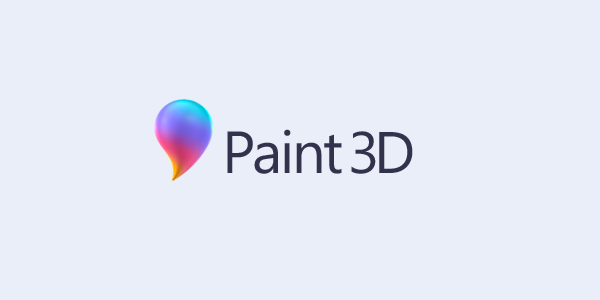உங்கள் மடிக்கணினியின் ரேமை நீங்கள் மேம்படுத்த முடியும் என்றாலும், உங்கள் கணினியின் நினைவகத்தை நீங்கள் அதிகம் பயன்படுத்துகிறீர்கள் என்பதை உறுதிப்படுத்த வேறு வழிகள் உள்ளன. மடிக்கணினியில் உள்ள ரேமில் இருந்து அதிக பயன் பெறுவது எப்படி என்பது இங்கே.
எனது கணினியின் ரேமை எவ்வாறு அதிகரிப்பது?
ரேண்டம்-அணுகல் நினைவகம் அல்லது ரேம் என்பது உங்கள் கணினியில் செயலில் உள்ள செயல்முறைகளைக் கையாளுவதற்குப் பொறுப்பான இயற்பியல் வன்பொருள் ஆகும். உங்கள் கணினியில் அதிக ரேம் இருந்தால், அது ஒரே நேரத்தில் அதிக பணிகளைச் செய்யும். இயற்பியல் வன்பொருளை மேம்படுத்துவது அதிக ரேம் வைத்திருப்பதற்கான மிகச் சிறந்த வழியாகும். இருப்பினும், இது ஒரு விருப்பமாக இல்லை என்றால், ஒரே நேரத்தில் இயங்கும் பயன்பாடுகள் மற்றும் செயல்முறைகளின் எண்ணிக்கையைக் கட்டுப்படுத்துவதன் மூலம் கிடைக்கும் நினைவகத்தை அதிகரிக்கலாம்.
google chrome இல் புக்மார்க்குகளை நகலெடுப்பது எப்படி
வைரஸ்கள் மற்றும் நினைவக கசிவுகள் RAM இல் சிக்கல்களை ஏற்படுத்தும், எனவே இந்த சிக்கல்களை சரிசெய்வது பெரிய மாற்றத்தை ஏற்படுத்தும்.
எனது மடிக்கணினியில் எவ்வளவு ரேம் சேர்க்க முடியும்?
சில மடிக்கணினிகள் கூடுதல் ரேம் ஸ்லாட்டுடன் வருகின்றன, எனவே நீங்கள் சொந்தமாக அதிக நினைவகத்தை சேர்க்கலாம். நீங்கள் RAM ஐ மாற்றலாம், ஆனால் உங்கள் கணினி கையாளக்கூடிய அதிகபட்ச நினைவகம் மீதமுள்ள வன்பொருளைப் பொறுத்தது.
பயன்படுத்த முக்கியமான சிஸ்டம் ஆலோசகர் உங்கள் கணினியின் ரேம் மேம்படுத்தக்கூடியதா என்பதைக் கண்டறியும் கருவி, பின்னர் சரிபார்க்கவும் செயல்திறன் தாவலில் பணி மேலாளர் உங்கள் தற்போதைய ரேம் அதிகபட்சத்தை விட குறைவாக உள்ளதா என்று பார்க்க. மேக்கில், செல்க ஆப்பிள் மெனு > இந்த மேக் பற்றி மற்றும் தேர்ந்தெடுக்கவும் நினைவு உங்களிடம் எவ்வளவு ரேம் உள்ளது என்பதைப் பார்க்க டேப்.
ஆப்பிளின் லேப்டாப் வரிசை கணினிகள் (மேக்புக், மேக்புக் ஏர் மற்றும் மேக்புக் ப்ரோ) வாங்கிய பிறகு ரேம் சேர்ப்பதை இனி ஆதரிக்காது. ரெடினா டிஸ்ப்ளே கொண்ட எந்த மேக் லேப்டாப்பும் பயனர் மாற்றக்கூடிய ரேமை ஆதரிக்காது.
எனது லேப்டாப்பில் அதிக ரேம் எப்படி இலவசமாகப் பெறுவது?
நீங்கள் வெளியே சென்று அதிக ரேம் வாங்குவதற்கு முன், உங்கள் கணினியின் ரேமை சிறப்பாகப் பயன்படுத்த சில வழிகள்:
இந்த குறிப்புகள் Windows PC களுக்கு பொருந்தும், ஆனால் பெரும்பாலான தகவல்கள் Macs மற்றும் Linux இயந்திரங்களுக்கும் பொருந்தும்.
13 இல் 01உங்கள் கணினியை மறுதொடக்கம் செய்யுங்கள்
உங்கள் விண்டோஸ் கணினியை மறுதொடக்கம் செய்யுங்கள் அல்லது உங்கள் மேக்கை முழுவதுமாக அணைக்கவும் . உங்கள் கணினியின் ஹார்ட் டிரைவைப் போலல்லாமல், உங்கள் கணினியை மறுதொடக்கம் செய்யும் ஒவ்வொரு முறையும் RAM இல் சேமிக்கப்பட்ட அனைத்தும் அழிக்கப்படும். புரோகிராம்கள் மெதுவாக இயங்கத் தொடங்கினால், உங்கள் கணினியின் நினைவகத்தை அழிக்க மறுதொடக்கம் செய்வது விஷயங்களைச் சீராக்க போதுமானதாக இருக்கும்.
நெட்ஃபிக்ஸ் இல் சுயவிவரத்தை நீக்குவது எப்படி13 இல் 02
இயங்கும் நிரல்கள் மற்றும் செயல்முறைகளிலிருந்து வெளியேறு

விண்டோஸில், டாஸ்க் மேனேஜரிலிருந்து ஒவ்வொரு நிரலும் எவ்வளவு ரேம் பயன்படுத்துகிறது என்பதை நீங்கள் சரியாகப் பார்க்கலாம் செயல்முறைகள் தாவல். என்பதைத் தேர்ந்தெடுக்கவும் நினைவு எந்த புரோகிராம்கள் அதிக ரேம் பயன்படுத்துகிறது என்பதைத் தீர்மானிக்க, ரேம் பயன்பாட்டின் மூலம் செயல்முறைகளை வரிசைப்படுத்த தலைப்பு, நீங்கள் வெளியேற விரும்பும் செயல்முறையைத் தேர்வுசெய்து, தேர்ந்தெடுக்கவும் பணியை முடிக்கவும் . Mac இல் அதிக ரேமைப் பயன்படுத்தும் பயன்பாடுகள் மற்றும் செயல்முறைகளில் இருந்து வெளியேற, செயல்பாட்டு மானிட்டரில் நினைவகப் பயன்பாட்டைச் சரிபார்க்கலாம்.
13 இல் 03உங்கள் பின்னணி பயன்பாடுகளை சுத்தம் செய்யவும்

நீங்கள் விண்டோஸைப் பயன்படுத்தினால், உங்களுக்குத் தெரியாத ஆப்ஸ் பின்னணியில் இயங்கும். பின்னணியில் இயங்கும் Windows 11 பயன்பாடுகளை எவ்வாறு நிறுத்துவது என்பது குறித்த எங்கள் வழிகாட்டியைப் பார்க்கவும். விண்டோஸின் பழைய பதிப்புகளுக்கு, செல்லவும் அமைப்புகள் > தனியுரிமை > பின்னணி பயன்பாடுகள் திரைக்குப் பின்னால் இயங்கும் பயன்பாடுகளைக் கட்டுப்படுத்த.
13 இல் 04உங்கள் டெஸ்க்டாப்பை சுத்தம் செய்து, ஃபைண்டர் விண்டோஸை மூடவும்
Mac இல், உங்கள் டெஸ்க்டாப்பில் உள்ள அனைத்து கோப்புகளும் பயன்பாடுகளும் RAM இல் ஏற்றப்படும். உங்கள் டெஸ்க்டாப் ஐகான்களால் இரைச்சலாக இருந்தால், அவற்றை நீக்கவும் அல்லது கோப்புறைக்கு நகர்த்தவும். ஒவ்வொரு ஃபைண்டர் சாளரமும் அதன் உள்ளடக்கங்களை RAM இல் ஏற்றுகிறது, எனவே உங்களுக்குத் தேவையில்லாத திறந்திருக்கும் சாளரங்களை மூடவும்.
உங்கள் விண்டோஸ் டெஸ்க்டாப்பை சுத்தம் செய்யவும் 13 இல் 05தொடக்க நிரல்களை முடக்கு
Windows இல் தேவையற்ற தொடக்க நிரல்களை முடக்கவும் அல்லது Mac இல் உள்நுழைவு உருப்படிகளை அகற்றவும். இயல்பாக, சில நிரல்கள் உங்கள் கணினி துவங்கியவுடன் தொடங்கும். ஒவ்வொரு முறையும் அவற்றை ஒவ்வொன்றாக மூடுவதற்குப் பதிலாக, முதலில் உங்கள் கணினியைத் தொடங்கும்போது என்ன நடக்கும் என்பதைக் கட்டுப்படுத்தலாம். நீங்கள் தினமும் பயன்படுத்தாத ஆப்ஸை முடக்கவும், அதனால் அவை தேவையில்லாமல் ரேமைப் பயன்படுத்துவதில்லை.
13 இல் 06உங்கள் மென்பொருள் மற்றும் இயக்க முறைமையை புதுப்பிக்கவும்
உங்கள் ஆப்பரேட்டிங் சிஸ்டத்தின் புதிய பதிப்பு அல்லது நீங்கள் அடிக்கடி பயன்படுத்தும் புரோகிராம் இருந்தால், அது இப்போது உங்களிடம் உள்ள பழைய பதிப்பை விட உங்கள் கணினிக்கு சிறந்ததாக இருக்கும். மென்பொருளின் சமீபத்திய பதிப்புகளைக் கொண்டிருப்பது நினைவக கசிவுகள் மற்றும் செயல்திறனைப் பாதிக்கும் பிற பிழைகளைத் தடுக்கலாம். விண்டோஸைப் புதுப்பித்த நிலையில் வைத்திருக்கவும், உங்கள் மேக்கைத் தொடர்ந்து புதுப்பிக்கவும்.
13 இல் 07நீங்கள் பயன்படுத்தாத நிரல்களை நிறுவல் நீக்கவும் அல்லது முடக்கவும்
நீங்கள் பயன்படுத்தாத நிரல்களை நிறுவல் நீக்கவும் அல்லது முடக்கவும். நிரல்களை மூடுவது ரேமை விடுவிக்க விரைவான வழியாகும், ஆனால் உங்களுக்கு நிரல் தேவையில்லை என்றால், நீங்கள் அதை நிறுவல் நீக்கலாம், எனவே இது எப்போதும் பின்னணியில் இயங்குவதைப் பற்றி நீங்கள் கவலைப்பட வேண்டியதில்லை. ஃபைண்டரைப் பயன்படுத்தி மேக்கில் ஆப்ஸை நிறுவல் நீக்கலாம்.
13 இல் 08வைரஸ்களுக்கான ஸ்கேன்
வைரஸ்கள் மற்றும் பிற தீம்பொருள் உங்கள் கணினியின் வேகத்தைக் குறைக்கலாம், எனவே தீங்கிழைக்கும் நிரல்களை அவ்வப்போது சரிபார்த்து அகற்றுவது நல்லது. உங்கள் கணினியை எப்படியும் உச்ச நிலையில் வைத்திருக்க, வைரஸ் தடுப்பு மென்பொருளைத் தொடர்ந்து இயக்குவது பரிந்துரைக்கப்படுகிறது; இது பின்னணியில் இயங்கினால், மற்ற நிரல்களைப் பயன்படுத்தக்கூடிய ரேமைப் பயன்படுத்துகிறது.
13 இல் 09நினைவக கசிவுகளை சரிபார்க்கவும்
ஒரு நிரல் பயன்பாட்டில் இல்லாதபோது இயக்க முறைமைக்கு RAM ஐ மீண்டும் வெளியிடாதபோது நினைவக கசிவு ஏற்படுகிறது. பொதுவாக மென்பொருள் பிழைகள் காரணமாக, விண்டோஸ் நினைவக கசிவுகளை ரிசோர்ஸ் மானிட்டர் கருவி மூலம் கண்டறிந்து சரிசெய்யலாம். ஒரு புரோகிராம் டாஸ்க் மேனேஜரில் வழக்கத்திற்கு மாறான அளவு ரேம் பயன்படுத்துவதை நீங்கள் கண்டால், நினைவக கசிவு ஏற்படலாம். உன்னால் முடியும் Instruments ஆப் மூலம் Mac இல் நினைவக கசிவுகளை சரிபார்க்கவும் .
13 இல் 10உங்கள் மெய்நிகர் நினைவகத்தை அதிகரிக்கவும்
விண்டோஸ் பிசி ரேம் குறைவாக இயங்கும் போது, அது ஒரு பேக் அப் ஆக மெய்நிகர் நினைவகம் எனப்படும் பக்கக் கோப்பைப் பயன்படுத்துகிறது. வரம்பு இருந்தாலும், மெய்நிகர் நினைவகத்தை அதிகரிக்க முடியும் சிறிது அதை இன்னும் கொஞ்சம் கசக்கி.
13 இல் 11Windows ReadyBoost ஐப் பயன்படுத்தவும்
உங்களிடம் ஹார்ட் டிஸ்க் டிரைவ் கொண்ட விண்டோஸ் பிசி இருந்தால், USB ஃபிளாஷ் டிரைவ் அல்லது SD கார்டில் உள்ள தரவை கூடுதல் RAM ஆகப் பயன்படுத்தக்கூடிய, ReadyBoost எனப்படும் உள்ளமைக்கப்பட்ட செயல்திறனை அதிகரிக்கும் கருவி உள்ளது. உங்கள் கணினியில் SSD இருந்தால், ReadyBoost RAM ஐப் பாதிக்காது.
13 இல் 12விண்டோஸ் விஷுவல் எஃபெக்ட்களை முடக்கவும்
இயல்பாக, இயக்க முறைமையின் ஒட்டுமொத்த தோற்றத்தை மேம்படுத்த விண்டோஸ் பல சிறிய காட்சி மேம்பாடுகளைச் சேர்க்கிறது. எல்லாவற்றையும் போலவே, இந்த செயல்முறைகளும் ரேமைப் பயன்படுத்துகின்றன, எனவே காட்சி விளைவுகளை முடக்குவது சில நினைவகத்தை விடுவிக்கும்.
13 இல் 13ரேம் கிளீனரைப் பயன்படுத்தவும்
போன்ற நிகழ்ச்சிகள் மைக்ரோசாப்ட் பிசி மேலாளர் மற்றும் வைஸ் மெமரி ஆப்டிமைசர் தேவையற்ற தரவை தானாக நீக்குவதன் மூலம் உங்கள் ரேம் மற்றும் ஹார்ட் டிஸ்க்கை சுத்தமாக வைத்திருக்கவும். குறிப்பிடத்தக்க ஆதாயங்கள் குறைவாக இருக்கும், ஆனால் ஒவ்வொரு பிட் கணக்கிடப்படுகிறது.
அடிக்கடி கேட்கப்படும் கேள்விகள்- எனது மடிக்கணினியில் எவ்வளவு ரேம் இருக்க வேண்டும்?
மடிக்கணினிக்கு ரேம் வாங்கும் போது, நீங்கள் பயன்படுத்த விரும்பும் மென்பொருளுக்கான குறைந்தபட்ச மற்றும் பரிந்துரைக்கப்பட்ட தேவைகளைப் பாருங்கள். உங்கள் கணினியில் அதிகபட்ச ரேம் மற்றும் குறைந்தபட்சம் அதிகபட்சமாக பரிந்துரைக்கப்பட்ட அளவை விட அதிகமாக இருக்க வேண்டும்.
- எனது ரேமை ஓவர்லாக் செய்வது எப்படி?
உங்கள் மடிக்கணினி அதை ஆதரித்தால், உங்கள் கணினியின் BIOS இல் XMP ஐ இயக்குவதன் மூலம் உங்கள் கணினியின் RAM ஐ ஓவர்லாக் செய்யலாம். ஓவர் க்ளாக்கிங் வீடியோ கேம் பிரேம் விகிதங்களை அதிகரிக்கலாம், ஆனால் அது உங்கள் கணினியை செயலிழக்கச் செய்யலாம், எனவே உங்கள் ரேமைச் சோதிக்க அழுத்தமாகச் சொல்ல வேண்டும்.
- எனது மடிக்கணினிக்கு சிறந்த ரேமை எவ்வாறு தேர்வு செய்வது?
உங்கள் மதர்போர்டு சிறந்த RAM ஐ ஆதரிக்காமல் இருக்கலாம். உங்கள் கணினி சமீபத்திய DDR4 ரேம் தொகுதிகளை ஆதரிக்கிறதா என்பதைக் கண்டறிந்து, உங்களுக்கு நிலையான அளவிலான தொகுதி அல்லது மடிக்கணினிக்கு ஏற்ற பதிப்பு தேவையா என்பதைத் தீர்மானிக்கவும். நினைவகத்தின் அளவு மற்றும் பிற விவரக்குறிப்புகளைப் போல பிராண்ட் முக்கியமில்லை.
மின்கிராஃப்டில் வைரங்கள் என்ன ஆயத்தொலைவுகள்