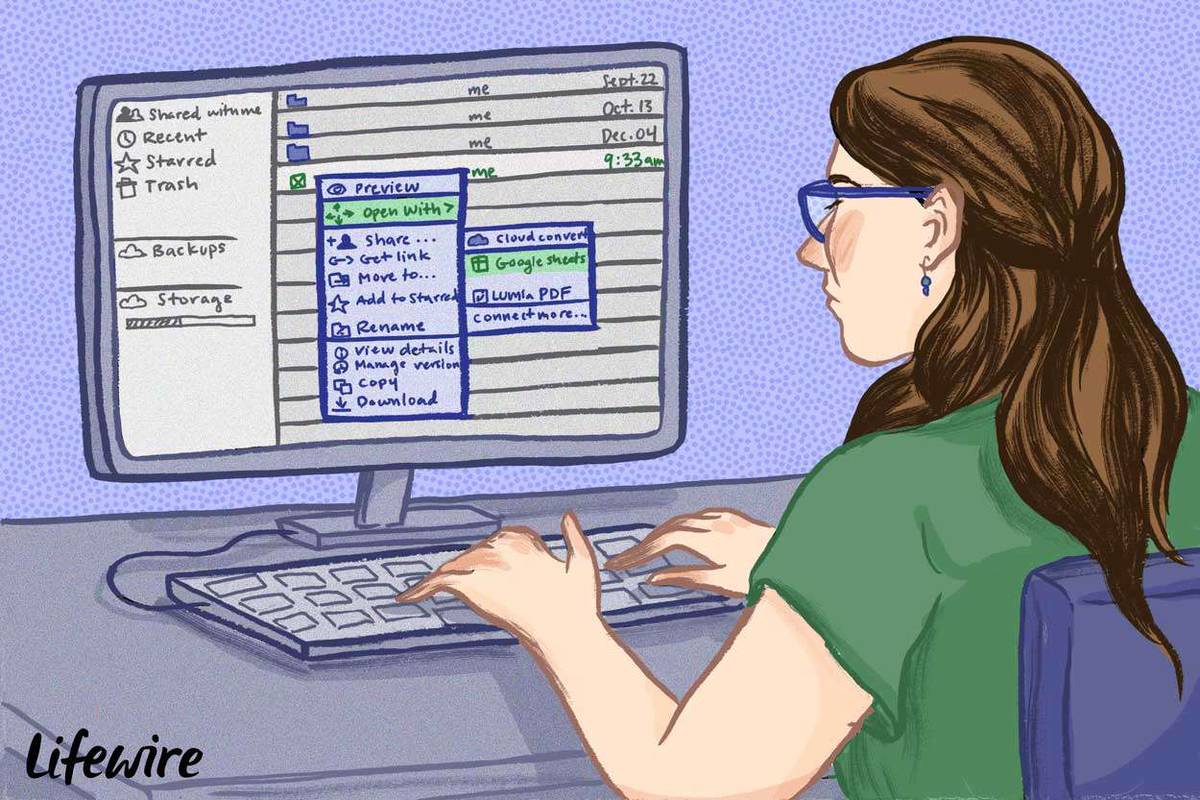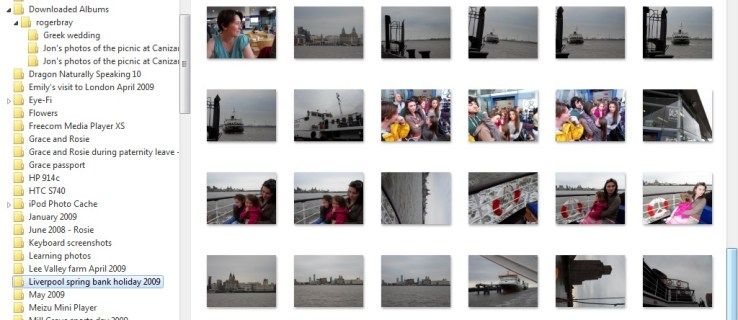சாதன இணைப்புகள்
5GHz Wi-Fi நெட்வொர்க்கிற்கான அணுகல் உங்கள் சாதனங்களுக்கு ஒரு வேகமான இணைய இணைப்பை வழங்குகிறது. உங்கள் சாதனத்தின் கிடைக்கக்கூடிய நெட்வொர்க்குகளின் பட்டியலில் இது காட்டப்படாவிட்டால், அதை வைத்திருப்பதன் பயன் என்ன? உங்கள் ரூட்டரின் அமைப்புகளிலும் விருப்பத்தை நீங்கள் கண்டுபிடிக்க முடியவில்லை என்றால் அது இன்னும் வெறுப்பாக இருக்கும்.
![5GHz Wi-Fi காட்டப்படவில்லை [பரிந்துரைக்கப்பட்ட திருத்தங்கள்]](http://macspots.com/img/wi-fi/69/5ghz-wi-fi-not-showing-up.jpg)
இந்த சிக்கலில் நீங்கள் போராடினால், நீங்கள் தனியாக இல்லை. இது ஒப்பீட்டளவில் பொதுவான பிரச்சனையாகும், அதை எப்படி சரிசெய்வது என்பது பெரும்பாலான மக்களுக்குத் தெரியாது.
இந்த டுடோரியலில், சிக்கலைச் சரிசெய்வதற்கான உதவிக்குறிப்புகள் மற்றும் தந்திரங்களை நாங்கள் உங்களுக்கு வழங்குவோம், இதன் மூலம் நீங்கள் மீண்டும் வேலைக்குச் செல்லலாம் அல்லது உங்களுக்குப் பிடித்த டிவி நிகழ்ச்சி அல்லது திரைப்படத்தை தடையின்றி பார்க்கலாம்.
5GHZ Wi-Fi ஏன் காட்டப்படாமல் போகலாம் என்பதற்கான சில காரணங்கள்
கிடைக்கக்கூடிய நெட்வொர்க்குகளின் பட்டியலில் 5GHz Wi-Fi காட்டப்படாமல் இருப்பதற்குப் பல காரணங்கள் உள்ளன:
- உங்கள் கணினி அல்லது ஸ்மார்ட்போன் 5GHz நெட்வொர்க்குகளுடன் இணங்காமல் இருக்கலாம்.
- உங்கள் ரூட்டர் உட்பட உங்கள் வன்பொருள் 5GHz நெட்வொர்க்குகளுடன் இணக்கமாக இல்லாமல் இருக்கலாம்.
- 5GHz நெட்வொர்க்குகளுக்கான அணுகல் உங்கள் சாதனம் அல்லது ரூட்டரில் சரியாக அமைக்கப்படாமல் இருக்கலாம்.
- உங்கள் இயக்கிகள் காலாவதியானதாகவோ அல்லது சிதைந்ததாகவோ இருக்கலாம்.
விண்டோஸ் 10 இல் 5 ஜிகாஹெர்ட்ஸ் வைஃபை காட்டப்படாமல் இருப்பதை எவ்வாறு சரிசெய்வது
உங்கள் கணினியில் 5GHz Wi-Fi ஐக் கண்டுபிடிப்பது எப்போதும் எளிதானது அல்ல. முயற்சிக்க வேண்டிய பல சரிசெய்தல் முறைகளை ஆராய்வோம்:
முறை 1: உங்கள் கணினி 5GHz Wi-Fi ஐ ஆதரிக்கிறதா என்பதைச் சரிபார்க்கவும்
சிக்கலான எதையும் முயற்சிக்கும் முன், உங்கள் கணினி 5GHz நெட்வொர்க்குகளுடன் இணக்கமாக உள்ளதா என்பதை முதலில் நிறுவ வேண்டும். அதற்கான படிகள் இங்கே:
- திற ஓடு கட்டளை பெட்டியை அழுத்துவதன் மூலம் விண்டோஸ் விசை + ஆர் விசை ஒரே நேரத்தில். |_+_| என தட்டச்சு செய்வதன் மூலமும் செய்யலாம் உங்கள் திரையின் கீழ் இடது மூலையில் அமைந்துள்ள Windows தேடல் பெட்டியில்.

- வகை |_+_| இல் ரன் பாக்ஸ் , இது Windows 10 கட்டளை வரியில் தொடங்க வேண்டும்.

- கட்டளை வரியில் பின்வருவனவற்றை உள்ளிடவும்:|_+_|
அதன் பிறகு, அழுத்தவும் உள்ளிடவும் . உங்களிடம் சரியான அணுகல் நிலைகள் இருந்தால், உங்கள் கணினியின் Wi-Fi Lan இயக்கியின் பண்புகளை நீங்கள் பார்க்க வேண்டும்.
- சரிபார்க்கவும் ரேடியோ வகைகள் ஆதரிக்கப்படுகின்றன பிரிவு.

- பின்வரும் மூன்று சாத்தியமான பிணைய முறைகளில் ஒன்றை நீங்கள் பெரும்பாலும் காணலாம்:

- 11g 802.11n: உங்கள் கணினி 2.4GHz நெட்வொர்க்குகளுடன் மட்டுமே இணக்கமானது என்பதை இது காட்டுகிறது.
- 11n 802.11g 802.11b: இது உங்கள் கணினி 2.4GHz நெட்வொர்க்குகளுடன் மட்டுமே இணக்கமானது என்பதைக் காட்டுகிறது.
- 11a 802.11g 802.11n: இது உங்கள் கணினி 2.4GHz மற்றும் 5GHz நெட்வொர்க்குகளை ஆதரிக்கிறது என்பதைக் காட்டுகிறது.
மேலே உள்ள மூன்றாவது நெட்வொர்க் பயன்முறை இருந்தால், உங்கள் கணினி 5G இயக்கப்பட்டிருக்கும். இணைப்புச் சிக்கல் உங்கள் சாதனத்தின் பிணைய அடாப்டரில் இல்லை என்பதை இது காட்டுகிறது. இது உங்கள் அமைப்புகளுடன் தொடர்புடையது, அதைச் சரிசெய்தவுடன் நீங்கள் செல்ல வேண்டும். இருப்பினும், முதல் இரண்டு நெட்வொர்க் முறைகளில் ஒன்றை நீங்கள் பார்த்தால், 5GHz அலைவரிசையை ஆதரிக்கும் புதுப்பிக்கப்பட்ட நெட்வொர்க் அடாப்டரைப் பெற வேண்டும்.
முறை 2: உங்கள் Wi-Fi திசைவி 5GHz அலைவரிசையை ஆதரிக்கிறதா என்பதைச் சரிபார்க்கவும்
உங்கள் திசைவி 5G அலைவரிசையை ஆதரிக்கிறதா என்பதைக் கண்டறிய, நீங்கள் சில ஆராய்ச்சி செய்ய வேண்டும்.
முதலில், உங்கள் திசைவியின் அறிவுறுத்தல் கையேட்டைப் பாருங்கள். பெரும்பாலான உற்பத்தியாளர்கள் அந்த ஆவணத்தில் எங்காவது அந்த தகவலைச் சேர்ப்பார்கள். மாற்றாக, திசைவி வந்த பெட்டியில் பொருந்தக்கூடிய தகவல் அச்சிடப்பட்டுள்ளதா என்பதை நீங்கள் சரிபார்க்கலாம்.
உங்கள் தேடல் தோல்வியுற்றால், உற்பத்தியாளரின் அதிகாரப்பூர்வ வலைத்தளம் உதவக்கூடும். உங்கள் திசைவியின் அதே மாதிரி பெயரைக் கொண்ட தயாரிப்பைத் தேடுவீர்கள். நீங்கள் அதைக் கண்டறிந்ததும், அது 5GHz நெட்வொர்க்குகளை ஆதரிக்கிறதா என்று சரிபார்க்கவும். அது இல்லையென்றால், நீங்கள் வெளியே சென்று புதிய 5G திறன் கொண்ட ரூட்டரை வாங்க வேண்டும்.
முறை 3: உங்கள் கணினியின் Wi-Fi அடாப்டரில் 802.11n பயன்முறையை இயக்கவும்
உங்கள் கணினியின் நெட்வொர்க் அடாப்டர் அமைப்புகள் சரியாக உள்ளமைக்கப்படவில்லை என்பது மற்ற சாத்தியம். எடுத்துக்காட்டாக, 5GHz வயர்லெஸ் அடாப்டர் பயன்முறை இயக்கப்படாமல் இருக்கலாம். அதிர்ஷ்டவசமாக, நீங்கள் இதை விரைவாக சரிசெய்யலாம். எப்படி என்பது இங்கே:
- அழுத்தவும் விண்டோஸ் விசை + எக்ஸ் விசை அதே நேரத்தில் விண்டோஸ் சாதன மேலாளரைத் தொடங்கவும்.

- இப்போது, கிளிக் செய்யவும் பிணைய ஏற்பி .

- கீழ்தோன்றும் பட்டியலில் இருந்து, உங்கள் வயர்லெஸ் அடாப்டரில் வலது கிளிக் செய்து பின்னர் கிளிக் செய்யவும் பண்புகள் .

- 802.11n பயன்முறையைத் தேர்ந்தெடுக்கவும்.

- அதற்குள் மதிப்பு வலதுபுறத்தில் கீழ்தோன்றும் மெனுவைத் தேர்ந்தெடுக்கவும் இயக்கப்பட்டது .

- கிளிக் செய்யவும் சரி உங்கள் புதிய அமைப்புகளைச் சேமிக்க.

சிக்கல் தீர்க்கப்பட்டதா என்பதைக் கண்டறிய, உங்கள் கணினியை மறுதொடக்கம் செய்து, கிடைக்கக்கூடிய Wi-Fi இணைப்புகளின் பட்டியலில் 5G உள்ளதா என்பதைச் சரிபார்க்கவும்.
முறை 4: சாதன மேலாளர் வழியாக அலைவரிசையை 5GHz ஆக அமைக்கவும்
சிக்கல் தொடர்ந்தால், சாதன நிர்வாகியைப் பயன்படுத்தி அலைவரிசையை 5GHz Wi-Fi ஆக அமைக்க வேண்டிய நேரம் இதுவாக இருக்கலாம். இதோ படிகள்:
- அழுத்தவும் விண்டோஸ் விசை + எக்ஸ் விசை அதே நேரத்தில் விண்டோஸ் சாதன மேலாளரைத் தொடங்கவும்.

- கிளிக் செய்யவும் பிணைய ஏற்பி .

- மீண்டும், உங்கள் வயர்லெஸ் அடாப்டரில் வலது கிளிக் செய்து பின்னர் கிளிக் செய்யவும் பண்புகள் .

- கிளிக் செய்யவும் மேம்படுத்தபட்ட பின்னர் தேர்ந்தெடுக்கவும் விருப்பமான இசைக்குழு .

- இப்போது, உள்ளே மதிப்பு வலதுபுறத்தில் கீழ்தோன்றும் மெனுவைத் தேர்ந்தெடுக்கவும் முதலில் 5ஜி .

- கிளிக் செய்யவும் சரி உங்கள் புதிய அமைப்புகளைச் சேமிக்க.

இந்த முறை இன்னும் வேலை செய்யவில்லை என்றால், உங்கள் Wi-Fi இயக்கிகளைப் புதுப்பிக்க வேண்டும்.
முறை 5: உங்கள் வைஃபை டிரைவரைப் புதுப்பிக்கவும்
உங்கள் இயக்கிகள் புதுப்பித்த நிலையில் இல்லாவிட்டால், 5GHz அலைவரிசையுடன் இணைப்பது கிட்டத்தட்ட சாத்தியமற்றது. அதிர்ஷ்டவசமாக, நீங்கள் அவற்றை ஒரு சில படிகளில் புதுப்பிக்கலாம்:
- அழுத்தவும் விண்டோஸ் விசை + எக்ஸ் விசை அதே நேரத்தில் விண்டோஸ் சாதன மேலாளரைத் தொடங்கவும்.

- கிளிக் செய்யவும் பிணைய ஏற்பி .

- கீழ்தோன்றும் பட்டியலில் இருந்து, உங்கள் வயர்லெஸ் அடாப்டரில் வலது கிளிக் செய்து பின்னர் கிளிக் செய்யவும் இயக்கியைப் புதுப்பிக்கவும் . இது ஒரு புதிய சாளரத்தைத் தொடங்க வேண்டும், அங்கு நீங்கள் இயக்கி மென்பொருளைத் தானாகத் தேட வேண்டுமா அல்லது உங்கள் கணினியில் உலாவ வேண்டுமா என்பதைத் தேர்வுசெய்யும்படி கேட்கப்படும்.

- இங்கிருந்து, தேர்ந்தெடுக்கவும் இயக்கிகளைத் தானாகத் தேடுங்கள் .

இயக்கி வெற்றிகரமாக புதுப்பிக்கப்பட்டதும், உங்கள் கணினியை மறுதொடக்கம் செய்து, 5GHz அலைவரிசையைப் பயன்படுத்தி மீண்டும் இணையத்துடன் இணைக்க முயற்சிக்கவும்.
முறை 6: Wi-Fi இயக்கிகளை கைமுறையாகப் புதுப்பிக்கவும்
தானியங்கி இயக்கி புதுப்பிப்பு வேலை செய்யவில்லை என்றால், நீங்கள் அதை கைமுறையாக செய்ய தேர்வு செய்யலாம், இங்கே எப்படி:
- நம்பகமான மூலத்திலிருந்து Wi-Fi இயக்கிகளைப் பதிவிறக்கவும் windowsdrivers.org .

- அழுத்தவும் விண்டோஸ் + எக்ஸ் விசை அதே நேரத்தில் விண்டோஸ் சாதன மேலாளரைத் தொடங்கவும்.

- இப்போது, கிளிக் செய்யவும் பிணைய ஏற்பி .

- கீழ்தோன்றும் பட்டியலில் இருந்து, வயர்லெஸ் அடாப்டரில் வலது கிளிக் செய்து, பின்னர் கிளிக் செய்யவும் இயக்கியைப் புதுப்பிக்கவும் .

- தேர்ந்தெடு இயக்கிகளுக்காக எனது கணினியை உலாவுக .

- பதிவிறக்கம் செய்யப்பட்ட இயக்கிகளுக்கு செல்லவும், பின்னர் கிளிக் செய்யவும் நிறுவு .
ஆண்ட்ராய்டில் 5 ஜிகாஹெர்ட்ஸ் வைஃபை காட்டப்படாமல் இருப்பதை எவ்வாறு சரிசெய்வது
சில நேரங்களில், 5GHz இணைப்புச் சிக்கல்கள் Android சாதனங்களிலும் உள்ளன. நத்தையின் வேகத்தில் உலாவுவதில் நீங்கள் சிக்கிக்கொள்ளலாம் அல்லது 5GHz இல் லாக் செய்து மின்னல் வேகத்தில் உலாவலாம். உங்கள் உலாவல் தொடர்ந்து தவழ்ந்து கொண்டிருந்தால், தவறான அமைப்புகள், கேச் பில்டப் அல்லது 5GHz அலைவரிசையை ஆதரிக்காத ரூட்டராக இருக்கலாம். இந்தச் சிக்கலை நீங்கள் எதிர்கொண்டால், பின்வரும் பிழைகாணல் முறைகளை முயற்சிக்கவும்:
ஒரு YouTube வீடியோவில் இசையை எவ்வாறு கண்டுபிடிப்பது
முறை 1: உங்கள் சாதனத்தை மீண்டும் துவக்கவும்
சில சமயங்களில், உங்கள் சாதனத்தைத் துவக்கும் போது, உங்கள் ஃபோனில் முன்பே நிறுவப்பட்ட புரோகிராம்கள் அனைத்தும் உயிருடன் வராது. இந்த காரணத்திற்காக, இணைய உள்ளமைவு சிக்கல்களைத் தீர்ப்பதற்கான ஒரு வழியாக மறுதொடக்கம் செய்வதை நீங்கள் எப்போதும் கருத்தில் கொள்ள வேண்டும். மறுதொடக்கம் என்பது உங்கள் சாதனத்தை அணைக்க ஆற்றல் பொத்தானை அழுத்தி, ஓரிரு நிமிடங்களுக்குப் பிறகு அதை மீண்டும் இயக்குவது போல எளிது.
முறை 2: உங்கள் மொபைலின் அமைப்புகளைச் சரிசெய்யவும்
உங்கள் மொபைலில் 5GHz ஐ உங்களுக்கு விருப்பமான அலைவரிசையாக அமைப்பது எப்படி என்பது இங்கே:
- தட்டவும் அமைப்புகள் .

- பின்னர், தட்டவும் இணைப்புகள் > Wi-Fi . இது உங்கள் சாதனத்தில் வேறுபடலாம்.

- நீள்வட்டத்தில் தட்டவும் (மேல் வலதுபுறத்தில் மூன்று சிறிய புள்ளிகள்).

- தட்டவும் மேம்படுத்தபட்ட .

- தேர்ந்தெடு Wi-Fi அதிர்வெண் பேண்ட் .
- தேர்ந்தெடு 5GHz உங்கள் புதிய அமைப்புகளைச் சேமிக்கவும்.
உங்கள் ஸ்மார்ட்போனில் விருப்பமான அலைவரிசையாக 5GHz ஐ அமைக்க வேண்டிய குறிப்பிட்ட படிகள் நீங்கள் பயன்படுத்தும் சாதனத்தின் வகையைப் பொறுத்து சிறிது மாறுபடும் என்பதைக் கவனத்தில் கொள்ள வேண்டியது அவசியம்.
முறை 3: உங்கள் Wi-Fi திசைவி 5GHz அலைவரிசையை ஆதரிக்கிறதா என்பதைச் சரிபார்க்கவும்
உங்கள் ஃபோனில் 5GHz Wi-Fi இணைப்பை உங்கள் வீட்டில் கண்டுபிடிக்க முடியவில்லை என்றால், அந்த அதிர்வெண்ணை உங்கள் ரூட்டர் ஆதரிக்காத வாய்ப்பு உள்ளது. ஆனால் கண்டுபிடிக்க ஒரே ஒரு வழி உள்ளது: பொருந்தக்கூடிய தகவலுக்கு உங்கள் திசைவியின் பயனர் கையேட்டை நீங்கள் சரிபார்க்க வேண்டும். கணினியைப் போலவே, உற்பத்தியாளரின் வலைத்தளத்தைப் பார்ப்பதன் மூலம் திசைவி 5GHz நெட்வொர்க்குகளை ஆதரிக்கிறதா என்பதையும் உறுதிப்படுத்தலாம்.
முறை 4: உங்கள் அடாப்டர் அமைப்புகளை சரிசெய்யவும்
Wi-Fi அடாப்டர் உங்கள் வயர்லெஸ் சாதனத்தின் இதயம். சரியான நெட்வொர்க் பயன்முறை அமைக்கப்படவில்லை என்றால், 5GHz Wi-Fi இணைப்பைக் கண்டுபிடிப்பதில் சிக்கல் ஏற்படும். விண்டோஸ் பிசியின் உதவியுடன், நீங்கள் அமைப்புகளை சரிசெய்து சரியான நெட்வொர்க் பயன்முறையில் பூட்டலாம்.
இதைச் செய்ய, விண்டோஸ் பிரிவில் மேலே காட்டப்பட்டுள்ள வழிமுறைகளைப் பின்பற்றவும்.
முறை 5: தொழிற்சாலை மீட்டமைப்பு
நாங்கள் கோடிட்டுக் காட்டிய பிழைகாணல் விருப்பங்கள் எதுவும் உங்களுக்கு வேலை செய்யவில்லை என்றால், கடைசி முயற்சியாக உங்கள் மொபைலை ஃபேக்டரி ரீசெட் செய்வதுதான். உங்கள் 5GHz க்கு Wi-Fi இணைப்புக்கு இடையூறாக இருக்கும் முறையற்ற வயர்லெஸ் உள்ளமைவு அல்லது பிற கணினி அமைப்புகள் உட்பட - உங்கள் எல்லா தரவையும் ஃபோனில் இருந்து அழித்து, அசல் தொழிற்சாலை அமைப்புகளை மீட்டமைக்கும். இருப்பினும், மீட்டமைப்பைத் தொடங்குவதற்கு முன் உங்கள் தரவை காப்புப் பிரதி எடுக்க வேண்டும்.
இந்த மாற்றங்களுக்குப் பிறகும் 5GHz காட்டாத ஒரு சிறிய வாய்ப்பு உள்ளது. இது நடந்தால், உதவிக்கு உங்கள் சாதனத்தின் உற்பத்தியாளரைத் தொடர்பு கொள்ள வேண்டும்.
மற்றும் ஐபோனில் 5GHz Wi-Fi ஐ இணைக்கிறது
1. தட்டவும் அமைப்புகள் .
2. தட்டவும் Wi-Fi .
3. நீங்கள் சேர விரும்பும் 5G நெட்வொர்க்கின் பெயரைத் தட்டவும். நெட்வொர்க்கின் கடவுச்சொல்லை உள்ளிடுமாறு நீங்கள் கேட்கப்படலாம்.
அடிக்கடி கேட்கப்படும் கேள்விகள்
எனது ரூட்டரில் உள்ள அமைப்புகளை எவ்வாறு சரிசெய்வது?
1. உங்கள் கணினியை Wi-Fi நெட்வொர்க்குடன் இணைக்கவும்.
2. ரூட்டரின் ஐபி முகவரியை நகலெடுத்து உங்கள் உலாவியில் ஒட்டவும்.
3. உள்நுழைவதற்கு இயல்புநிலை உள்நுழைவு விவரங்களை உள்ளிடவும்.
4. உள்ளமைவுப் பக்கத்திற்குச் சென்று உங்களுக்கு விருப்பமான பிணையத்தைத் தேர்ந்தெடுக்கவும்.
5GHz Wi-Fi எவ்வளவு தூரம் சென்றடையும்?
5GHz பேண்டில் இயங்கும் Wi-Fi ரவுட்டர்கள் பாரம்பரிய 2.4GHz பேண்டுகளால் கடக்கும் தூரத்தில் மூன்றில் ஒரு பகுதியை மட்டுமே கடக்கும். 2.4GHz வெளியீட்டைக் கொண்ட திசைவிகள் உட்புறத்தில் 300 அடி (92 மீட்டர்) வரையிலும், வெளியில் 150 அடி (46 மீ) வரையிலும் அடையும் என்று அறியப்படுகிறது, அதே சமயம் 5GHz திசைவிகள் உட்புறத்தில் 100 அடி (30 மீட்டர்) மற்றும் 50 அடி (15 மீட்டர்) வெளியில் மட்டுமே அடைய முடியும். .
உங்கள் உலாவல் அனுபவத்தை மாற்றவும்
5GHz Wi-Fi நெட்வொர்க் உங்கள் 2.4 GHz பேண்டில் உள்ள நெரிசலைக் குறைக்கவும், உங்கள் சாதனத்தில் வேகமான உலாவல் வேகத்தைப் பூட்டவும் சிறந்த வழியை வழங்குகிறது. ஆனால் கிடைக்கக்கூடிய நெட்வொர்க்குகளின் பட்டியலில் இது எப்போதும் தானாகவே காண்பிக்கப்படாது, இது மிகவும் வெறுப்பாக இருக்கும். இந்த கட்டுரைக்கு நன்றி, இப்போது உங்களிடம் பல சரிசெய்தல் முறைகள் உள்ளன, அவை பெரும்பாலும் சிக்கலை தீர்க்கும்.
உங்கள் சாதனத்தை 5GHz அதிர்வெண்ணுடன் இணைப்பதில் ஏதேனும் சிக்கல் உள்ளதா? கீழே உள்ள கருத்துகளில் எங்களுக்குத் தெரியப்படுத்துங்கள்.