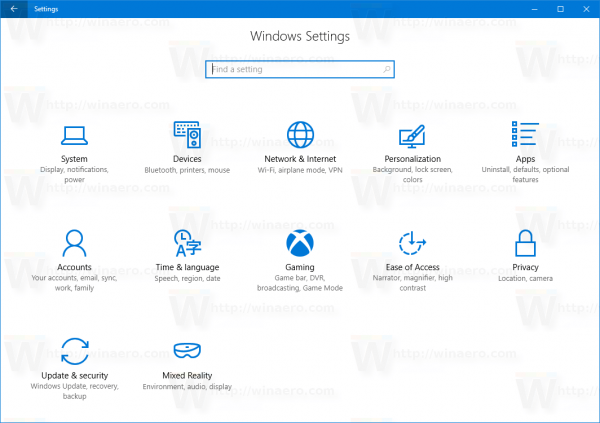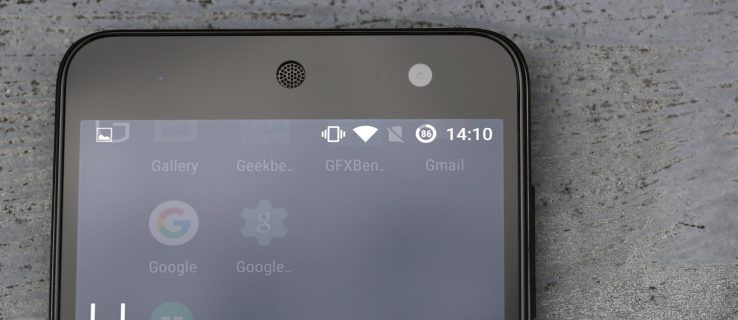Samsung Galaxy என்பது டிசம்பர் 2020 இல் வந்த மற்றொரு Android ஸ்மார்ட்போன் ஆகும். இந்த ஃபோன் பல மேம்பட்ட அம்சங்களைக் கொண்டுள்ளது, மேலும் இதை வெள்ளை, கருப்பு மற்றும் நீல வண்ணங்களில் காணலாம். இந்த கட்டுரையில், நீங்கள் பற்றி அறிந்து கொள்வீர்கள் கேலக்ஸி A12 இல் ஸ்கிரீன் ஷாட் செய்வது எப்படி . ஆரம்ப கட்டத்தில் சமீபத்திய ஸ்மார்ட்போனை நீங்கள் பயன்படுத்தும் போது, புதிய பதிப்பில் மாற்றங்கள் இருக்கும் என்பதால், அவற்றை எவ்வாறு பயன்படுத்துவது என்பதை நீங்கள் கற்றுக் கொள்ள வேண்டும்.
இதேபோல், கேலக்ஸி ஏ12 ஐ புதிதாகப் பயன்படுத்தும் பலர் கேலக்ஸி ஏ12 இல் ஸ்கிரீன் ஷாட் செய்வது எப்படி என்று அடிக்கடி கேட்கிறார்கள். நீங்களும் இந்த ஃபோனைப் பயன்படுத்தினால், ஸ்கிரீன் ஷாட் எடுப்பதற்கான முறையைக் கண்டுபிடிக்க முயற்சிக்கிறீர்கள் என்றால், கட்டுரையைப் படிப்பதன் மூலம், உங்கள் கேலக்ஸி A12 இல் ஸ்கிரீன் ஷாட்களை எடுக்க நீங்கள் பயன்படுத்தக்கூடிய பல்வேறு நுட்பங்களை நீங்கள் அறிவீர்கள்.
ஸ்கிரீன்ஷாட் எடுப்பது என்பது பெரும்பாலான ஸ்மார்ட்போன் பயனர்கள் எதிர்பார்க்கும் ஒரு முக்கிய அம்சமாகும். சில ஸ்மார்ட்போன்களுக்கு ஸ்கிரீன் ஷாட்களை எடுக்க கூடுதல் பயன்பாடு தேவைப்படும், ஆனால் கேலக்ஸி A12 க்கு அத்தகைய பயன்பாடுகள் தேவையில்லை. கல்வி நோக்கங்களுக்காக நீங்கள் ஸ்மார்ட்போனைப் பயன்படுத்துகிறீர்கள் என்று வைத்துக்கொள்வோம், பின்னர் நீங்கள் அதைப் பார்க்கக்கூடிய குறிப்பின் ஸ்கிரீன்ஷாட்டைப் பெறலாம்.
ஆன்லைனில் ஜி.டி.ஏ 5 இல் சொத்து விற்க எப்படி
ஏதேனும் ஜூம் விவாதம் அல்லது சந்திப்பின் போது, ஏதேனும் முக்கியமான ஸ்லைடைக் கண்டறிந்து, அதை விரைவாகக் குறிப்பிட முடியாவிட்டால், ஸ்கிரீன்ஷாட்டை எடுத்துச் சேமிக்கலாம். எனவே பல வழிகளில் ஸ்கிரீன்ஷாட் எடுப்பது உதவியாக இருக்கும். கேலக்ஸி A12 இல் ஸ்கிரீன்ஷாட் செய்வது எப்படி என்பதை அறிய, கட்டுரையைத் தொடர்ந்து படிக்கவும்.
உள்ளடக்க அட்டவணைSamsung Galaxy A12 இன் அம்சங்கள்
சாம்சங் கேலக்ஸி A12 ஐ 2020 இல் வெளியிட்டது, இது 164 × 75.8 × 8.9 மிமீ அளவு கொண்டது, மேலும் இந்த தொலைபேசி 205 கிராம் எடையுள்ளதாக இருக்கும். ஃபோனை வாங்கும் போது, பெரிய திரையானது திரையை மிகவும் வசதியாகப் பார்க்க அனுமதிக்கும் என்பதால், பெரும்பாலான மக்கள் திரையின் அளவைச் சரிபார்ப்பார்கள்.
கேலக்ஸி A12 இன் திரை அளவு 6.5 அங்குலங்கள்/ உங்கள் ஃபோனின் திரையில் தரமான காட்சி கிடைக்குமா என்பதை அறிய நீங்கள் தெளிவுத்திறனையும் சரிபார்க்க வேண்டும். இந்த ஃபோன் 720 × 1600 பிக்சல்கள் தீர்மானம் கொண்டதாக இருக்கும்.
ஃபோனைப் பற்றி நீங்கள் தெரிந்து கொள்ள வேண்டிய மற்றொரு அம்சம், அதன் திறன், கேலக்ஸி A12 ஆனது 3ஜிபி, 4ஜிபி அல்லது 6ஜிபி ரேம் திறன் கொண்டதாக இருக்கும், மேலும் இந்த போனில் கிடைக்கும் உள் சேமிப்பு திறன் 32ஜிபி, 64ஜிபி அல்லது 128ஜி ஆகும். உங்களுக்கு அதிக திறன் கொண்ட ஃபோன் தேவைப்பட்டால், நீங்கள் 128GB சேமிப்பகத்துடன் கேலக்ஸி A12 ஐ வாங்கலாம்.
IOS போன்களைப் போலல்லாமல், உங்கள் ஆண்ட்ராய்டு போனில் பேட்டரியை சார்ஜ் செய்து, பேட்டரி ஆயுள் அதிகம் என்பதால் நீண்ட நேரம் பயன்படுத்தலாம். உங்கள் சாம்சங் கேலக்ஸி ஏ12 முழுமையாக சார்ஜ் செய்தவுடன் சுமார் 31 மணிநேரம் இருக்கும்.
மேலும், படிக்கவும் எனது தொலைபேசி ஏன் அதிக வெப்பமடைகிறது?
Galaxy A12 இல் ஸ்கிரீன்ஷாட் செய்வது எப்படி?
உங்கள் மொபைலில் ஸ்கிரீன் ஷாட்களை எடுப்பது உங்களுக்கு கடினமாக இருந்தால், கவலைப்பட வேண்டாம் சரியான கட்டுரையைப் படிப்பது, galaxy A12 இல் ஸ்கிரீன் ஷாட் செய்வது எப்படி என்பதை அறிய உதவும். உங்கள் கேலக்ஸி A12 இல் ஸ்கிரீன் ஷாட்களை எடுப்பதற்கான சில முறைகள் கீழே குறிப்பிடப்பட்டுள்ளன.
அமேசான் தீ குச்சிக்கு மடிக்கணினியை எவ்வாறு பிரதிபலிப்பது
1 வது முறை
நீங்கள் ஒரு இடுகை, படம் அல்லது ஸ்லைடின் ஸ்கிரீன் ஷாட்டை எடுக்க வேண்டும் என்று வைத்துக்கொள்வோம், பின்னர் Samsung A12 இல் அந்தத் திரைக்குச் சென்று பவர் மற்றும் வால்யூம் பட்டன்கள் இரண்டையும் ஒன்றாக அழுத்தவும். இப்போது நீங்கள் கிளிக் ஒலியைக் கேட்பீர்கள், மேலும் நீங்கள் எடுத்த ஸ்கிரீன்ஷாட் உங்கள் கேலரியில் இருக்கும். ஸ்கிரீன்ஷாட்டைப் பார்க்க, உங்கள் மொபைலில் உள்ள கேலரிக்குச் சென்று சமீபத்தில் சேர்க்கப்பட்ட புகைப்படங்களைப் பார்க்கலாம். சேர்க்கை விசைகளைப் பயன்படுத்தி ஸ்கிரீன் ஷாட்டை எடுப்பது இந்த முறை.
2வது முறை
உங்கள் Samsung galaxy A12ஐ பொருத்தமான அமைப்பில் அமைப்பதன் மூலம் எந்த பட்டனையும் அழுத்தாமல் ஸ்கிரீன் ஷாட்களையும் எடுக்கலாம். இதை எப்படி செய்வது என்று நீங்கள் ஆச்சரியப்படலாம், முதலில் உங்கள் மொபைலில் உள்ள அமைப்பிற்குச் சென்று, பின்னர் மேம்பட்ட அமைப்புக்குச் செல்ல வேண்டும்.
அங்கு நீங்கள் இயக்கம் மற்றும் சைகைகளுக்கான விருப்பத்தைக் காண்பீர்கள். அதை கிளிக் செய்யவும். பிறகு, பிடிப்பதற்காக உள்ளங்கையில் ஸ்வைப் செய்வதைக் குறிப்பிடும் அம்சத்தைக் காணலாம், மேலும் இந்த விருப்பத்தை நீங்கள் இயக்க வேண்டும். இப்போது நீங்கள் கைப்பற்ற வேண்டிய திரைக்குச் செல்லவும். நீங்கள் திரையை ஸ்வைப் செய்யும் போது, அதன் ஸ்கிரீன் ஷாட்டைப் பெறலாம், அதை நீங்கள் சமீபத்தில் சேர்த்த புகைப்படங்களில் பார்க்கலாம்.
3 வது முறை
உங்கள் கேலக்ஸி A12 இல் ஸ்கிரீன் ஷாட்களை எடுப்பதற்கான மற்றொரு முறை அசிஸ்டண்ட் மெனுவைப் பயன்படுத்துவதாகும். இந்த அம்சத்தை இயக்க, உங்கள் மொபைலில் உள்ள அமைப்புக்குச் செல்லவும். நீங்கள் அணுகல்தன்மை விருப்பத்தை கிளிக் செய்ய வேண்டும், பின்னர் தொடர்பு மற்றும் திறமை மீது. இப்போது அசிஸ்டண்ட் மெனு இந்த அம்சத்தை இயக்குவதைக் காண்பீர்கள்.
அடுத்து, நீங்கள் ஸ்கிரீன் ஷாட் எடுக்க வேண்டிய திரையைக் கண்டறியலாம், மேலும் அசிஸ்டண்ட் மெனுவிற்குச் சென்றால், ஸ்கிரீன் ஷாட்கள் என்று சொல்லும் புதிய ஐகானைக் காணலாம். அதைக் கிளிக் செய்தால், தேவையான திரையின் ஸ்கிரீன்ஷாட்டைப் பிடிக்கலாம்.
நீங்கள் ஆர்வமாக இருந்தால், எங்கள் வழிகாட்டியைப் படிக்கவும் ஆண்ட்ராய்டில் பேட்டரியில் வலது அம்பு என்றால் என்ன .
4 வது முறை
உங்கள் Samsung galaxy A12 இல் ஸ்கிரீன் ஷாட்களை எடுக்க இன்னும் பல வழிகள் உள்ளன. அணுகல்தன்மை மெனுவைப் பயன்படுத்துவதன் மூலம் பின்வரும் முறை உள்ளது. முதலில், இந்த அம்சத்தைப் பயன்படுத்த, நீங்கள் அமைப்புகளுக்குச் சென்று அதை இயக்க வேண்டும். அமைப்புக்குச் சென்ற பிறகு, அணுகல்தன்மையைக் கிளிக் செய்யவும். நிறுவப்பட்ட சேவைகளுக்கான விருப்பத்தை அங்கு காணலாம். அதைக் கிளிக் செய்தால், நீங்கள் விருப்ப அணுகல் மெனுவைக் காணலாம்.

இந்த விருப்பத்தை இயக்குவதன் மூலம், அணுகல்தன்மை மெனுவைப் பயன்படுத்தி ஸ்கிரீன் ஷாட்களை எடுக்க உங்கள் ஸ்மார்ட்போன் உங்களை அனுமதிக்கும். இப்போது நீங்கள் ஸ்கிரீன்ஷாட் எடுக்க வேண்டிய திரையைக் கண்டறியவும். உங்கள் ஃபோன் திரையின் கீழிருந்து இரண்டு உருவங்களைப் பயன்படுத்தி மேலே ஸ்வைப் செய்யவும். அங்கு, தேவையான ஸ்கிரீன் ஷாட்களை எடுக்க அதைக் கிளிக் செய்வதன் மூலம் ஸ்கிரீன் ஷாட்களை எடுக்க அனுமதிக்கும் புதிய விருப்பத்தை நீங்கள் காணலாம்.
வினேரோ விண்டோஸ் டிஃபென்டர் சாண்ட்பாக்ஸ்
5 வது முறை
தொழில்நுட்பம் வேகமாக வளர்ந்து வருவதால், செயற்கை நுண்ணறிவுடன் செயல்படும் பல சாதனங்களை நீங்கள் காணலாம். நீங்கள் எப்போதாவது உங்கள் தொலைபேசியில் பேசி, உங்கள் தொடர்புகளில் ஒருவரை அழைக்க அல்லது செய்திக்கு பதிலளிக்கும்படி கட்டளையிட்டிருக்கிறீர்களா? ஆம், ஸ்கிரீன்ஷாட்டை எடுக்க உங்கள் ஸ்மார்ட்போனையும் கட்டுப்படுத்தலாம்.
கட்டளையிட, உங்கள் திரையில் உள்ள முகப்புப் பொத்தானைத் தொட்டுப் பிடிக்க வேண்டும், பிறகு ‘Ok Google’ என்று சொல்ல வேண்டும். நீங்கள் அதை இயக்கவில்லை என்றால் Google Assistant பதிலளிக்காது. இந்த விருப்பத்தை இயக்குவதை உறுதிசெய்யவும். பின்னர் நீங்கள் கட்டளையிடலாம் Google உதவியாளர் தேவையான திரையின் ஸ்கிரீன்ஷாட்டை எடுக்க.
6 வது முறை
உங்கள் Samsung galaxy A12க்கு ஸ்கிரீன் ஷாட்களை எடுக்க எந்தப் பயன்பாடும் தேவையில்லை. இருப்பினும், ஸ்கிரீன்ஷாட் எடுக்க ஏதேனும் ஆப்ஸைப் பதிவிறக்க விரும்பினால், இந்த முறையைப் பயன்படுத்தலாம். பல பயன்பாடுகள் ஸ்கிரீன் ஷாட்களை எடுக்க உங்களை அனுமதிக்கும். ஸ்கிரீன்ஷாட் ஈஸி என்பது பிரபலமான பயன்பாடுகளில் ஒன்றாகும், இது தொடர்புடைய திரையின் ஸ்கிரீன் ஷாட்டை எடுக்க உதவும்.
Galaxy A12 இல் ஸ்கிரீன் ஷாட் எடுப்பது எப்படி என்பது குறித்த இந்தக் கட்டுரை, ஸ்கிரீன் ஷாட்களை எடுக்க நீங்கள் பயன்படுத்தக்கூடிய முறைகள் குறித்த சில அறிவைப் பெற உங்களுக்கு உதவியது என்று நம்புகிறோம்.