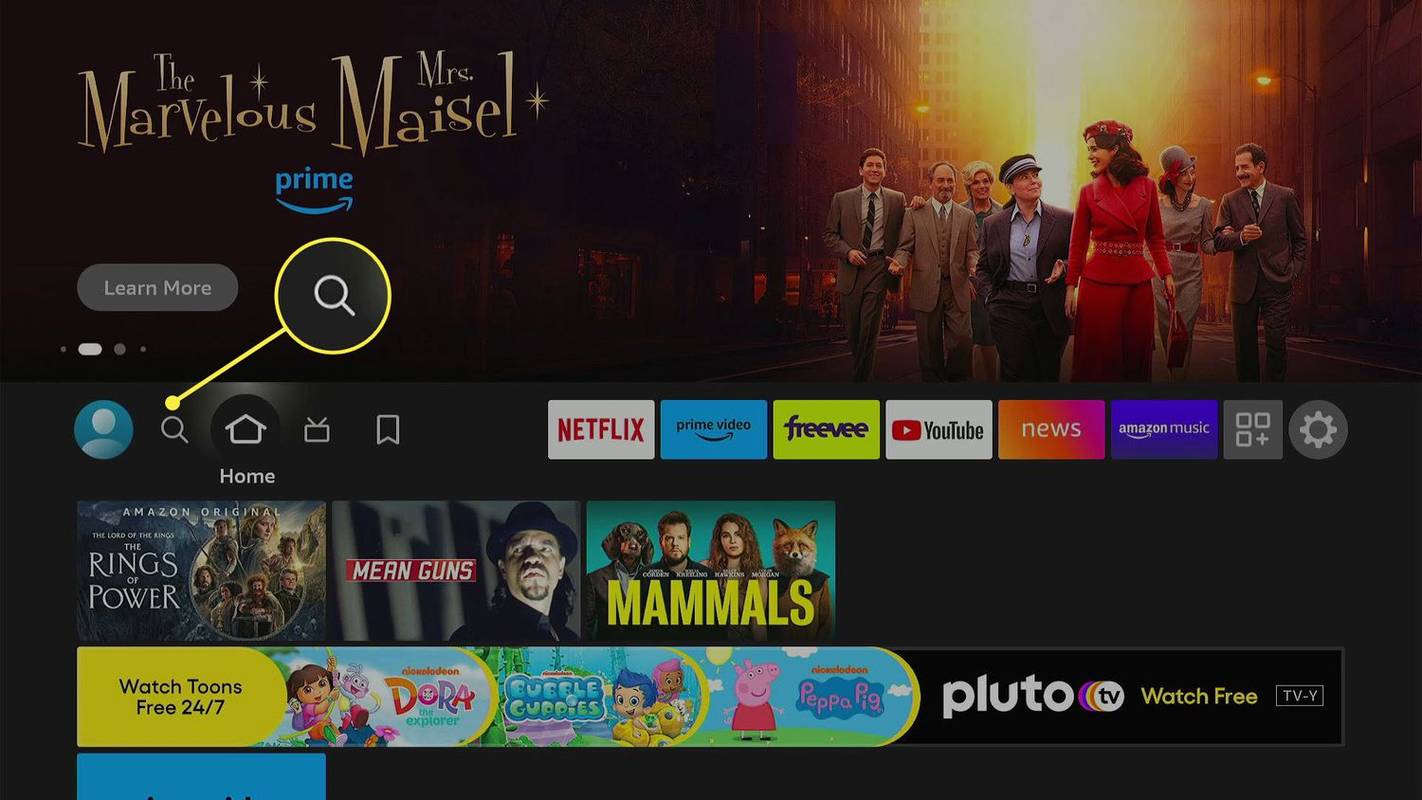என்ன தெரிந்து கொள்ள வேண்டும்
- தேடுங்கள் பணி மேலாளர் , அச்சகம் Ctrl + ஷிப்ட் + Esc , அல்லது வலது கிளிக் தொடங்கு மற்றும் தேர்வு பணி மேலாளர் .
- குறுக்குவழியை உருவாக்க, டெஸ்க்டாப்பில் வலது கிளிக் செய்து தேர்ந்தெடுக்கவும் புதியது > குறுக்குவழி . வகை taskmgr.exe மற்றும் தேர்ந்தெடுக்கவும் அடுத்தது > முடிக்கவும் .
- உள்ளிடவும் taskmgr கட்டளை வரியில், டெர்மினல், பவர்ஷெல், ரன் பாக்ஸ் அல்லது கோப்பு எக்ஸ்ப்ளோரர் முகவரிப் பட்டியில்.
இந்த கட்டுரை விண்டோஸ் 11 இல் பணி நிர்வாகியை எவ்வாறு திறப்பது என்பதை விளக்குகிறது விண்டோஸ் பணி மேலாளர் , நீங்கள் கணினி செயல்முறைகளை கண்காணிக்கலாம், வள பயன்பாட்டை கண்காணிக்கலாம் மற்றும் கட்டாய நிறுத்த பயன்பாடுகள் .
தேடல் பட்டியைப் பயன்படுத்தி பணி நிர்வாகியை எவ்வாறு திறப்பது
விண்டோஸ் 11 இல் பணி நிர்வாகியை அணுகுவதற்கான எளிதான வழிகளில் ஒன்று தேடல் பட்டியைப் பயன்படுத்துவதாகும்.
-
அழுத்தவும் விண்டோஸ் விசை + எஸ் அல்லது தேர்ந்தெடுக்கவும் தேடு (பூதக்கண்ணாடி ஐகான்) பணிப்பட்டியில். தேடல் ஐகானை நீங்கள் காணவில்லை என்றால், தேர்ந்தெடுக்கவும் தொடங்கு (விண்டோஸ் ஐகான்).

பணிப்பட்டியில் தேடல் ஐகானைச் சேர்க்க, பணிப்பட்டியில் வலது கிளிக் செய்து, தேர்ந்தெடுக்கவும் பணிப்பட்டி அமைப்புகள் , மற்றும் இலிருந்து ஒரு விருப்பத்தைத் தேர்ந்தெடுக்கவும் தேடு துளி மெனு.
-
உள்ளிடவும் பணி மேலாளர் .
மடிக்கணினியை டெஸ்க்டாப்பாகப் பயன்படுத்துகிறது
-
தேர்ந்தெடு பணி மேலாளர் அது முடிவுகளில் தோன்றும் போது.

பணிப்பட்டியில் இருந்து பணி நிர்வாகியைத் திறக்கவும்
வலது கிளிக் தொடங்கு (விண்டோஸ் ஐகான்) அல்லது அழுத்தவும் வெற்றி + எக்ஸ் பவர் யூசர் மெனுவைத் திறக்க, பின்னர் தேர்ந்தெடுக்கவும் பணி மேலாளர் .

விசைப்பலகை குறுக்குவழிகளுடன் பணி நிர்வாகியைத் திறக்கவும்
விண்டோஸ் 11 இல் பணி நிர்வாகியைத் திறப்பதற்கான விசைப்பலகை குறுக்குவழி Ctrl + ஷிப்ட் + Esc . மாற்றாக, அழுத்தவும் வெற்றி + எக்ஸ் பவர் யூசர் மெனுவைத் திறக்க, பின் அழுத்தவும் டி முக்கிய
ரன் கட்டளையுடன் பணி நிர்வாகியைத் திறக்கவும்
பணி நிர்வாகியைத் திறப்பதற்கான ரன் கட்டளை taskmgr . அழுத்துவதன் மூலம் ரன் டயலாக் பாக்ஸைப் பெறலாம் வெற்றி + ஆர் அல்லது வலது கிளிக் செய்வதன் மூலம் தொடங்கு (விண்டோஸ் விசை) மற்றும் தேர்வு ஓடு . திறந்தவுடன், தட்டச்சு செய்யவும் taskmgr மற்றும் அழுத்தவும் சரி பணி நிர்வாகியைத் தொடங்க.

கோப்பு எக்ஸ்ப்ளோரரில் இருந்து பணி நிர்வாகியைத் திறக்கவும்
கோப்பு எக்ஸ்ப்ளோரரில் இருந்து பணி நிர்வாகியை அணுகுவது மற்றொரு விருப்பம்:
-
தேர்ந்தெடு கோப்பு எக்ஸ்ப்ளோரர் (கோப்புறை ஐகான்) விண்டோஸ் 11 பணிப்பட்டியில் இருந்து. அச்சகம் வெற்றி + மற்றும் அந்த ஐகானை நீங்கள் காணவில்லை என்றால்.

-
தற்போதைய பாதையை முன்னிலைப்படுத்த, கோப்பு எக்ஸ்ப்ளோரரின் மேலே உள்ள முகவரிப் பட்டியின் வெற்றுப் பகுதியைத் தேர்ந்தெடுக்கவும். உதாரணமாக, அது சொன்னால் வீடு , அதை முன்னிலைப்படுத்த அந்த வார்த்தையின் வலதுபுறம் தேர்ந்தெடுக்கவும்.
எல்லாம் + டி விசைப்பலகை மூலம் இதைச் செய்வதற்கான எளிதான வழி.
-
வகை taskmgr அங்கு எழுதப்பட்டவற்றின் இடத்தில், பின்னர் அழுத்தவும் உள்ளிடவும் .

கட்டளை வரியில் பணி நிர்வாகியைத் திறக்கவும்
நீங்களும் பயன்படுத்தலாம் கட்டளை வரியில் அல்லது பவர்ஷெல் பணி நிர்வாகியைத் திறக்க, இவை இரண்டும் டெர்மினல் வழியாக அணுகலாம். தட்டச்சு செய்யவும் taskmgr.exe, பின்னர் அழுத்தவும் உள்ளிடவும் .

விண்டோஸ் டாஸ்க் மேனேஜருக்கு டெஸ்க்டாப் ஷார்ட்கட்டை உருவாக்குவது எப்படி
டாஸ்க் மேனேஜருக்கு டெஸ்க்டாப் ஷார்ட்கட்டை உருவாக்க விரும்பினால், இந்தப் படிகளைப் பின்பற்றவும்:
-
டெஸ்க்டாப்பில் எங்கும் வலது கிளிக் செய்து தேர்ந்தெடுக்கவும் புதியது > குறுக்குவழி .

-
பாப்-அப் சாளரத்தில், தட்டச்சு செய்யவும் taskmgr.exe , பின்னர் தேர்ந்தெடுக்கவும் அடுத்தது .

-
உங்கள் குறுக்குவழிக்கு ஒரு பெயரைக் கொடுக்கும்படி கேட்கப்படுவீர்கள். உள்ளிடவும் பணி மேலாளர் (எந்தப் பெயரும் வேலை செய்யும்) மற்றும் தேர்ந்தெடுக்கவும் முடிக்கவும் .

-
தி பணி மேலாளர் உங்கள் விண்டோஸ் 11 டெஸ்க்டாப்பில் குறுக்குவழி தோன்றும். எந்த நேரத்திலும் டெஸ்க்டாப்பில் இருந்து நேரடியாக பணி நிர்வாகியைத் திறக்க அதை இருமுறை கிளிக் செய்யவும்.

- விண்டோஸின் பிற பதிப்புகளில் கட்டளை வரியை எவ்வாறு திறப்பது?
Windows 10 மற்றும் 11 கட்டளை வரியைத் திறக்க அதே முறையைப் பயன்படுத்துகின்றன: அழுத்தவும் விண்டோஸ் விசை உங்கள் விசைப்பலகையில் > வகை cmd > தேர்ந்தெடுக்கவும் கட்டளை வரியில் பட்டியலில் இருந்து. விண்டோஸ் 8 மற்றும் 8.1க்கு: பிடி வெற்றி மற்றும் எக்ஸ் கீழே விசைகள்
நீராவி கொள்முதல் வரலாற்றைக் காண்பது எப்படி
ஒன்றாக, அல்லது வலது கிளிக் செய்யவும் தொடக்க பொத்தான் , மற்றும் தேர்வு செய்யவும் கட்டளை வரியில் . எங்களுடைய விண்டோஸின் கூடுதல் பதிப்புகளை நாங்கள் உள்ளடக்குகிறோம் கட்டளை வரியை எவ்வாறு திறப்பது (விண்டோஸ் 11, 10, 8, 7, முதலியன) கட்டுரை.
- கட்டளை வரியில் நகலெடுத்து ஒட்ட முடியுமா?
ஆம், மற்ற நிரல்களில் நகலெடுக்க/ஒட்டுவதற்கு நீங்கள் பயன்படுத்தும் அதே கீபோர்டு ஷார்ட்கட்களைப் பயன்படுத்தலாம்: Ctrl + மற்றும் Ctrl + IN .