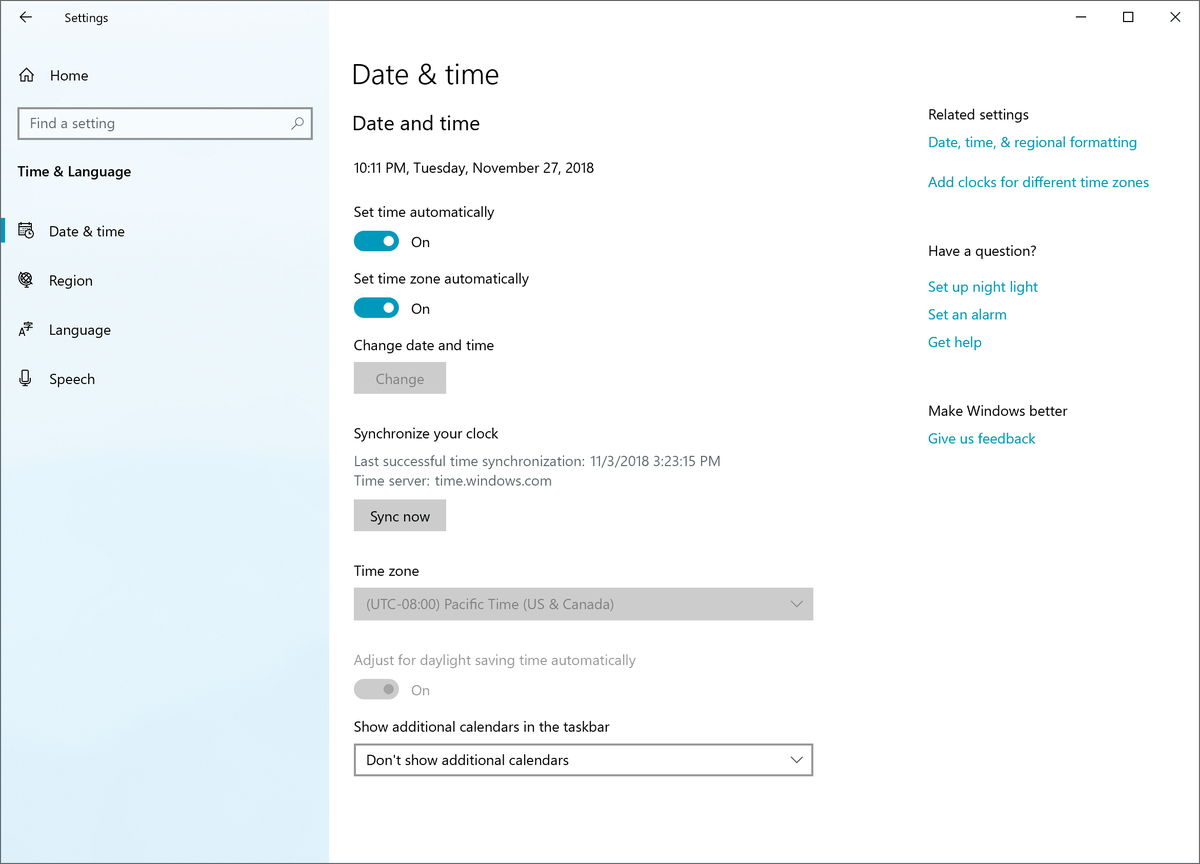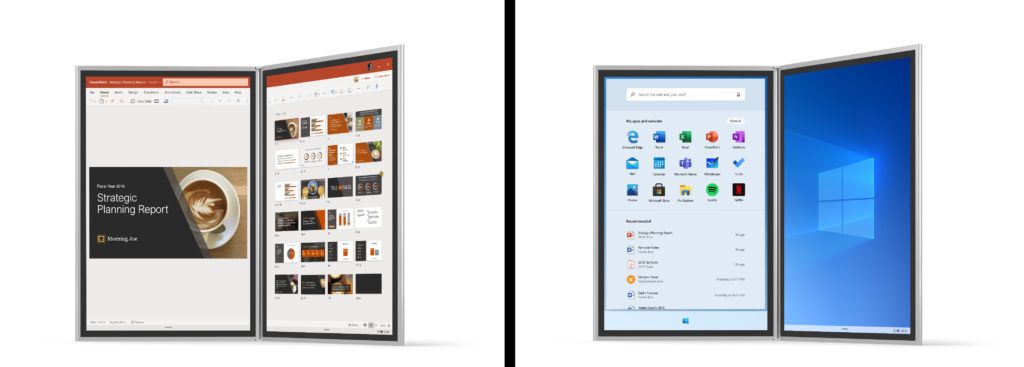அருவருப்பான பின்னணி இரைச்சல் போன்ற சரியான வீடியோவை சில விஷயங்கள் அழிக்கக்கூடும். அருகிலுள்ள கட்டுமானம் உங்கள் பார்வையாளரின் செவிப்பறைகளை வெடிக்கச் செய்யும் அச்சுறுத்தலை ஏற்படுத்தினாலும் அல்லது உங்கள் குடும்ப உறுப்பினர் அவர்களின் கோரப்படாத விவரிப்புகளை உங்கள் பதிவில் சேர்த்திருந்தாலும், உங்கள் வீடியோ இன்னும் காப்பாற்றக்கூடியதாக இருக்கும். நீங்கள் செய்ய வேண்டியது எல்லாம் அதன் ஒலியை அகற்றுவதுதான்.

ஐபோனில் இந்த பணியை முடிக்க பல வழிகள் உள்ளன. உங்கள் சொந்த iMovie, இணைய பயன்பாடு அல்லது மூன்றாம் தரப்பு தீர்வைப் பயன்படுத்தலாம். இதோ சில எளிதான தீர்வுகள்.
iMovie இல் ஐபோன் வீடியோவிலிருந்து ஒலியை எவ்வாறு அகற்றுவது
iMovie ஐப் பயன்படுத்தி உங்கள் ஐபோன் வீடியோவிலிருந்து ஒலியை எளிதாக அகற்றலாம். இந்த பயன்பாட்டிற்கு பல நன்மைகள் உள்ளன. இது அதிக அளவிலான தனிப்பயனாக்கலை வழங்குகிறது: உங்கள் வீடியோவை முடக்குவதைத் தவிர, நீங்கள் சிறிது ஒலியை வைத்திருக்க விரும்பினால் அதன் ஒலியளவையும் குறைக்கலாம். iMovie உங்கள் வீடியோவையும் அதன் ஆடியோவையும் டிரிம் செய்து வேறு ஆடியோ டிராக்கைச் சேர்க்க அனுமதிக்கிறது.
iMovie இல் உங்கள் முழு வீடியோவிலிருந்தும் ஒலியை எவ்வாறு அகற்றுவது என்பது இங்கே.
- பதிவிறக்க Tamil iMovie ஆப் ஸ்டோரிலிருந்து.

- புதிய திட்டத்தை உருவாக்க, பயன்பாட்டைத் துவக்கி, 'புதிய திட்டத்தைத் தொடங்கு' பொத்தானைத் தட்டவும்.

- 'திரைப்படம்' என்பதைத் தேர்ந்தெடுத்து, நீங்கள் முடக்க விரும்பும் வீடியோவை உலாவவும்.

- மேல் இடது மூலையில் உள்ள 'மீடியா' என்பதைத் தட்டவும், பின்னர் 'வீடியோ' என்பதை எளிதாகக் கண்டறியவும்.

- வீடியோவைத் தேர்ந்தெடுத்து 'திரைப்படத்தை உருவாக்கு' என்பதை அழுத்தவும்.

- உங்கள் டைம்லைனில் வீடியோவைத் தட்டவும்.

- திரையின் அடிப்பகுதியில் உள்ள ஸ்பீக்கர் ஐகானை அழுத்தவும்.

- நீங்கள் விரும்பியபடி ஒலியளவை சரிசெய்யவும். ஸ்லைடரை முழுவதுமாக முடக்க, ஸ்பீக்கர் ஐகானைக் கடக்கும் வரை இழுக்கவும்.

- மாற்றங்களைச் சேமிக்க மேலே உள்ள 'முடிந்தது' என்பதைத் தட்டவும்.

- இறுதி முடிவை ஏற்றுமதி செய்ய அல்லது பகிர பங்கு பொத்தானை அழுத்தவும்.

iMovie இல்லாமல் ஐபோன் வீடியோவிலிருந்து ஒலியை எவ்வாறு அகற்றுவது
ஐபோன் வீடியோவிலிருந்து ஒலியை அகற்றும் போது iMovie என்பது விருப்பங்களில் ஒன்றாகும். இந்த பயன்பாட்டிற்கான அணுகல் உங்களிடம் இல்லையென்றால், பணிக்கு ஆன்லைன் கருவியைப் பயன்படுத்தலாம்.
பல இணைய தீர்வுகள் உள்ளன, மேலும் TinyWow ஒரு சிறந்த உதாரணம். இந்த இலவச ஆன்லைன் கோப்பு மாற்றி நேரடியானது மற்றும் PC மற்றும் மொபைல் தளங்களில் வேலை செய்கிறது.
உங்கள் வீடியோவைப் பதிவேற்றினால் போதும், எந்த நேரத்திலும் ஒலியின்றி பதிவிறக்கம் செய்துகொள்ள முடியும். தனியுரிமையைப் பற்றி கவலைப்படத் தேவையில்லை, ஏனெனில் இணையதளம் உங்கள் பதிவேற்றங்களை 15 நிமிடங்களுக்கு மட்டுமே அவை நீக்கப்படும். நீங்கள் விரும்பினால் உங்கள் கோப்புகளை விரைவில் நீக்கலாம்.
ஐபோன் வீடியோவை முடக்க TinyWow ஐ எவ்வாறு பயன்படுத்துவது என்பது இங்கே.
- TinyWow ஐ திறக்கவும் வீடியோ முடக்கு கருவி உங்கள் ஐபோன் உலாவியில்.

- 'PC அல்லது மொபைலில் இருந்து பதிவேற்று' பொத்தானைத் தட்டவும்.

- நீங்கள் முடக்க விரும்பும் வீடியோவை உலாவவும்.

- கோப்பு பதிவேற்றப்படும் வரை சில வினாடிகள் காத்திருக்கவும்.
- உங்கள் கோப்பு விரைவில் தயாராகிவிடும், மேலும் நீங்கள் 'பதிவிறக்கு' பொத்தானை அழுத்தலாம்.

Tinywow ஒரு சிறந்த தீர்வாகும், குறிப்பாக உங்கள் வழக்கமான பயன்பாடுகளுக்கான அணுகல் இல்லாத சூழ்நிலையில் நீங்கள் இருக்கும்போது. நீங்கள் எந்தச் சாதனத்திலிருந்தும் இதைப் பயன்படுத்தலாம் மற்றும் சில தட்டுதல்களில் ஒலியடக்கப்பட்ட வீடியோவைப் பெறலாம்.
ஐபோன் வீடியோவில் இருந்து ஒலியை தற்காலிகமாக அகற்றுவது எப்படி
வீடியோவில் இருந்து ஒலியை அகற்றுவது மிகவும் எளிமையான பணியாகும், அந்த வேலைக்கு உங்களுக்கு பிரத்யேக வீடியோ எடிட்டர் தேவையில்லை. உங்கள் சொந்த புகைப்படங்கள் பயன்பாட்டைப் பயன்படுத்துவது உங்கள் வீடியோவை முடக்குவதற்கான விரைவான வழியாகும். எளிமையான முடக்கு பொத்தானைத் தவிர பல தனிப்பயனாக்குதல் விருப்பங்கள் உங்களுக்குத் தேவையில்லை என்றால் இந்த தீர்வு பொருத்தமானது.
புகைப்படங்கள் பயன்பாட்டில் மற்றொரு நன்மை உள்ளது: உங்கள் ஒலியடக்கப்பட்ட வீடியோவின் ஒலியை பின்னர் மீட்டெடுக்கலாம். ஒலி இல்லாமல் வீடியோவைப் பகிர விரும்பினாலும், இடத்தை மட்டும் எடுத்துக்கொள்ளும் நகல்களை உருவாக்காமல் அசல் கோப்பை உங்களுக்காக வைத்திருக்க விரும்பினால் இது சரியான தீர்வாகும்.
புகைப்படங்கள் பயன்பாட்டில் ஐபோன் வீடியோவை எவ்வாறு முடக்குவது என்பது இங்கே.
- உங்கள் iPhone இன் புகைப்படங்கள் பயன்பாட்டைத் துவக்கி, நீங்கள் முடக்க விரும்பும் வீடியோவைத் திறக்கவும்.

- மேலே உள்ள 'திருத்து' என்பதைத் தட்டவும்.

- மேல் இடது மூலையில் உள்ள மஞ்சள் ஸ்பீக்கர் பொத்தானை அழுத்துவதன் மூலம் ஆடியோவை முடக்கவும். ஐகான் குறுக்காக இருக்கும்.

- மாற்றங்களைச் சேமிக்க கீழே உள்ள 'முடிந்தது' என்பதை அழுத்தவும்.

- உங்கள் வீடியோ இப்போது Photos பயன்பாட்டில் சாம்பல் நிற ஸ்பீக்கர் ஐகானைக் கொண்டிருக்கும், மேலும் நீங்கள் அதை ஒலி இல்லாமல் பகிரலாம்.

ஃபோட்டோஸ் ஆப்ஸில் உள்ள உள்ளடக்கத்தைப் பார்க்கும்போது, பிளே மற்றும் டெலிட் பட்டன்களுக்கு இடையில் தோன்றும் ஸ்பீக்கர் பட்டனுடன் இந்த மியூட் பட்டனைக் குழப்ப வேண்டாம். இந்தச் சூழ்நிலையில் க்ராஸ்டு-அவுட் ஸ்பீக்கர் ஐகான் உங்கள் ஃபோன் நிசப்தமானது என்பதைக் குறிக்கிறது, ஆனால் வீடியோ இன்னும் ஒலியைக் கொண்டிருக்கலாம். கோப்பை மாற்ற முதலில் 'திருத்து' என்பதை அழுத்த வேண்டும். இதன் விளைவாக கிராஸ்-அவுட் ஸ்பீக்கர் பொத்தானுக்குப் பதிலாக கிரே-அவுட் ஸ்பீக்கர் பொத்தான் இருக்கும்.
குறிப்பிட்டுள்ளபடி, இந்த முறை சிறந்தது, ஏனெனில் இது நிரந்தரமானது அல்ல. மேலே விவரிக்கப்பட்ட அதே படிகளைப் பின்பற்றுவதன் மூலம் வீடியோவின் ஒலியை மீட்டெடுக்கலாம்.
ஐபோன் வீடியோவின் ஒரு பகுதியிலிருந்து ஒலியை எவ்வாறு அகற்றுவது
வீடியோவில் தேவையற்ற சத்தங்கள் இருக்கும்போது அதை முடக்குவது ஒரு நேரடியான தீர்வாகும், ஆனால் அது எப்போதும் உங்களுக்குத் தேவைப்படாது. அதிர்ஷ்டவசமாக, உங்கள் முழு வீடியோவின் ஒலியையும் நீங்கள் தியாகம் செய்ய வேண்டியதில்லை, ஏனெனில் பின்னணியில் யாரோ ஒருவர் சபிக்கும் இரண்டு வினாடி பகுதி உள்ளது. iMovie அல்லது இதே போன்ற வீடியோ எடிட்டிங் பயன்பாட்டைப் பயன்படுத்தி உங்கள் வீடியோவின் குறிப்பிட்ட பகுதியிலிருந்து ஒலியை அகற்றலாம். முந்தைய படிகள் இங்கே.
- துவக்கவும் iMovie புதிய திரைப்படத்தை உருவாக்க பிளஸ் ஐகானைத் தட்டவும்.

- உங்கள் வீடியோவைத் தேர்ந்தெடுத்து, 'திரைப்படத்தை உருவாக்கு' என்பதை அழுத்தவும்.

- மேலும் விருப்பங்களை அழைக்க, காலவரிசையில் உள்ள வீடியோவைத் தட்டவும்.

- திரையின் அடிப்பகுதியில் உள்ள 'செயல்கள்' பொத்தானை அழுத்தவும்.

- வீடியோ டிராக்கிலிருந்து ஆடியோவைப் பிரிக்க 'பிரிந்து' என்பதைத் தட்டவும். ஆடியோ உங்கள் டைம்லைனில் தனி வரியில் தோன்றும்.

- டைம்லைனில் ஆடியோ டிராக்கைத் தேர்ந்தெடுக்கவும்.

- தேவையற்ற ஒலி தொடங்கும் இடத்தில் பிளேஹெட்டை (உங்கள் காலவரிசையின் நடுவில் உள்ள செங்குத்து கோடு) வைக்கவும்.

- கீழே உள்ள கருவிப்பட்டியில் 'செயல்கள்', பின்னர் 'பிளவு' என்பதைத் தட்டவும்.

- தேவையற்ற ஒலி முடியும் இடத்திற்கு பிளேஹெட்டை இழுத்து, தடத்தை மீண்டும் பிரிக்கவும்.

- நீங்கள் அகற்ற விரும்பும் ஒலியைக் கொண்ட ஆடியோ பகுதியைத் தேர்ந்தெடுத்து 'நீக்கு' என்பதை அழுத்தவும்.

- நீங்கள் முடித்ததும் 'முடிந்தது' என்பதைத் தட்டவும் மற்றும் பகிர் பொத்தானைப் பயன்படுத்தி வீடியோவை ஏற்றுமதி செய்யவும்.

வீடியோ ஐபோனிலிருந்து காற்றின் ஒலியை எவ்வாறு அகற்றுவது
தொழில்முறை உபகரணங்கள் இல்லாமல் காற்று வீசும் காலநிலையில் வீடியோவைப் பதிவுசெய்த எவருக்கும் ஒலியின் தரம் சிறந்ததாக இல்லை என்பது தெரியும். உங்கள் iPhone வீடியோவில் காற்று மற்றும் பிற பின்னணி இரைச்சலைக் குறைக்க நீங்கள் பல கருவிகளைப் பயன்படுத்தலாம். iMovie ஆடியோவை மாற்றுவதற்கான சிறந்த அம்சத்தைக் கொண்டுள்ளது, ஆனால் மூன்றாம் தரப்பு பயன்பாடுகள் இடையூறு விளைவிக்கும் பின்னணி ஒலிகளை திறம்பட குறைக்கலாம். உங்கள் விருப்பங்களில் சில இங்கே உள்ளன.
fire HD 10 இயக்காது
iMovie ஐப் பயன்படுத்தவும்
iMovie இன் ஆடியோ சமநிலைப்படுத்தி உங்கள் வீடியோவின் ஒலியின் மீது மிக விரிவான கட்டுப்பாட்டை வழங்குகிறது. ஒரே குறை என்னவென்றால், இந்தத் தீர்வுக்கு உங்கள் மேக்கைப் பயன்படுத்த வேண்டும்.
- உங்கள் வீடியோவை உங்கள் மேக்கில் ஏர் டிராப் செய்து புதிய iMovie திட்டத்தில் சேர்க்கவும்.
- உங்கள் டைம்லைனில் வீடியோவைத் தேர்ந்தெடுக்கவும்.

- உங்கள் திட்டத்தின் முன்னோட்டத்திற்கு மேலே உள்ள சமநிலை ஐகானைக் கிளிக் செய்யவும்.

- கீழே தோன்றும் 'பின்னணி இரைச்சலைக் குறை' என்பதைச் சரிபார்க்கவும்.

- வித்தியாசத்தைக் கேட்டு, தேவைக்கேற்ப ஸ்லைடரைச் சரிசெய்யவும்.

தானியங்கி கருவி தந்திரம் செய்யவில்லை என்றால், நீங்கள் கைமுறையாக இரைச்சல் அளவை சரிசெய்யலாம்.
- உங்கள் 'R' பொத்தானைப் பிடித்து, வீடியோவின் பாதிக்கப்பட்ட பகுதியைத் தேர்ந்தெடுக்கவும்

- ஆடியோ டிராக்கில் உள்ள கிடைமட்டக் கோட்டைப் பிடித்து கீழே இழுக்கவும்.

கூடுதலாக, மேலே குறிப்பிட்டுள்ள கருவியின் வலதுபுறத்தில் உள்ள சமநிலை முன்னமைவுகள் உங்கள் ஆடியோவை வித்தியாசமாக மேம்படுத்தலாம். உங்கள் வீடியோவிற்கான சிறந்த அமைப்புகளைக் கண்டறிய, முன்னமைவுகளுடன் விளையாடவும்.
பயன்பாட்டை முயற்சிக்கவும்
வீடியோக்களில் காற்று மற்றும் பிற ஒலிகளைக் குறைக்கக்கூடிய மூன்றாம் தரப்பு தீர்வுகள் நிறைய உள்ளன. நீங்கள் முயற்சி செய்யக்கூடிய சில இங்கே உள்ளன.
- ByeNoise - வீடியோக்களில் இருந்து கவனத்தை சிதறடிக்கும் ஒலிகளை அகற்றும் திறன் கொண்டது
- இன்வீடியோ (திரைப்படம்) - பல சிறப்பு ஆடியோ எடிட்டிங் கருவிகளை வழங்குகிறது
- ஆடியோ சத்தம் குறைப்பான் & ரெக்கார்டர் - சத்தத்தைக் குறைப்பதைத் தவிர, ஆடியோவைப் பதிவுசெய்ய இந்த பயன்பாட்டைப் பயன்படுத்தலாம்
ஒலி இல்லை, கவலை இல்லை
வீடியோக்களில் சங்கடமான பின்னணி இரைச்சல்களை மறந்து விடுங்கள். உங்கள் ரெக்கார்டிங்கை உலகத்துடன் பகிர்வதற்கு முன் அதன் ஒலியைச் சரிபார்க்க சில வினாடிகள் எடுத்துக் கொள்ளவும், தேவைப்பட்டால் சில எளிய தட்டுதல்கள் மூலம் ஆடியோவை அகற்றவும்.
ஐபோன் வீடியோவை முடக்குவதற்கான எந்த முறையை நீங்கள் வேகமாகவும் எளிதாகவும் காண்கிறீர்கள்? இந்தப் பணிக்கு நீங்கள் பரிந்துரைக்கும் வேறு ஏதேனும் ஆப்ஸ் உள்ளதா? கீழே உள்ள கருத்துகள் பிரிவில் எங்களுக்குத் தெரியப்படுத்துங்கள்.