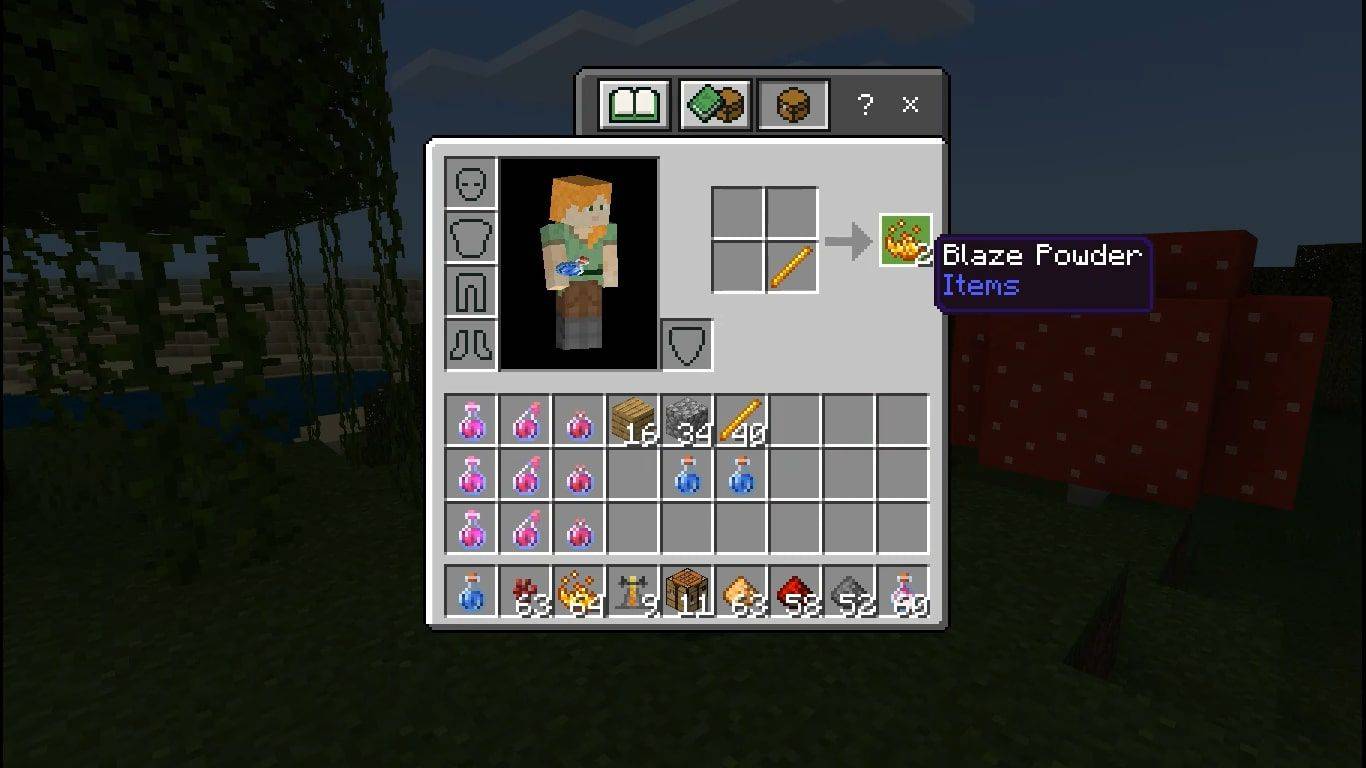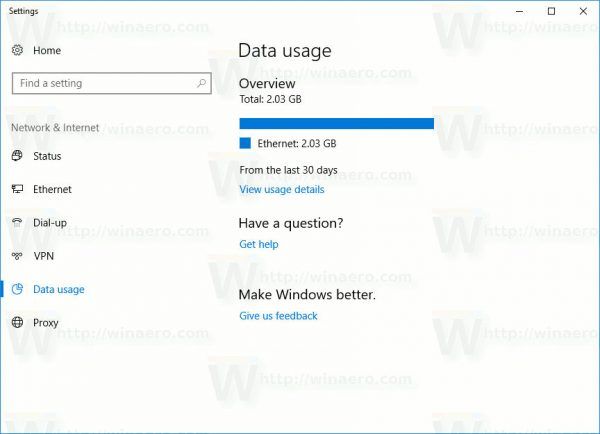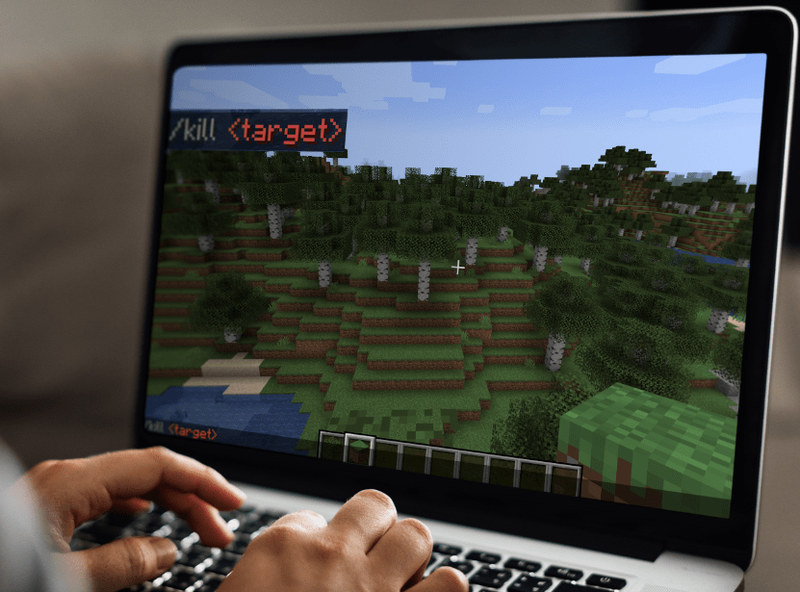அமேசான் புகைப்படங்கள் கிளவுட்டில் தங்கள் புகைப்படங்கள் மற்றும் வீடியோக்களை காப்புப் பிரதி எடுக்க விரும்புவோருக்கு ஒரு சிறந்த தீர்வாகும். உங்கள் கோப்புகள் ஆன்லைனில் இருப்பதால், சிறிது இடத்தைக் காலி செய்ய உங்கள் உள்ளூர் சாதனத்தில் அவற்றை நீக்கலாம். இயல்பாக, நீங்கள் கிளவுட்டில் புகைப்படங்களை கைமுறையாக பதிவேற்ற வேண்டும், இது கடினமானதாக மாறும், குறிப்பாக உங்களிடம் ஆயிரக்கணக்கான கோப்புகள் இருந்தால். ஆப்ஸின் அமைப்புகளைச் சரிசெய்வதே உங்களுக்கான சிறந்த விருப்பமாகும், எனவே உங்கள் கேலரியில் புதிதாக சேர்க்கப்படும் போதெல்லாம் கோப்புகளைத் தானாகச் சேமிக்க முடியும்.

அமேசான் புகைப்படங்கள் பயன்பாட்டில் தானியங்கு சேமிப்பை எவ்வாறு பயன்படுத்துவது என்பதை இந்தக் கட்டுரை காண்பிக்கும், எனவே பயன்பாட்டில் கோப்புகளை கைமுறையாக பதிவேற்றுவதில் நீங்கள் சிரமப்பட வேண்டியதில்லை. மேலும் அறிய தொடர்ந்து படியுங்கள்.
அமேசான் புகைப்படங்களில் ஆட்டோசேவை எவ்வாறு இயக்குவது
அமேசான் புகைப்படங்கள் பயன்பாடு கோப்புகளை மேகக்கணியில் காப்புப் பிரதி எடுப்பதை எளிதாக்குகிறது. உங்கள் கோப்புகளை மேகக்கணியில் வைத்திருந்தால், சிறிது இடத்தைக் காலியாக்க உங்கள் சாதனத்தின் சேமிப்பகத்திலிருந்து அவற்றை நீக்கலாம். நீங்கள் அவற்றை குடும்பத்தினருடனும் நண்பர்களுடனும் பகிர்ந்து கொள்ளலாம் - உங்கள் நினைவுகளுக்கான சிறந்த மெய்நிகர் சேமிப்பகமாக ஆப்ஸ் செயல்படும். கூடுதல் வசதிக்காக, நீங்கள் அமைப்புகளைச் சரிசெய்யலாம், இதனால் உங்கள் படங்கள் தானாகவே காப்புப் பிரதி எடுக்கப்படும். இது உங்கள் நேரத்தை மிச்சப்படுத்தும் மற்றும் உங்கள் எல்லா கோப்புகளும் காப்புப் பிரதி எடுக்கப்படுவதை உறுதி செய்யும். நீங்கள் கைமுறை வழியில் செல்லும்போது சில கோப்புகளைப் பதிவேற்ற மறந்துவிடுவதை இது தவிர்க்கிறது.
அமேசான் புகைப்படங்களில் தானியங்கு சேமிப்பை செயல்படுத்தும் செயல்முறை நேரடியானது. வெவ்வேறு சாதனங்களில் இந்த செயல்முறையை எவ்வாறு மேற்கொள்வது என்பது பற்றிய விவரம் இங்கே உள்ளது.
ஐபோனில் அமேசான் புகைப்படங்களை ஆட்டோசேவ் செய்வதை எப்படி இயக்குவது
ஐபோனில் அமேசான் போட்டோஸ் ஆட்டோசேவை இயக்க, இந்தப் படிகளைப் பின்பற்றவும்.
- திற அமேசான் புகைப்படங்கள் செயலி.

- திரையின் மேல் இடது மூலையில் உள்ள ஸ்மைலி ஐகானைத் தட்டவும்.
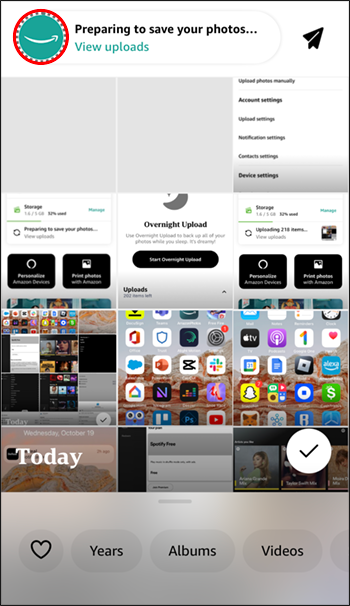
- திரையின் மேல் வலது மூலையில் உள்ள 'அமைப்புகள்' ஐகானுக்குச் செல்லவும்.
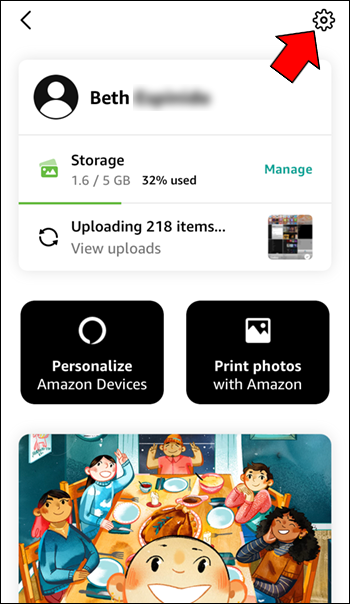
- 'பதிவேற்ற அமைப்புகள்' மெனுவை விரிவாக்கவும்.
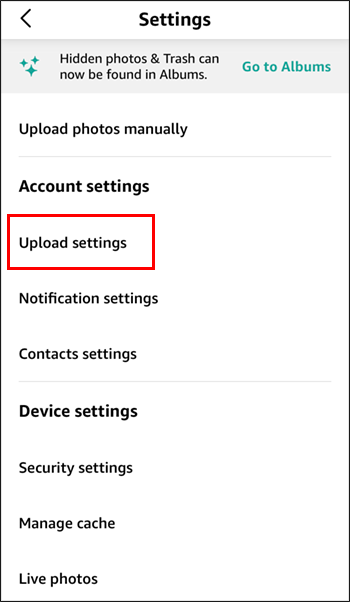
- 'புகைப்படங்களைச் சேமி' விருப்பத்திற்கு மாற்று சுவிட்சை இயக்கவும்.
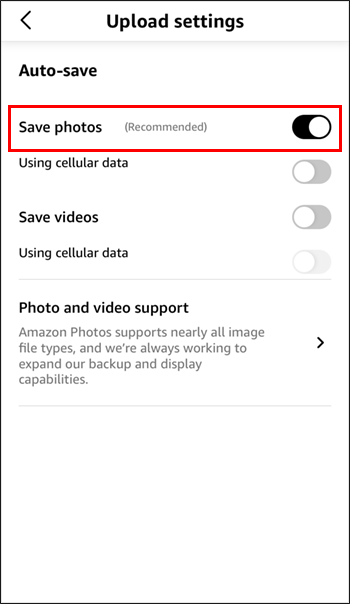
- நீங்கள் இணையத்துடன் இணைக்கப்பட்டிருக்கும் போதெல்லாம் வீடியோக்கள் தானாகச் சேமிக்கப்பட அனுமதிக்க, 'வீடியோக்களை சேமி' விருப்பத்திற்கான மாற்று சுவிட்சையும் மாற்றலாம்.
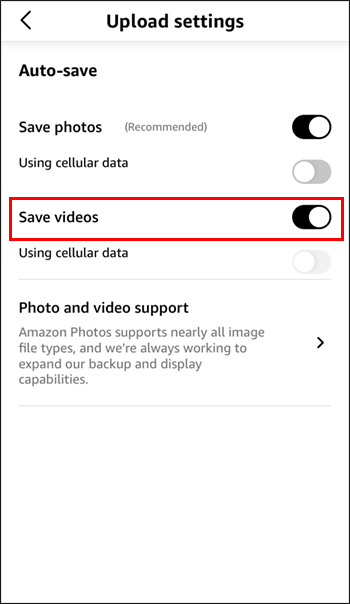
இயல்பாக, நீங்கள் வைஃபை இணைப்பில் இணைக்கப்பட்டிருந்தால், உங்கள் படங்களும் வீடியோக்களும் தானாகச் சேமிக்கப்படும். உங்கள் கோப்பை தானாகச் சேமிக்க செல்லுலார் தரவைப் பயன்படுத்த விரும்பினால், 'செல்லுலார் தரவைப் பயன்படுத்தி தானாகச் சேமி' என்பதற்கு மாற்று சுவிட்சை இயக்கவும்.
புகைப்படங்கள் மற்றும் வீடியோக்கள் தானாகச் சேமிக்கப்படுவதற்கு Amazon Photos பயன்பாட்டைத் திறக்க வேண்டும் என்பதை நினைவில் கொள்ளவும்.
ஆண்ட்ராய்டில் அமேசான் புகைப்படங்கள் ஆட்டோசேவை எவ்வாறு இயக்குவது
Android இல் Amazon Photos Autosave ஐ இயக்க, இந்தப் படிகளைப் பின்பற்றவும்.
- துவக்கவும் அமேசான் புகைப்படங்கள் செயலி.
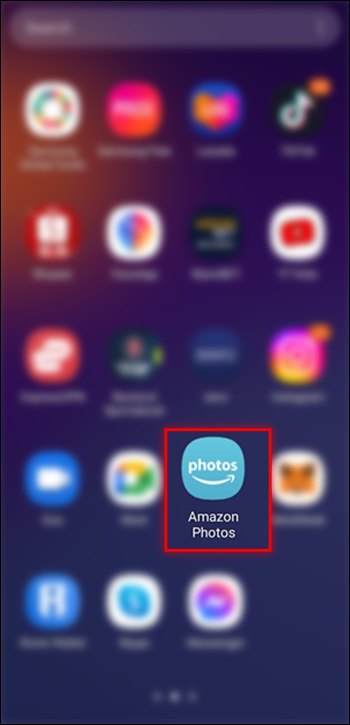
- திரையின் கீழ் வலது மூலையில் உள்ள மூன்று வரிகளைக் கிளிக் செய்யவும்.
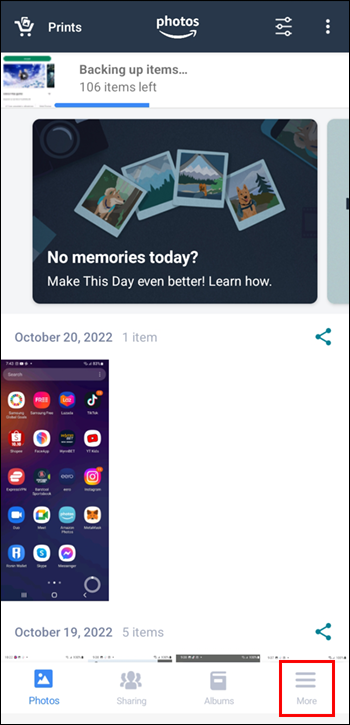
- 'அமைப்புகள்' என்பதற்குச் செல்லவும்.
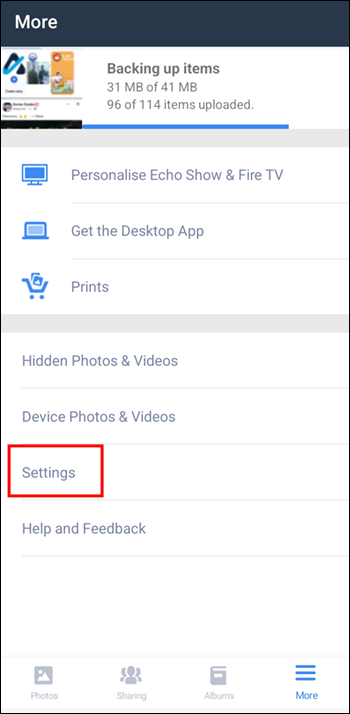
- 'தானியங்கு சேமி' மெனுவை விரிவாக்கவும்.
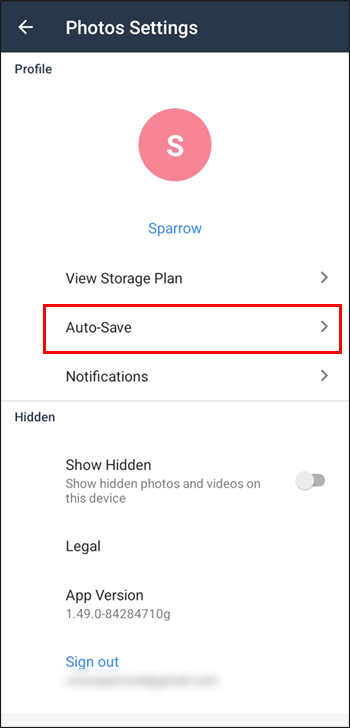
- 'புகைப்படங்கள்' மாற்று சுவிட்சை இயக்கவும். வீடியோக்களை தானாகச் சேமிக்க விரும்பினால், 'வீடியோ' மாற்று சுவிட்சை இயக்கவும்.
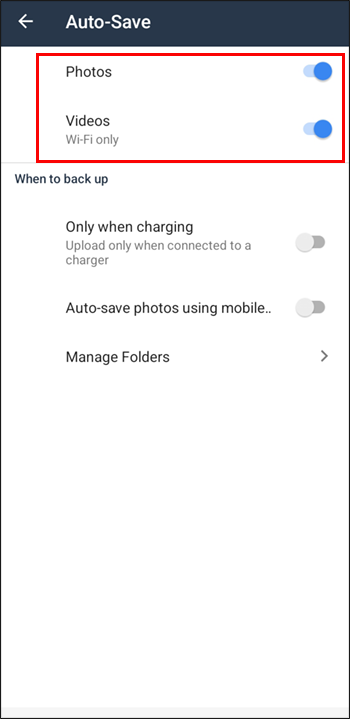
மேலே உள்ள விருப்பம் இயக்கப்பட்டிருந்தால், நீங்கள் Wi-Fi இணைப்பு பெறும்போதெல்லாம் உங்கள் புகைப்படங்கள் இப்போது Amazon இல் தானாகவே காப்புப் பிரதி எடுக்கப்படும்.
வார்ஃப்ரேமில் நண்பர்களை எவ்வாறு சேர்ப்பது
நீங்கள் Wi-Fi உடன் இணைக்கப்பட்டிருக்கும் போது Amazon Photos தானாகவே உங்கள் புகைப்படங்களைச் சேமிக்கும். உங்கள் செல்லுலார் தரவைப் பயன்படுத்தும் போது, ஆப்ஸ் புகைப்படங்களைத் தானாகச் சேமிக்க வேண்டுமெனில், 'செல்லுலார் தரவைப் பயன்படுத்தி தானாகச் சேமி' என்ற மாற்று விருப்பத்தை இயக்கவும்.
அமேசான் புகைப்படங்கள் டெஸ்க்டாப் பயன்பாட்டில் தானியங்கு காப்புப்பிரதியை எவ்வாறு இயக்குவது
Amazon Photos டெஸ்க்டாப் பயன்பாட்டில் தானியங்கு காப்புப்பிரதியை இயக்க, கீழே உள்ள படிகளைப் பின்பற்றவும்.
- துவக்கவும் அமேசான் புகைப்படங்கள் டெஸ்க்டாப் பயன்பாடு.
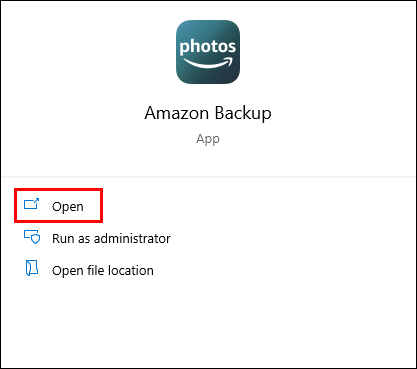
- 'காப்புப்பிரதி' தாவலுக்குச் செல்லவும்.
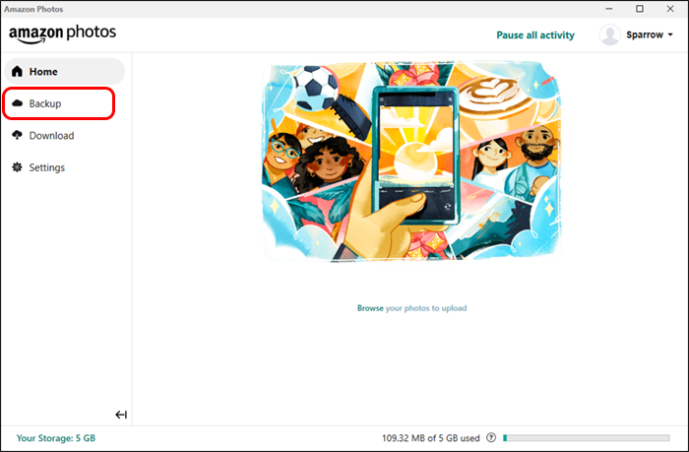
- 'காப்புப்பிரதிக்கு ஒரு கோப்புறையைச் சேர்' என்பதைக் கிளிக் செய்யவும்.
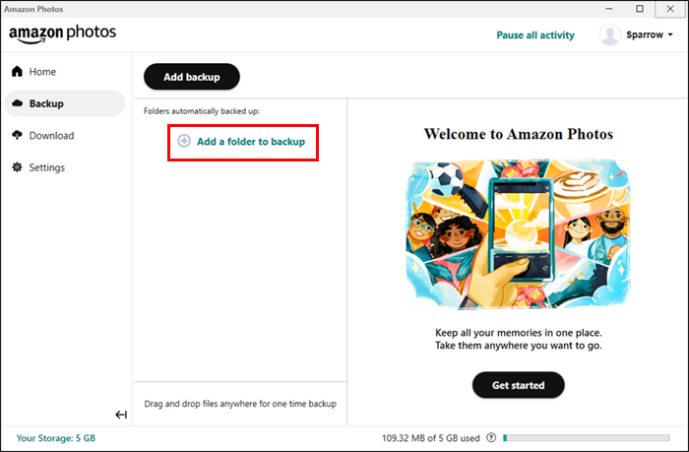
- நீங்கள் தானாக காப்புப் பிரதி எடுக்க விரும்பும் கோப்புறையைத் தேர்ந்தெடுக்கவும்.
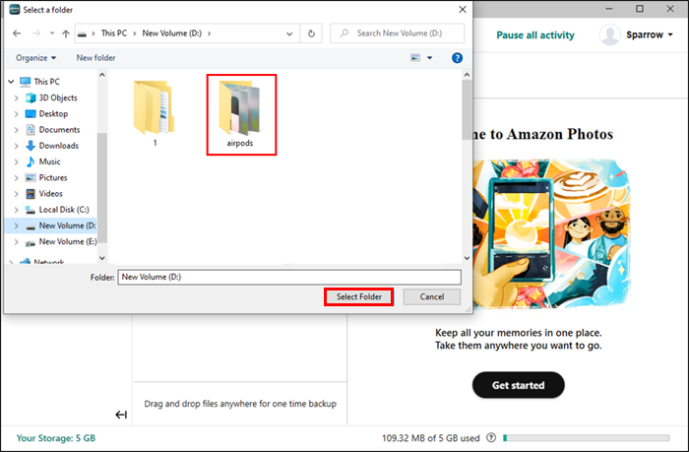
- வழங்கப்பட்ட முன்னமைவுகளிலிருந்து, காப்புப்பிரதிக்கான விருப்பங்களை அமைக்கவும் - எடுத்துக்காட்டாக, கோப்புகளின் வகை, மறுநிகழ்வு போன்றவை.
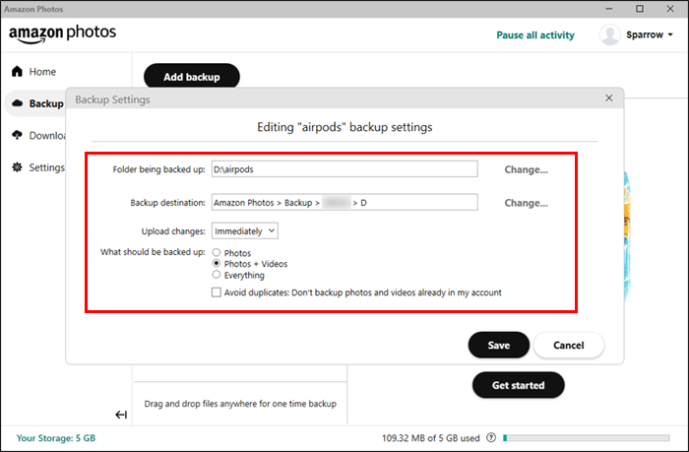
- செயல்முறையை முடிக்க 'சேமி' பொத்தானைக் கிளிக் செய்யவும்.
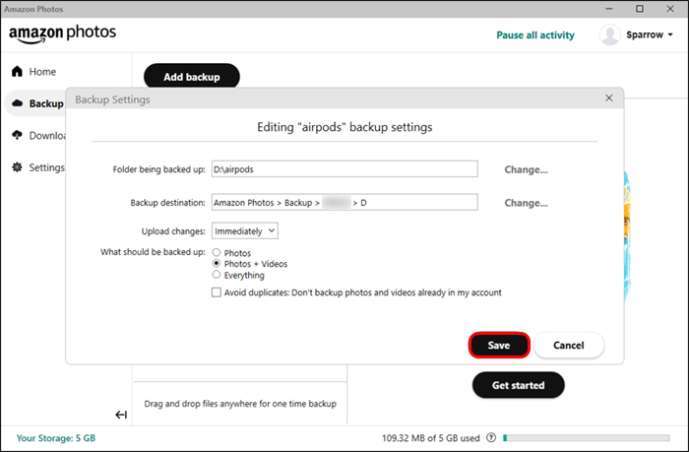
அமேசான் புகைப்படங்கள் பயன்பாட்டில் காப்புப் பிரதி எடுக்கப்பட்ட புகைப்படங்கள் மற்றும் வீடியோக்களை எவ்வாறு பதிவிறக்குவது
உங்கள் Amazon Photos காப்புப்பிரதிகளைப் பதிவிறக்க, இந்தப் படிகளைப் பின்பற்றவும்.
- துவக்கவும் அமேசான் புகைப்படங்கள் செயலி.

- தேர்வுக்குறி தோன்றும் வரை நீங்கள் தேர்ந்தெடுக்க விரும்பும் புகைப்படங்களை நீண்ட நேரம் அழுத்தவும்.
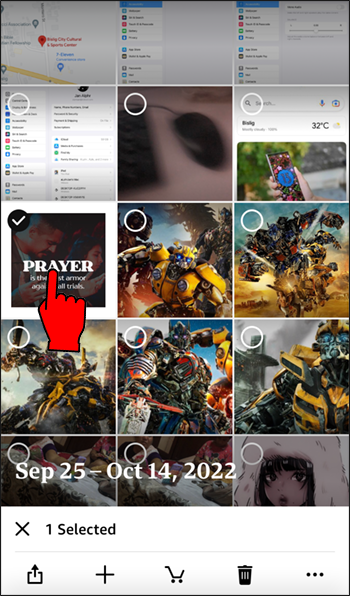
- திரையின் கீழ் வலது மூலையில் உள்ள மூன்று புள்ளிகளை அழுத்தவும்.
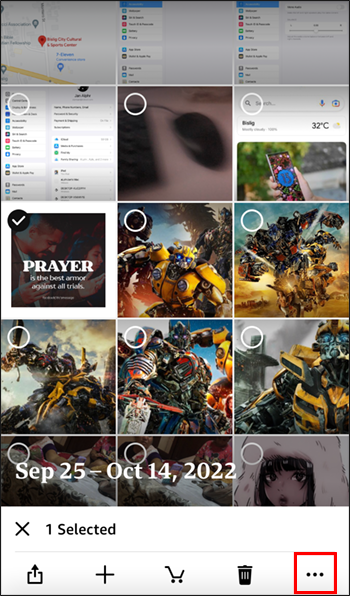
- விருப்பங்களிலிருந்து, 'பதிவிறக்கு' என்பதைத் தேர்ந்தெடுக்கவும்.
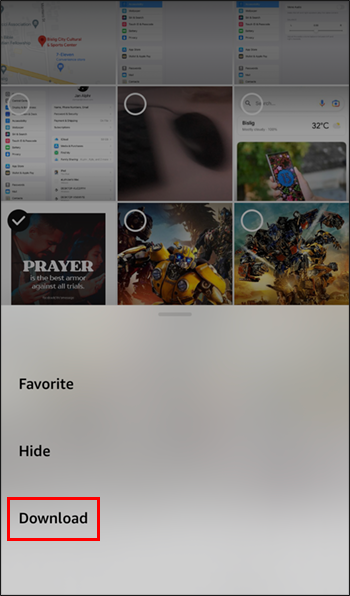
- பதிவிறக்கம் முடிந்ததும், புகைப்படங்களைப் பார்க்க கேலரியைத் திறக்கலாம்.
உங்கள் சாதனத்தில் கோப்புகள் ஏற்கனவே இருந்தால், பதிவிறக்க விருப்பம் கிடைக்காமல் போகலாம் என்பதை நினைவில் கொள்ளவும். மேலும், நீங்கள் ஒரு முழு ஆல்பத்தையும் ஒரே நேரத்தில் பதிவிறக்க முடியாது. நீங்கள் பதிவிறக்க விரும்பும் கோப்புகளைக் கொண்ட ஆல்பத்திற்குச் சென்று, நீங்கள் பதிவிறக்க விரும்பும் குறிப்பிட்ட கோப்புகளைத் தேர்ந்தெடுக்க வேண்டும். நீங்கள் தற்செயலாக ஒரு கோப்பைத் தேர்ந்தெடுத்திருந்தால், அதைத் தேர்வுநீக்க அதில் உள்ள செக்மார்க் ஐகானை அழுத்தவும்.
அடிக்கடி கேட்கப்படும் கேள்விகள்
Amazon Photos இலவசமா?
அமேசான் கணக்கு வைத்திருக்கும் எவருக்கும் Amazon Photos இலவசம். இலவச கணக்குகள் 5 ஜிபி சேமிப்பகத்திற்கு வரம்பிடப்பட்டுள்ளன. இந்த சேமிப்பகத்தை மீறியதும், புகைப்படங்கள் மற்றும் வீடியோக்களை காப்புப் பிரதி எடுக்க நீங்கள் இன்னும் பயன்பாட்டைப் பயன்படுத்த விரும்பினால் Amazon Prime க்கு குழுசேர வேண்டும்.
புகைப்படங்களைச் சேமிக்க விரும்பும் Amazon Prime உறுப்பினர்களுக்கு சேமிப்பு வரம்பு இல்லை. இருப்பினும், வீடியோக்கள் இன்னும் 5 ஜிபி சேமிப்பக வரம்பில் இணைக்கப்பட்டுள்ளன.
அமேசான் பிரைமுக்கான எனது சந்தாவை ரத்துசெய்தால், அமேசான் புகைப்படங்களில் நான் காப்புப் பிரதி எடுத்த மீடியாவுக்கு என்ன நடக்கும்?
நீங்கள் Amazon Primeஐ ரத்து செய்தால், உங்கள் சேமிப்பக வரம்பு 5 GB ஆகக் குறைக்கப்படும். பயன்பாட்டில் நீங்கள் காப்புப் பிரதி எடுத்த கோப்புகள் 5 ஜிபிக்கு மேல் இருந்தால், அவற்றை நீங்கள் இன்னும் அணுகலாம், ஆனால் அவை 180 நாட்களுக்குப் பிறகு நீக்கப்படும். எனவே இந்த புகைப்படங்களை 180 நாட்கள் முடிவதற்குள் பதிவிறக்கம் செய்வது நல்லது.
எனது புகைப்பட வணிகத்திற்கு Amazon Photos ஐப் பயன்படுத்தலாமா?
அமேசான் புகைப்படங்கள் தனிப்பட்ட பயன்பாட்டிற்கு மட்டுமே. வணிகம் தொடர்பான நடவடிக்கைகளுக்கு விண்ணப்பத்தைப் பயன்படுத்துவது சேவை விதிமுறைகளுக்கு எதிரானது.
அமேசான் புகைப்படங்கள் பயன்பாட்டில் நான் காப்புப் பிரதி எடுத்த படங்களை எனது குடும்பத்தினருடனும் நண்பர்களுடனும் எவ்வாறு பகிர்வது?
உங்கள் நண்பர்கள் மற்றும் குடும்பத்தினருடன் உங்கள் காப்புப்பிரதிகளைப் பகிர்வது ஒப்பீட்டளவில் எளிதானது. கீழே உள்ள படிகளைப் பின்பற்றவும்.
1. திற அமேசான் புகைப்படங்கள் செயலி.
2. 'பகிர்வு' தாவலுக்கு செல்லவும்.
3. 'புதிய குழுவை உருவாக்கு' விட்ஜெட்டைத் தட்டவும்.
நீராவியில் ஒரு பரிசை நான் திருப்பித் தரலாமா?
4. நீங்கள் பகிர விரும்பும் புகைப்படங்களைத் தேர்ந்தெடுத்து 'அடுத்து' பொத்தானைக் கிளிக் செய்யவும்.
5. நீங்கள் புகைப்படங்களைப் பகிர விரும்பும் தொடர்புகளைத் தேர்ந்தெடுத்து, 'பகிர்' என்பதைத் தட்டவும்.
6. பகிர்வு செய்தி பாப் அப் செய்யும் போது 'அனுப்பு' பொத்தானை அழுத்தவும்.
7. நீங்கள் பகிர்ந்த கோப்புகளைப் பார்க்க அனுமதிக்கும் இணைப்புடன் கூடிய செய்தியை உங்கள் பெறுநர்கள் பெறுவார்கள்.
அமேசான் புகைப்படங்களில் ஆல்பத்தை உருவாக்குவது எப்படி?
Amazon Photos பயன்பாட்டில் புகைப்படங்களின் ஆல்பத்தை உருவாக்க, இந்தப் படிகளைப் பின்பற்றவும்.
1. திற அமேசான் புகைப்படங்கள் செயலி.
2. 'ஆல்பம்' தாவலுக்குச் சென்று 'புதிய ஆல்பத்தை உருவாக்கு' பொத்தானை அழுத்தவும்.
3. ஆல்பத்திற்கு ஒரு பெயரைக் கொடுத்து, 'அடுத்து' என்பதைக் கிளிக் செய்யவும்.
கன்சோல் இல்லாமல் கணினியில் எக்ஸ்பாக்ஸ் ஒன் கேம்ஸ்
4. நீங்கள் ஆல்பத்தில் செல்ல விரும்பும் புகைப்படங்களைத் தேர்ந்தெடுத்து, 'உருவாக்கு' பொத்தானைக் கிளிக் செய்யவும்.
நீங்கள் ஆல்பத்தை உருவாக்கிய நீண்ட காலத்திற்குப் பிறகு அதைச் சரிசெய்ய பயன்பாடு உங்களை அனுமதிக்கிறது. உதாரணமாக, நீங்கள் அதை மறுபெயரிடலாம், புகைப்படங்களைச் சேர்க்கலாம் மற்றும் அகற்றலாம், பார்க்க ஒரு ஸ்லைடுஷோவை அமைக்கலாம் மற்றும் அதை நீக்கலாம்.
ஆட்டோசேவ் அம்சம் உங்களுக்காக அனைத்து வேலைகளையும் செய்யட்டும்
நீங்கள் பார்க்க முடியும் என, அமேசான் புகைப்படங்களில் ஆட்டோசேவ் அம்சத்தை இயக்குவது ஒப்பீட்டளவில் எளிதானது. பயன்பாட்டைத் திறந்து, மெனுவிற்குச் சென்று, அமைப்புகளைத் தேர்ந்தெடுத்து, 'தானியங்கு-சேமி'க்கான மாற்று சுவிட்சை இயக்கவும். கோப்புகளைச் சேமிக்க உங்கள் தரவைப் பயன்படுத்துவதைப் பற்றி நீங்கள் கவலைப்படுகிறீர்கள் என்றால், Wi-Fi வழியாக உங்கள் வீடியோக்கள் தானாகச் சேமிக்கப்பட வேண்டும் என்று நீங்கள் குறிப்பிடலாம்.
நீங்கள் கணினியில் இருந்தால், அமேசான் புகைப்படங்கள் டெஸ்க்டாப் பயன்பாட்டைப் பயன்படுத்தி, புதிய மாற்றங்கள் ஏற்படும் போதெல்லாம் தானாக காப்புப் பிரதி எடுக்க விரும்பும் கோப்புறையைக் குறிப்பிடலாம்.
நீங்கள் பயன்படுத்தும் சாதனம் எதுவாக இருந்தாலும், நீங்கள் இப்போது Amazon Photos தானியங்கு சேமிப்பை இயக்கலாம் மற்றும் இந்த அம்சம் உங்களுக்காக இந்த மிக சாதாரணமான பணியைச் செய்ய முடியும் என்பதில் நாங்கள் உறுதியாக உள்ளோம்.
உங்கள் படங்களையும் படங்களையும் மேகக்கணியில் காப்புப் பிரதி எடுக்க Amazon Photos ஐப் பயன்படுத்த முயற்சித்தீர்களா? இதுவரை அனுபவம் எப்படி இருந்தது? கீழே உள்ள கருத்துகள் பிரிவில் எங்களுக்குத் தெரியப்படுத்தவும்.