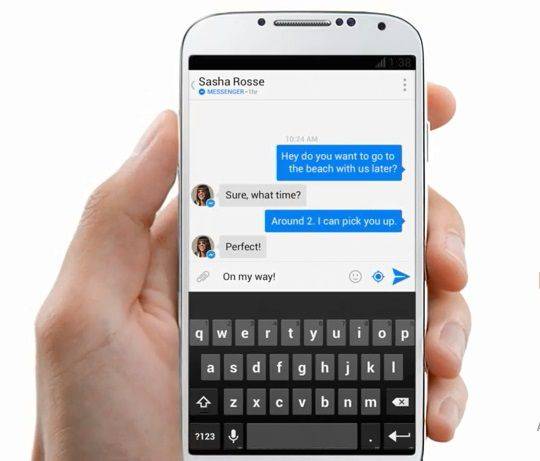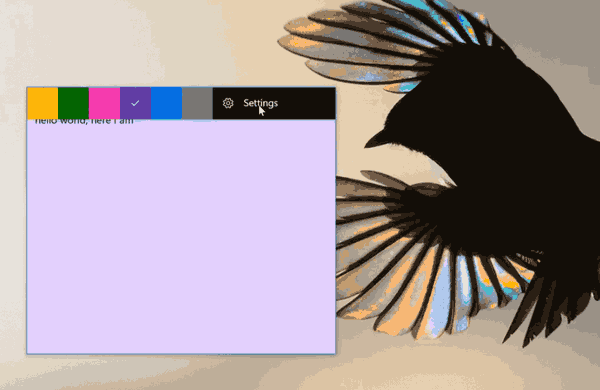உங்கள் ஆண்ட்ராய்டு போனில் இருந்து உங்கள் பிசிக்கு படங்களை மாற்ற விரும்பலாம். மாற்றாக, பாதுகாப்பான சேமிப்பகத்தைப் பயன்படுத்தி உங்கள் படங்களை காப்புப் பிரதி எடுக்க நீங்கள் முடிவு செய்திருக்கலாம். எப்படியிருந்தாலும், செயல்முறையை முடிக்க USB ஃபிளாஷ் டிரைவைப் பயன்படுத்தலாம், அதை எப்படி செய்வது என்று இந்தக் கட்டுரை உங்களுக்குச் சொல்லும்.

ஆண்ட்ராய்டு ஸ்மார்ட்போனிலிருந்து யூ.எஸ்.பி ஃபிளாஷ் டிரைவிற்கு படங்களை அனுப்புவது பற்றிய ஆழமான வழிகாட்டியைப் படிக்கவும்.
ஆண்ட்ராய்டில் இருந்து யூ.எஸ்.பி ஃபிளாஷ் டிரைவிற்கு படங்களை மாற்றுவது எப்படி
உங்கள் படங்களை Android சாதனத்திலிருந்து USB ஃபிளாஷ் டிரைவிற்கு மாற்றுவது மிகவும் சிக்கலானது அல்ல. இருப்பினும், உங்கள் சாதனங்கள் குறிப்பிட்ட தேவைகளைப் பூர்த்திசெய்கிறதா என்பதை முதலில் நீங்கள் சரிபார்க்க வேண்டும்:
- ஃபிளாஷ் டிரைவில் கிடைக்கும் சேமிப்பகத்தைச் சரிபார்க்கவும். நீங்கள் அனுப்ப விரும்பும் படங்களை உங்கள் யூ.எஸ்.பி.க்கு இடமளிக்க முடியுமா என்பதை இது உங்களுக்குக் கூறுவதால், இந்தப் படி அவசியம். அதிர்ஷ்டவசமாக, நவீன சாதனங்கள் உயர் வரையறை படங்களின் ஆல்பங்களைச் சேமிக்கும் அளவுக்கு பெரியவை. ஆனால் நீங்கள் சுருக்கப்படாத கோப்புகளை அனுப்ப விரும்பினால் அல்லது இயக்ககத்தில் ஏற்கனவே சில படங்கள் இருந்தால், பரிமாற்றத்திற்கு முன் கோப்புறை அளவுகளை ஒப்பிடவும்.
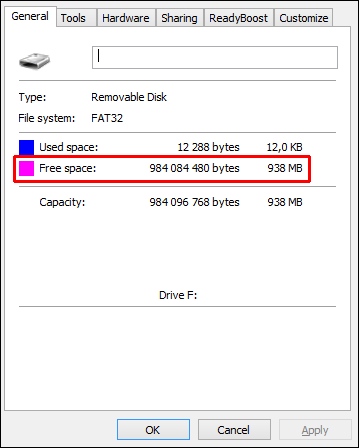
- உங்கள் தொலைபேசி மற்றும் ஃபிளாஷ் டிரைவ் இணக்கமாக உள்ளதா என சரிபார்க்கவும். ஒருவேளை நீங்கள் USB-C போர்ட் (உங்கள் சார்ஜர் போன்றவை) மூலம் உங்கள் கோப்புகளை அனுப்பலாம். சிறந்த தீர்வு ஒரு பயன்படுத்த வேண்டும் USB-C டிரைவ் ஏனெனில் அது பொருத்தமான இணைப்பான் வடிவத்தைக் கொண்டுள்ளது. உங்களிடம் தொடர்புடைய போர்ட் இல்லையென்றால், நீங்கள் ஒரு அடாப்டரை வாங்க வேண்டும்.

- பயணத்தின்போது உங்கள் ஸ்மார்ட்போன் USB ஐ ஆதரிக்கிறது என்பதை உறுதிப்படுத்தவும். இந்த தொழில்நுட்பம் உங்கள் டிரைவை உங்கள் மொபைலுடன் நேரடியாக இணைக்க உதவுகிறது. பெரும்பாலான ஃபோன் உற்பத்தியாளர்கள் இந்த அம்சத்தை முன்னிருப்பாக வழங்குகிறார்கள், ஆனால் சரிபார்க்க தொலைபேசியின் விவரக்குறிப்புகளைச் சரிபார்க்கவும்.

நீங்கள் இப்போது உங்கள் Android சாதனத்தை உங்கள் ஃபிளாஷ் டிரைவில் இணைத்து கோப்புகளை அனுப்பலாம்:
ஐபோனை எவ்வாறு திறக்கிறீர்கள்
- தொடர்புடைய போர்ட்டைப் பயன்படுத்தி ஃபிளாஷ் டிரைவைச் செருகவும். நீங்கள் ஒரு அடாப்டரைப் பயன்படுத்துகிறீர்கள் என்றால், நீங்கள் முதலில் அடாப்டரை இணைக்க வேண்டும், அதைத் தொடர்ந்து USB ஐ இணைக்க வேண்டும்.

- கணினி இணைப்பை அடையாளம் காண காத்திருக்கவும். பெரும்பாலான சந்தர்ப்பங்களில், உங்கள் ஸ்மார்ட்போனின் கோப்பு முறைமை உங்கள் ஃபிளாஷ் டிரைவைச் செருகும்போது உங்கள் திரையில் பாப் அப் செய்ய வேண்டும்.
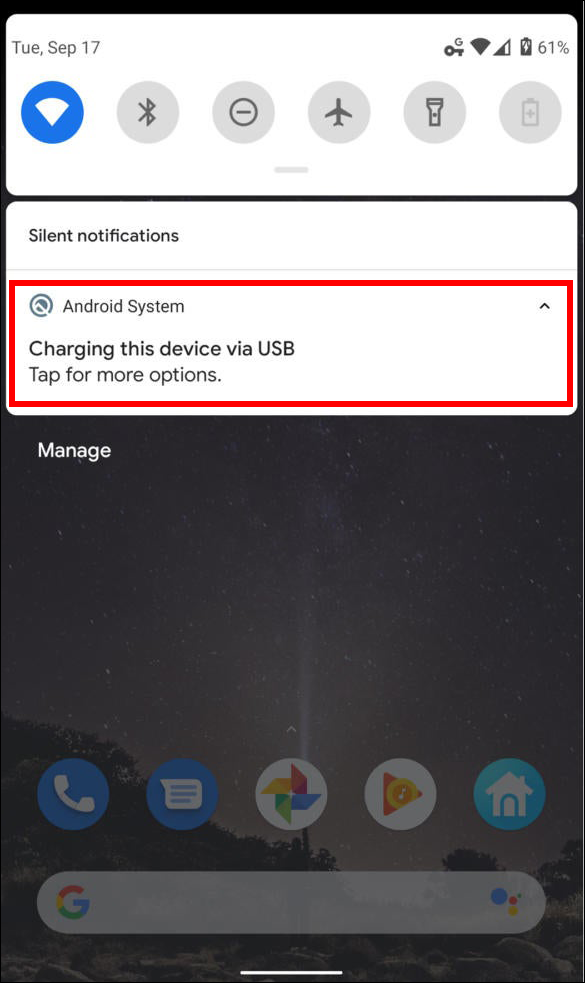
- இணைப்பை அங்கீகரிக்கும் அறிவிப்பைக் கிளிக் செய்யவும். நீங்கள் இப்போது உங்கள் USB சேமிப்பகத்திற்கு அழைத்துச் செல்லப்படுவீர்கள், ஃபிளாஷ் டிரைவில் உள்ள அனைத்து கோப்புகளின் தெளிவான கண்ணோட்டத்தை உங்களுக்கு வழங்குகிறது.
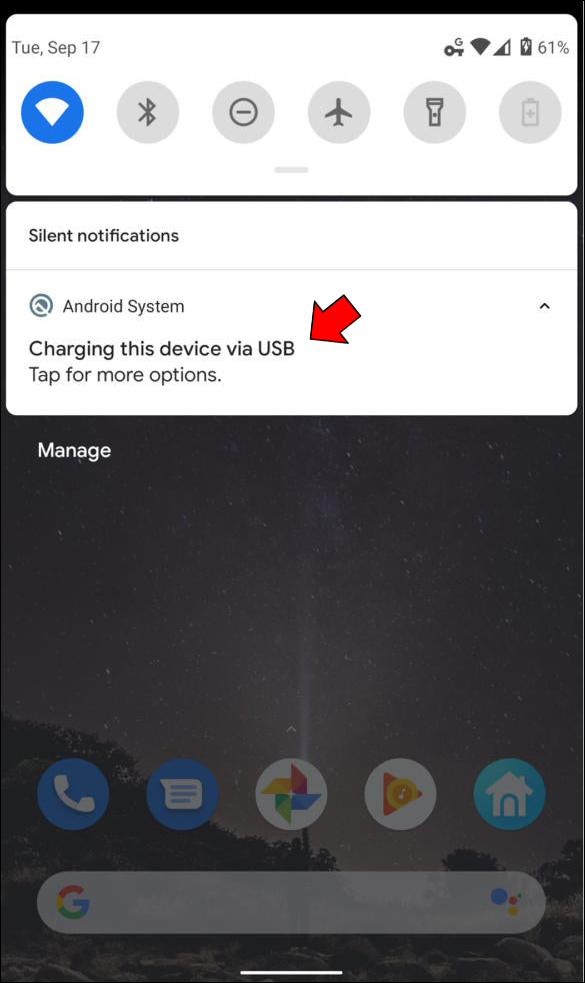
- நீங்கள் மாற்ற விரும்பும் படங்களைக் கண்டறியவும். உங்கள் ஃபோனைப் பொறுத்து இந்தப் படி மாறுபடலாம், ஆனால் பெரும்பாலான மாடல்களில் நீங்கள் அதே செயல்முறையைச் செய்ய வேண்டும். வேறு வார்த்தைகளில் கூறுவதானால், படங்களைக் கொண்ட கோப்புறையை நீங்கள் கண்டுபிடிக்க வேண்டும். அவ்வாறு செய்வதற்கான சில வழிகள் இங்கே:
- 'அமைப்புகள்' என்பதைத் தொடர்ந்து 'சேமிப்பகம்' என்பதற்குச் செல்லவும். உங்கள் படங்கள் இந்தக் கோப்புறையில் இருக்க வேண்டும்.
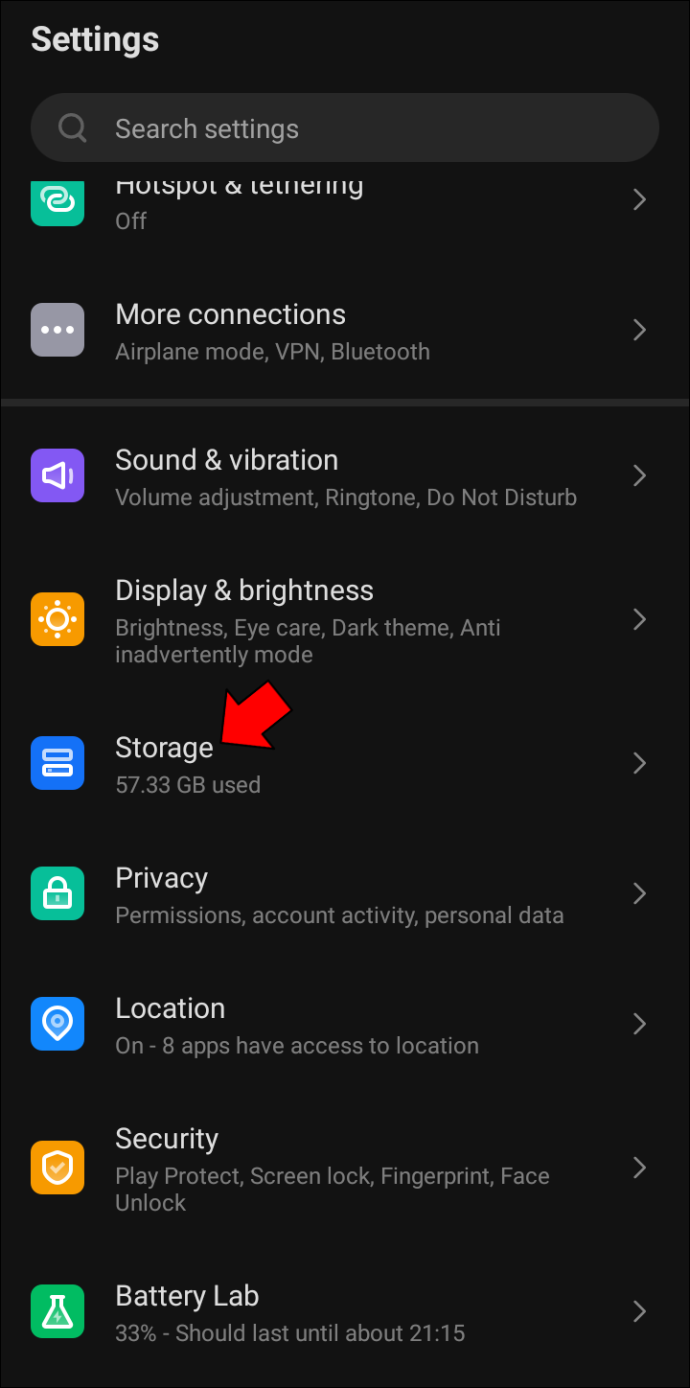
- உங்கள் உள் நினைவகம், SD கார்டு மற்றும் பிற சேமிப்பக தொகுதிகளை வெளிப்படுத்த 'எனது கோப்புகள்' அல்லது பிற கோப்பு மேலாண்மை பயன்பாடுகளைப் பயன்படுத்தவும். உங்கள் படங்களை இங்கே கண்டுபிடிக்க நீங்கள் சில தோண்டி எடுக்க வேண்டியிருக்கலாம்.
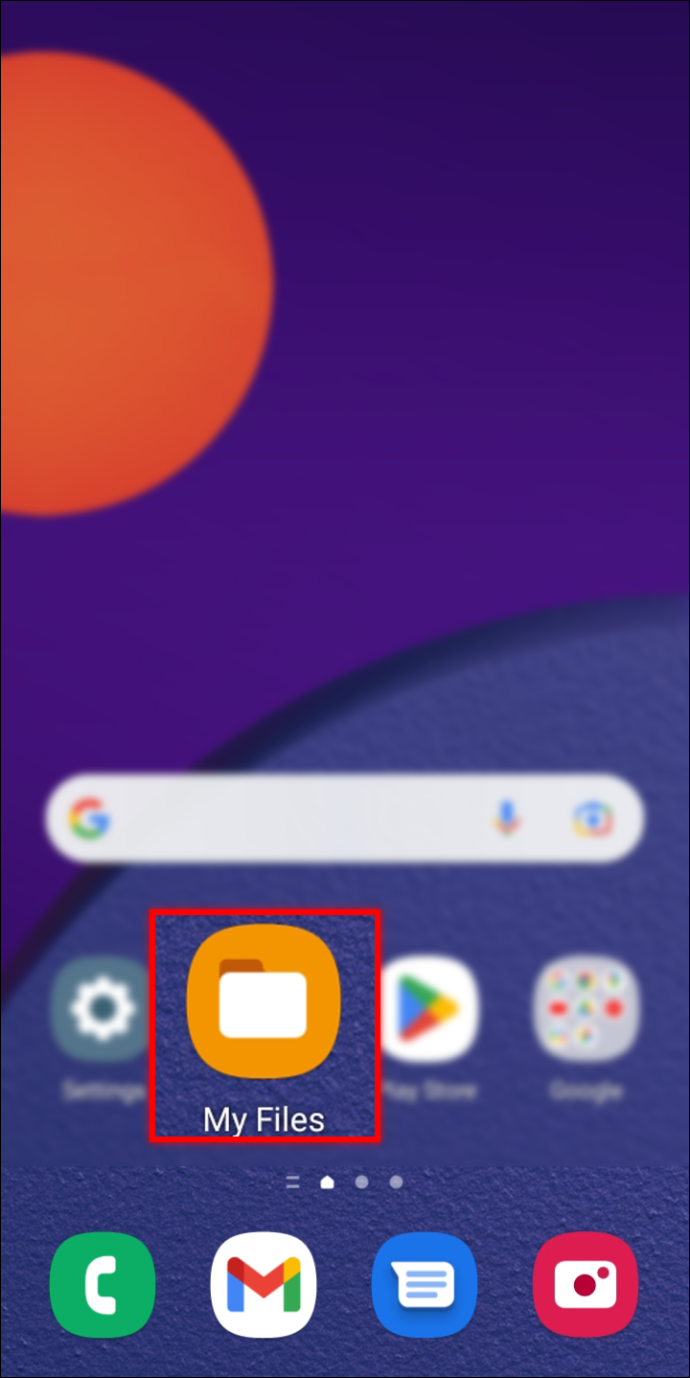
- உங்கள் கேமராவில் படங்களை எடுத்தால், 'DCIM' கோப்புறைக்கு செல்லவும். மாற்றாக, உங்கள் SD கார்டு அல்லது உள் சேமிப்பகத்தை உங்களால் கண்டுபிடிக்க முடியவில்லை எனில் செல்லவும்.
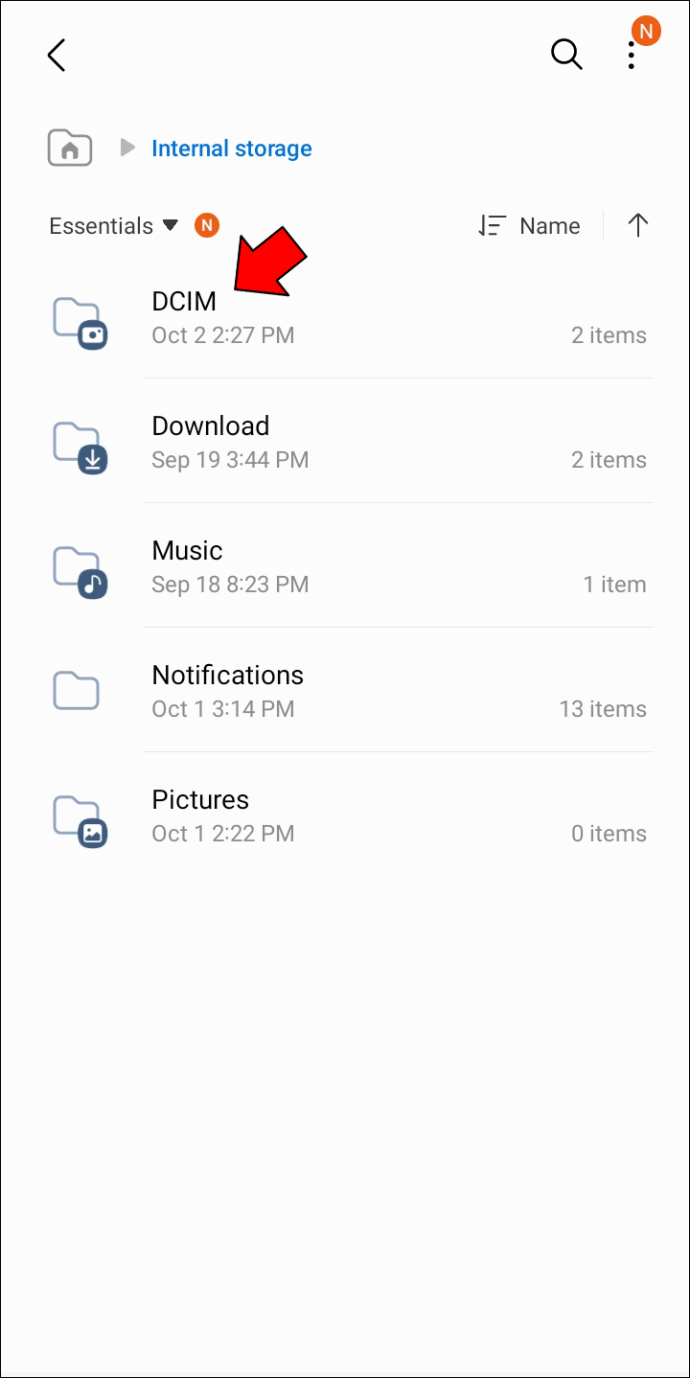
- இணையத்திலிருந்து கோப்புகளைப் பதிவிறக்கியிருந்தால், 'பதிவிறக்கங்கள்' என்பதற்குச் செல்லவும். நீங்கள் பாதையை மாற்றியமைக்காத வரை, பதிவிறக்கம் செய்யப்பட்ட படங்களின் இயல்புநிலை இருப்பிடம் இதுவாகும்.
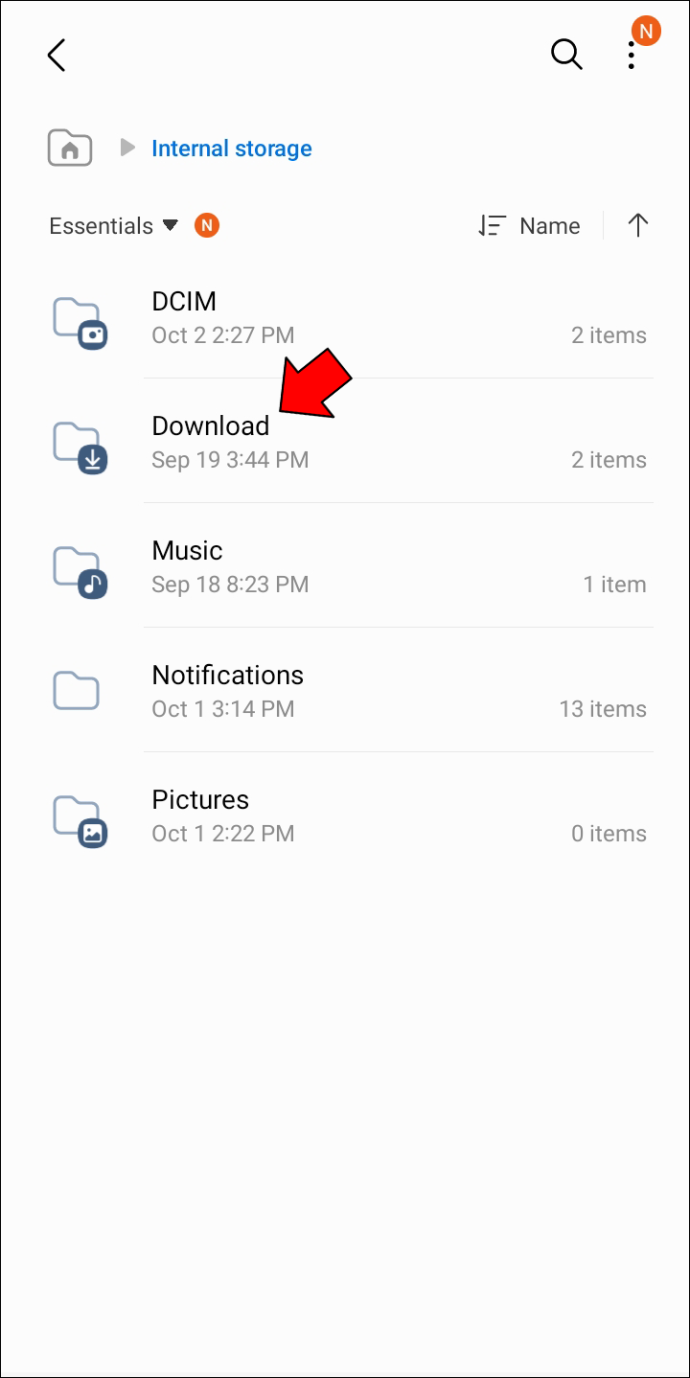
- 'அமைப்புகள்' என்பதைத் தொடர்ந்து 'சேமிப்பகம்' என்பதற்குச் செல்லவும். உங்கள் படங்கள் இந்தக் கோப்புறையில் இருக்க வேண்டும்.
- மாற்றப்படும் படங்களைத் தேர்ந்தெடுக்கவும். மீண்டும், இந்த செயல்முறை ஸ்மார்ட்போனைப் பொறுத்து மாறுபடும், ஆனால் தேர்வுக் கருவியை இயக்க, வழக்கமாக நீங்கள் ஒரு படத்தை நீண்ட நேரம் அழுத்த வேண்டும். இது இயக்கப்பட்டதும், பெட்டிகளைச் சரிபார்ப்பதன் மூலம் நீங்கள் அனுப்ப விரும்பும் பிற கோப்புகளைத் தேர்ந்தெடுக்கவும். தனிப்பட்ட படங்களை நீண்ட நேரம் அழுத்துவதை விட இது மிகவும் எளிதானது.
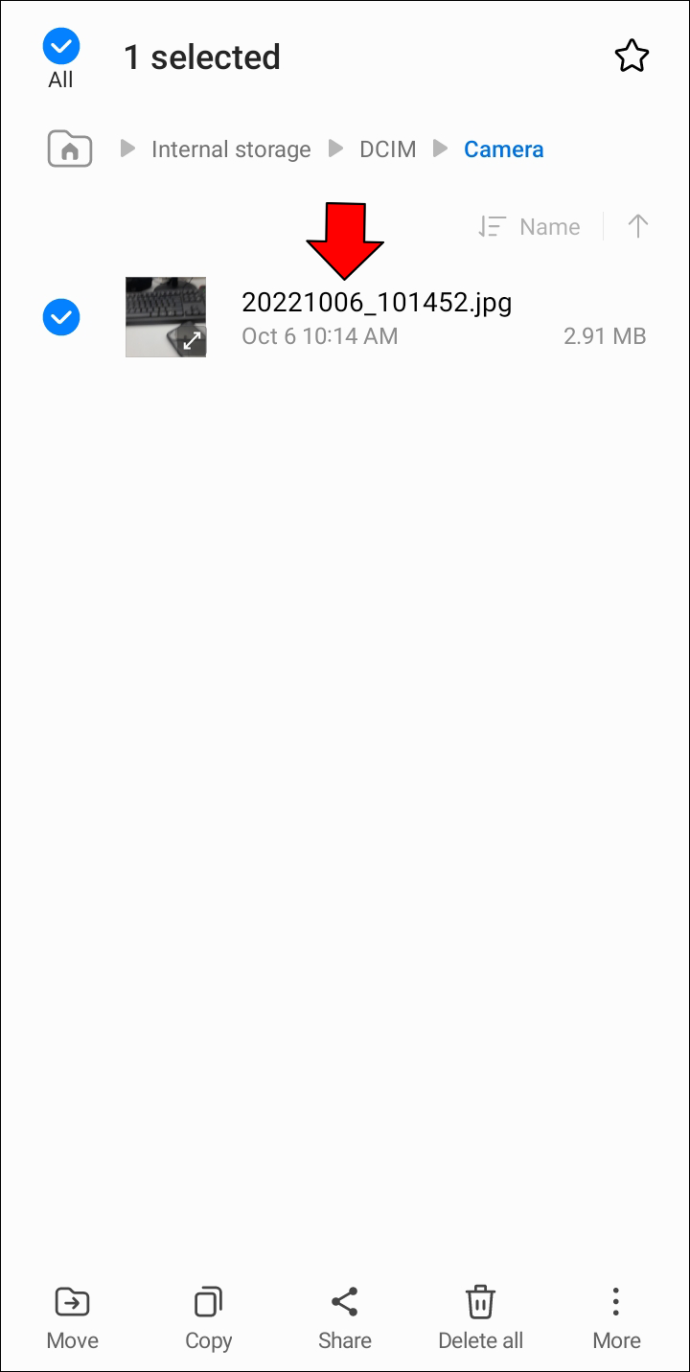
- தேர்ந்தெடுக்கப்பட்ட படங்களை எவ்வாறு கையாள வேண்டும் என்பதைத் தேர்வுசெய்ய உதவும் மெனுவை விரிவாக்கவும். திரையின் மேல் வலது பகுதியில் உள்ள மூன்று கோடுகள் அல்லது புள்ளிகளைத் தேடுவதன் மூலம் இந்த மெனுவைக் காணலாம். 'நகர்த்து' அழுத்தி USB ஃபிளாஷ் டிரைவைத் தேர்ந்தெடுக்கவும். உங்கள் பிராண்டைப் பொறுத்து கட்டளைகளின் வார்த்தைகள் மாறுபடலாம்.
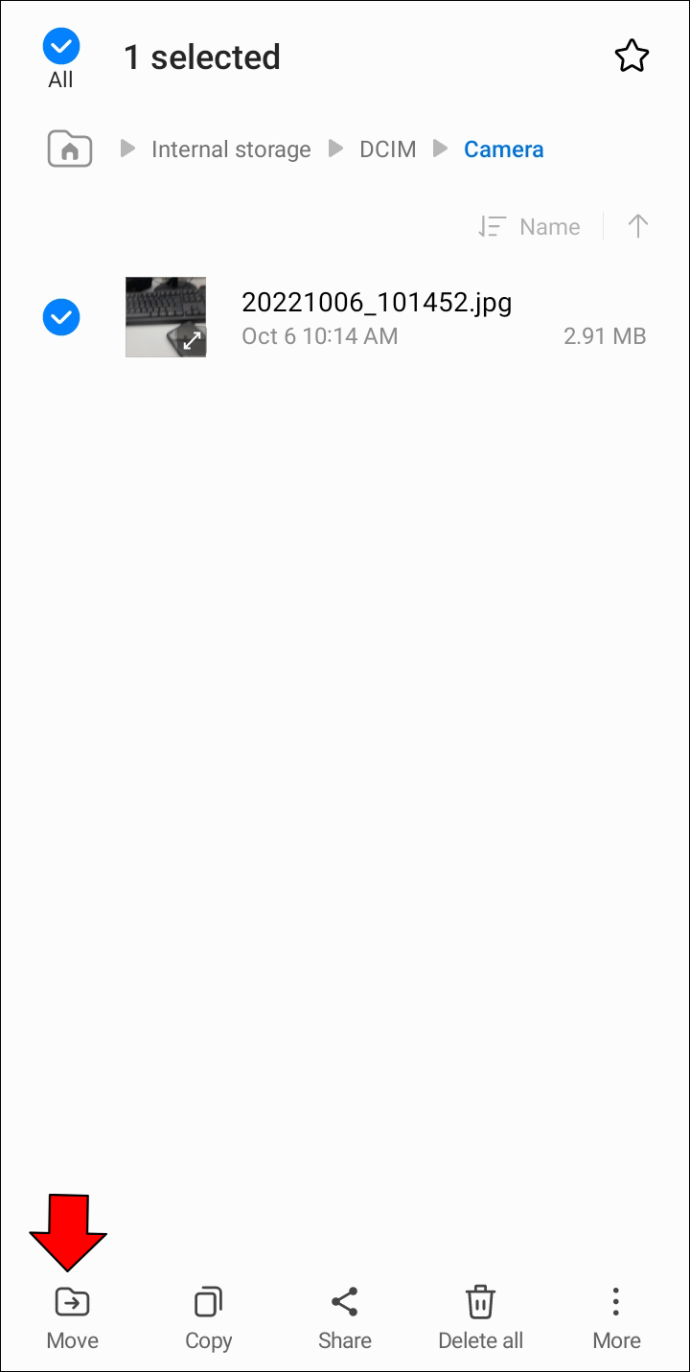
- பரிமாற்றத்தை முடிக்க அனுமதிக்கவும், உங்கள் ஃபிளாஷ் டிரைவை பாதுகாப்பாக அகற்ற 'வெளியேறு' அம்சத்தைப் பயன்படுத்தவும், மேலும் USB ஐ அவிழ்க்கவும்.
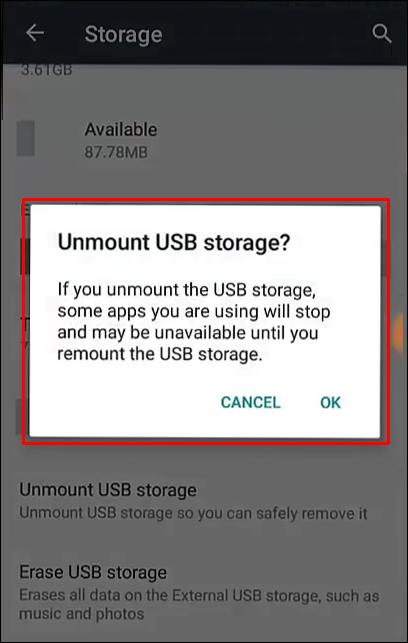
தொந்தரவு இல்லாத செயல்முறை
ஆண்ட்ராய்டு முன்னணி OS ஆக இருப்பதற்கான காரணங்களில் ஒன்று, இது விரைவான மற்றும் வசதியான அம்சங்களால் நிறைந்துள்ளது. அவற்றில் ஒன்று யூ.எஸ்.பி ஃபிளாஷ் டிரைவ்களுக்கு தடையற்ற பட பரிமாற்றம். உங்கள் சாதனத்தைப் பொருட்படுத்தாமல், சில நிமிடங்களில் உங்கள் படங்களை அனுப்ப முடியும்.
உங்கள் Android இலிருந்து USB ஃபிளாஷ் டிரைவிற்கு அனுப்பிய மிகப்பெரிய கோப்பு எது? இடமாற்றம் எவ்வளவு நேரம் ஆனது? கீழே உள்ள கருத்துகள் பிரிவில் எங்களுக்குத் தெரியப்படுத்துங்கள்.