பல ஆண்டுகளாக, மொபைல் போன்கள் நம்மில் பலருக்கு PCகளைப் போலவே முக்கியமானதாகிவிட்டன. அவர்களின் அடிப்படை நோக்கம் மாறவில்லை. தொலைபேசி அழைப்புகள் மற்றும் உரைகளை அனுப்புவதற்கு நாங்கள் இன்னும் அவற்றைப் பயன்படுத்துகிறோம், ஆனால் புகைப்படங்கள் மற்றும் வீடியோக்களை எடுப்பது, முக்கியமான ஆவணங்களைச் சேமிப்பது, மின்னஞ்சல்களை அனுப்புவது போன்ற மேம்பட்ட அம்சங்களுக்கான அணுகலைப் பெற்றுள்ளோம்.

கூடுதலாக, எங்களின் மிகவும் மதிப்புமிக்க தகவல்களுக்கு எங்கள் தொலைபேசிகள் ஒரு தனிப்பட்ட சேமிப்பக அலகு ஆகிவிட்டது. இந்தத் தகவலைப் பாதுகாக்க விரும்பினால், அதை காப்புப் பிரதி எடுக்க பரிந்துரைக்கப்படுகிறது, மேலும் இதைச் செய்வதற்கான சிறந்த வழிகளில் ஒன்று வெளிப்புற வன்வட்டைப் பயன்படுத்துவதாகும்.
இந்தக் கட்டுரையில், உங்கள் Android இலிருந்து வெளிப்புற வன்வட்டில் தரவை காப்புப் பிரதி எடுப்பதற்கான பல வழிகளைக் காண்பிப்போம்.
கணினியைப் பயன்படுத்தி வெளிப்புற ஹார்ட் டிரைவிற்கு ஆண்ட்ராய்டை காப்புப் பிரதி எடுக்கவும்
உங்கள் Android சாதனத்திலிருந்து வெளிப்புற வன்வட்டில் தரவை காப்புப் பிரதி எடுப்பதற்கான வழிகளில் ஒன்று கணினியைப் பயன்படுத்துவது. இந்த வழக்கில், கணினி உங்கள் ஆண்ட்ராய்டு சாதனத்திற்கும் ஹார்ட் டிரைவிற்கும் இடையில் ஒரு மத்தியஸ்தராக உள்ளது மற்றும் உங்கள் கோப்புகளுக்கான தற்காலிக சேமிப்பக இடமாக செயல்படுகிறது. இந்த முறையைப் பயன்படுத்த, உங்கள் மொபைல் ஃபோனிலிருந்து உங்கள் கணினிக்கும், பின்னர் உங்கள் கணினியிலிருந்து வெளிப்புற வன்வட்டுக்கும் கோப்புகளை மாற்ற வேண்டும்.
நீங்கள் செய்ய வேண்டியது இங்கே:
- உங்கள் கணினியுடன் உங்கள் Android சாதனத்தை இணைக்கவும். இணைப்பை நிறுவ உங்கள் சார்ஜரிலிருந்து கேபிளைப் பயன்படுத்தலாம்.
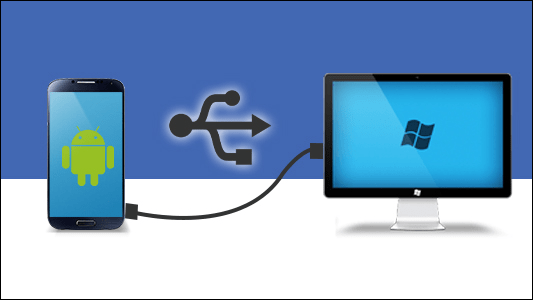
- உங்கள் கணினியைப் பயன்படுத்தி உங்கள் Android சாதனத்தின் கோப்புகளை அணுகி, நீங்கள் காப்புப் பிரதி எடுக்க விரும்பும் கோப்புகளைத் தேர்ந்தெடுக்கவும்.
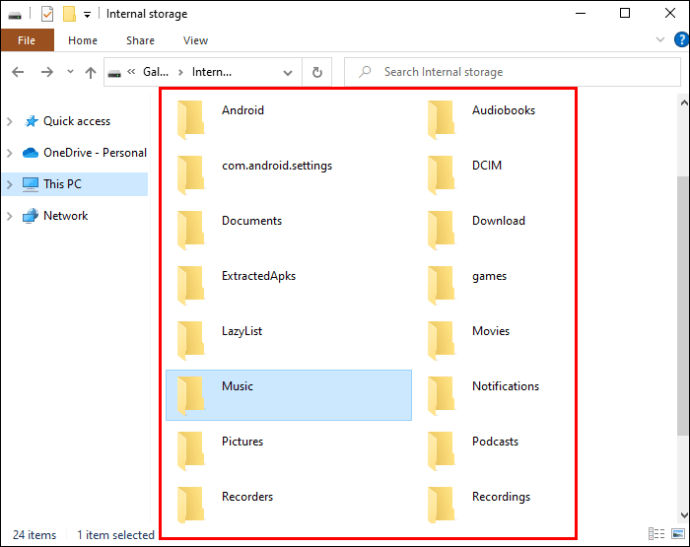
- 'நகலெடு' அல்லது 'வெட்டு' என்பதைத் தேர்ந்தெடுத்து கோப்புகளை ஒரு கோப்புறையில் சேமிக்கவும். ஒரு புதிய கோப்புறையை உருவாக்கி அதற்கு 'பேக் அப்' அல்லது அது போன்ற ஏதாவது ஒன்றைப் பெயரிடுமாறு பரிந்துரைக்கிறோம். இதன் மூலம் நீங்கள் அதை பின்னர் எளிதாகக் கண்டறியலாம். நீங்கள் எத்தனை கோப்புகளை மாற்றுகிறீர்கள் என்பதைப் பொறுத்து செயல்முறை பல நிமிடங்கள் நீடிக்கும்.
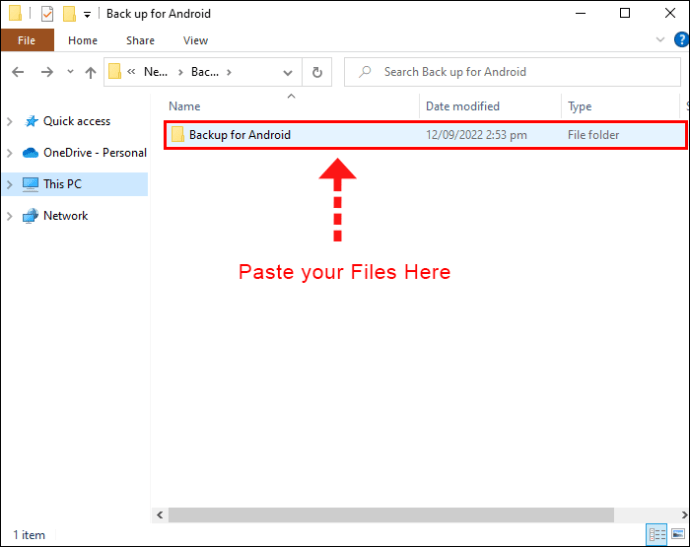
- கோப்புகள் மாற்றப்பட்டவுடன் உங்கள் கணினியிலிருந்து உங்கள் Android சாதனத்தைத் துண்டிக்கவும்.
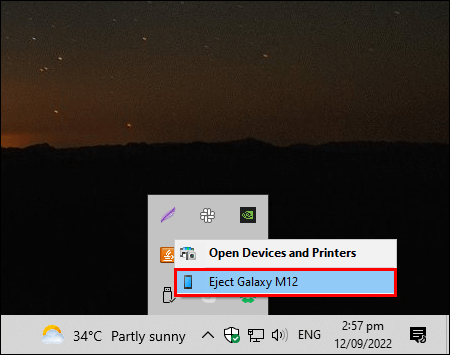
இப்போது உங்கள் கோப்புகள் உங்கள் கணினியில் சேமிக்கப்பட்டுள்ளன, செயல்முறையின் இரண்டாம் கட்டத்திற்குச் செல்ல வேண்டிய நேரம் இது:
- உங்கள் வெளிப்புற வன்வட்டை உங்கள் கணினியுடன் இணைக்கவும். உங்கள் ஹார்ட் டிரைவை வாங்கும் போது நீங்கள் பெற்ற கேபிளைப் பயன்படுத்தவும்.

- உங்கள் சாதனத்திலிருந்து உங்கள் கணினியில் கோப்புகளை நகலெடுக்கும்போது நீங்கள் உருவாக்கிய கோப்புறையைத் தேர்ந்தெடுத்து அதை வெளிப்புற வன்வட்டுக்கு நகர்த்தவும்.
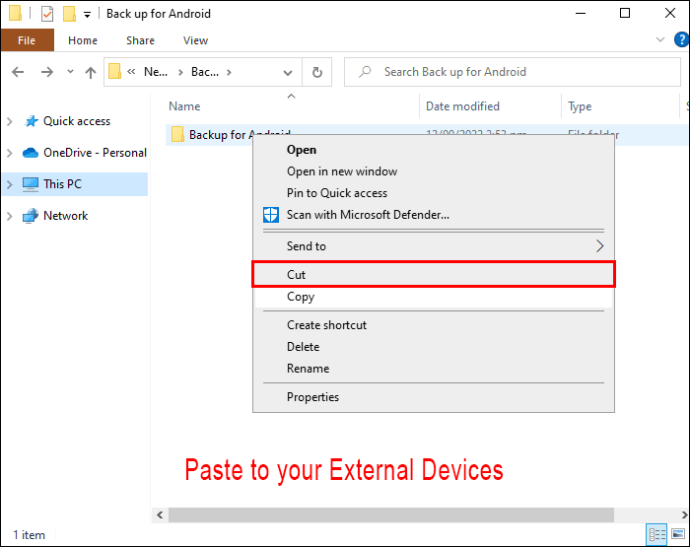
- கோப்புறை மாற்றப்பட்டதும், உங்கள் கணினியிலிருந்து ஹார்ட் டிரைவைத் துண்டித்து பாதுகாப்பான இடத்தில் சேமிக்கவும்.
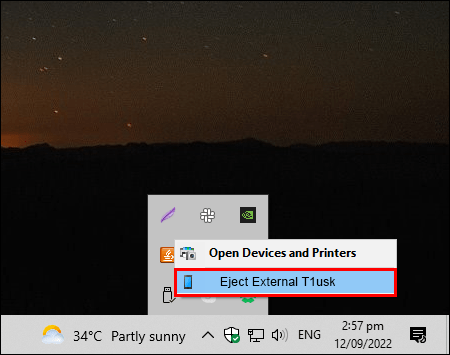
கணினியைப் பயன்படுத்தாமல் வெளிப்புற வன்வட்டில் ஆண்ட்ராய்டை காப்புப் பிரதி எடுக்கவும்
உங்கள் ஆண்ட்ராய்டு சாதனத்திலிருந்து வெளிப்புற ஹார்டு டிரைவிற்கு தரவை காப்புப் பிரதி எடுக்கும்போது, கணினியை மத்தியஸ்தராகப் பயன்படுத்துவது நல்லது, அது நேரத்தை எடுத்துக்கொள்ளும். நீங்கள் அதிக எண்ணிக்கையிலான கோப்புகளை மாற்றினால் இது குறிப்பாகச் செல்லும். கூடுதலாக, எல்லா மக்களிடமும் கணினி இல்லை. அதிர்ஷ்டவசமாக, உங்கள் தரவை காப்புப் பிரதி எடுப்பதற்கான மற்றொரு வழி, உங்கள் சாதனம் மற்றும் வெளிப்புற வன்வட்டை மட்டுமே பயன்படுத்துகிறது. உங்கள் சாதனத்தை வெளிப்புற வன்வட்டுடன் நேரடியாக இணைக்க அனுமதிக்கும் OTG இணைப்பான் உங்களுக்குத் தேவைப்படும் என்பதை நினைவில் கொள்ளவும்.
உங்கள் Android சாதனத்திலிருந்து வெளிப்புற வன்வட்டுக்கு தரவை மாற்றுவது சிக்கலானது அல்ல, ஆனால் அதைச் செய்ய, உங்கள் வன் பயன்படுத்தும் கோப்பு முறைமையை நீங்கள் தீர்மானிக்க வேண்டும். பல சமயங்களில், இது NTFS ஆக இருக்கும், பெரும்பாலான ஆண்ட்ராய்டு சாதனங்கள் அடையாளம் காணாத வடிவமைப்பாகும். உங்கள் வெளிப்புற வன்வட்டில் எந்த கோப்பு முறைமை பயன்படுத்தப்படுகிறது என்பது உங்களுக்குத் தெரியாவிட்டால், சாதனத்துடன் வந்த கையேட்டை நீங்கள் சரிபார்க்கலாம் அல்லது பின்வரும் படிகளைப் பின்பற்றலாம்:
- உங்கள் வெளிப்புற வன்வட்டை கணினியுடன் இணைக்கவும்.

- ஹார்ட் டிரைவைக் கண்டுபிடித்து, அதன் மீது வலது கிளிக் செய்து, 'பண்புகள்' அழுத்தவும்.
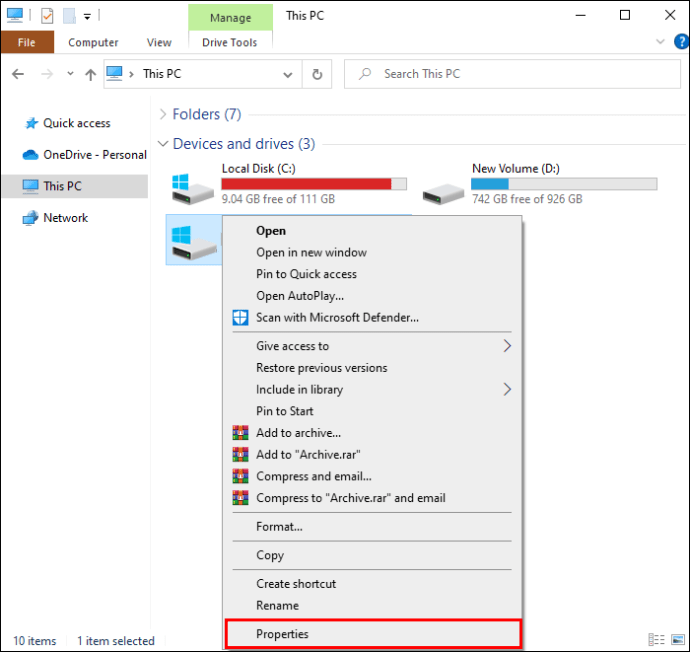
- 'கோப்பு அமைப்பு' க்கு அடுத்ததாக என்ன எழுதப்பட்டுள்ளது என்பதைச் சரிபார்க்கவும்.
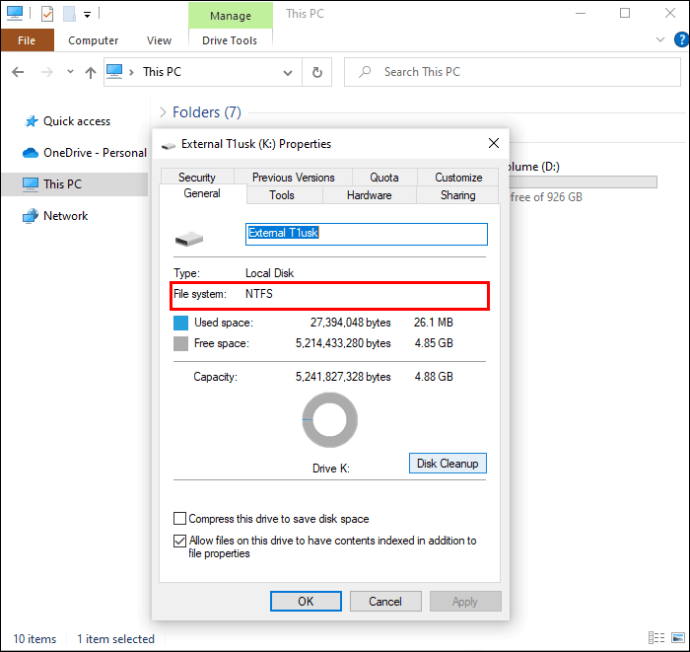
நீங்கள் 'NTFS' ஐக் கண்டால், வெளிப்புற வன்வட்டை நேரடியாக உங்கள் சாதனத்துடன் இணைக்க அனுமதிக்கும் மூன்றாம் தரப்பு பயன்பாட்டை நிறுவ வேண்டும். அதை செய்ய கீழே உள்ள படிகளைப் பின்பற்றவும்:
- உங்கள் சாதனத்தில் Play Store ஐத் திறந்து தேடல் பட்டியில் 'NTFS' என தட்டச்சு செய்யவும்.
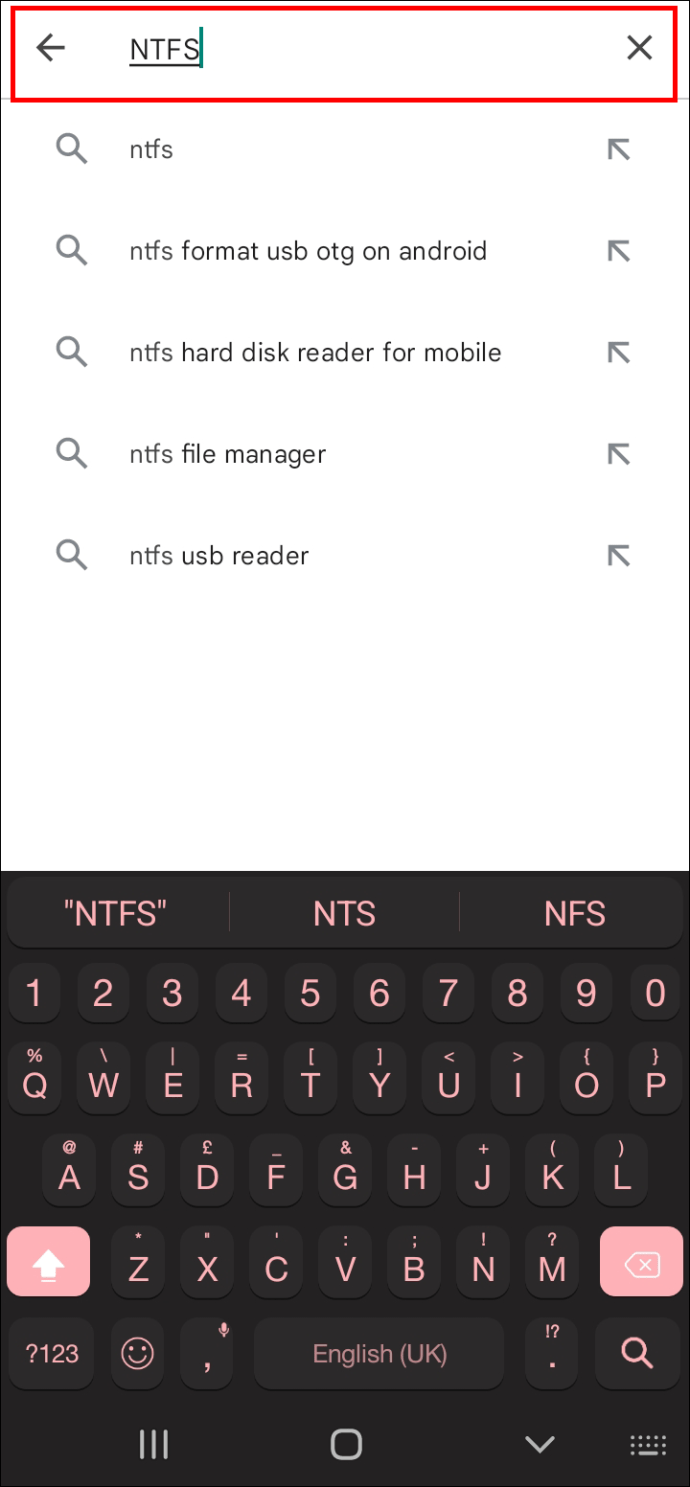
- “பாரகன் சாஃப்ட்வேர் மூலம் USBக்கான exFAT/NTFS” என்பதைத் தட்டி, அதை உங்கள் Android சாதனத்தில் நிறுவவும்.
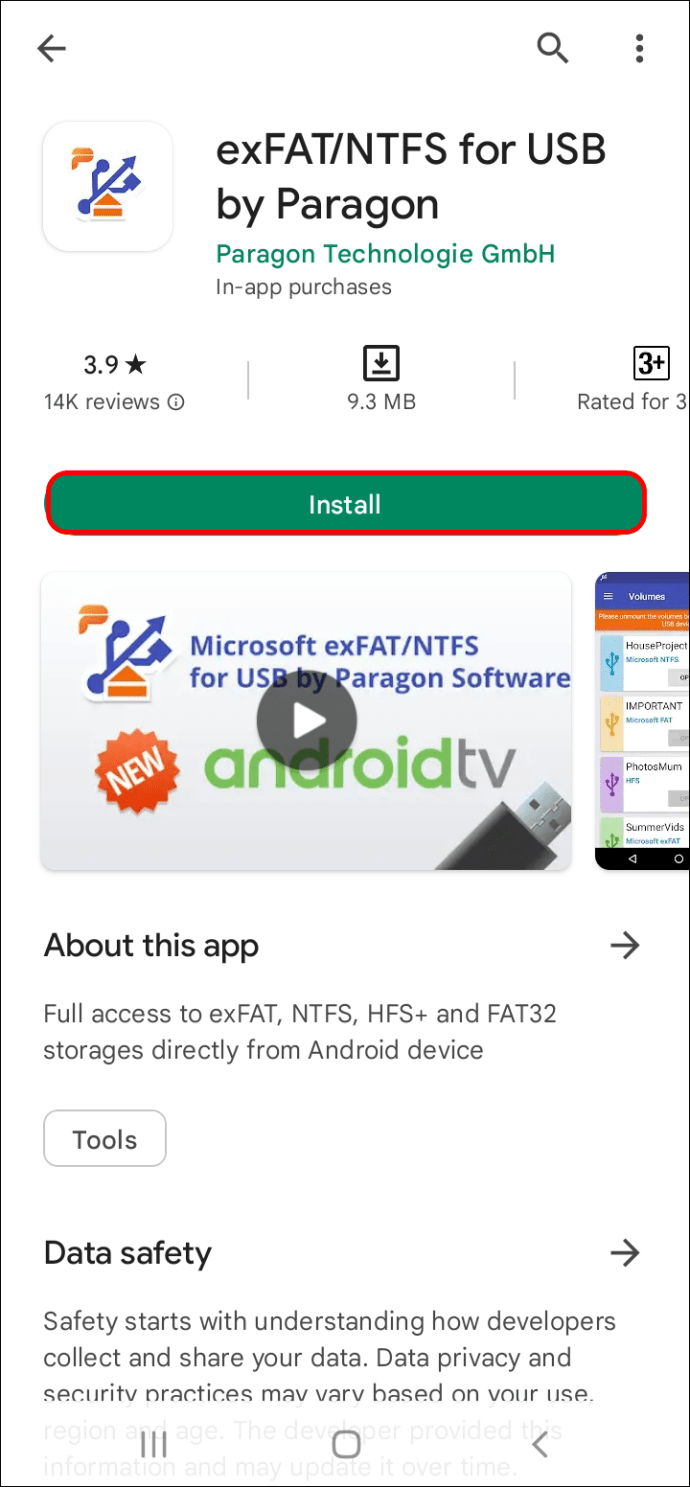
- பயன்பாட்டைத் திறந்து, விதிமுறைகள் மற்றும் நிபந்தனைகளைப் படித்து, 'நான் ஒப்புக்கொள்கிறேன்' என்பதை அழுத்தவும்.
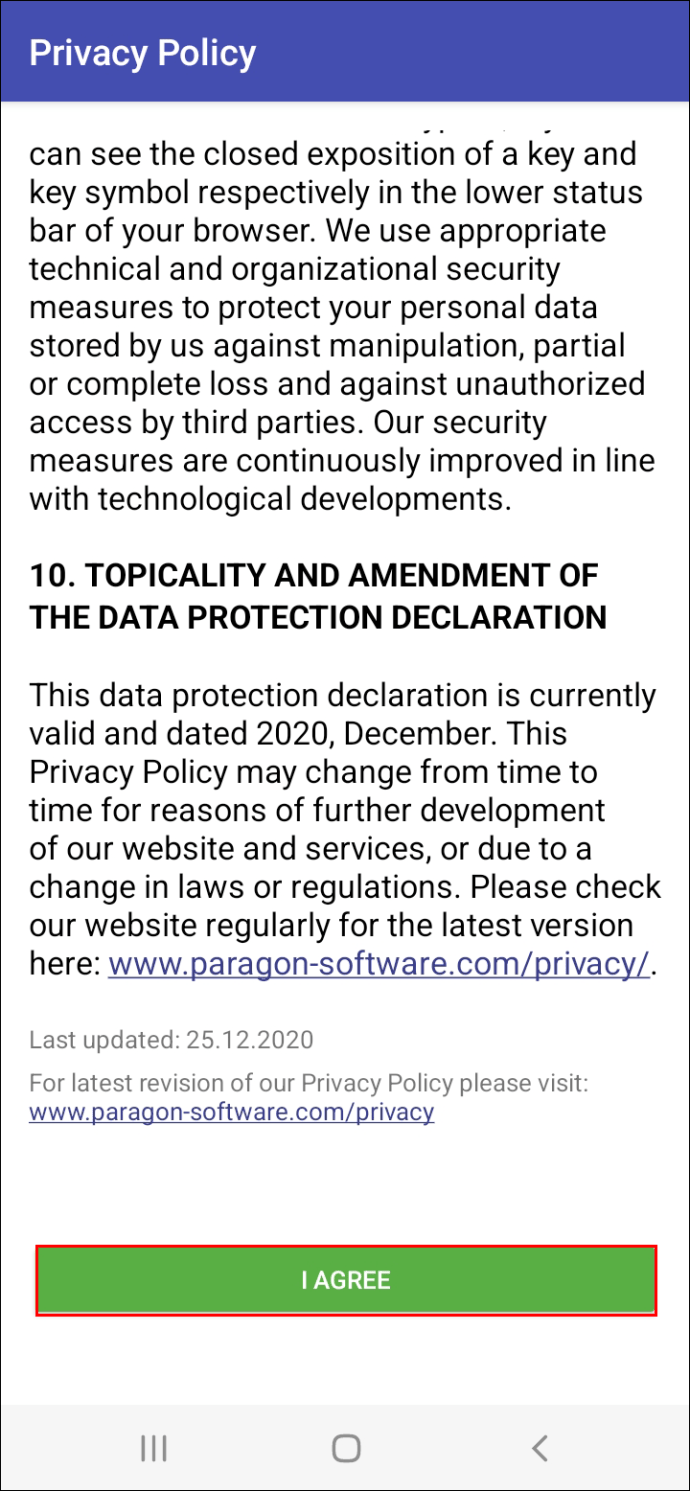
- OTG இணைப்பியைப் பயன்படுத்தி உங்கள் Android சாதனத்துடன் வெளிப்புற வன்வட்டை இணைக்கவும்.
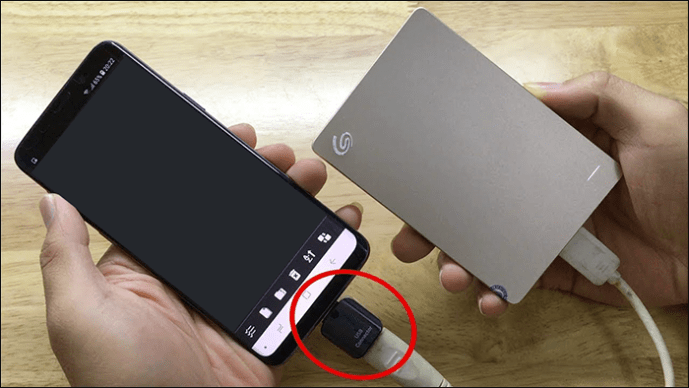
- வெளிப்புற ஹார்டு டிரைவை அணுகுவதற்கு பயன்பாட்டை அனுமதித்து, 'மவுண்ட்' என்பதைத் தேர்ந்தெடுக்கவும். ஆப்ஸ் இலவசம் அல்ல என்பதை நினைவில் கொள்ளவும், ஆனால் இது உங்களுக்குச் செயல்படுகிறதா என்பதைப் பார்க்க இலவச சோதனையைப் பயன்படுத்தலாம்.
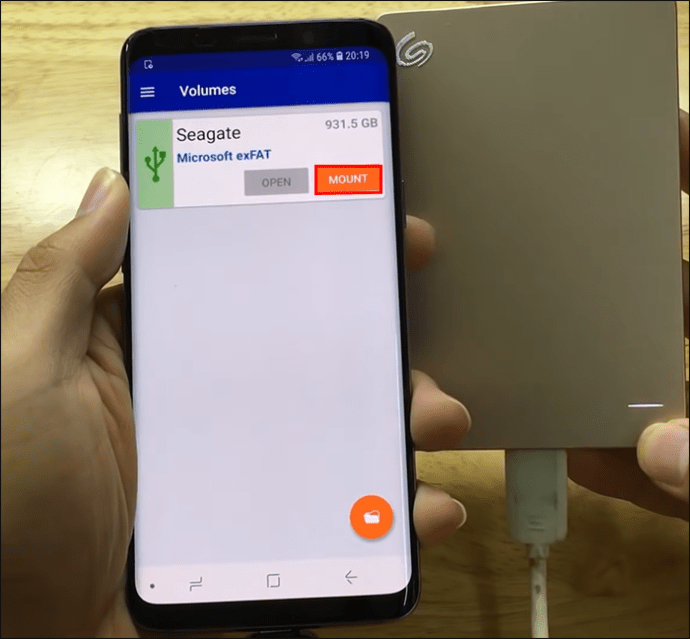
- சோதனை பயன்முறையைத் தொடர வேண்டுமா அல்லது வாங்க வேண்டுமா என்பதைத் தேர்வுசெய்யவும். உங்கள் ஆண்ட்ராய்டு சாதனத்திலிருந்து ஹார்டு டிரைவிற்கு கோப்புகளை மாற்றுவது இதுவே முதல் முறை என்றால், சோதனைப் பயன்முறையைத் தேர்வுசெய்ய பரிந்துரைக்கிறோம். அந்த வகையில், பயன்பாட்டை வாங்கும் முன் அம்சங்களைச் சோதிக்கலாம். உங்கள் Facebook அல்லது மின்னஞ்சல் கணக்கு மூலம் உள்நுழையவும்.
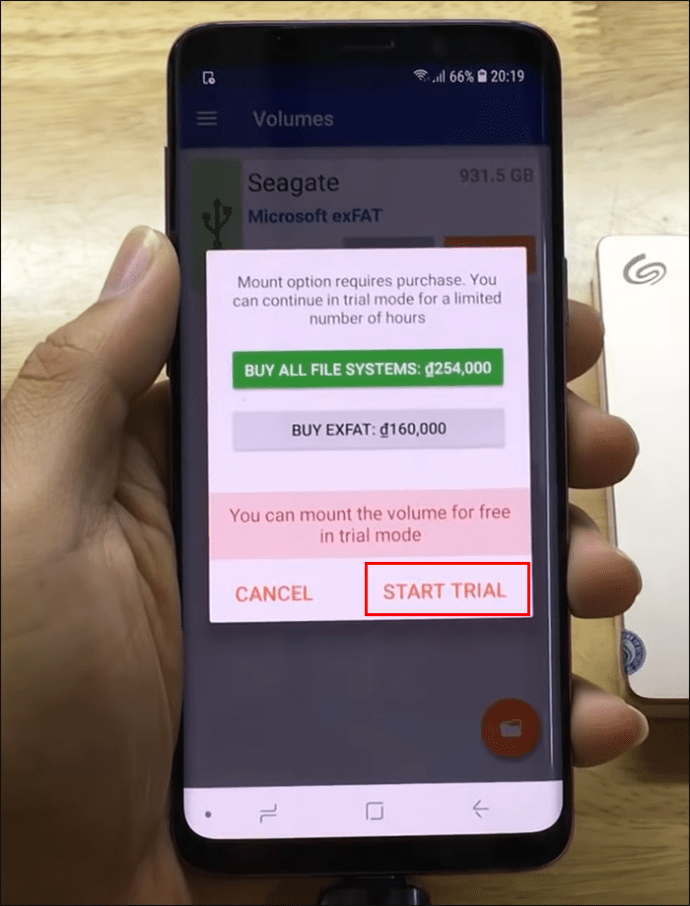
இப்போது நீங்கள் உள்நுழைந்துள்ளீர்கள், உங்கள் Android சாதனத்திலிருந்து வெளிப்புற வன்வட்டில் தரவை காப்புப் பிரதி எடுப்பதற்கான உண்மையான படிகளுக்கு நாங்கள் செல்லலாம்:
வார்த்தையை jpeg ஆக மாற்றுவது எப்படி
- உங்கள் Android சாதனத்தில் உள்ள கோப்புகளை அணுக, பயன்பாட்டை அனுமதித்து 'திற' என்பதைத் தட்டவும்.
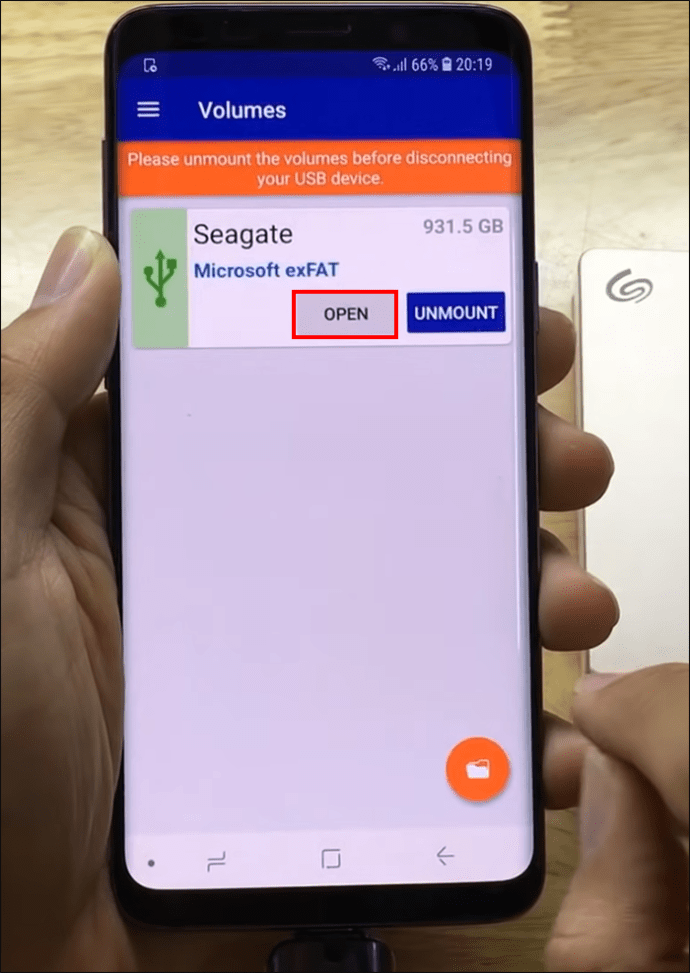
- உங்கள் சாதனத்தில் டோட்டல் கமாண்டரை நிறுவ வேண்டும் என்று உங்களுக்குத் தெரிவிக்கும் பாப்-அப் செய்தி திரையில் தோன்றும். மொத்த தளபதி பக்கத்திற்கு நேரடியாகச் செல்ல, 'கூகுள் பிளேயைத் திற' என்பதைத் தேர்ந்தெடுக்கவும்.
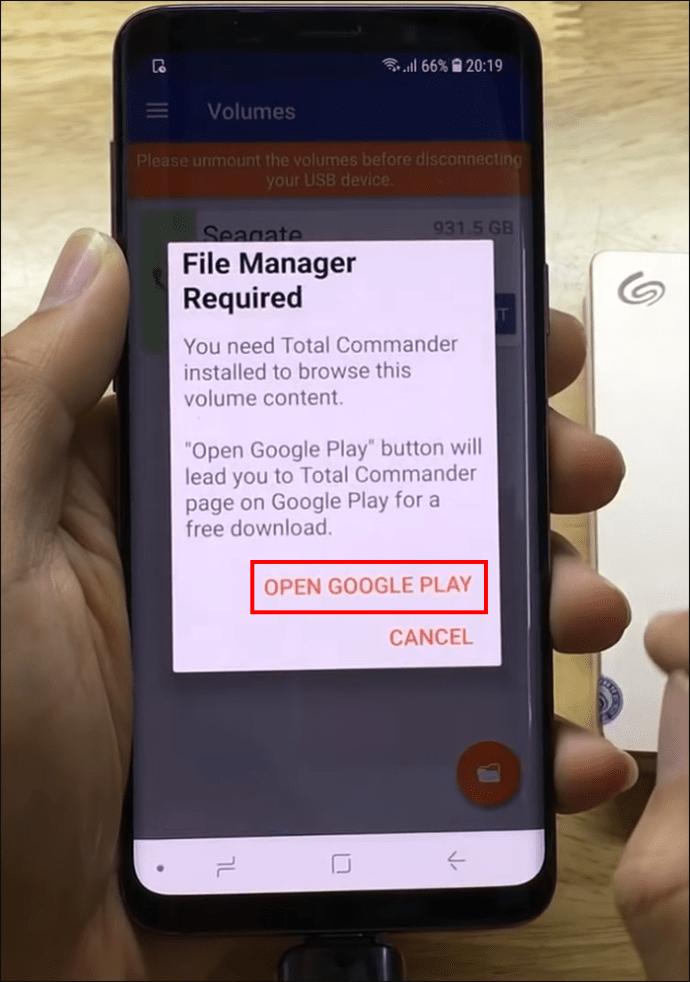
- 'நிறுவு' என்பதைத் தட்டி, பயன்பாடு பதிவிறக்கப்படும் வரை காத்திருக்கவும்.
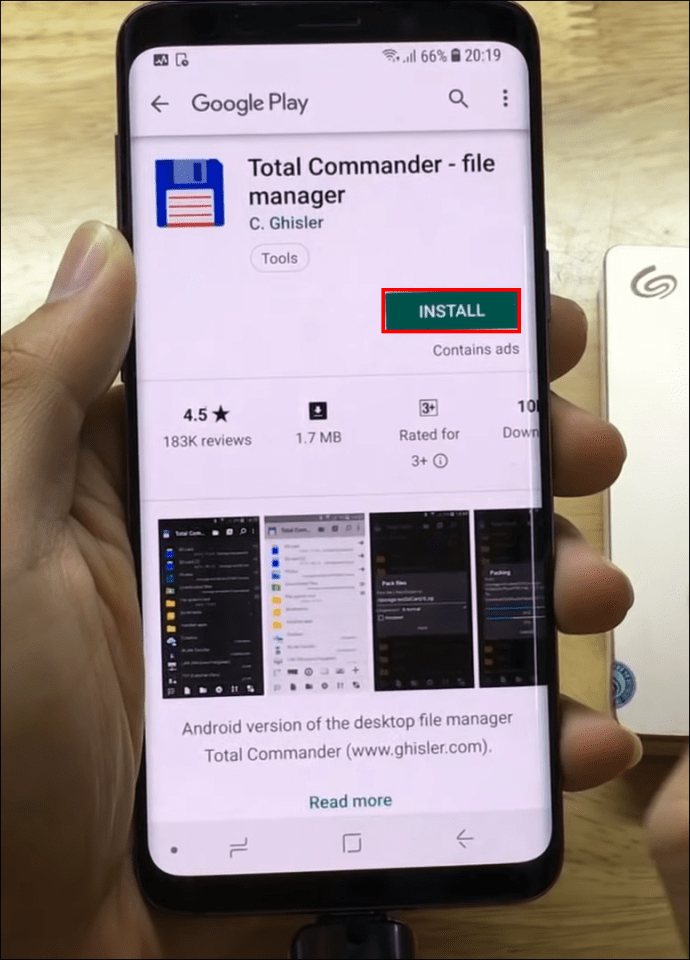
- டோட்டல் கமாண்டரைத் திறந்து, அதை உங்கள் சாதனத்தில் உள்ள கோப்புகளை அணுக அனுமதிக்கவும்.
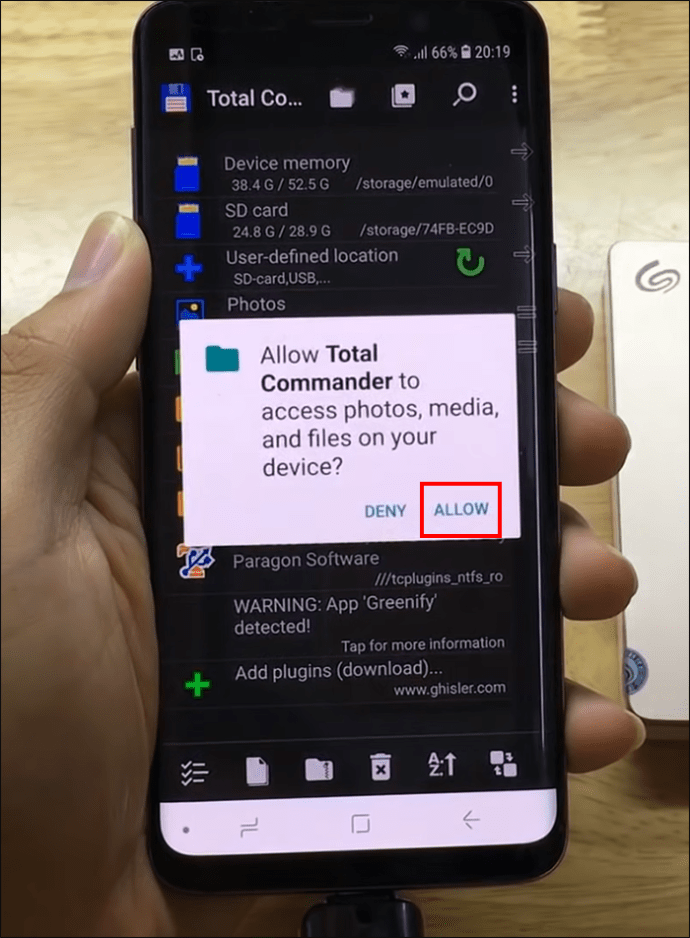
- பட்டியலில் 'exFAT/NTFS for USB by Paragon Software' என்பதைக் கண்டறிந்து அதைத் தட்டவும்.
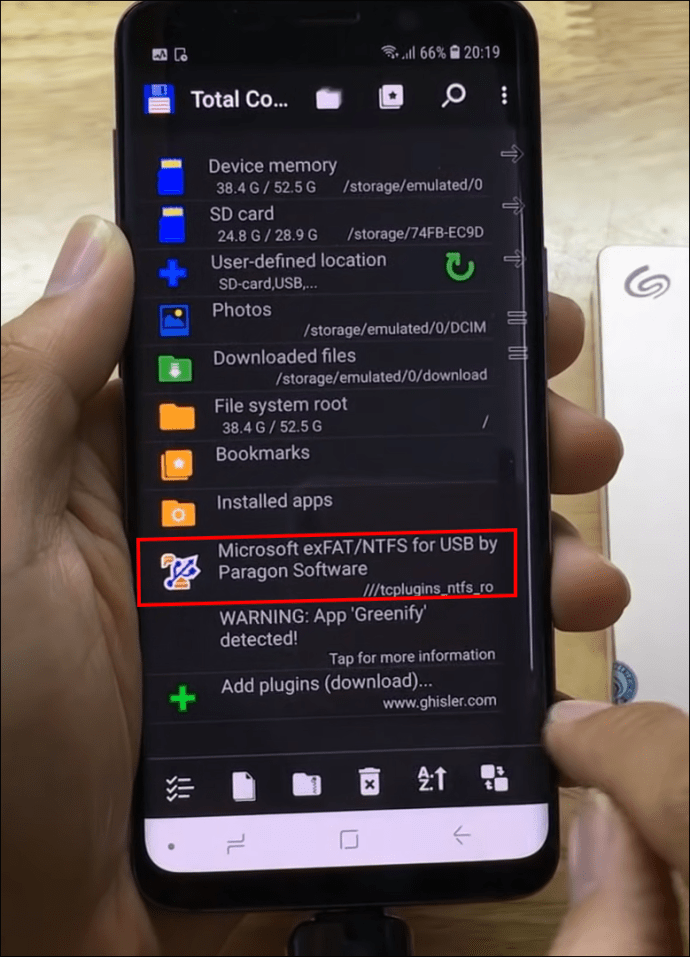
- நீங்கள் காப்புப் பிரதி எடுக்க விரும்பும் கோப்புகளைக் கண்டறிந்து, கீழ் மெனுவில் உள்ள நகல் பொத்தானைத் தட்டவும்.
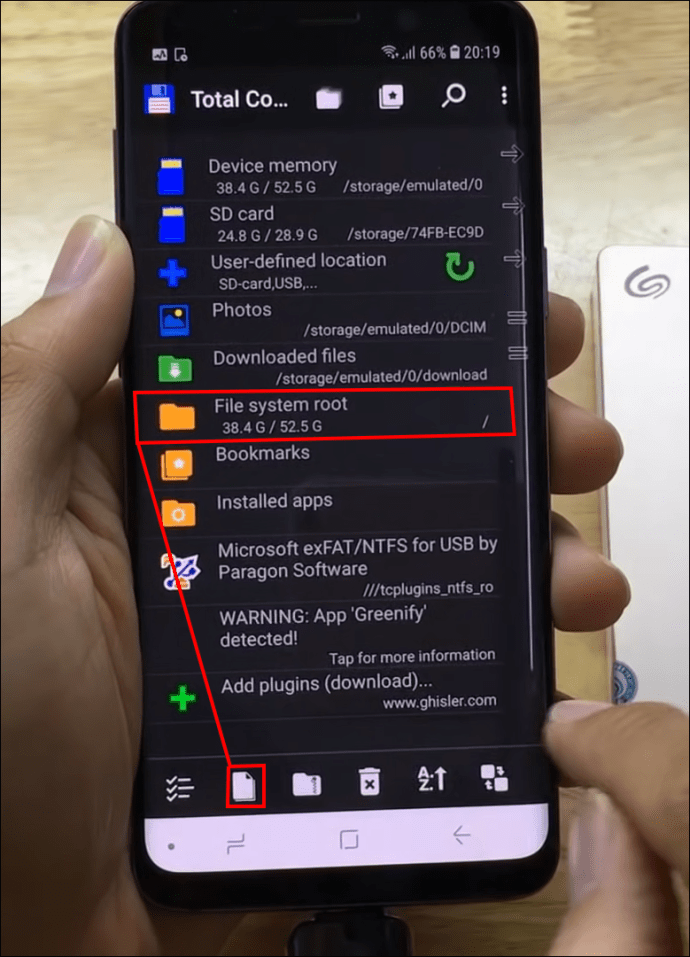
- உங்கள் கோப்பை வெளிப்புற இயக்ககத்தில் ஒட்டவும்.
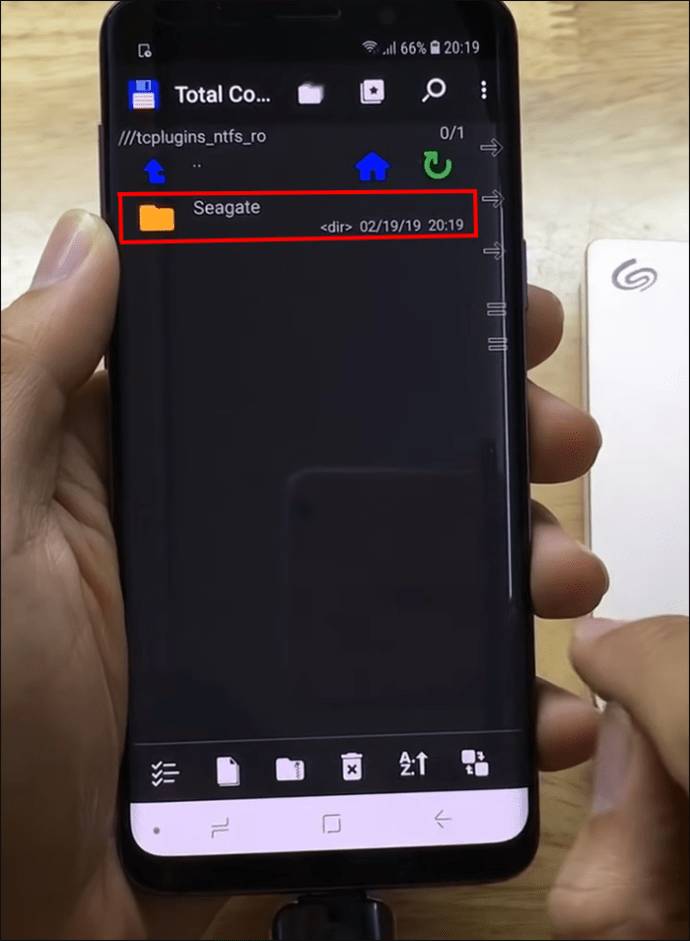
- எல்லா கோப்புகளும் மாற்றப்பட்டதும், உங்கள் Android சாதனத்திலிருந்து வெளிப்புற வன்வட்டத்தின் இணைப்பைத் துண்டிக்கவும்.
வெளிப்புற ஹார்ட் டிரைவ் மூலம் செழிக்கவும்
உங்கள் சேமிப்பகம் தீர்ந்துவிட்டால் அல்லது உங்கள் கோப்புகளின் ஆஃப்லைன் நகலைப் பெற விரும்பினால் வெளிப்புற ஹார்டு டிரைவ்கள் உங்கள் வாழ்க்கையை மிகவும் எளிதாக்கும். சில படிகளில் உங்கள் மதிப்புமிக்க கோப்புகளை சேமிப்பதற்கான பாதுகாப்பான மற்றும் வசதியான வழியை அவை பிரதிநிதித்துவப்படுத்துகின்றன. உங்கள் கோப்புகளை காப்புப் பிரதி எடுப்பதற்கான பல்வேறு வழிகளைப் புரிந்துகொள்ள இந்தக் கட்டுரை உங்களுக்கு உதவியது என்று நம்புகிறோம், மேலும் உங்கள் தரவு பாதுகாப்பானது என்பதை அறிந்து நீங்கள் நிம்மதியாக இருப்பீர்கள்.
உங்கள் கோப்புகளை காப்புப் பிரதி எடுக்க வெளிப்புற ஹார்டு டிரைவ்களைப் பயன்படுத்துகிறீர்களா? ஆன்லைன் அல்லது ஆஃப்லைன் சேமிப்பக விருப்பங்களை விரும்புகிறீர்களா? கீழே உள்ள கருத்துப் பிரிவில் எங்களிடம் கூறுங்கள்.









