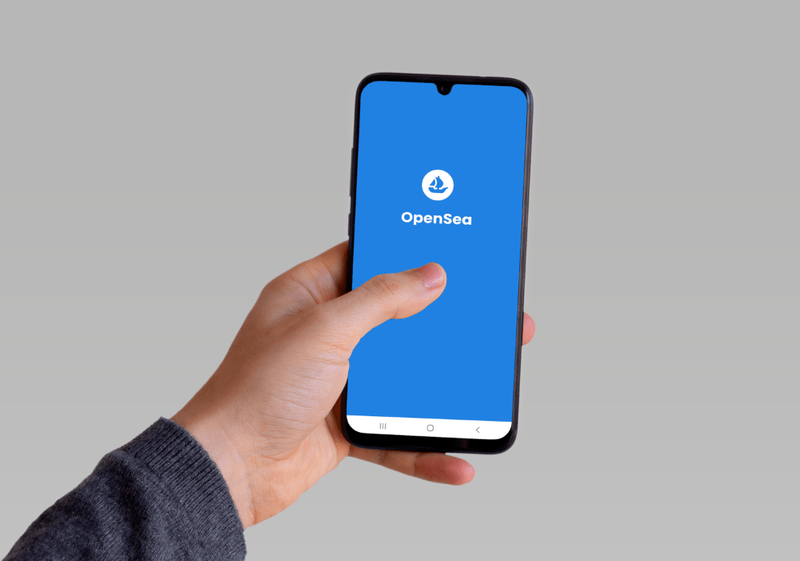நீங்கள் பின்னர் அனுப்ப வேண்டிய முக்கியமான மின்னஞ்சல் இருந்தால், அதை மறந்துவிடாதீர்கள் என்பதை உறுதிப்படுத்த விரும்பினால், Microsoft Outlook இல் திட்டமிடல் விருப்பம் இருப்பதை அறிந்து நீங்கள் மகிழ்ச்சியடைவீர்கள். உங்கள் பெறுநர் மின்னஞ்சலைப் பெறுவார் என்பதை அறிந்துகொள்வது உங்களுக்கு மன அமைதியைத் தரும், மேலும் அதை அனுப்புவதைப் பற்றி நீங்கள் கவலைப்பட வேண்டியதில்லை.

நீங்கள் ஒரு சில கிளிக்குகளில் அனைத்தையும் அமைக்கலாம், நீங்கள் அதைத் தேர்ந்தெடுக்கும்போது மின்னஞ்சல் அனுப்பப்படும். இந்தக் கட்டுரை அவுட்லுக்கில் பல்வேறு தளங்களைப் பயன்படுத்தி மின்னஞ்சலைத் திட்டமிடுவது பற்றி விவாதிக்கும்.
இணையப் பதிப்பில் அவுட்லுக்கில் மின்னஞ்சலை எவ்வாறு திட்டமிடுவது
நீங்கள் உலாவியில் இணையத்தில் Outlook ஐப் பயன்படுத்துகிறீர்கள் எனில், உங்கள் மின்னஞ்சலை எளிதாக உருவாக்கி, உங்கள் விருப்பமான நேரத்தில் டெலிவரி செய்ய திட்டமிடலாம். அதை எப்படி செய்வது என்பது இங்கே:
- உங்கள் உலாவியைத் திறந்து, கிளிக் செய்யவும் ' அவுட்லுக் இணையதளம் ,” மற்றும் உள்நுழையவும்.
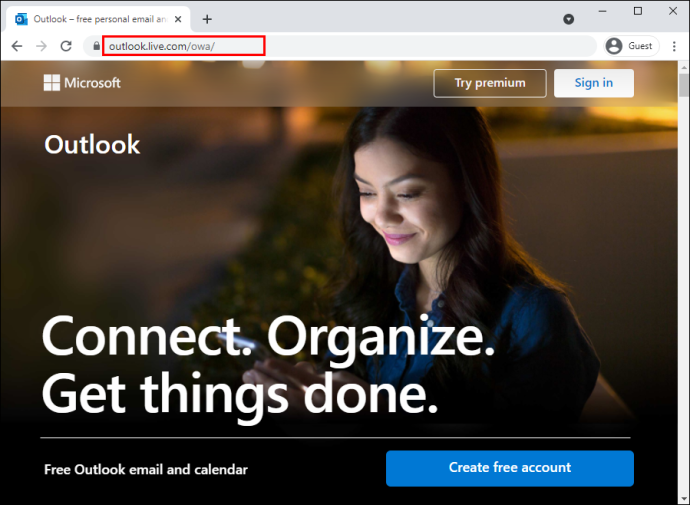
- வழக்கம் போல் உங்கள் மின்னஞ்சலை எழுதவும்.
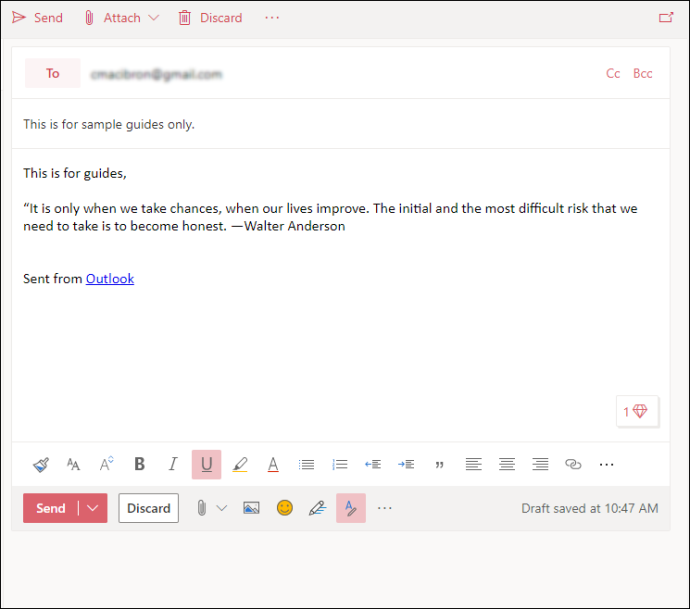
- தட்டவும் 'கீழ்தோன்றும் அம்பு' 'அனுப்பு' பொத்தானுக்கு அடுத்து.
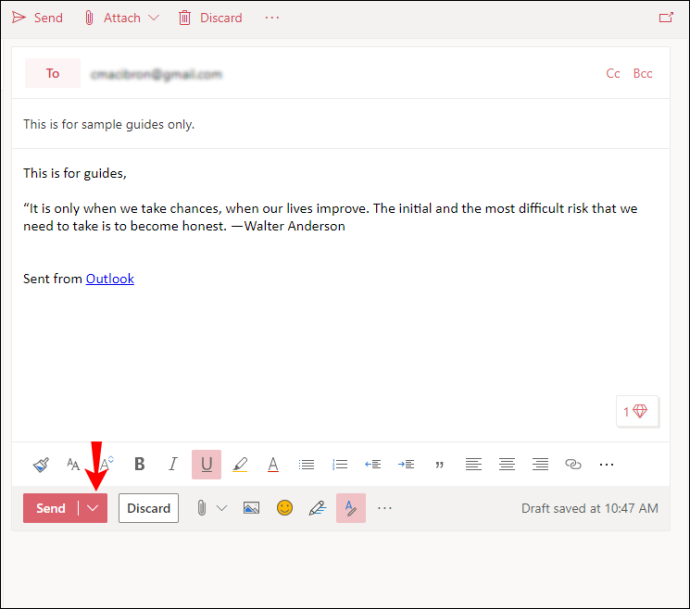
- தேர்வு செய்யவும் 'பின்னர் அனுப்பு.'
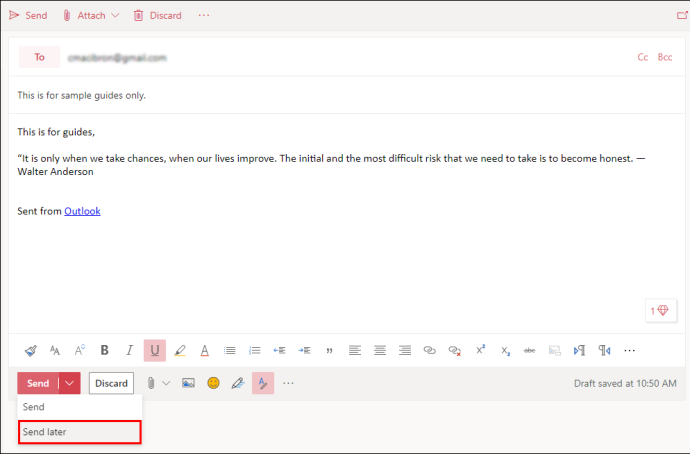
- அமைக்க 'தேதி' மற்றும் 'நேரம்' நீங்கள் மின்னஞ்சல் அனுப்ப விரும்பும் போது.
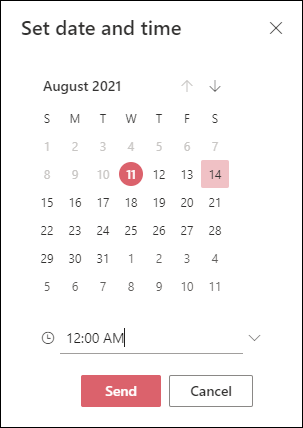
- கிளிக் செய்யவும் 'அனுப்பு.'
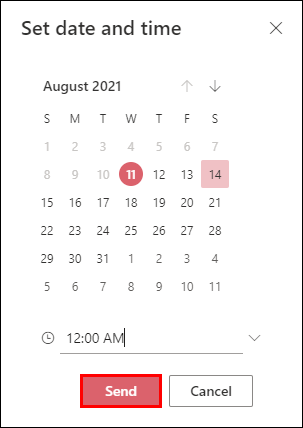
உங்கள் மின்னஞ்சல் 'வரைவுகள்' கோப்புறையில் காண்பிக்கப்படும். நீங்கள் உங்கள் எண்ணத்தை மாற்றி, உடனடியாக மின்னஞ்சலை அனுப்ப விரும்பினால், 'வரைவுகள்' கோப்புறைக்குச் சென்று, 'அனுப்புவதை ரத்துசெய்' என்பதைத் தேர்ந்தெடுத்து, வழக்கம் போல் அனுப்பவும்.
wav ஐ எம்பி 3 விண்டோஸ் 10 ஆக மாற்றுவது எப்படி
விண்டோஸ் கணினியில் அவுட்லுக்கில் மின்னஞ்சலை எவ்வாறு திட்டமிடுவது
நீங்கள் விண்டோஸ் பிசியைப் பயன்படுத்துகிறீர்கள் என்றால், அவுட்லுக்கில் மின்னஞ்சலைத் திட்டமிடுவது எளிதானது மற்றும் சில கிளிக்குகளில் செய்யலாம். இந்த வழிமுறைகளை பின்பற்றவும்:
- திற 'கண்ணோட்டம்' செயலி.
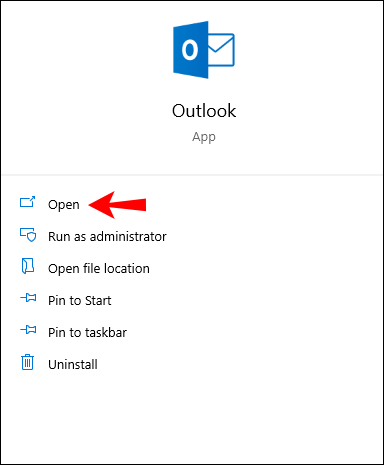
- வழக்கம் போல் உங்கள் மின்னஞ்சலை எழுதவும்.
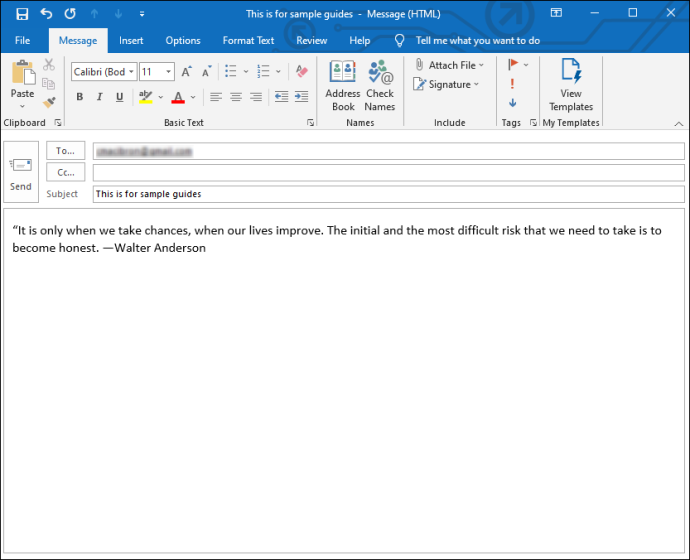
- திற 'விருப்பங்கள்' தாவல்.
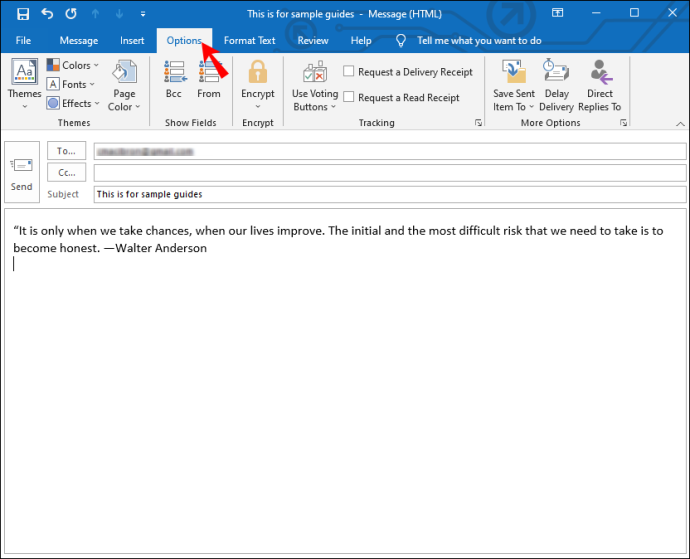
- கிளிக் செய்யவும் 'டெலிவரி தாமதம்.'
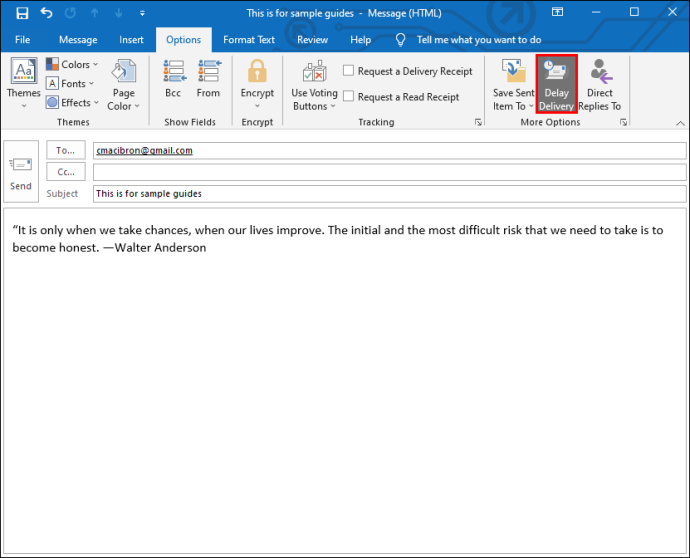
- ஒரு சரிபார்ப்பு குறியைச் சேர்க்கவும் 'முன் வழங்க வேண்டாம்.'
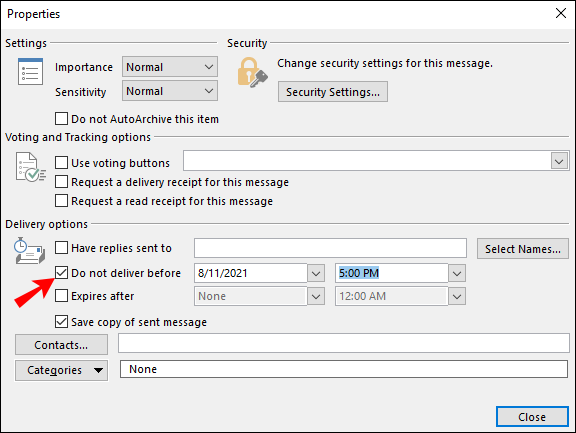
- குறிப்பிடவும் 'தேதி' மற்றும் 'நேரம்' மின்னஞ்சல் அனுப்பப்பட வேண்டும் என்று நீங்கள் விரும்பினால், கிளிக் செய்யவும் 'நெருக்கமான.'
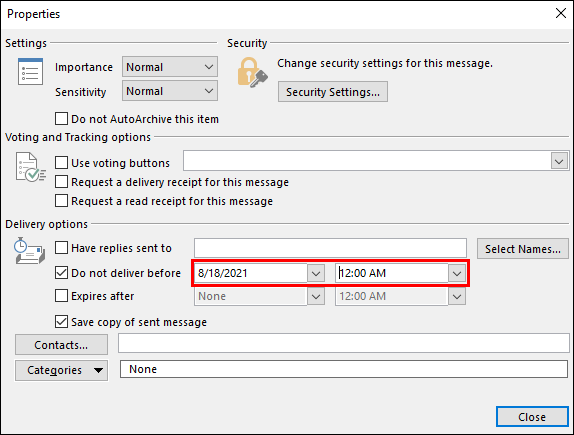
- கிளிக் செய்யவும் 'அனுப்பு.'
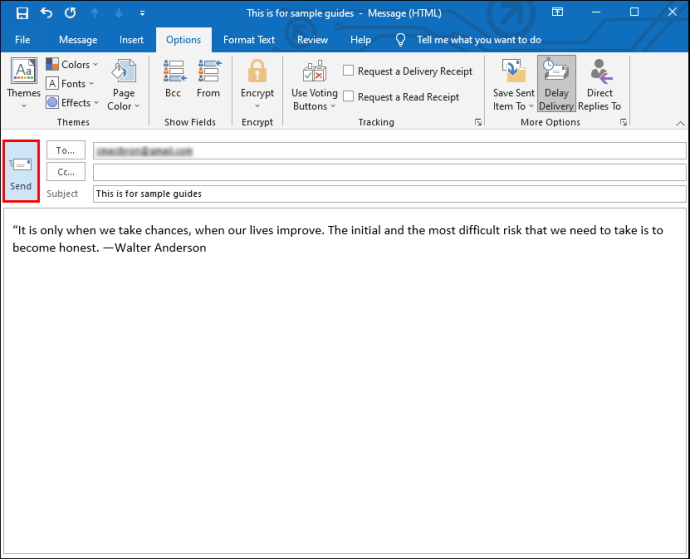
நீங்கள் குறிப்பிட்ட நேரத்தில் மின்னஞ்சல் அனுப்பப்படும், அதுவரை அவுட்லுக்கின் 'அவுட்பாக்ஸில்' இருக்கும், 'வரைவுகளில்' அல்ல.
iPhone/iOS Outlook பயன்பாட்டில் மின்னஞ்சலை எவ்வாறு திட்டமிடுவது
துரதிர்ஷ்டவசமாக, iPhone பயன்பாட்டைப் பயன்படுத்தி Outlook இல் மின்னஞ்சலைத் திட்டமிடுவது தற்போது சாத்தியமற்றது. ஆனால் ஸ்பார்க் அல்லது ஜிமெயில் போன்ற பிற மூன்றாம் தரப்பு பயன்பாடுகளில் இந்த விருப்பம் உள்ளது. நீங்கள் அடிக்கடி பயணத்தில் இருந்தால், உங்கள் ஐபோனைப் பயன்படுத்தி மின்னஞ்சல்களைத் திட்டமிட விரும்பினால், இந்த ஆப்ஸில் ஒன்றை நிறுவுவதைக் கருத்தில் கொள்ள வேண்டும்.
iOS ஸ்பார்க் பயன்பாட்டைப் பயன்படுத்தி மின்னஞ்சல்களைத் திட்டமிடுங்கள்
மின்னஞ்சலைத் திட்டமிட ஸ்பார்க்கைத் தேர்வுசெய்தால், பின்பற்ற வேண்டிய படிகள் இங்கே:
- பதிவிறக்கவும் ' iOS ஸ்பார்க் பயன்பாடு ' ஆப் ஸ்டோரிலிருந்து.
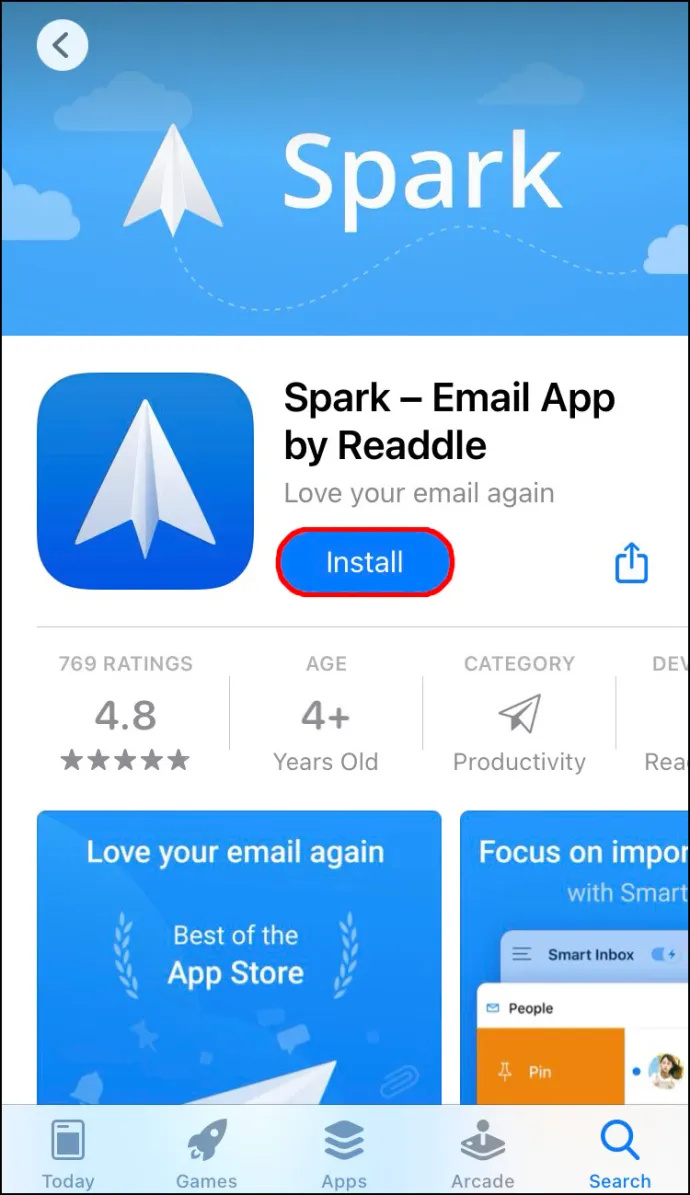
- உங்கள் உள்ளிடவும் 'அவுட்லுக் ஐடி' மற்றும் 'கடவுச்சொல்.'
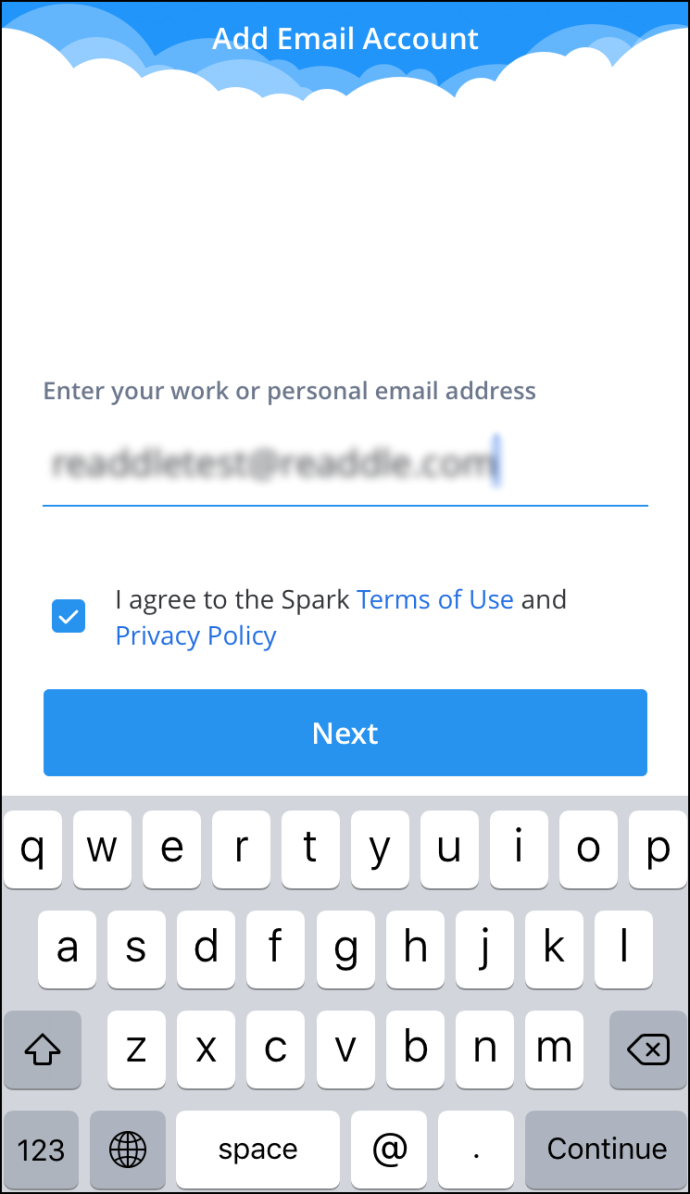
- வழிமுறைகளைப் பின்பற்றி உங்கள் கணக்கை அமைத்து புதிய மின்னஞ்சலை உருவாக்கவும்.
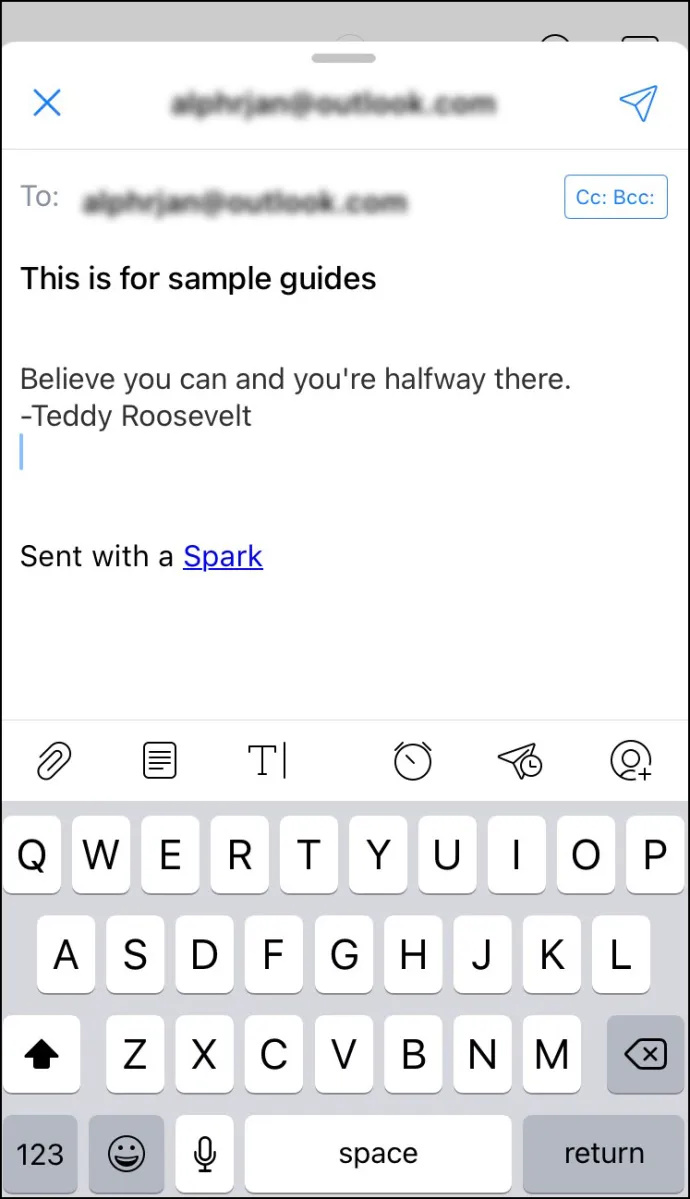
- தட்டவும் 'கடிகாரத்துடன் கூடிய விமானம்' உங்கள் விசைப்பலகைக்கு மேலே உள்ள ஐகான்.
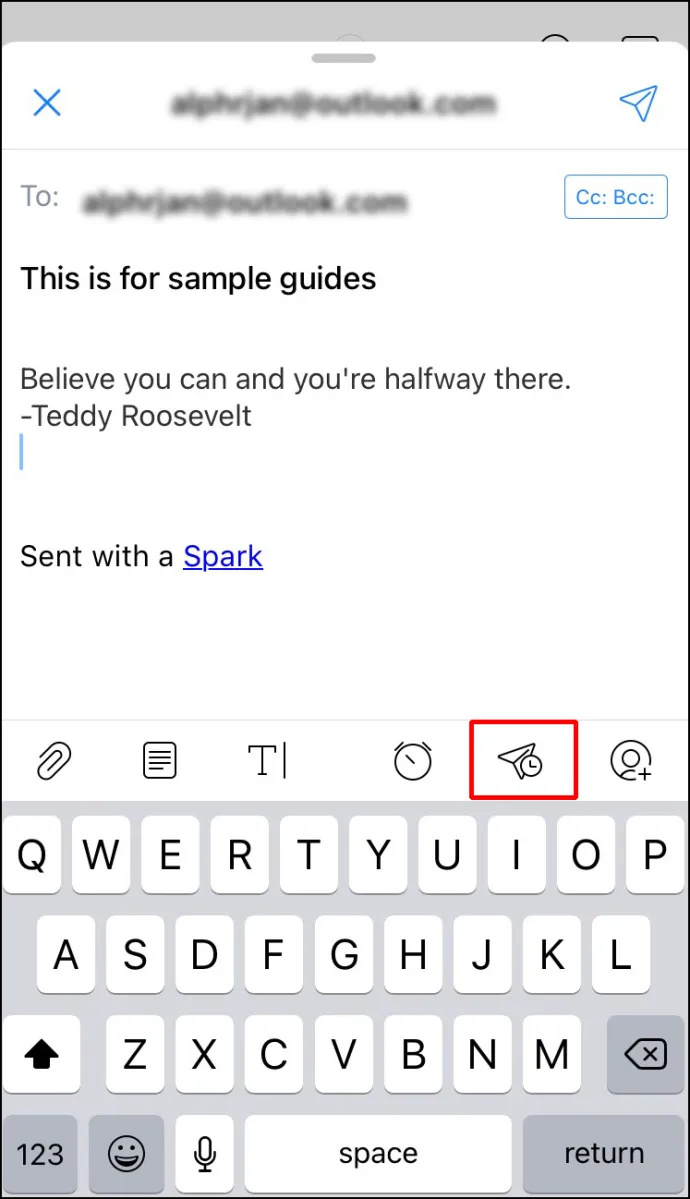
- சில இயல்புநிலை விருப்பங்களுக்கு இடையே நீங்கள் தேர்வு செய்யலாம்: 'பின்னர் இன்று' “இன்று மாலை,” 'நாளை,' அல்லது 'நாளை ஈவ்.'
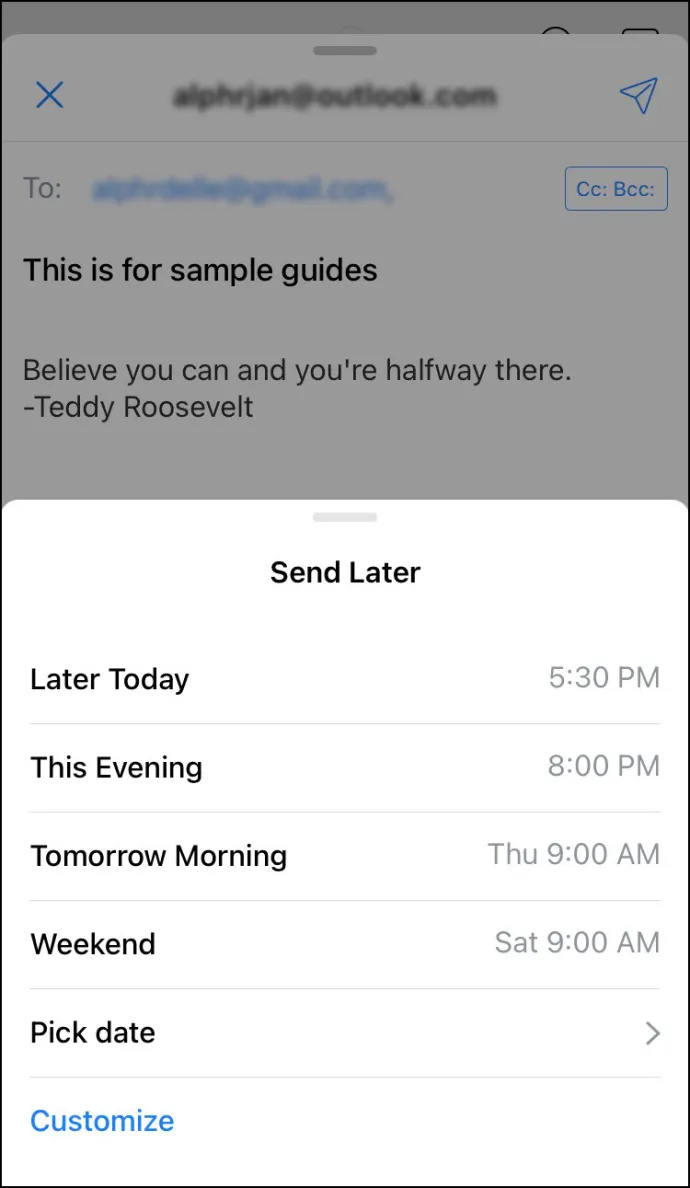
- தேதி மற்றும் நேரத்தைத் தனிப்பயனாக்க விரும்பினால், தட்டவும் 'தேதி தேதியைத் தேர்ந்தெடுங்கள்.'
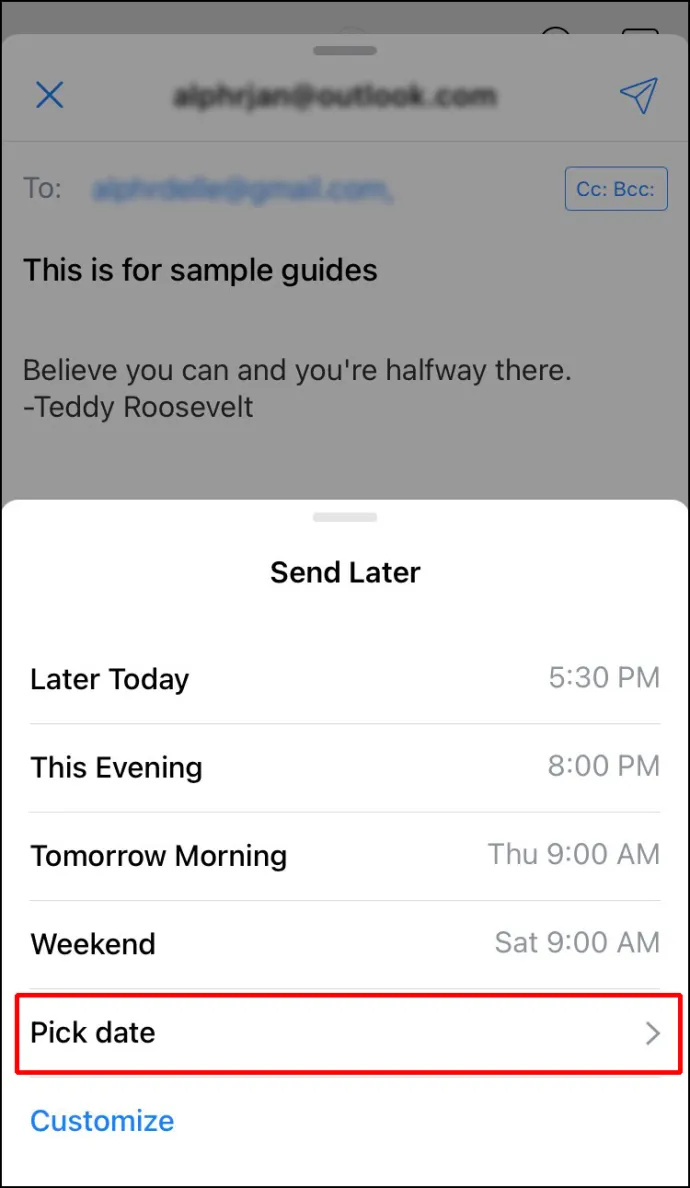
- நீங்கள் முடித்ததும், தட்டவும் ' அமைக்கவும்.'
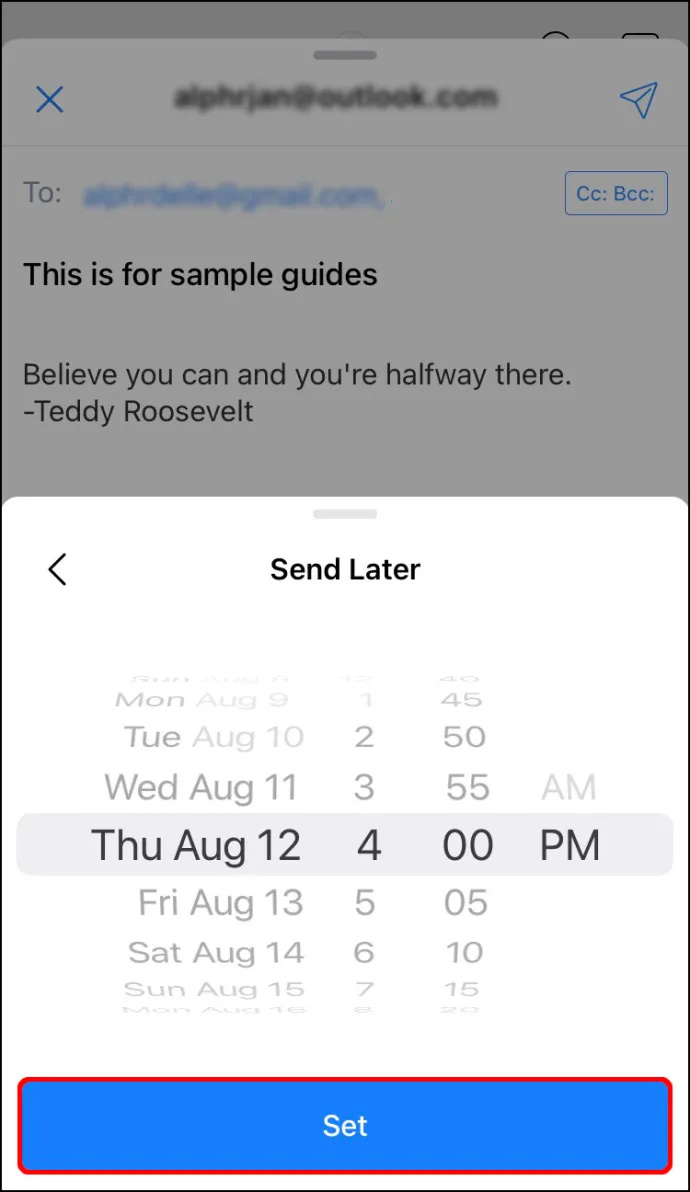
iOS ஜிமெயில் பயன்பாட்டைப் பயன்படுத்தி மின்னஞ்சல்களைத் திட்டமிடுங்கள்
நீங்கள் Gmail ஐப் பயன்படுத்த விரும்பினால், கீழே உள்ள படிகளைப் பின்பற்றவும்:
- பதிவிறக்கவும் ' iOS ஜிமெயில் பயன்பாடு ' ஆப் ஸ்டோரிலிருந்து.
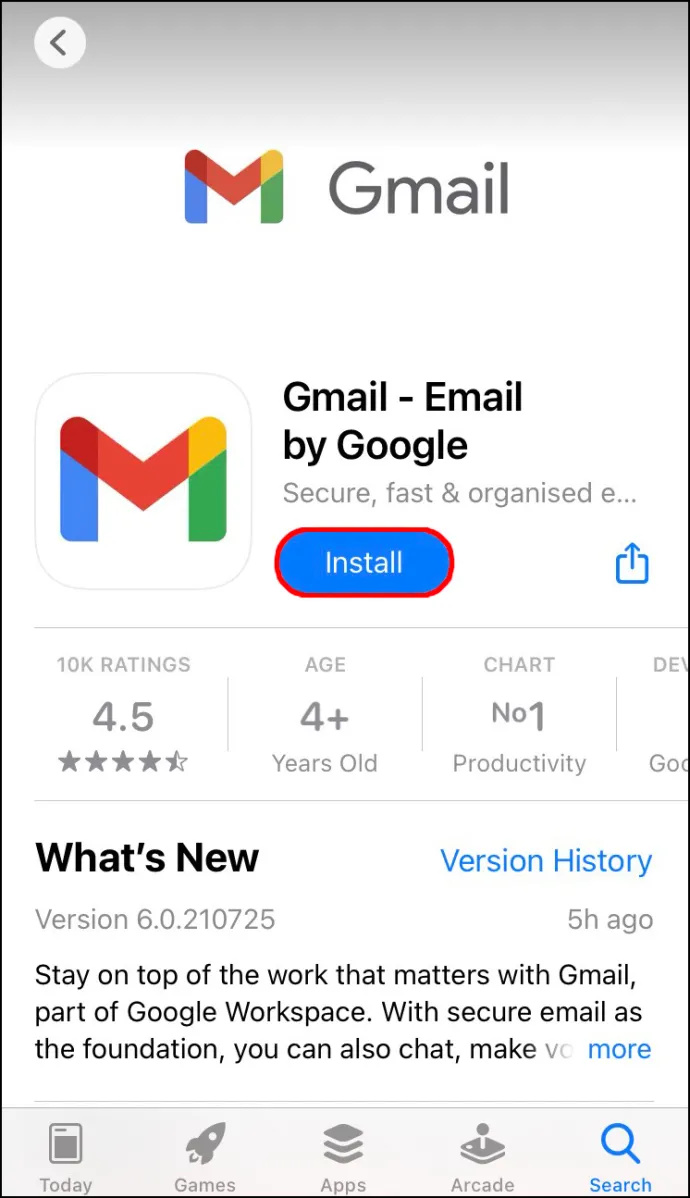
- உங்களைப் பயன்படுத்தி உள்நுழையவும் 'மின்னஞ்சல்' மற்றும் 'கடவுச்சொல்.'
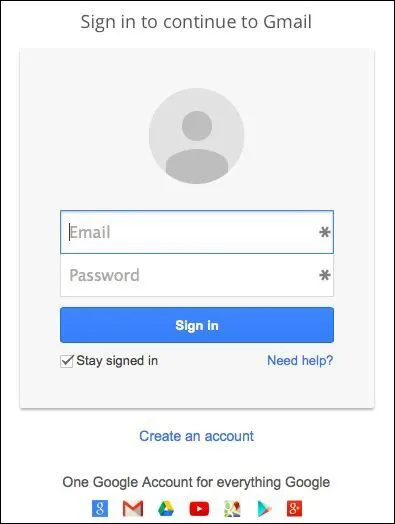
- வழக்கம் போல் புதிய மின்னஞ்சலை எழுதவும்.
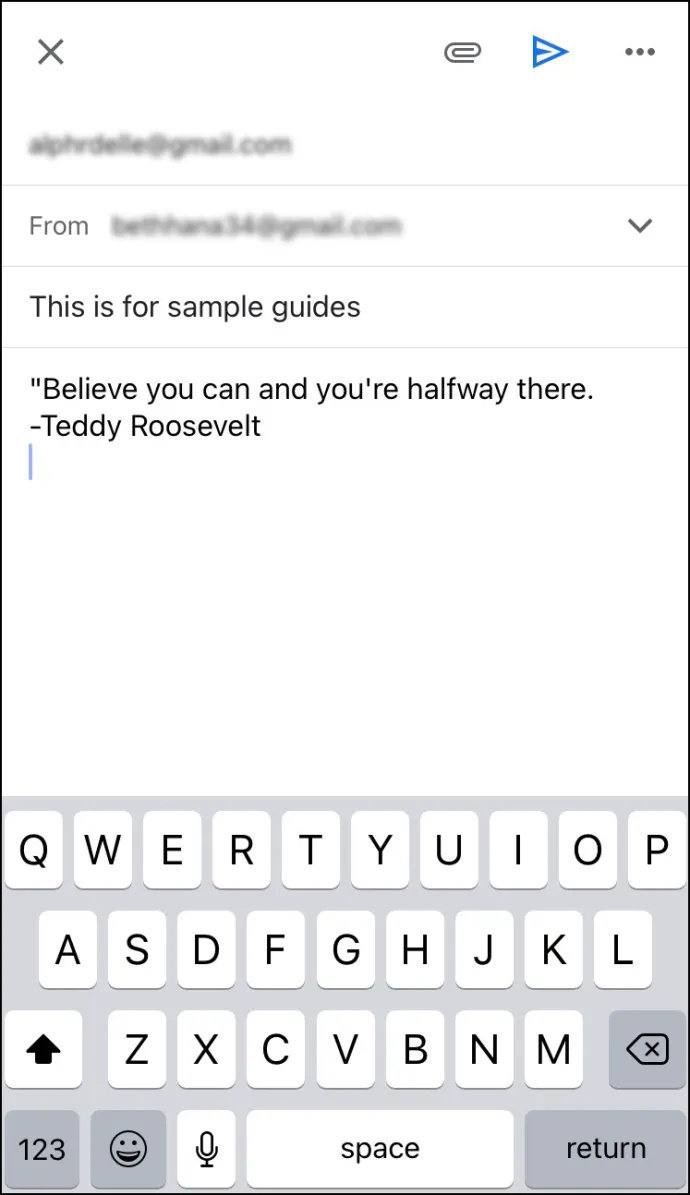
- தட்டவும் 'கிடைமட்ட நீள்வட்டம்' (மூன்று கிடைமட்ட புள்ளிகள்) மேல் வலது மூலையில்.
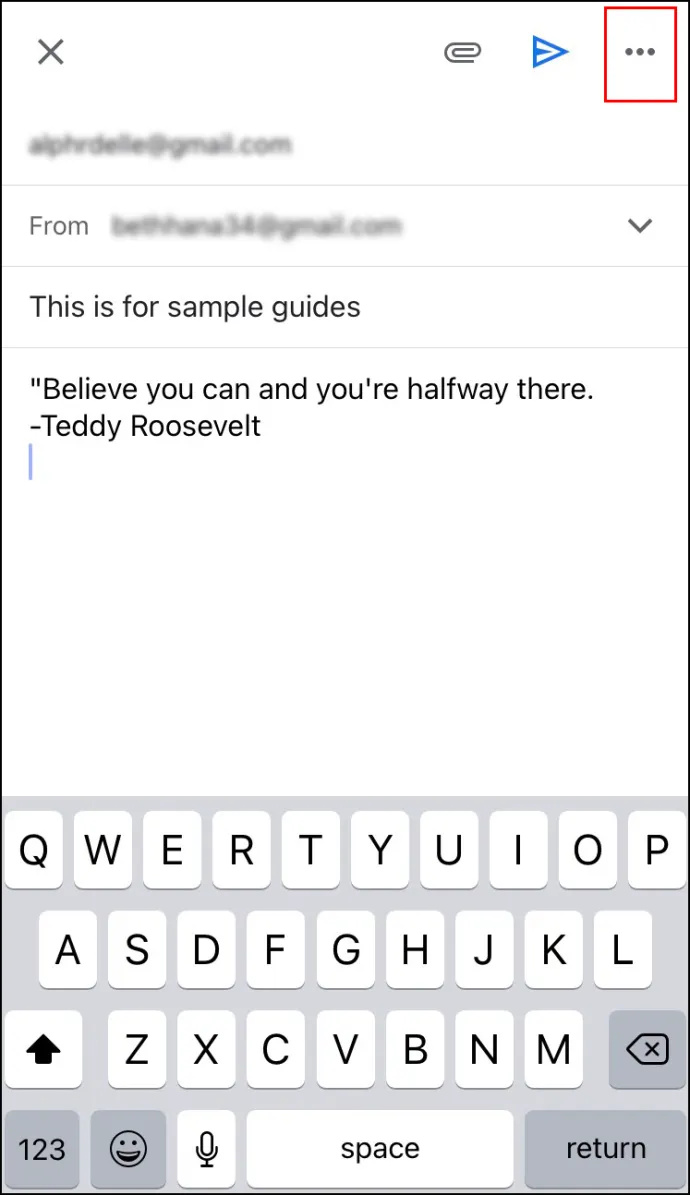
- தட்டவும் 'அட்டவணை அனுப்பு.'
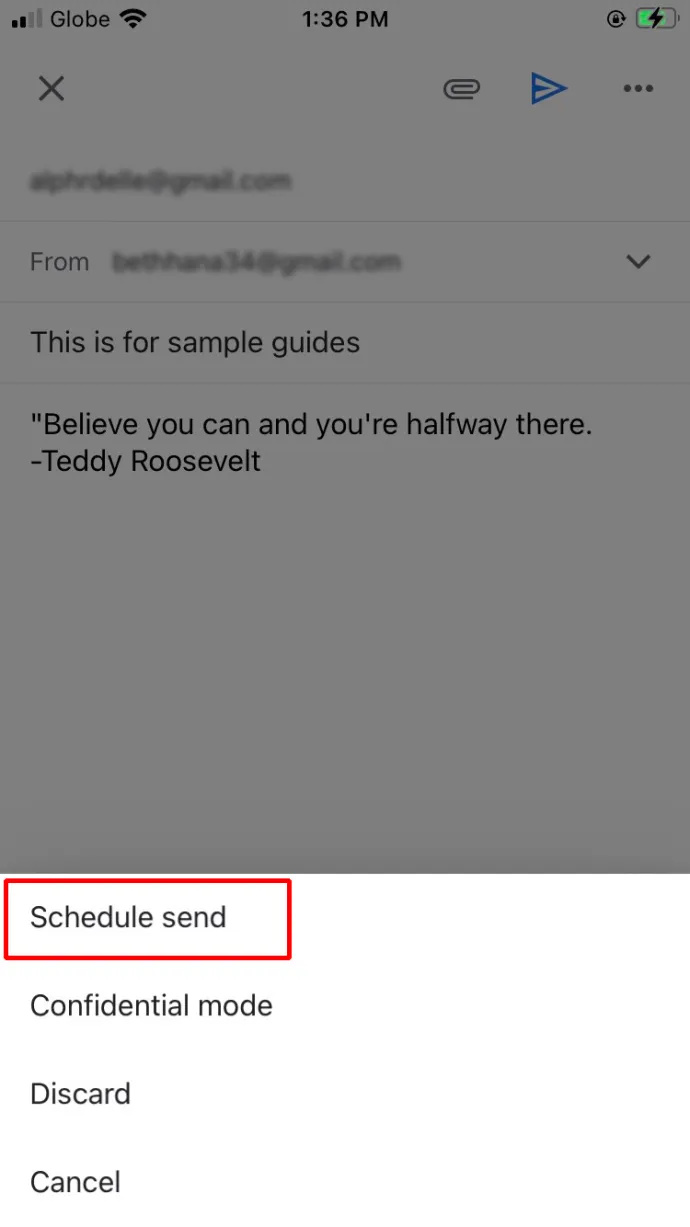
- மூன்று இயல்புநிலை விருப்பங்களுக்கு இடையே நீங்கள் தேர்வு செய்யலாம்: 'நாளை காலை,' 'நாளை மதியம்,' அல்லது 'அடுத்த கிடைக்கும் திங்கள் காலை.' வேறு தேதி மற்றும் நேரத்தை அமைக்க விரும்பினால், தட்டவும் 'தேதி மற்றும் நேரத்தைத் தேர்ந்தெடுக்கவும்.'
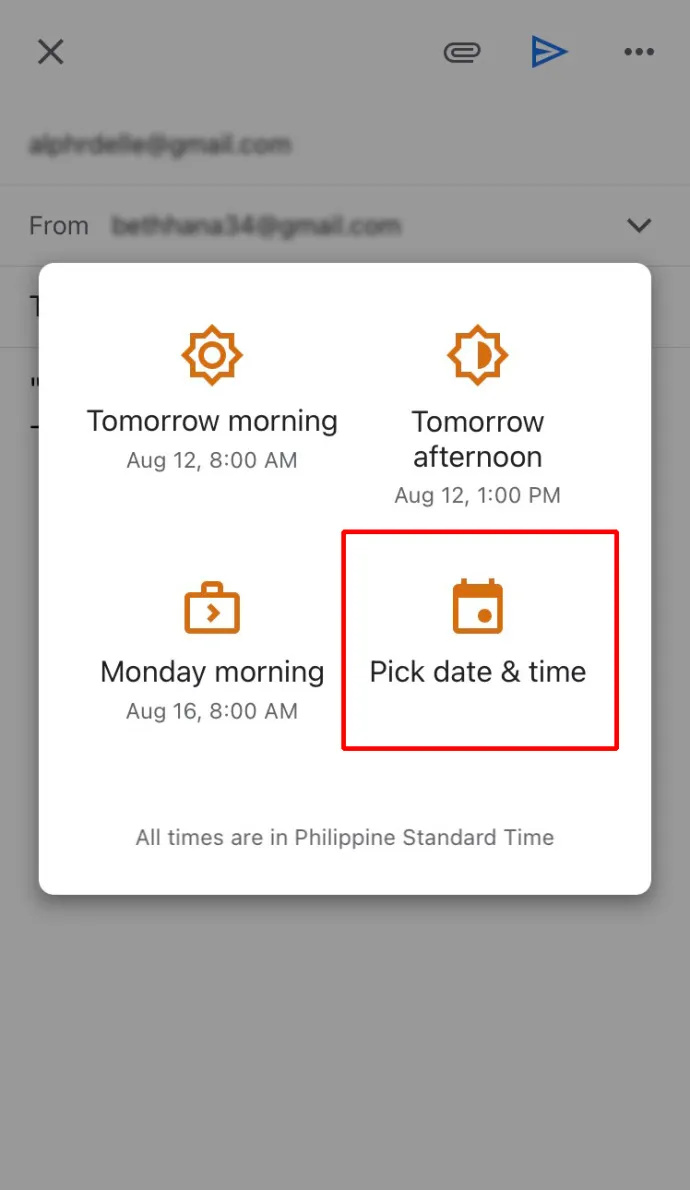
- நீங்கள் முடித்ததும், தட்டவும் 'சேமி.'
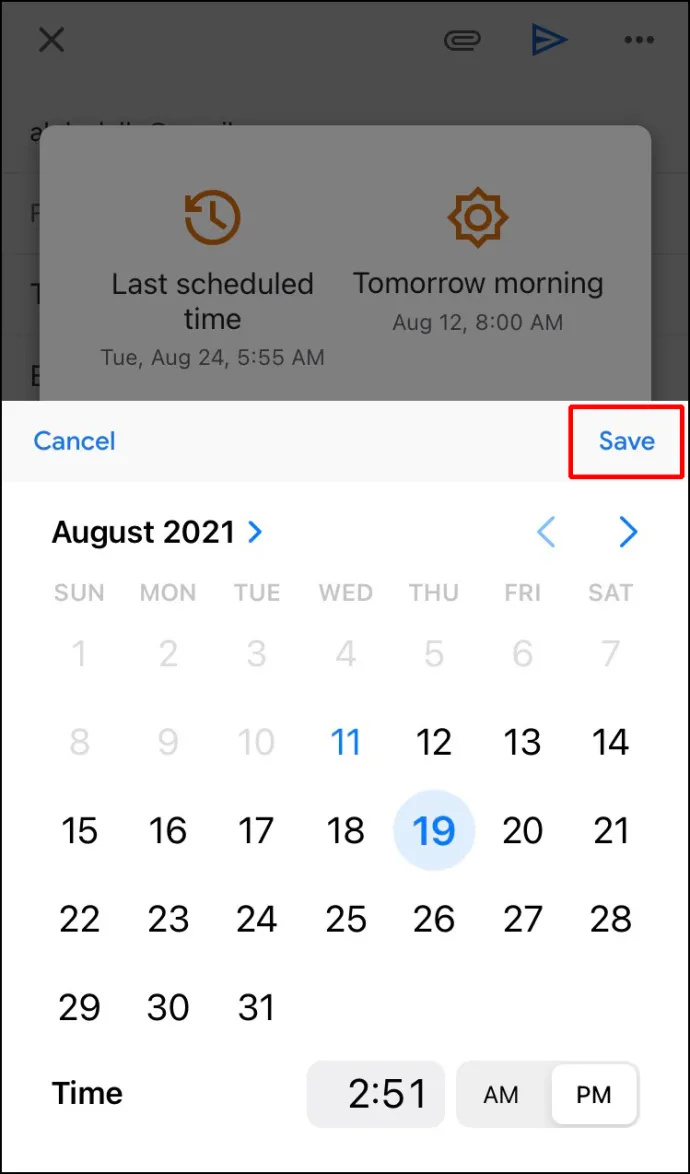
ஆண்ட்ராய்டு பயன்பாட்டில் அவுட்லுக்கில் மின்னஞ்சலை எவ்வாறு திட்டமிடுவது
நீங்கள் Outlook Android பயன்பாட்டைப் பயன்படுத்துகிறீர்கள் எனில், இந்த விருப்பம் இல்லாததால் உங்களால் உங்கள் மின்னஞ்சலைத் திட்டமிட முடியாது. IOS/iPhone போன்று Spark அல்லது Gmail போன்ற பிற மூன்றாம் தரப்பு பயன்பாடுகளையும் நீங்கள் பயன்படுத்தலாம். உங்கள் மின்னஞ்சல் எப்போது வழங்கப்படும் என்பதைத் தனிப்பயனாக்க இரண்டும் உங்களை அனுமதிக்கின்றன.
Android Spark பயன்பாட்டைப் பயன்படுத்தி மின்னஞ்சல்களைத் திட்டமிடுங்கள்
நீங்கள் ஆண்ட்ராய்டில் ஸ்பார்க்கைப் பயன்படுத்த விரும்பினால், கீழே உள்ள படிகளைப் பின்பற்றவும்:
- பதிவிறக்கவும் ' Android Spark பயன்பாடு ' Play Store இலிருந்து.
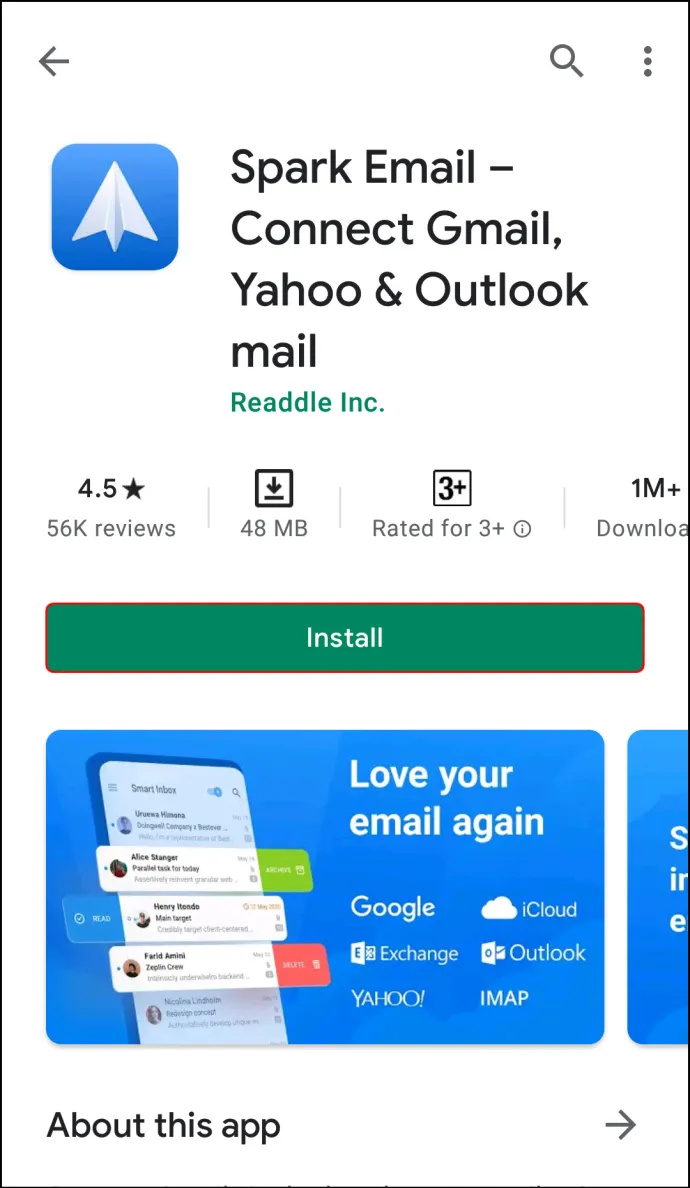
- உங்கள் மூலம் பதிவு செய்யவும் 'அவுட்லுக் ஐடி' மற்றும் 'கடவுச்சொல்' உங்கள் கணக்கை அமைப்பதற்கான வழிமுறைகளைப் பின்பற்றவும்.
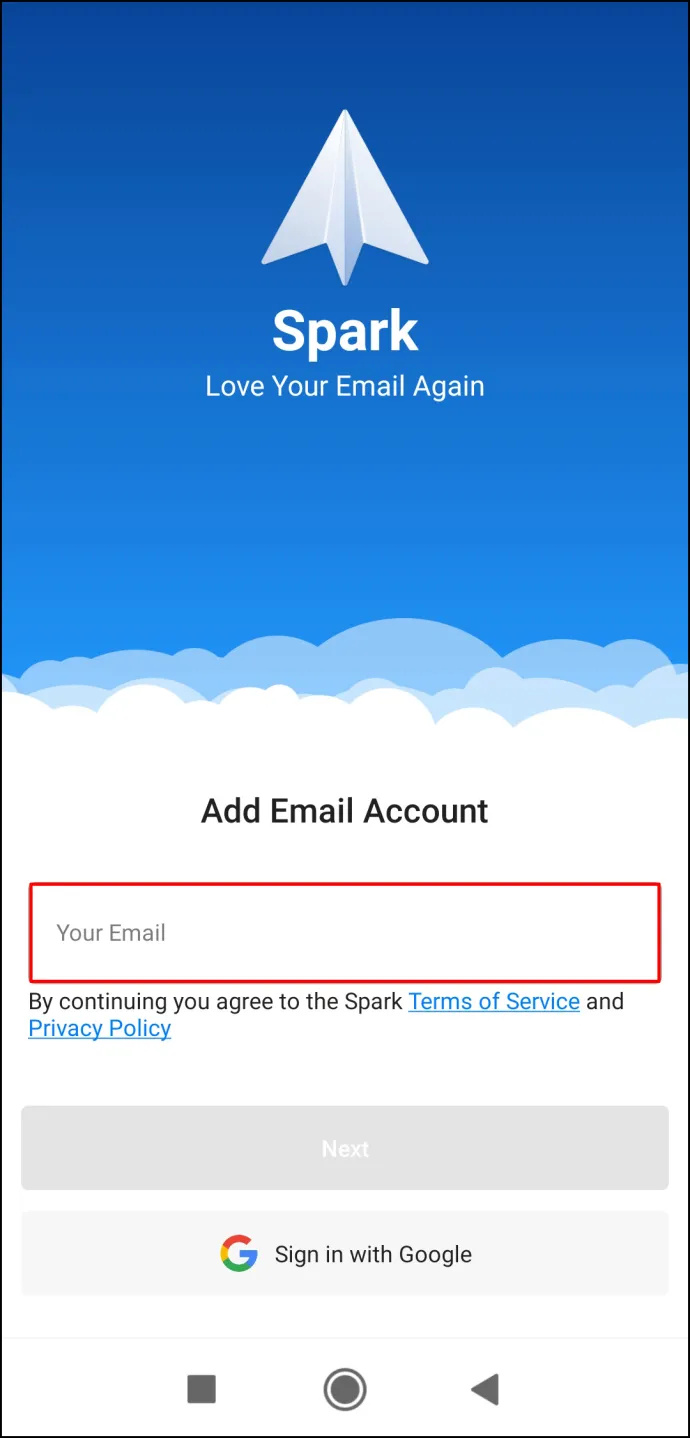
- புதிய மின்னஞ்சலை உருவாக்கவும்.
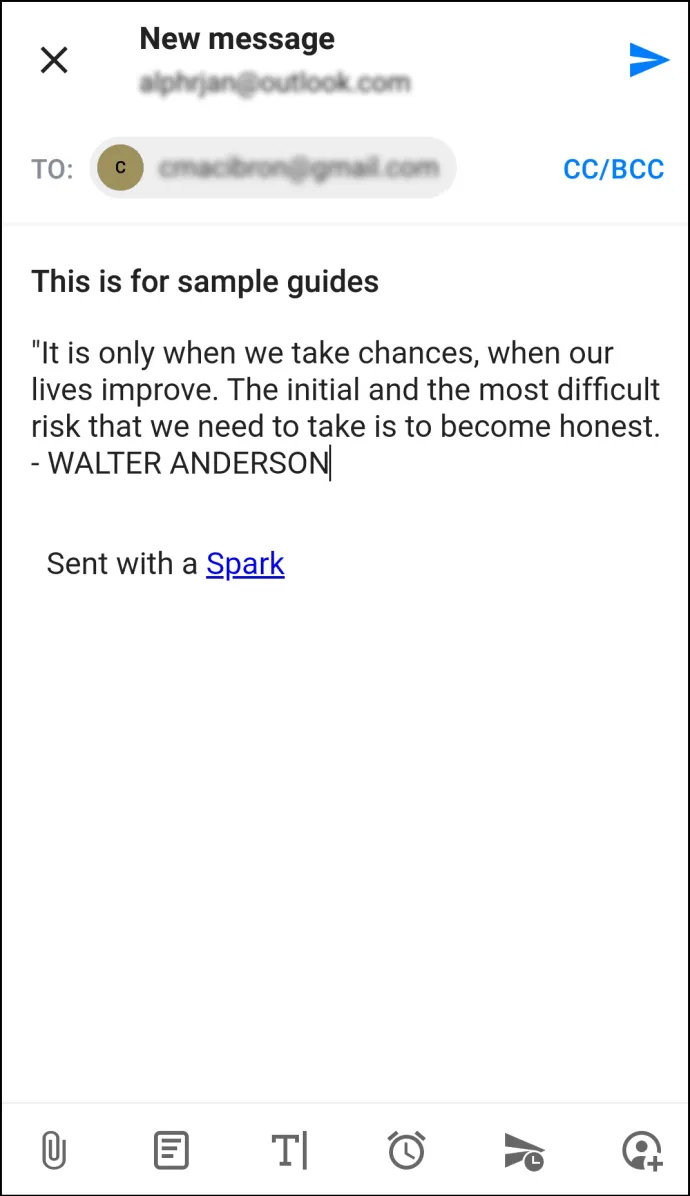
- கீழே உள்ள விருப்பத்தில், தட்டவும் 'கடிகாரத்துடன் கூடிய விமான ஐகான்.'
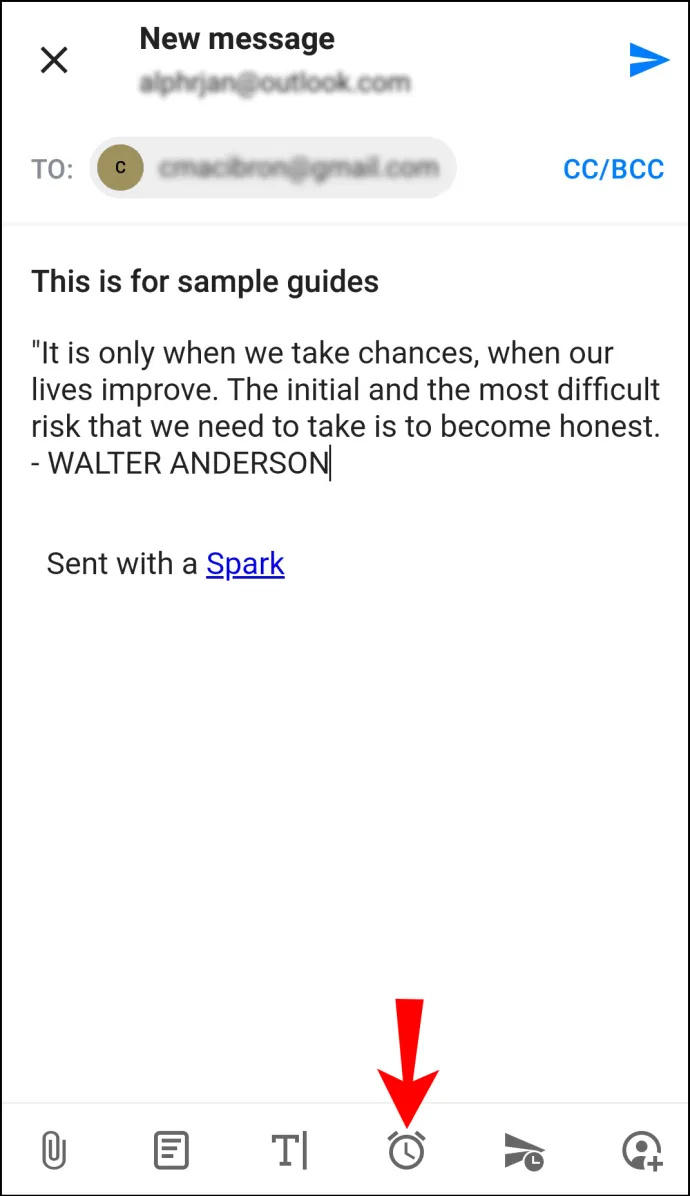
- உங்கள் மின்னஞ்சலைத் திட்டமிடுவதற்கான பல இயல்புநிலை விருப்பங்களில் ஒன்றைத் தேர்ந்தெடுக்கவும்: ' பின்னர் இன்று ,” ' இன்று மாலை ,” ' நாளை ,” அல்லது ' நாளை மாலை .'
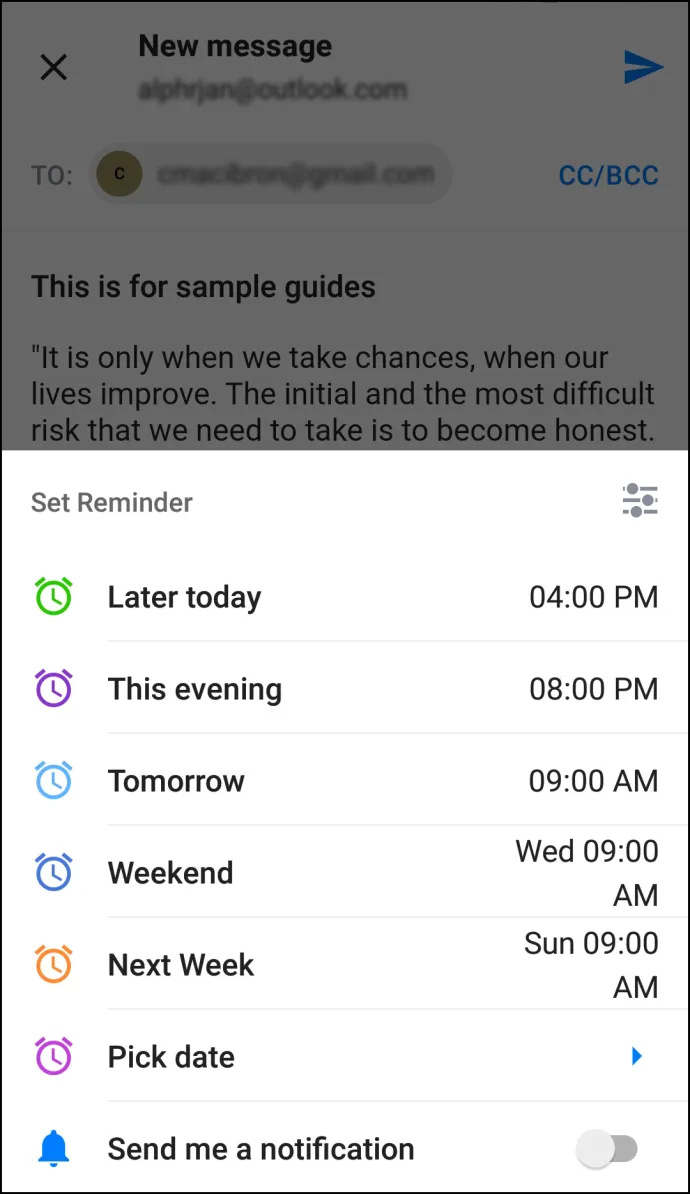
- தட்டுவதன் மூலம் தேதி மற்றும் நேரத்தைத் தனிப்பயனாக்கலாம் 'தேதியைத் தேர்ந்தெடுங்கள்.'
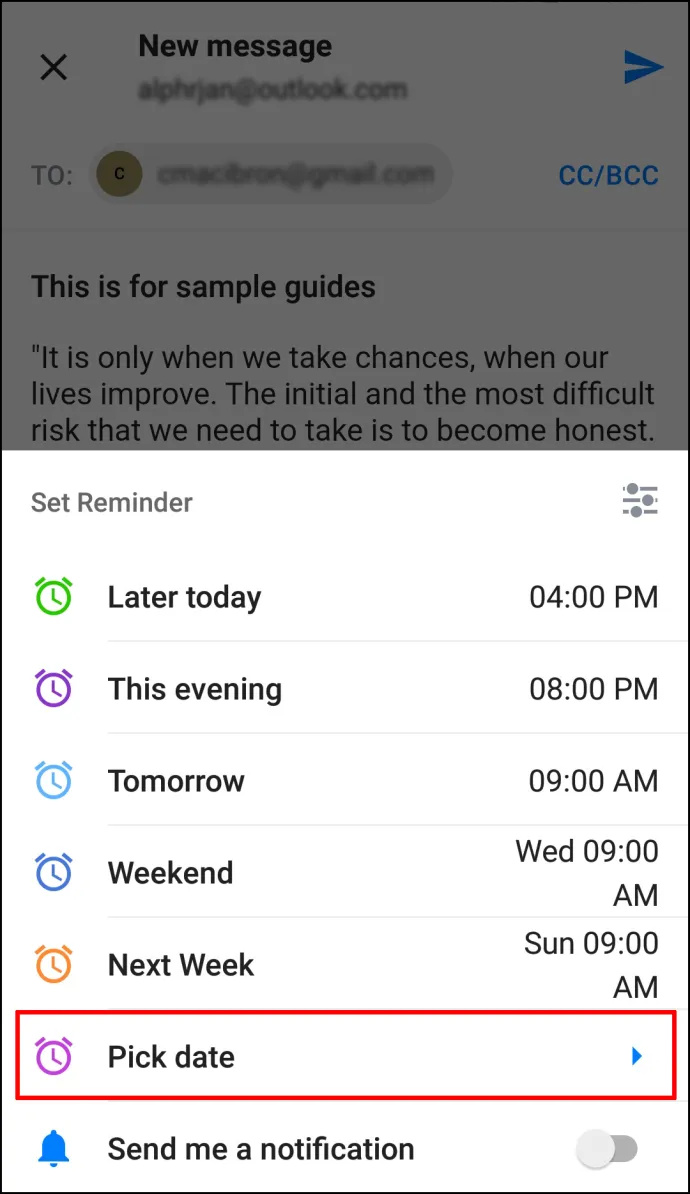
- நீங்கள் முடித்ததும், தட்டவும் 'சரி.'
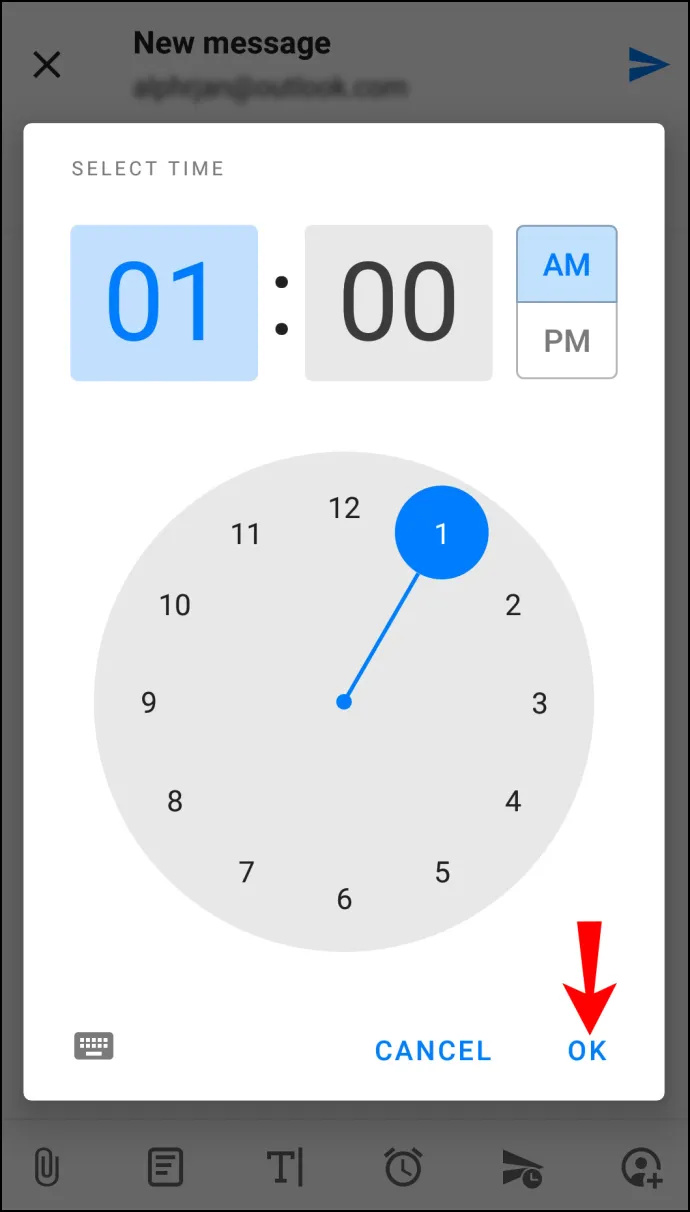
Android Spark பயன்பாட்டைப் பயன்படுத்தி மின்னஞ்சல்களைத் திட்டமிடுங்கள்
நீங்கள் Gmail ஐப் பயன்படுத்த விரும்பினால், மின்னஞ்சலைத் திட்டமிடுவதற்கு இந்தப் படிகளைப் பின்பற்றவும்:
- திற 'ஆண்ட்ராய்டு ஜிமெயில் பயன்பாடு' உங்கள் தொலைபேசியில்.
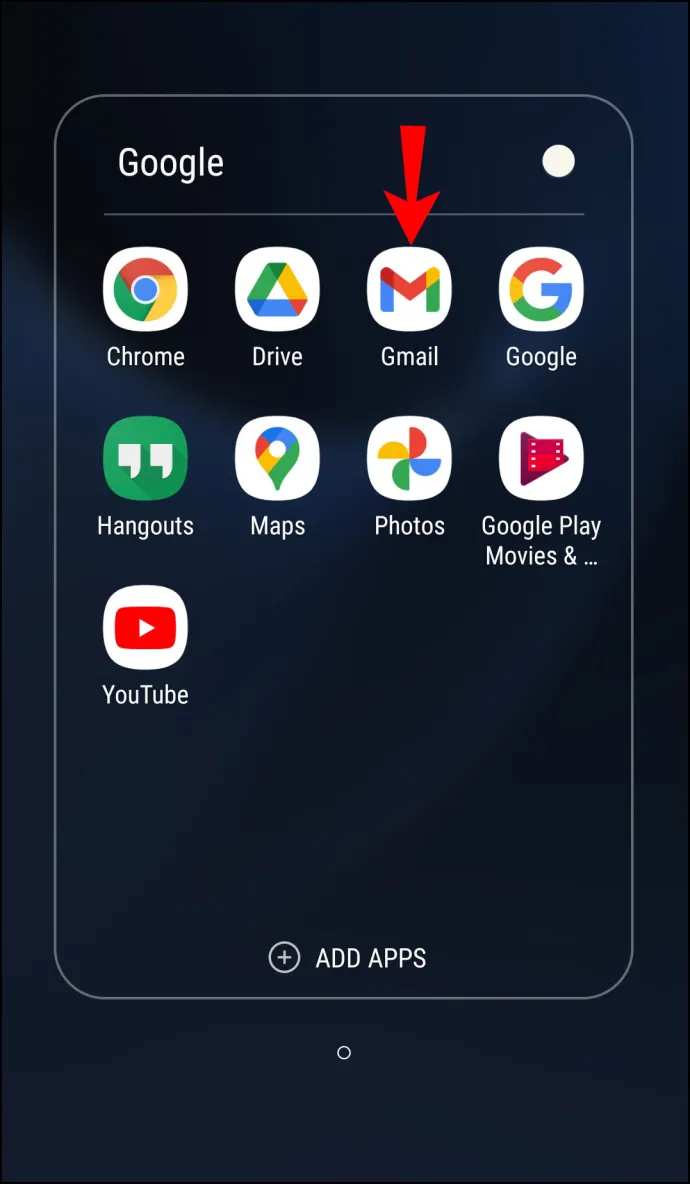
- புதிய மின்னஞ்சலை உருவாக்கவும்.
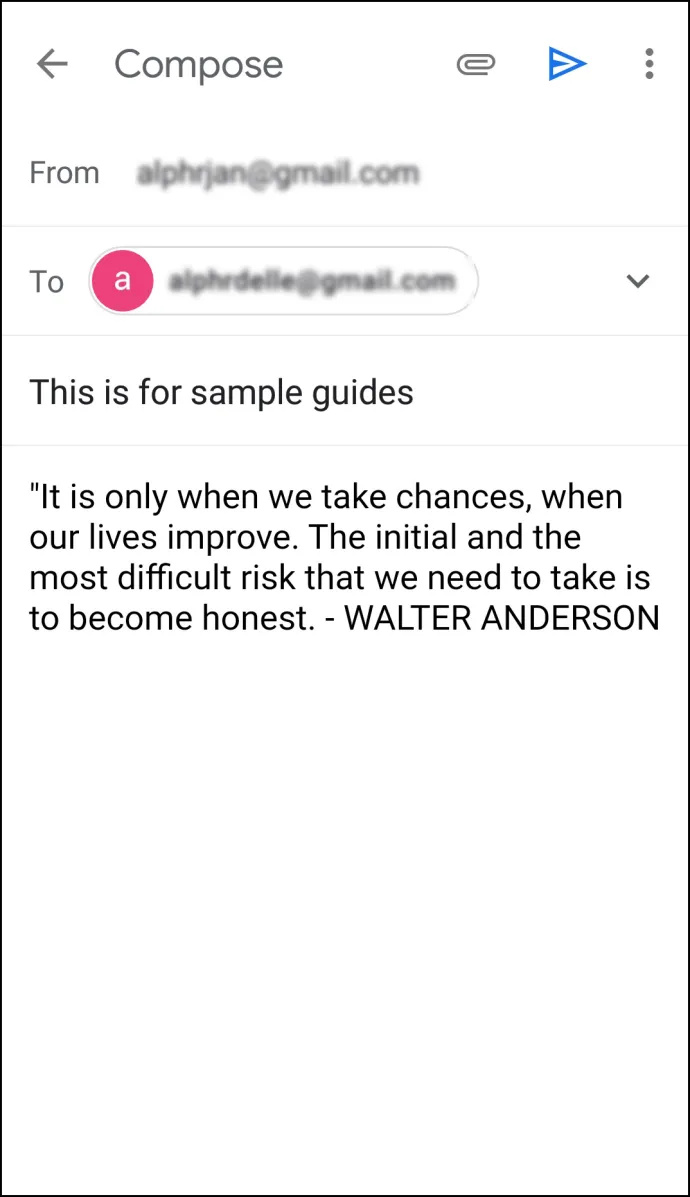
- தட்டவும் 'செங்குத்து நீள்வட்டம்' (மூன்று செங்குத்து புள்ளிகள்) மேல் வலது மூலையில்.
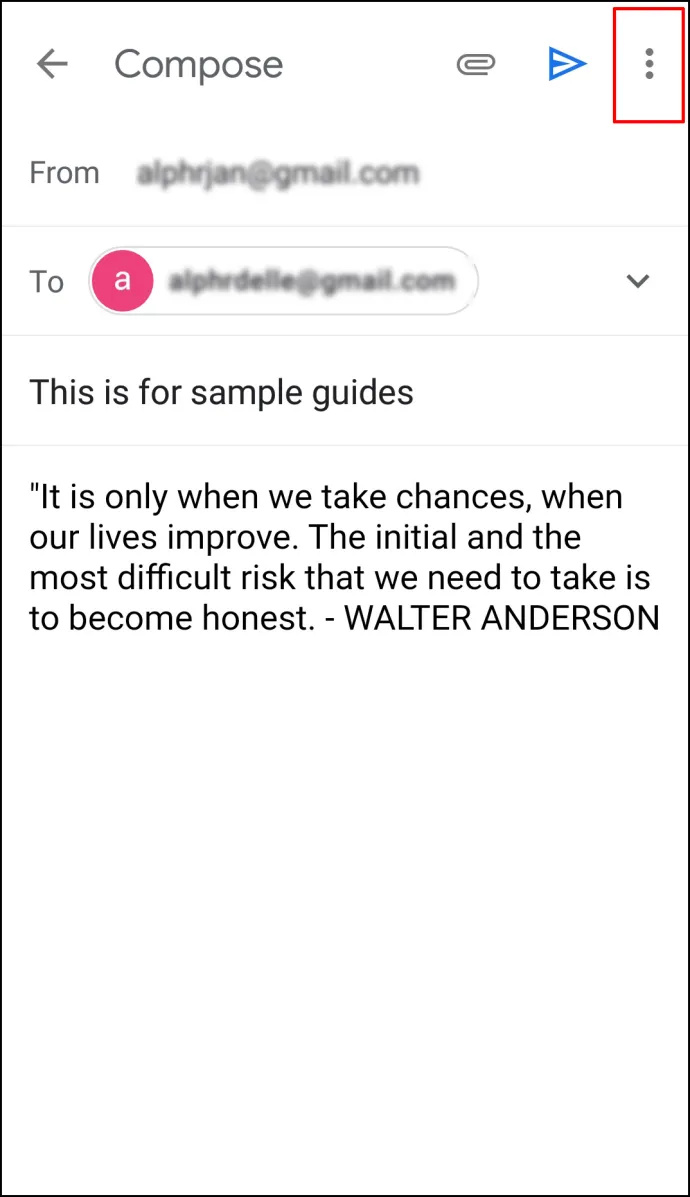
- தட்டவும் 'அட்டவணை அனுப்பு.'
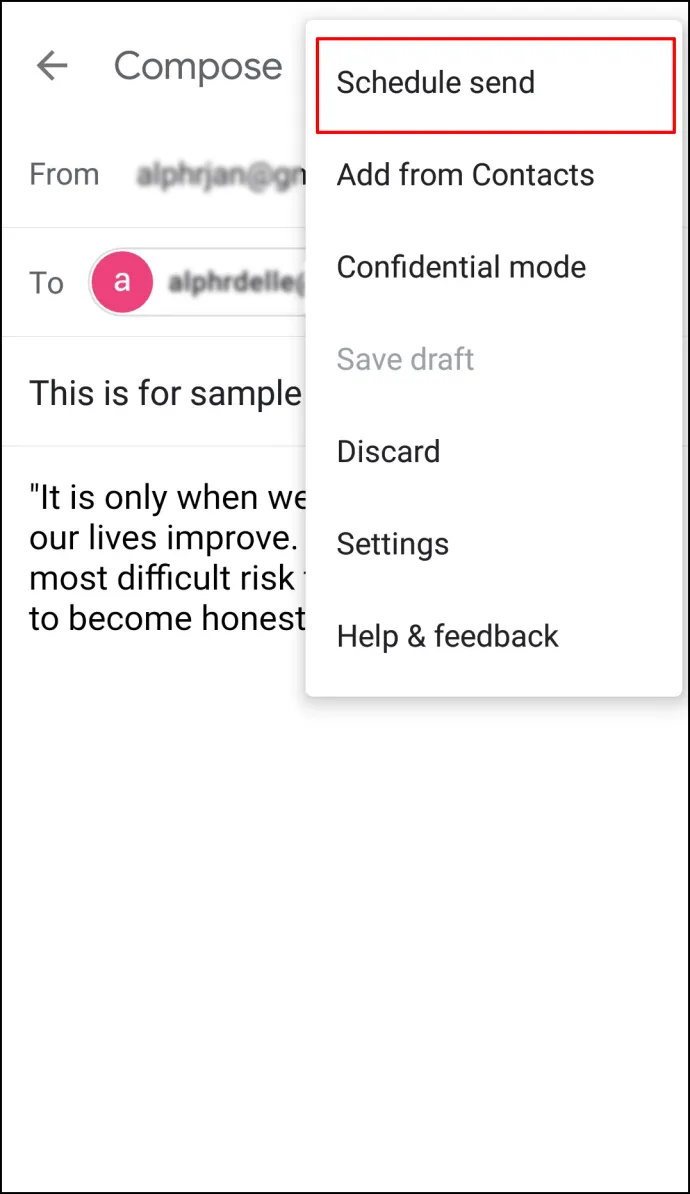
- மூன்று இயல்புநிலை விருப்பங்களில் ஒன்றைத் தேர்ந்தெடுக்கவும்: 'நாளை காலை,' 'நாளை மதியம்,' அல்லது 'திங்கட்கிழமை காலை.'
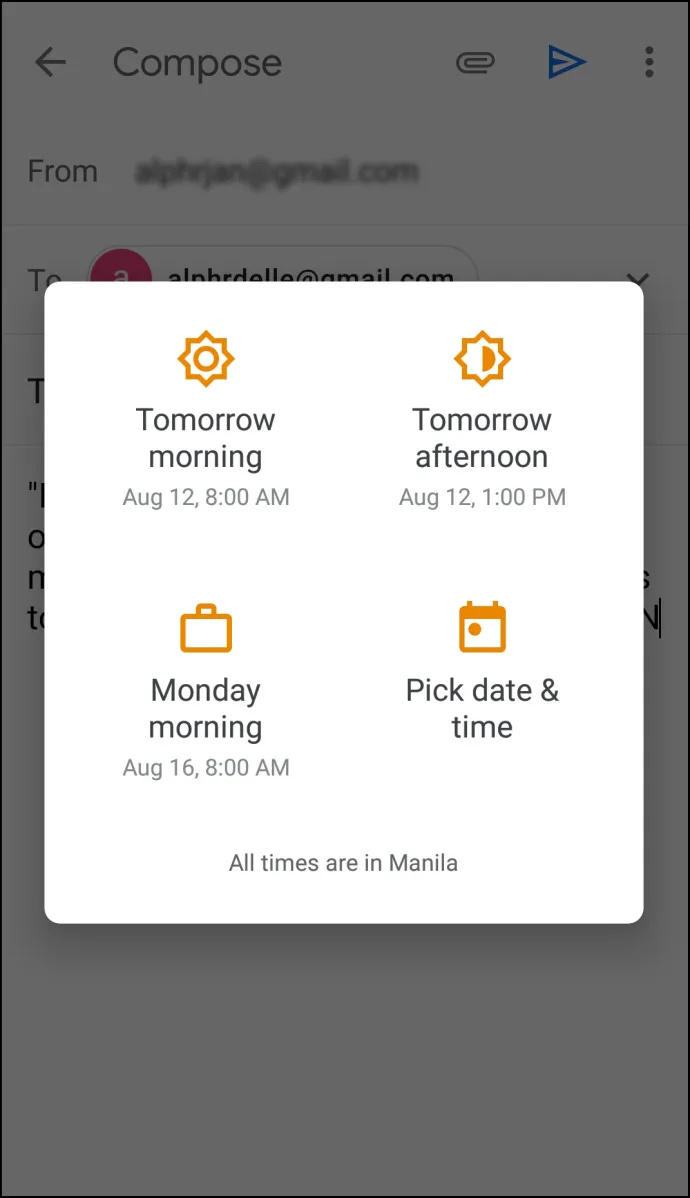
- வேறு தேதி மற்றும் நேரத்தை அமைக்க விரும்பினால், தட்டவும் 'தேதி மற்றும் நேரத்தைத் தேர்ந்தெடுக்கவும்.'
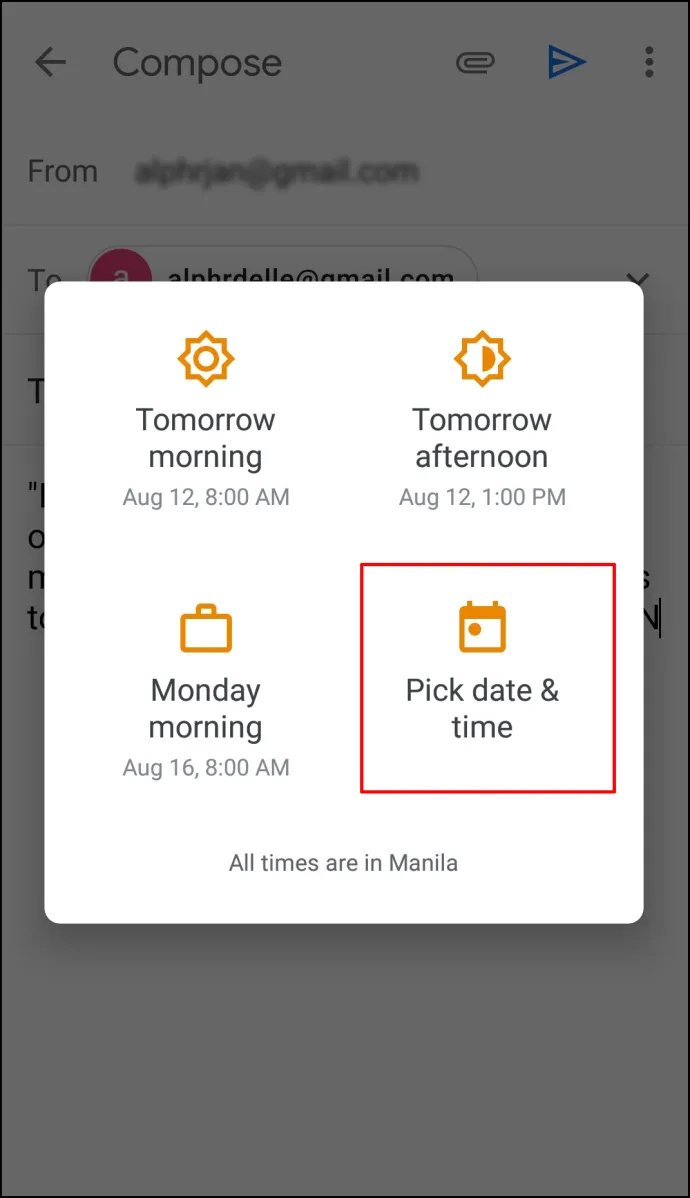
- நீங்கள் முடித்ததும், தட்டவும் 'அட்டவணை அனுப்பு.'
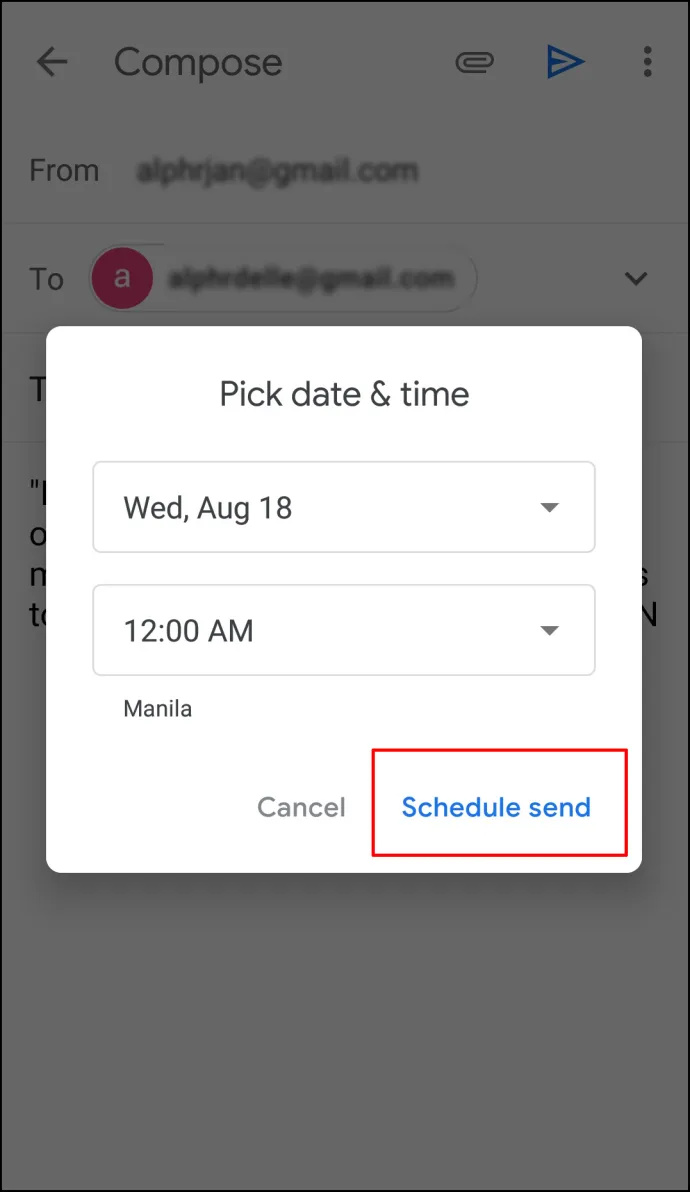
மேக் பயன்பாட்டில் அவுட்லுக்கில் மின்னஞ்சலை எவ்வாறு திட்டமிடுவது
உங்கள் Mac சாதனத்தில் Outlook ஐப் பயன்படுத்தலாம் மற்றும் மின்னஞ்சல்களை திட்டமிடலாம். இருப்பினும், நீங்கள் Gmail, iCloud அல்லது Yahoo கணக்குகளைப் பயன்படுத்தினால் இந்த விருப்பம் கிடைக்காது. மேக்கில் அவுட்லுக் மின்னஞ்சலைத் திட்டமிட கீழே உள்ள படிகளைப் பின்பற்றவும்:
- திற 'அவுட்லுக் பயன்பாடு' மற்றும் உங்கள் மின்னஞ்சலை எழுதுங்கள்.
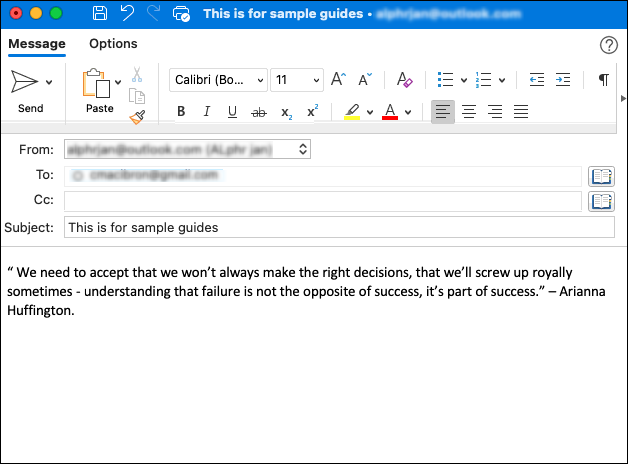
- கிளிக் செய்யவும் 'கீழ்தோன்றும் அம்புக்குறி' மேல் இடது மூலையில் உள்ள 'அனுப்பு' ஐகானுக்கு அடுத்து.
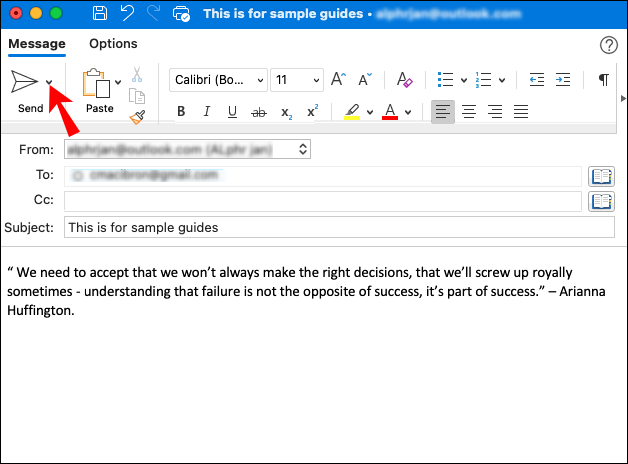
- தேர்வு செய்யவும் 'பின்னர் அனுப்பு.'
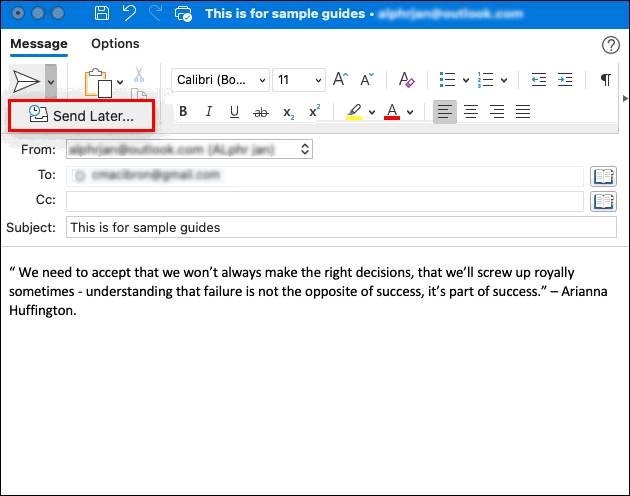
- உள்ளிடவும் 'நேரம்' மற்றும் 'தேதி' நீங்கள் மின்னஞ்சல் அனுப்ப விரும்பும் போது.
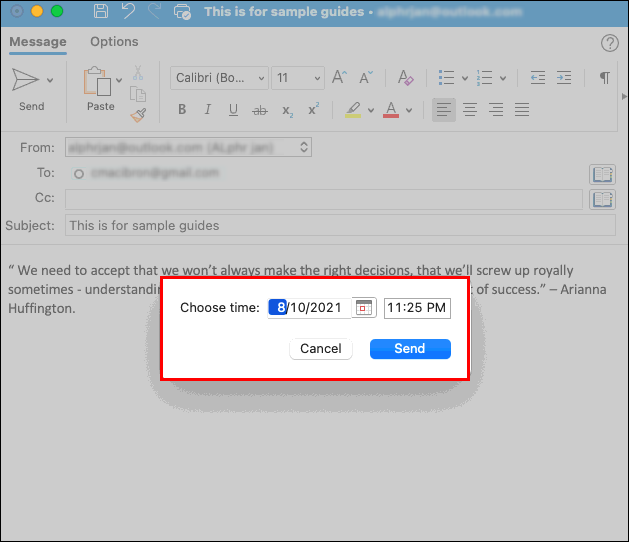
- தேர்ந்தெடு 'அனுப்பு.'
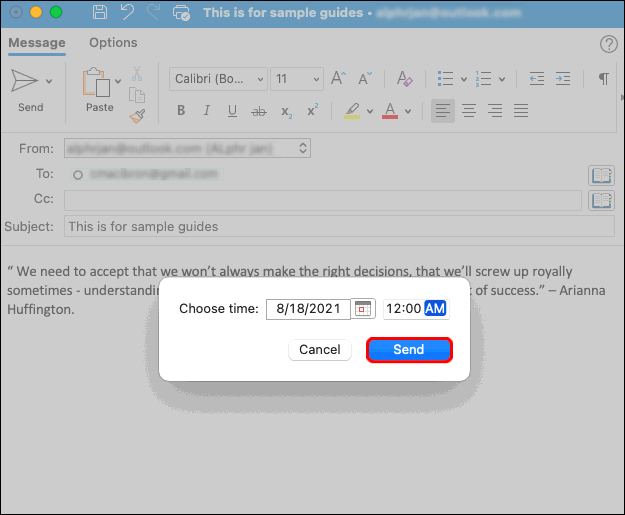
திட்டமிடப்பட்ட நேரம் வரை உங்கள் மின்னஞ்சல் வரைவு கோப்புறையில் சேமிக்கப்படும், பின்னர் குறிப்பிட்ட நேரத்தில் உங்கள் Mac சாதனத்தில் Outlook திறக்கப்படாவிட்டாலும் அது அனுப்பப்படும். இருப்பினும், நீங்கள் இணையத்துடன் இணைக்கப்பட வேண்டும்.
நீங்கள் உங்கள் எண்ணத்தை மாற்றி மின்னஞ்சலை ரத்துசெய்ய விரும்பினால், உங்கள் 'வரைவுகள்' கோப்புறைக்குச் சென்று 'அனுப்புவதை ரத்துசெய்' என்பதைத் தேர்ந்தெடுக்கவும். மின்னஞ்சல் திறந்தே இருக்கும், அதனால் நீங்கள் அதை நீக்கலாம் அல்லது மறுதிட்டமிடலாம்.
உங்கள் மின்னஞ்சல்களை இப்போது எழுதவும், பின்னர் அவற்றை அனுப்பவும்
Outlook உங்கள் மின்னஞ்சல்களை எழுதவும், அவற்றை எப்போது வேண்டுமானாலும் அனுப்ப திட்டமிடவும் அனுமதிப்பதால், நீங்கள் ஏதாவது ஒன்றைச் சேர்க்க வேண்டும் அல்லது உங்களுக்கு மன அமைதியைக் கொடுக்க வேண்டும் என்று உணர்ந்தால், உங்கள் நாளை முன்கூட்டியே முடிக்கவும் இது உங்களை அனுமதிக்கிறது. Windows அல்லது macOS Outlook ஆப்ஸ் இல்லாமல் இந்த அம்சத்தை உங்களால் பயன்படுத்த முடியாது என்பதே ஒரே குறை. மொபைல் திட்டமிடலுக்கு ஸ்பார்க் போன்ற வேறு மின்னஞ்சல் பயன்பாட்டைப் பயன்படுத்த வேண்டும்.
அவுட்லுக் மின்னஞ்சல்கள் அடிக்கடி கேட்கப்படும் கேள்விகளைத் திட்டமிடுதல்
Outlook இல் உள்ள அனைத்து மின்னஞ்சல்களுக்கும் தாமதத்தை எவ்வாறு சேர்ப்பது?
மின்னஞ்சல்களை அனுப்பும் போது நீங்கள் அடிக்கடி தவறு செய்தால் அல்லது இணைப்புகளை அனுப்ப மறந்துவிட்டால், அவற்றைத் தாமதப்படுத்துவதைக் கருத்தில் கொள்ள வேண்டும். நீங்கள் மறந்துவிட்டதைத் திருத்தவும் சேர்க்கவும் இது போதுமான நேரத்தை வழங்குகிறது. Outlook உங்களை ஒரு விதியை உருவாக்கி உங்கள் மின்னஞ்சல்களை இரண்டு மணிநேரம் வரை தாமதப்படுத்த அனுமதிக்கிறது.
ஒரு விதியை உருவாக்குவது எளிது, மேலும் சில கிளிக்குகளில் அதைச் செய்யலாம்:
1. திற 'கண்ணோட்டம்' மற்றும் தட்டவும் ' கோப்பு .'
2. தேர்ந்தெடு 'விதிகளையும் விழிப்பூட்டல்களையும் நிர்வகிக்கவும்.' 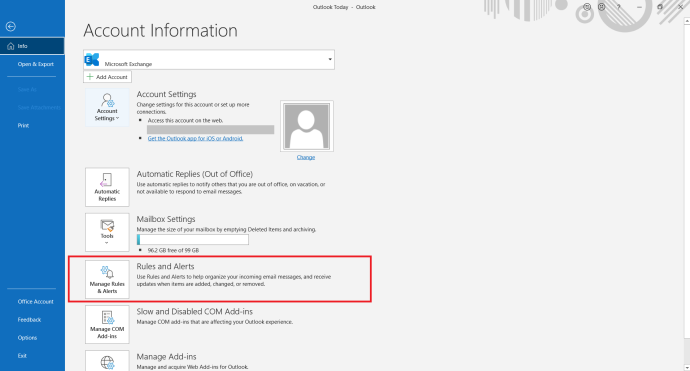
3. கிளிக் செய்யவும் 'புதிய விதி.' 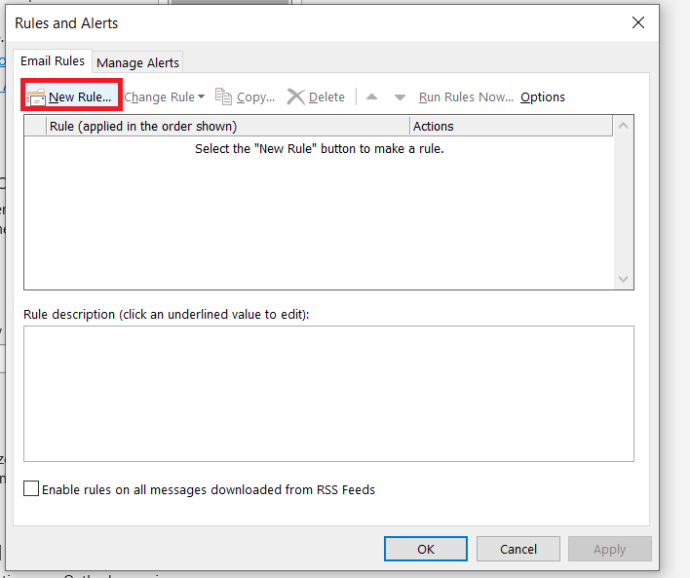
4. 'படி 1: டெம்ப்ளேட்டைத் தேர்ந்தெடு' பிரிவில், கிளிக் செய்யவும் 'நான் அனுப்பும் செய்திகளுக்கு விதியைப் பயன்படுத்து' பின்னர் தட்டவும் 'அடுத்தது' கீழே.
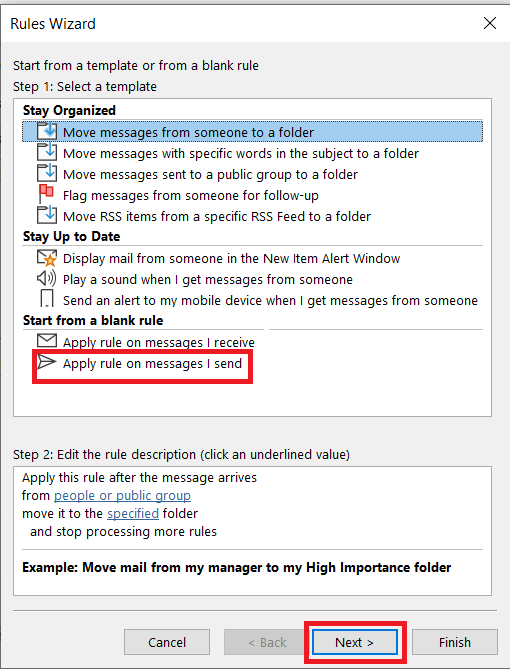
5. 'தேர்ந்தெடு நிபந்தனை(கள்)' பட்டியலில், நீங்கள் விரும்பும் விருப்பங்களுக்கு அடுத்துள்ள தேர்வுப்பெட்டிகளைக் குறிக்கவும், தட்டவும் 'அடுத்தது.'
6. 'செலவைத் தேர்ந்தெடு' பட்டியலில், சரிபார்க்கவும் 'பிரசவத்தை சில நிமிடங்களுக்கு ஒத்திவைக்கவும்.'
7. 'விதி விளக்கத்தைத் திருத்து (அடிக்கோடிட்ட மதிப்பைக் கிளிக் செய்யவும்)' பெட்டியில், தேர்ந்தெடுக்கவும் 'ஒரு எண்ணிக்கை.'
8. உங்களுக்கு எத்தனை நிமிடங்கள் வேண்டும் என்பதைத் தேர்ந்தெடுக்கவும். அதிகபட்ச தொகை 120 ஆகும்.
9. தட்டவும் 'சரி' பின்னர் தட்டவும் 'அடுத்தது.'
10. நீங்கள் விரும்பினால் சாத்தியமான விதிவிலக்குகளைத் தனிப்பயனாக்கவும்.
11. விதிக்கு ஒரு பெயரைக் கொடுங்கள்.
12. சரிபார்க்கவும் 'இந்த விதியை இயக்கு.'
13. கிளிக் செய்யவும் 'முடிக்கவும்.'
துரு 2018 இல் பாலினத்தை மாற்றுவது எப்படி
இந்த விதியை உருவாக்கியதும், நீங்கள் அனுப்பும் அனைத்து மின்னஞ்சல்களும் நீங்கள் குறிப்பிட்ட நிமிடங்களுக்கு உங்கள் அவுட்பாக்ஸ் கோப்புறையில் வைக்கப்படும்.