என்ன தெரிந்து கொள்ள வேண்டும்
- Twitch வலைத்தளத்திற்குச் சென்று தேர்ந்தெடுக்கவும் டாஷ்போர்டு > அமைப்புகள் > ஸ்ட்ரீம் விசை > சாவியைக் காட்டு . உங்கள் ஸ்ட்ரீம் விசையை நகலெடுக்கவும்.
- OBS ஸ்டுடியோவில், செல்க அமைப்புகள் > ஸ்ட்ரீமிங் . அடுத்த இழுத்தல் மெனுவில் சேவை , தேர்ந்தெடுக்கவும் இழுப்பு .
- அதற்காக சேவையகம் , உங்களுக்கு அருகிலுள்ள இடத்தைத் தேர்ந்தெடுக்கவும். இல் ஸ்ட்ரீம் விசை புலம், உங்கள் ட்விட்ச் ஸ்ட்ரீம் விசையை ஒட்டவும்.
ஓபிஎஸ் ஸ்டுடியோவை எவ்வாறு தொடங்குவது, மூல அடுக்குகளுடன் ஸ்ட்ரீமை எவ்வாறு அமைப்பது மற்றும் உங்கள் முதல் ட்விட்ச் ஸ்ட்ரீமை எவ்வாறு தொடங்குவது என்பதை இந்தக் கட்டுரை விளக்குகிறது.
OBS ஸ்டுடியோவை எவ்வாறு நிறுவுவது
OBS ஸ்டுடியோ விண்டோஸ் பிசி, மேக் மற்றும் லினக்ஸுக்கு கிடைக்கிறது மற்றும் அதிகாரப்பூர்வ இணையதளத்தில் இருந்து இலவசமாக பதிவிறக்கம் செய்யலாம்.
-
பார்வையிடவும் OBS ஸ்டுடியோ இணையதளம் மற்றும் தேர்ந்தெடுக்கவும் பதிவிறக்க Tamil .
-
உங்கள் இயக்க முறைமையுடன் பொருந்தக்கூடிய பதிவிறக்க விருப்பத்தைத் தேர்ந்தெடுக்கவும்: விண்டோஸ், மேக், அல்லது லினக்ஸ் .
OBS ஸ்டுடியோ ஒரு டெஸ்க்டாப் பயன்பாடு மற்றும் iOS அல்லது Android சாதனங்களுக்குக் கிடைக்காது.
-
நிறுவல் கோப்பைச் சேமிக்க அல்லது உடனடியாக இயக்க உங்கள் கணினி உங்களைத் தூண்டும். தேர்ந்தெடு ஓடு நீங்கள் கணினியில் இருந்தால் அல்லது பதிவிறக்கக் கோப்பை மேக்கில் திறந்து நிறுவல் வழிமுறைகளைப் பின்பற்றவும்.
-
OBS ஸ்டுடியோ நிறுவப்பட்ட பிறகு, உங்கள் நிறுவப்பட்ட நிரல்களின் பட்டியலில் அதைக் கண்டறிய முடியும். உங்கள் டெஸ்க்டாப்பில் குறுக்குவழிகளும் சேர்க்கப்படலாம். தயாரானதும், OBS ஸ்டுடியோவைத் திறக்கவும்.
-
திறந்தவுடன், தேர்ந்தெடுக்கவும் சுயவிவரம் மேல் மெனு பட்டியில் இருந்து தேர்ந்தெடுக்கவும் புதியது . உங்கள் சுயவிவரத்திற்கு ஒரு பெயரை உள்ளிடவும். இந்தப் பெயர் வேறு யாருடனும் பகிரப்படாது. நீங்கள் உருவாக்கவிருக்கும் ஸ்ட்ரீமிங் அமைப்பின் பெயர் இது.
உங்கள் ட்விட்ச் கணக்கை எவ்வாறு இணைப்பது மற்றும் OBS ஸ்டுடியோவை அமைப்பது
உங்கள் Twitch பயனர்பெயரின் கீழ் Twitch நெட்வொர்க்கில் ஒளிபரப்ப, நீங்கள் OBS Studio ஐ உங்கள் Twitch கணக்குடன் இணைக்க வேண்டும்.
-
செல்லுங்கள் அதிகாரப்பூர்வ Twitch இணையதளம் . மேல் வலதுபுறத்தில் உள்ள கீழ்தோன்றும் மெனுவிலிருந்து, தேர்ந்தெடுக்கவும் டாஷ்போர்டு . அடுத்த பக்கத்தில், தேர்ந்தெடுக்கவும் அமைப்புகள் இடதுபுறத்தில் உள்ள மெனுவிலிருந்து.
-
என்பதைத் தேர்ந்தெடுக்கவும் ஸ்ட்ரீம் விசை .
நம்பகமான தளங்கள் குரோம் இல் வலைத்தளத்தைச் சேர்க்கவும்
-
ஊதா நிறத்தைத் தேர்ந்தெடுக்கவும் சாவியைக் காட்டு பொத்தானை.
-
எச்சரிக்கை செய்தியை உறுதிசெய்து, பின்னர் உங்கள் ஸ்ட்ரீம் விசையை (சீரற்ற எழுத்துக்கள் மற்றும் எண்களின் நீண்ட வரிசை) உங்கள் கிளிப்போர்டுக்கு நகலெடுத்து, அதை உங்கள் மவுஸ் மூலம் ஹைலைட் செய்து, ஹைலைட் செய்யப்பட்ட உரையை வலது கிளிக் செய்து, பின்னர் தேர்ந்தெடுப்பதன் மூலம் அதை நகலெடுக்கவும். நகலெடுக்கவும் .
-
OBS ஸ்டுடியோவில், திறக்கவும் அமைப்புகள் ஒன்று இருந்து கோப்பு மேல் மெனுவில் அல்லது அமைப்புகள் திரையின் கீழ் வலது மூலையில் உள்ள பொத்தான்.
-
இடது பக்கத்தில் உள்ள மெனுவிலிருந்து அமைப்புகள் பெட்டி, தேர்ந்தெடு ஸ்ட்ரீமிங்.
-
அடுத்த இழுத்தல் மெனுவில் சேவை , தேர்ந்தெடுக்கவும் இழுப்பு .
-
க்கு சேவையகம் , புவியியல் ரீதியாக நீங்கள் இப்போது இருக்கும் இடத்திற்கு அருகில் உள்ள இடத்தைத் தேர்ந்தெடுக்கவும். நீங்கள் தேர்ந்தெடுக்கும் இடத்திற்கு நீங்கள் நெருக்கமாக இருந்தால், உங்கள் ஸ்ட்ரீம் சிறந்த தரமாக இருக்கும்.
-
இல் ஸ்ட்ரீம் விசை புலத்தில், அழுத்துவதன் மூலம் உங்கள் ட்விட்ச் ஸ்ட்ரீம் விசையை ஒட்டவும் Ctrl மற்றும் IN உங்கள் விசைப்பலகையில் அல்லது சுட்டியை வலது கிளிக் செய்து தேர்ந்தெடுக்கவும் ஒட்டவும் .
ஓபிஎஸ் ஸ்டுடியோவை ஏன் பயன்படுத்த வேண்டும்?
OBS ஸ்டுடியோ என்பது ஒரு பிரபலமான வீடியோ ஸ்ட்ரீமிங் திட்டமாகும், இது பரந்த அளவிலான அம்சங்களை வழங்குகிறது. வீடியோ கேம் கன்சோல்களுக்கான அடிப்படை ட்விட்ச் பயன்பாடுகளில் இந்த அம்சங்கள் பல காணப்படவில்லை எக்ஸ்பாக்ஸ் ஒன் மற்றும் பிளேஸ்டேஷன் 4. விழிப்பூட்டல்களுக்கான ஆதரவு, 'விரைவில் தொடங்குதல்' அல்லது இடைவேளை பம்பர்களை உருவாக்குதல், பல்வேறு ஆடியோ மற்றும் வீடியோ ஆதாரங்கள் மற்றும் லேஅவுட் கிராபிக்ஸ் ஆகியவை அடங்கும். வண்ணமயமான வடிவமைப்பு அல்லது அடிக்கடி புதிய பின்தொடர்பவர் அறிவிப்புகளுடன் கூடிய ட்விட்ச் ஸ்ட்ரீமை நீங்கள் பார்த்திருந்தால், OBS ஸ்டுடியோ வழியாக ஸ்ட்ரீம் செய்யப்பட்ட ஒன்றை நீங்கள் பார்த்திருக்கலாம்.
OBS ஸ்டுடியோவில் ஊடக ஆதாரங்களைப் புரிந்துகொள்வது
உங்கள் OBS ஸ்டுடியோ பணியிடத்தில் நீங்கள் பார்க்கும் அனைத்தும், நீங்கள் ஸ்ட்ரீமிங்கைத் தொடங்கும் போது உங்கள் பார்வையாளர்கள் பார்ப்பார்கள். நீங்கள் ஒரு புதிய சுயவிவரத்தைத் தொடங்கும்போது அது முற்றிலும் கருப்பு நிறமாக இருக்க வேண்டும். ஸ்ட்ரீமை மிகவும் ஈர்க்கக்கூடியதாக மாற்ற, பல்வேறு ஆதாரங்களில் இருந்து உள்ளடக்கத்தைச் சேர்க்கலாம்.
OBS ஸ்டுடியோவில் நீங்கள் சேர்க்கக்கூடிய ஊடக ஆதாரங்களின் எடுத்துக்காட்டுகள் உங்கள் வீடியோ கேம் கன்சோலாக இருக்கலாம் (உதாரணமாக நீங்கள் Xbox One அல்லது Nintendo Switch இலிருந்து ஸ்ட்ரீம் செய்யலாம்), உங்கள் கணினியில் திறந்த நிரல் அல்லது கேம், உங்கள் வெப்கேம், மைக்ரோஃபோன், மீடியா பிளேயர் ( பின்னணி இசைக்கு), அல்லது படக் கோப்புகள் (காட்சிகளுக்கு).
ஒவ்வொரு மூலமும் உங்கள் OBS ஸ்டுடியோ தளவமைப்பில் அதன் சொந்த லேயராக சேர்க்கப்படும். குறிப்பிட்ட உள்ளடக்கத்தைக் காட்ட அல்லது மறைக்க மீடியா ஆதாரங்களை மற்றவற்றின் மேல் அல்லது கீழே வைக்கலாம். எடுத்துக்காட்டாக, வெப்கேம் பொதுவாக பின்னணி படத்தின் மேல் வைக்கப்படுகிறது, எனவே பார்வையாளர் வெப்கேமைப் பார்க்க முடியும்.
மூலங்களைப் பயன்படுத்தி அவற்றின் அடுக்கு வரிசையை மாற்றலாம் ஆதாரங்கள் திரையின் அடிப்பகுதியில் உள்ள பெட்டி. ஒரு லேயரை மேலே நகர்த்த, அதைக் கிளிக் செய்து பட்டியலில் மேலே இழுக்கவும். மற்ற ஆதாரங்களுக்குப் பின்னால் அதை மறைக்க, அதை கீழே இழுக்கவும். அதன் பெயருக்கு அடுத்துள்ள கண் ஐகானைத் தேர்ந்தெடுப்பது அது முற்றிலும் கண்ணுக்கு தெரியாததாக மாற்றும்.
OBS ஸ்டுடியோவில் அடிப்படை ட்விட்ச் ஸ்ட்ரீம் தளவமைப்பை எவ்வாறு உருவாக்குவது
பல மீடியா வகைகள் மற்றும் செருகுநிரல்கள் ஒரு ட்விட்ச் தளவமைப்பில் சேர்க்கப்படலாம் மற்றும் அவற்றைக் காட்ட எண்ணற்ற வழிகள் உள்ளன. தளவமைப்பில் சேர்க்க மிகவும் பிரபலமான நான்கு உருப்படிகளுக்கான அடிப்படை அறிமுகம் இங்கே.
நீங்கள் பார்வைக்கு மிகவும் சிக்கலான தளவமைப்பு அல்லது மேலடுக்கை உருவாக்க விரும்பினால், மிகவும் தனிப்பயனாக்கப்பட்ட ட்விச் அமைப்பை உருவாக்க OBS உடன் ஃபோட்டோஷாப்பைப் பயன்படுத்தவும்.
பின்னணி படம் அல்லது கிராஃபிக்கை எவ்வாறு சேர்ப்பது
-
OBS ஸ்டுடியோவில், செல்க அமைப்புகள் > காணொளி மற்றும் இரண்டையும் மாற்றவும் அடித்தளம் மற்றும் வெளியீடு தீர்மானங்கள் 1920 x 1080. தேர்ந்தெடுக்கவும் சரி . இது உங்கள் பணியிடத்தை ஒளிபரப்புவதற்கான சரியான விகிதத்திற்கு மாற்றும்.
-
உங்கள் கருப்பு பணியிடத்தில் வலது கிளிக் செய்து தேர்ந்தெடுக்கவும் கூட்டு பின்னர் படம் .
-
உங்கள் பட அடுக்குக்கு 'பின்னணி' போன்ற விளக்கமான ஒன்றைப் பெயரிடுங்கள். தேர்ந்தெடு சரி .
-
என்பதைத் தேர்ந்தெடுக்கவும் உலாவவும் பொத்தான் மற்றும் உங்கள் கணினியில் உங்கள் பின்னணிக்கு நீங்கள் பயன்படுத்த விரும்பும் படத்தைக் கண்டறியவும். தேர்ந்தெடு சரி .
-
உங்கள் பின்னணி படம் இப்போது OBS ஸ்டுடியோவில் தோன்றும். உங்கள் படம் 1920 x 1080 பிக்சல்கள் அளவில் இல்லை என்றால், நீங்கள் அதன் அளவை மாற்றி உங்கள் மவுஸ் மூலம் நகர்த்தலாம்.
இடுகையிடாமல் இன்ஸ்டாகிராமில் சிறப்பம்சங்களை எவ்வாறு சேர்ப்பது
-
உங்கள் கண்களை வைத்திருக்க நினைவில் கொள்ளுங்கள் ஆதாரங்கள் உங்கள் திரையின் கீழே உள்ள பெட்டி மற்றும் உங்கள் பின்னணி பட அடுக்கு எப்போதும் பட்டியலின் கீழே இருப்பதை உறுதிசெய்யவும். அதன் அளவு காரணமாக, அதன் கீழே உள்ள மற்ற எல்லா ஊடகங்களையும் இது உள்ளடக்கும்.
படி 2 ஐ மீண்டும் செய்வதன் மூலம் மற்ற படங்களை (எந்த அளவிலும்) உங்கள் தளவமைப்பில் சேர்க்கலாம்.
உங்கள் ஸ்ட்ரீமில் கேம்ப்ளே காட்சிகளை எவ்வாறு சேர்ப்பது
கன்சோலில் இருந்து வீடியோ கேம் காட்சிகளை ஸ்ட்ரீம் செய்ய, நீங்கள் தேர்ந்தெடுத்த கன்சோலுடன் இணைக்கப்பட்ட கேப்சர் கார்டு தேவை. Elgato HD60 ஆனது அதன் விலை, எளிமை மற்றும் உயர்தர வீடியோ மற்றும் ஆடியோ ஆகியவற்றின் காரணமாக புதிய மற்றும் அனுபவம் வாய்ந்த ஸ்ட்ரீமர்களைக் கொண்ட பிரபலமான கேப்சர் கார்டாகும்.
-
உங்கள் கன்சோலைத் துண்டிக்கவும் HDMI உங்கள் டிவியில் இருந்து கேபிள் மற்றும் அதை உங்கள் கேப்சர் கார்டில் செருகவும். பிடிப்பு அட்டைகளை இணைக்கவும் USB உங்கள் கணினியில் கேபிள்.
-
உங்கள் கன்சோலை இயக்கவும்.
-
உங்கள் OBS Studio பணியிடத்தில் வலது கிளிக் செய்து தேர்ந்தெடுக்கவும் கூட்டு > வீடியோ பிடிப்பு சாதனம் .
-
உங்கள் புதிய லேயருக்கு 'கேம் கேப்சர்' அல்லது 'வீடியோ கேம்' போன்ற விளக்கமான ஒன்றைப் பெயரிடுங்கள்.
-
கீழ்தோன்றும் மெனுவிலிருந்து உங்கள் கேப்சர் கார்டு அல்லது சாதனத்தின் பெயரைத் தேர்ந்தெடுத்து, தேர்ந்தெடுக்கவும் சரி .
-
OBS ஸ்டுடியோவில் உங்கள் கன்சோலில் இருந்து நேரலை காட்சிகளைக் காட்டும் சாளரம் தோன்றும். உங்கள் மவுஸைக் கொண்டு அதன் அளவை மாற்றி, உங்கள் பின்னணி லேயருக்கு மேலே உள்ளதை உறுதிசெய்யவும் ஆதாரங்கள் ஜன்னல்.
ஓபிஎஸ் ஸ்டுடியோவில் வெப்கேமைச் சேர்க்கவும்
ஓபிஎஸ் ஸ்டுடியோவில் வெப்கேமைச் சேர்ப்பது கேம்ப்ளே காட்சிகளைச் சேர்ப்பது போலவே செய்யப்படுகிறது. உங்கள் வெப்கேம் இயக்கப்பட்டிருப்பதை உறுதிசெய்து, அதே கீழ்தோன்றும் மெனுவிலிருந்து அதைத் தேர்ந்தெடுக்கவும் வீடியோ பிடிப்பு சாதனம் . 'வெப்கேம்' என நீங்கள் நினைவில் வைத்திருக்கும் ஏதாவது ஒன்றை இதற்குப் பெயரிட நினைவில் கொள்ளுங்கள், மேலும் அது உங்கள் பின்னணிக்கு மேலே வைக்கப்பட்டுள்ளதா என்பதை உறுதிப்படுத்தவும்.
உங்கள் கணினியில் உள்ளமைக்கப்பட்ட வெப்கேம் இருந்தால், OBS ஸ்டுடியோ தானாகவே அதைக் கண்டறியும்.
ட்விச் எச்சரிக்கைகளை (அல்லது அறிவிப்புகளை) எவ்வாறு சேர்ப்பது
விழிப்பூட்டல்கள் என்பது புதிய பின்தொடர்பவர் அல்லது சந்தாதாரர் அல்லது நன்கொடை போன்ற சிறப்பு நிகழ்வுகளைக் கொண்டாட ட்விட்ச் ஸ்ட்ரீம்களின் போது தோன்றும் சிறப்பு அறிவிப்புகள். விழிப்பூட்டல்கள் StreamLabs போன்ற மூன்றாம் தரப்புச் சேவைகளால் இயக்கப்படுவதால், URL அல்லது இணையதள முகவரியுடன் இணைக்கப்பட வேண்டும் என்பதால், உள்ளூர் மீடியாவைச் சேர்ப்பதை விட அவை வித்தியாசமாக செயல்படுகின்றன.
OBS ஸ்டுடியோவில் உங்கள் ஸ்ட்ரீம் தளவமைப்பில் StreamLabs அறிவிப்புகளை எவ்வாறு சேர்ப்பது என்பது இங்கே. இந்த முறை மற்ற விழிப்பூட்டல் சேவைகளுக்கு ஒத்ததாகும்.
-
செல்லுங்கள் அதிகாரப்பூர்வ StreamLabs இணையதளம் மற்றும் உங்கள் கணக்கில் உள்நுழையவும்.
-
விரிவாக்கு விட்ஜெட்டுகள் திரையின் இடது பக்கத்தில் உள்ள மெனுவைத் தேர்ந்தெடுத்து தேர்ந்தெடுக்கவும் எச்சரிக்கை பெட்டி .
-
என்று சொல்லும் பெட்டியைத் தேர்ந்தெடுக்கவும் விட்ஜெட் URL ஐக் காட்ட கிளிக் செய்யவும் வெளிப்படுத்தப்பட்ட இணைய முகவரியை உங்கள் கிளிப்போர்டுக்கு நகலெடுக்கவும்.
-
OBS ஸ்டுடியோவில், உங்கள் தளவமைப்பில் வலது கிளிக் செய்து தேர்ந்தெடுக்கவும் கூட்டு , பின்னர் தேர்ந்தெடுக்கவும் உலாவி ஆதாரம் .
-
உங்கள் புதிய மூலத்திற்கு 'எச்சரிக்கைகள்' போன்ற தனித்துவமான ஏதாவது ஒன்றை பெயரிடவும். தேர்ந்தெடு சரி .
-
ஒரு புதிய பெட்டி பாப் அப் செய்யும். URL புலத்தில், இயல்புநிலை முகவரியை StreamLabs இலிருந்து நகலெடுத்த URL உடன் மாற்றவும். தேர்ந்தெடு சரி .
-
இந்த லேயர் பட்டியலில் உள்ள பட்டியலில் முதலிடத்தில் இருப்பதை உறுதிசெய்யவும் ஆதாரங்கள் பெட்டியில் உங்கள் விழிப்பூட்டல்கள் அனைத்தும் மற்ற எல்லா ஊடக ஆதாரங்களிலும் தோன்றும்.
உங்களிடம் ஏற்கனவே இல்லையென்றால், மீண்டும் செல்லவும் ஸ்ட்ரீம் லேப்ஸ் உங்கள் இணைய உலாவியில் உங்கள் விழிப்பூட்டல்கள் அனைத்தையும் தனிப்பயனாக்கவும். StreamLabs இல் மாற்றங்கள் செய்யப்பட்டால் OBS ஸ்டுடியோவில் உள்ள உங்களின் எச்சரிக்கை அமைப்புகளைப் புதுப்பிக்க வேண்டியதில்லை.
ட்விட்ச் ஸ்ட்ரீம்களில் தனிப்பயன் விழிப்பூட்டல்களைச் சேர்ப்பதற்கான 3 வழிகள்ஓபிஎஸ் ஸ்டுடியோவில் ட்விட்ச் ஸ்ட்ரீமை எவ்வாறு தொடங்குவது
இப்போது அடிப்படை அமைப்புகள் கையாளப்பட்டுவிட்டதால், உங்கள் புதிய OBS ஸ்டுடியோவில் இயங்கும் தளவமைப்புடன் Twitchல் ஸ்ட்ரீம் செய்யத் தயாராக உள்ளீர்கள். வெறுமனே தேர்ந்தெடுக்கவும் ஸ்ட்ரீமிங்கைத் தொடங்கவும் OBS ஸ்டுடியோவின் கீழ்-வலது மூலையில் உள்ள பொத்தான், ட்விட்ச் சேவையகங்களுக்கான இணைப்பு உருவாக்கப்படும் வரை காத்திருக்கவும், நீங்கள் நேரலையில் இருக்கிறீர்கள்.
உங்கள் முதல் ட்விட்ச் ஸ்ட்ரீமின் போது, வெவ்வேறு மூலங்களிலிருந்து வரும் ஆடியோ லெவல்கள் மிகவும் சத்தமாகவோ அல்லது மிகவும் அமைதியாகவோ இருக்கலாம். நீங்கள் பார்வையாளர்களிடமிருந்து கருத்துக்களைக் கேட்கலாம் மற்றும் ஒவ்வொரு மூலத்திற்கும் உள்ள நிலைகளை இதன் மூலம் சரிசெய்யலாம் கலவை OBS ஸ்டுடியோவின் கீழ்-நடு மூலையில் உள்ள அமைப்புகள்.
அடிக்கடி கேட்கப்படும் கேள்விகள்- OBS இல் ட்விட்ச் ஸ்ட்ரீம் தாமதத்தை நான் எவ்வாறு குறைப்பது?
OBS இல், செல்லுங்கள் கோப்பு > அமைப்புகள் > மேம்படுத்தபட்ட மற்றும் அமைக்க ஸ்ட்ரீம் தாமதம் விருப்பம் பூஜ்யம் , பின்னர் தேர்ந்தெடுக்கவும் விண்ணப்பிக்கவும் .
- OBS இல் ஒரே நேரத்தில் Twitch மற்றும் YouTube இல் ஸ்ட்ரீம் செய்வது எப்படி?
என்ற நிரலைப் பயன்படுத்தவும் மீண்டும் ஸ்ட்ரீம் Twitch, YouTube, Facebook மற்றும் பிற தளங்களில் ஒரே நேரத்தில் ஸ்ட்ரீம் செய்ய.
- OBS இல் கைவிடப்பட்ட பிரேம்களை எவ்வாறு குறைப்பது?
OBS உடன் ஸ்ட்ரீமிங் செய்யும்போது, உங்களுக்கு நெருக்கமான சர்வரில் ஒளிபரப்பவும், தேவையான போர்ட்களை உங்கள் ஃபயர்வால் தடுக்கவில்லை என்பதை உறுதிப்படுத்தவும். தெளிவுத்திறன் மற்றும் பிட்ரேட்டைக் குறைப்பதன் மூலம் நீங்கள் ஸ்ட்ரீம் தரத்தை மேம்படுத்தலாம்.



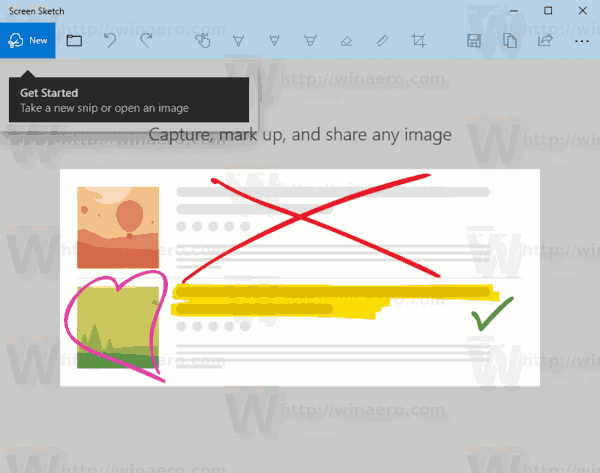


![STARZ ஆப் பிளேஸ்டேஷன் 4/5 [பதிவிறக்கி பார்க்கவும்]](https://www.macspots.com/img/blogs/19/starz-app-playstation-4-5.jpg)


