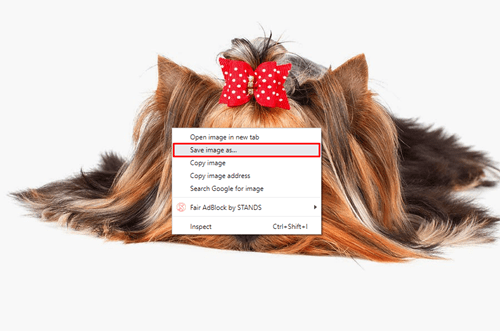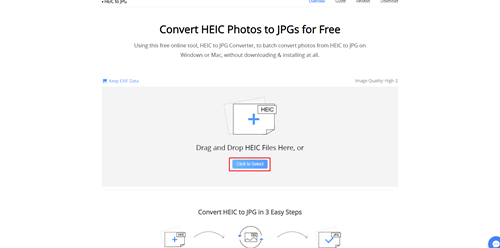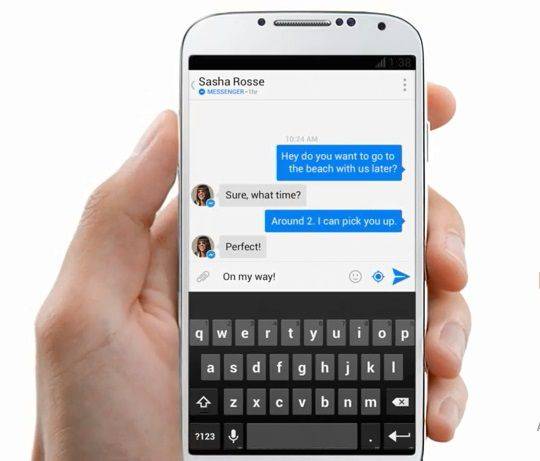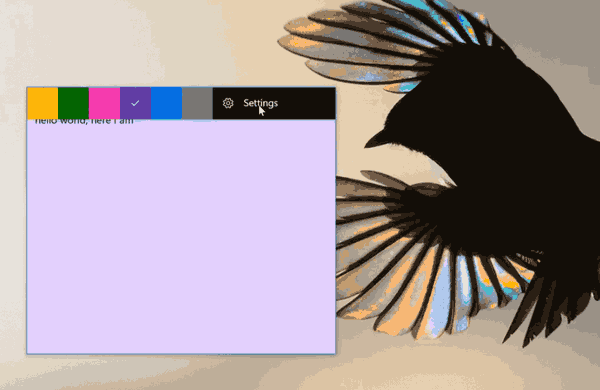Android மற்றும் ஐபோன்கள் உள்ளிட்ட அனைத்து சாதனங்களையும் Google புகைப்படங்கள் ஆதரிக்கின்றன. நீங்கள் ஒரு ஐபோன் வைத்திருந்தால், சேமித்த எல்லா புகைப்படங்களுக்கும் HEIC அடிப்படை வடிவம் என்பது உங்களுக்குத் தெரியும். இந்த வடிவம் ஆப்பிள் சாதனங்களால் மட்டுமே பயன்படுத்தப்படுவதால், நீங்கள் அந்த புகைப்படங்களை பிசிக்கள் அல்லது ஆண்ட்ராய்டு சாதனங்களில் JPG ஆக மாற்றாவிட்டால் அவற்றைத் திறக்க முடியாது.

அதிர்ஷ்டவசமாக, கூகிள் உங்கள் HEIC புகைப்படங்களை JPG ஆக மாற்ற உதவும் ஒரு தீர்வைக் கொண்டு வந்துள்ளது. அதை எப்படி செய்வது என்று அறிய தொடர்ந்து படிக்கவும்.
கூகிளில் JPEG புகைப்படங்களாக HEREIN புகைப்படங்களைப் பதிவிறக்குகிறது
உங்கள் Google புகைப்பட கேலரியில் உலாவும்போது பொதுவாக எல்லா HEIC கோப்புகளையும் திறந்து காண்பிக்கலாம், ஆனால் அவற்றை ஒரு கணினியில் பதிவிறக்கும் தருணத்தில் அவற்றை அணுக முடியாது. நிச்சயமாக, உங்களிடம் மேக் கணினி இருந்தால், உங்களுக்கு இந்த சிக்கல் இருக்காது. நல்ல செய்தி என்னவென்றால், பிசி உடனான சிக்கலை நீங்கள் ஒரு சில எளிய கிளிக்குகளில் முற்றிலும் புறக்கணிக்க முடியும்.
முதல் முறை அதிகாரப்பூர்வமானது அல்ல, ஆனாலும் அது செயல்படுகிறது. நீங்கள் பதிவிறக்க விரும்பும் புகைப்படங்களைத் தேர்ந்தெடுத்து அவற்றைப் பதிவிறக்கும் முறையை மாற்ற வேண்டும். நீங்கள் செய்ய வேண்டியது இங்கே:
- உங்கள் உலாவியை கணினியில் திறந்து Google புகைப்படங்கள் வலைத்தளத்தை ஏற்றவும். உங்கள் புகைப்படங்களுக்குச் செல்ல உங்கள் கணக்கில் உள்நுழைக.
- புகைப்படங்களை உலாவவும், நீங்கள் விரும்பும்வற்றைக் கண்டறியவும். புகைப்படங்களை மாதிரிக்காட்சி பயன்முறையில் திறக்கவும்.
- திரையில் முன்னோட்டத்தைப் பார்க்கும்போது, படத்தில் எங்கும் வலது கிளிக் செய்து, உங்கள் கணினியில் சேமிக்க படத்தை இவ்வாறு சேமி… என்பதைத் தேர்ந்தெடுக்கவும்.
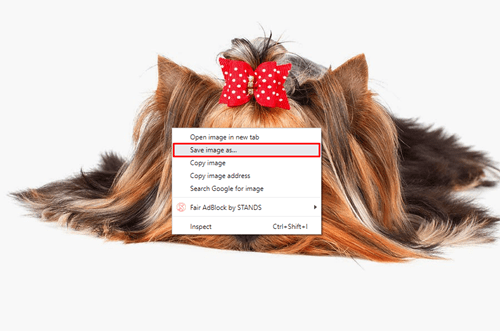
- அடுத்த சாளரம் மேலெழும்பும்போது, நீங்கள் படத்தில் சேமிக்க விரும்பும் இடத்தைத் தேர்ந்தெடுக்கவும், அது JPG வடிவத்தில் பதிவிறக்கும்.
நீங்கள் இப்போது எந்த மென்பொருளிலும் படத்தைத் திறக்கலாம், அது JPG வடிவத்தில் இருக்கும். இருப்பினும், ஒரு குறிப்பிடத்தக்க வித்தியாசம் உள்ளது. JPG ஆக நீங்கள் பதிவிறக்கிய HEIC படத்திற்கு அசல் போன்ற தீர்மானம் இல்லை. அது நடக்கிறது, ஏனெனில் நீங்கள் முன்னோட்ட படத்தை மட்டுமே பதிவிறக்கம் செய்தீர்கள், முழு அசல் கோப்பையும் அல்ல.
சிறந்த தெளிவுத்திறனைப் பெற பதிவிறக்குவதற்கு முன் கோப்பு அளவை மாற்றலாம். அதை எப்படி செய்வது என்பது இங்கே:
- கூகிள் புகைப்படங்களில் HEIC பட மாதிரிக்காட்சியைத் திறந்து, + விசையை அழுத்தும்போது Ctrl விசையை அழுத்திப் பிடிக்கவும்.
- முன்னோட்டமிடப்பட்ட படம் பின்னர் பெரிதாகிவிடும்.
- பெரிதாக்கப்பட்ட படத்தை அதன் அளவு குறித்து நீங்கள் மகிழ்ச்சியாக இருக்கும்போது வலது கிளிக் செய்து, படத்தை இவ்வாறு சேமி என்பதைத் தேர்ந்தெடுக்கவும்… அதை JPG கோப்பாக சேமிக்க.
- உங்கள் HEIC படம் அசல் தெளிவுத்திறனுடன் JPG கோப்பாக மாற்றப்பட்டு பதிவிறக்கப்படும்.
மாற்றி பயன்படுத்தி புகைப்படங்களை JPG கோப்புகளாக இங்கே பதிவிறக்குக HEREIN AnyGet
சில ஹெச்ஐசி புகைப்படங்கள் பெரிதாக்கி சரியான தெளிவுத்திறனில் பதிவிறக்குவதற்கு மிகப் பெரியதாக இருக்கலாம். அப்படியானால், நீங்கள் ஒரு ஆன்லைன் மாற்றி பயன்படுத்தலாம். இது எவ்வளவு பெரியதாக இருந்தாலும் அசல் புகைப்பட அளவை வைத்திருக்கும்.
தி AnyGet HEREIN மாற்றி பயன்படுத்த இலவசம், மேலும் இது சில கிளிக்குகளில் HEIC கோப்புகளை JPG ஆக மாற்றுகிறது. நீங்கள் JPG கோப்புகளைப் பதிவிறக்கியதும், அவற்றை உங்கள் Google Photos கணக்கில் மீண்டும் பதிவேற்றலாம் மற்றும் மேடையில் தீர்மானத்தைத் தேர்வுசெய்யலாம். செயல்முறை நேரடியானது மற்றும் முடிக்க சில வினாடிகள் மட்டுமே ஆகும். நீங்கள் செய்ய வேண்டியது இங்கே:
cs போட்களை எவ்வாறு அணைப்பது
- Google புகைப்படங்களைத் திறந்து, உள்நுழைந்து, நீங்கள் பதிவிறக்க விரும்பும் HEIC புகைப்படங்களைக் கண்டறியவும்.
- புகைப்பட முன்னோட்டத்தில் உள்ள மூன்று புள்ளிகள் ஐகானைக் கிளிக் செய்து, உங்கள் பிசிக்கு புகைப்படத்தை இழுக்க பதிவிறக்கத்தைத் தேர்ந்தெடுக்கவும்.
- உலாவியில் மற்றொரு தாவலைத் திறந்து AnyGet HEIC Converter வலைத்தளத்திற்குச் செல்லவும். திரையின் நடுவில் தேர்ந்தெடுக்க சொடுக்கவும் என்று சொல்லும் நீல பொத்தானைக் கிளிக் செய்க.
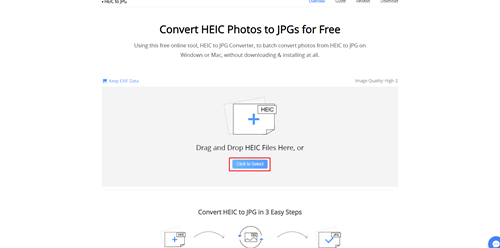
- நீங்கள் பதிவிறக்கிய HEIC கோப்பைக் கண்டுபிடித்து மாற்றி இணையதளத்தில் பதிவேற்றவும். நீங்கள் விரும்பும் புகைப்படங்களை கோப்புறையிலிருந்து குறிப்பிட்ட பகுதிக்கு இழுக்கலாம்.
- வைத்திருங்கள் EXIF தரவைக் கிளிக் செய்வதன் மூலம் அசல் படத் தரவை வைத்திருக்க விரும்பினால் தேர்வு செய்யவும்.
- பட தரத்தைத் தேர்ந்தெடுத்து உங்கள் JPG கோப்பின் தெளிவுத்திறனைத் தேர்ந்தெடுக்கவும்.
- மாற்றப்பட்ட JPG புகைப்படத்தை உங்கள் கணினியில் பதிவிறக்கவும்.
- நீங்கள் தாவல்களை Google புகைப்படங்களுக்கு மாற்றலாம் மற்றும் மாற்றப்பட்ட புகைப்படத்தை JPG ஆக மீண்டும் பதிவேற்றலாம். மாற்றப்பட்ட கோப்புகளை உங்கள் Google புகைப்படங்களில் சேர்க்க பதிவேற்றம் என்பதைக் கிளிக் செய்து, பின்னர் கணினி. நீங்கள் இப்போது அதே படத்தைப் பெறுவீர்கள், ஆனால் எல்லா சாதனங்களிலும் திறக்கக்கூடிய JPG வடிவத்தில்.
எந்த சாதனத்திலிருந்தும் உங்கள் HEIC புகைப்படங்களை அணுகும்படி செய்யுங்கள்
உங்கள் ஐபோன் Google புகைப்படங்களுடன் இணைக்கப்பட்டிருந்தால், நீங்கள் எடுக்கும் அனைத்து புகைப்படங்களும் தானாகவே மேடையில் சேமிக்கப்படும். உங்களுக்கு பிடித்த HEIC புகைப்படங்களை AnyGet HEIC Converter மூலம் நொடிகளில் மாற்றலாம், பின்னர் அவற்றை JPG கோப்புகளாக மீண்டும் பதிவேற்றலாம். அந்த வகையில் தரத்தை இழக்காமல் எந்த சாதனத்திலும் புகைப்படங்களை அணுக முடியும்.
HEIC கோப்புகளை JPG க்கு எவ்வாறு மாற்றுவது? நீங்கள் மற்றொரு மாற்றி பயன்படுத்துகிறீர்களா, அல்லது Google புகைப்படங்களில் உள்ள சொந்த விருப்பத்தை விரும்புகிறீர்களா? கீழேயுள்ள கருத்துப் பிரிவில் மேலும் சொல்லுங்கள்.