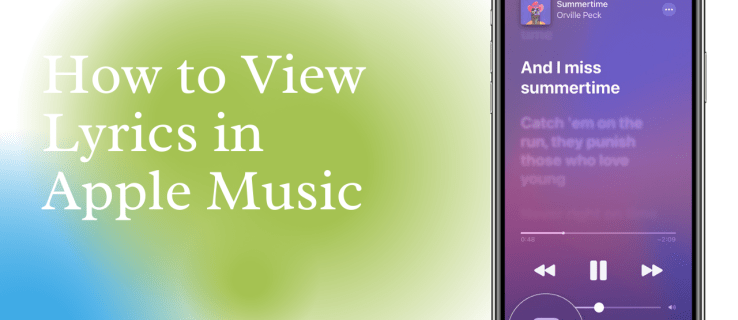USB ஃபிளாஷ் டிரைவ்கள் கையடக்க சேமிப்பகத்திற்கான எளிதான சாதனங்கள், கோப்புகளை ஒரு இடத்திலிருந்து மற்றொரு இடத்திற்கு நகர்த்துவதை எளிதாக்குகிறது, மேலும் அவை PS4 போன்ற கேம் கன்சோல்களுக்கு ஏற்றவை. PS4 உடன் ஒன்றை எவ்வாறு பயன்படுத்துவது என்பது இங்கே.
PS4 இல் ஃபிளாஷ் டிரைவின் பயன்கள் என்ன?
PS4 சிஸ்டம் மென்பொருள் ஃபிளாஷ் டிரைவை இணைப்பதை எளிதாக்கவில்லை. ஃபிளாஷ் டிரைவை அணுகுவதற்கான ஒரே வழி மெனுக்களின் அடுக்குகள் வழியாகும். PS4 USB சேமிப்பக டிரைவ்களை இரண்டு வழிகளில் பயன்படுத்துகிறது: கேம்கள் மற்றும் பயன்பாடுகளுக்கான நீட்டிக்கப்பட்ட சேமிப்பு மற்றும் சேமிப்புகள் மற்றும் திரைப் பிடிப்புகள் போன்ற கோப்புகளுக்கான போர்ட்டபிள் சேமிப்பிடம்.
PS4க்கான விரிவாக்கப்பட்ட சேமிப்பகமாக ஃபிளாஷ் டிரைவை எவ்வாறு அமைப்பது
கேம்கள் மற்றும் பயன்பாடுகளுக்கான கணினி சேமிப்பகத்தை நீட்டிக்க ஃபிளாஷ் டிரைவைப் பயன்படுத்தலாம். USB 3.0 மற்றும் 250GB மற்றும் 8T க்கு இடைப்பட்ட ஃபிளாஷ் டிரைவ் உங்களுக்குத் தேவை.

-
PS4 இன் முன்புறத்தில் உள்ள USB போர்ட்டில் ஃபிளாஷ் டிரைவைச் செருகவும்.

InspiredImages/Pixabay
-
உங்கள் முகப்புத் திரையில் இருந்து, தேர்ந்தெடுக்கவும் அமைப்புகள்.

-
தேர்ந்தெடு சாதனங்கள்.

-
தேர்ந்தெடு USB சேமிப்பக சாதனங்கள்.
சிம்ஸ் 4 மோட்களை எவ்வாறு நிறுவுவது

-
தேர்ந்தெடு மாஸ் ஸ்டோரேஜ்.

-
தேர்ந்தெடு விரிவாக்கப்பட்ட சேமிப்பகத்திற்கான வடிவம்.

இந்த அனைத்து படிகளையும் நீங்கள் முடித்ததும், கேம்கள் மற்றும் பயன்பாடுகளை நிறுவுவதற்கான விருப்பமாக உங்கள் ஃபிளாஷ் டிரைவ் தானாகவே இணைக்கப்படும்.
உங்கள் PS4 இல் ஒரு ஃபிளாஷ் டிரைவிற்கு அல்லது சேமித்த தரவை எவ்வாறு நகலெடுப்பதுஃபிளாஷ் டிரைவில் உங்கள் கேம் சேமிப்பை காப்புப் பிரதி எடுக்கலாம். இதைச் செய்வது எளிதானது என்றாலும், எந்த மெனுவைப் பயன்படுத்த வேண்டும் என்பதை நீங்கள் அறிந்து கொள்ள வேண்டும். அதை எப்படி செய்வது என்பது இங்கே.
-
உங்கள் PS4 இன் முன்புறத்தில் உள்ள USB போர்ட்டில் ஃபிளாஷ் டிரைவைச் செருகிய பிறகு, முகப்புத் திரையில் தொடங்கி தேர்ந்தெடுக்கவும் அமைப்புகள்.

-
தேர்ந்தெடு பயன்பாடு சேமிக்கப்பட்ட தரவு மேலாண்மை.

-
ஃபிளாஷ் டிரைவிலிருந்து PS4 க்கு சேமிக்கும் தரவை நகலெடுக்க, தேர்ந்தெடுக்கவும் USB சேமிப்பக சாதனத்தில் சேமிக்கப்பட்ட தரவு

தேர்ந்தெடு கணினி சேமிப்பகத்திற்கு நகலெடுக்கவும்.

கோப்பு வரும் விளையாட்டைத் தேர்ந்தெடுக்கவும்.
ஃபயர்ஸ்டிக் மீது கோடியை மறுதொடக்கம் செய்வது எப்படி

சரியான சேமி கோப்பைத் தேர்ந்தெடுத்து தேர்வு செய்யவும் நகலெடுக்கவும்

-
PS4 இலிருந்து ஃபிளாஷ் டிரைவில் தரவைச் சேமிப்பதை நகலெடுக்க, தேர்ந்தெடுக்கவும் கணினி சேமிப்பகத்தில் சேமிக்கப்பட்ட தரவு

தேர்ந்தெடு USB சேமிப்பக சாதனத்திற்கு நகலெடுக்கவும் .

நீங்கள் நகலெடுக்க விரும்பும் கேம் தரவைத் தேர்ந்தெடுக்கவும்.

நீங்கள் சேமிக்க விரும்பும் கேம் கோப்பைத் தேர்ந்தெடுத்து தேர்ந்தெடுக்கவும் நகலெடுக்கவும்.

உங்கள் PS4 இலிருந்து ஃபிளாஷ் டிரைவில் ஸ்கிரீன் கேப்சர்களை எவ்வாறு சேமிப்பது
PS4 ஆனது ஸ்கிரீன்ஷாட்கள் மற்றும் வீடியோ இரண்டையும் சேமிக்க முடியும், ஆனால் அவை ஹார்ட் டிரைவிலிருந்து மீட்டெடுப்பது சவாலானதாக இருக்கும். அந்த கோப்புகளைச் சேமிக்க PS4 இல் ஃபிளாஷ் டிரைவைச் செருகலாம், எனவே அவற்றை வேறு இடங்களில் பயன்படுத்தலாம்.
-
முகப்புத் திரையில் இருந்து, தேர்ந்தெடுக்கவும் அமைப்புகள்.

-
தேர்ந்தெடு சேமிப்பு

-
இந்த வழக்கில், சேமிப்பக சாதனத்தைத் தேர்ந்தெடுக்கவும் கணினி சேமிப்பு .

நீங்கள் ஃபிளாஷ் டிரைவ் அல்லது பிற ஹார்ட் டிரைவை நீட்டிக்கப்பட்ட சேமிப்பகமாகப் பயன்படுத்தினால், சாதனமும் இங்கே தோன்றும். நீங்கள் இன்னும் தேர்ந்தெடுக்க வேண்டும் கணினி சேமிப்பு உங்கள் திரைப் படங்களைப் பெற.
ஹோட்டல் வைஃபைக்கு கிண்டலை இணைப்பது எப்படி
-
தேர்ந்தெடு திரை பிடிப்புகள்

-
ஸ்கிரீன் கேப்சரை எடுக்க நீங்கள் பயன்படுத்திய கேமைத் தேர்ந்தெடுக்கவும். பின்னர் அழுத்தவும் விருப்பங்கள் உங்கள் PS4 கட்டுப்படுத்தியில் உள்ள பொத்தான். இது ஸ்கிரீன் கேப்சர்களின் பட்டியலுடன் புதிய திரைக்கு உங்களை அழைத்துச் செல்லும்.

ஸ்கிரீன்ஷாட் அல்லது வீடியோ பிடிப்புக்கு நீங்கள் எந்த கேமைப் பயன்படுத்தியுள்ளீர்கள் என்பதை நீங்கள் அறிய வேண்டியதில்லை. தி அனைத்து கோப்புறையில் உங்கள் எல்லா ஸ்கிரீன் ஷாட்களும் உள்ளன. PS4 மெனுக்களில் இருந்து ஸ்கிரீன்ஷாட் அல்லது வீடியோ பிடிப்பு எடுத்தால், அது இதில் இருக்கும் மற்றவை பட்டியலின் கீழே உள்ள கோப்புறை.
-
நீங்கள் சேமிக்க விரும்பும் திரைப் பிடிப்பைக் கண்டறியவும். அச்சகம் விருப்பங்கள் வலதுபுறத்தில் ஒரு மெனுவைக் கொண்டு வர உங்கள் PS4 கட்டுப்படுத்தியில். தேர்ந்தெடு USB சேமிப்பகத்திற்கு நகலெடுக்கவும்.

-
நீங்கள் நகலெடுக்க விரும்பும் திரைப் படங்களைத் தேர்ந்தெடுத்து, தேர்ந்தெடுக்கவும் நகலெடுக்கவும்.

எனது USB சேமிப்பக சாதனம் ஏன் எனது PS4 உடன் இணைக்கப்படாது?
உங்கள் ஃபிளாஷ் டிரைவ் உங்கள் PS4 உடன் இணைக்கப்படாமல் இருப்பதற்கு சில காரணங்கள் உள்ளன. இங்கே சரிபார்க்க சில விஷயங்கள் உள்ளன.

- நகலெடுக்கப்பட்ட தரவைப் பயன்படுத்த PS4 க்கு சமீபத்திய புதுப்பிப்பு தேவைப்படுவதால், உங்கள் கணினி மென்பொருளைச் சரிபார்க்கவும்.
- USB போர்ட்டைச் சுற்றியுள்ள குறுகிய இடைவெளியில் உங்கள் ஃபிளாஷ் டிரைவ் பொருந்துகிறதா என்பதைப் பார்க்கவும். சில USB ஃபிளாஷ் டிரைவ்கள் உடல் ரீதியாக இணைக்க முடியாத அளவுக்கு அகலமாக உள்ளன.
- உங்களுக்குத் தெரிவிக்காமல் இணைக்கப்பட்டுள்ளதா என்பதைப் பார்க்க, மேலே உள்ள படிகளில் உள்ள மெனுக்களுக்குச் செல்லவும்.
- கணினி போன்ற மற்றொரு சாதனத்தில் ஃபிளாஷ் டிரைவ் வேலை செய்கிறதா என்பதைச் சரிபார்க்கவும்.
- PS4 க்கான ஃபிளாஷ் டிரைவை எவ்வாறு வடிவமைப்பது?
கணினியில் ஃபிளாஷ் டிரைவை வடிவமைக்க எளிதான வழி, அதை ப்ளக்-இன் செய்து திறக்க வேண்டும் கோப்பு எக்ஸ்ப்ளோரர் , மற்றும் இயக்ககத்தில் வலது கிளிக் செய்யவும். விண்டோஸில், தேர்ந்தெடுக்கவும் வடிவம் , தேர்ந்தெடு exFAT விருப்பம், மற்றும் செயல்முறையைத் தொடங்கவும். Mac OSX கணினியில், Disk Utility ஐத் திறந்து, ஃபிளாஷ் டிரைவைத் தேர்ந்தெடுத்து, கிளிக் செய்யவும் அழிக்கவும் .
- ஃபிளாஷ் டிரைவ் மூலம் எனது PS4ஐ எவ்வாறு மேம்படுத்துவது?
முதலில், ஃபிளாஷ் டிரைவில் ஒரு கோப்புறையை உருவாக்கவும் PS4 பின்னர் பெயரிடப்பட்ட மற்றொரு கோப்புறையை உருவாக்கவும் புதுப்பிக்கவும் கோப்புறையின் உள்ளே. பின்னர், PS4 சிஸ்டம் மென்பொருள் புதுப்பிப்பு பக்கத்திற்குச் சென்று, புதுப்பிப்பு கோப்பைப் பதிவிறக்கி அதில் சேமிக்கவும் புதுப்பிக்கவும் என கோப்புறை PS4UPDATE.PUP . இறுதியாக, ஃபிளாஷ் டிரைவை PS4 உடன் இணைத்து, PS4 ஐ பாதுகாப்பான பயன்முறையில் தொடங்கி, அதற்குச் செல்லவும் பாதுகாப்பான பயன்முறை விருப்பம் 3: கணினி மென்பொருளைப் புதுப்பிக்கவும் > USB சேமிப்பக சாதனத்திலிருந்து புதுப்பிக்கவும் > சரி .