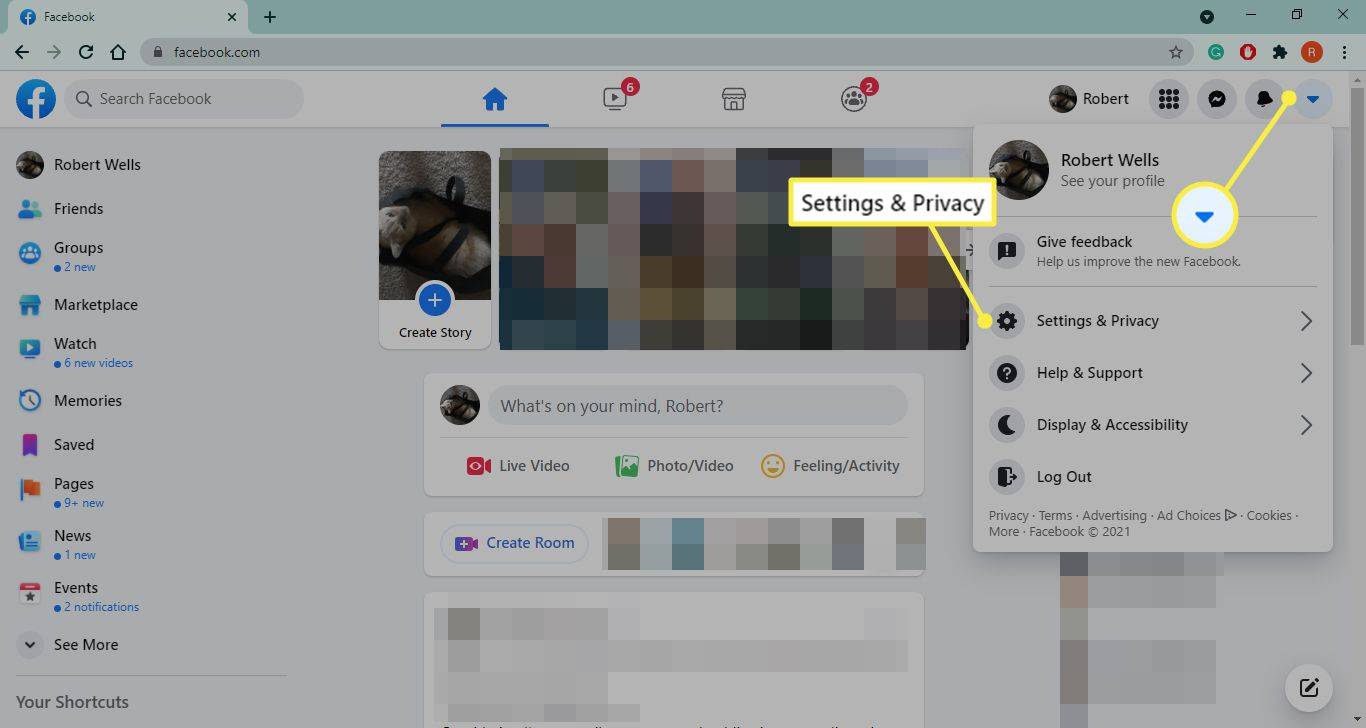கூகுள் குரோம் அறிவிப்புகள் முதலில் பயனர்களுக்கு பயனளிக்கும் வகையில் அமைக்கப்பட்டன, ஆனால் பலருக்கு அவை எரிச்சலூட்டும். நீங்கள் இந்த அறிவிப்புகளைப் பெற விரும்பாத வகையாக இருந்தால், அவை முடக்கப்படலாம் என்பதைக் கண்டு நீங்கள் மகிழ்ச்சியடைவீர்கள். சாதனம் எதுவாக இருந்தாலும், அவற்றை நிறுத்த விரைவான மற்றும் எளிதான வழி உள்ளது.

இந்தக் கட்டுரையில், பல்வேறு சாதனங்களில் குரோம் அறிவிப்புகளை எப்படி நிறுத்துவது என்று பார்ப்போம்.
Android இல் Chrome அறிவிப்புகளை நிறுத்தவும்
ஆண்ட்ராய்டில் குரோம் உலாவியைப் பயன்படுத்தும் பலரில் நீங்களும் ஒருவராக இருந்தால், அதன் அறிவிப்புகள் தொந்தரவாக இருப்பதைக் கண்டால், அவற்றை எளிதாக முடக்கலாம். உங்கள் Chrome அமைப்புகளில் சில மாற்றங்களைச் செய்தால், நீங்கள் அவற்றைப் பெறமாட்டீர்கள். அதை எப்படி செய்வது என்பது இங்கே:
- உங்கள் ஆண்ட்ராய்டில் Chromeஐத் துவக்கி, மேல் வலது மூலையில் உள்ள 'மூன்று புள்ளிகள்' ஐகானை அழுத்தவும்.

- கீழ்தோன்றும் மெனுவில், 'அமைப்புகள்' என்பதைக் கிளிக் செய்யவும்.

- 'அறிவிப்புகளை' கண்டுபிடித்து அழுத்தவும்.

- அனைத்து அறிவிப்புகளையும் நிறுத்த, 'அறிவிப்புகளைக் காட்டு' சுவிட்சை ஆஃப் நிலைக்கு மாற்றவும்.

- எந்த அறிவிப்புகளைப் பெறுவீர்கள் என்பதை நிர்வகிக்க, ஆன் நிலைக்கு மாறவும்.

- மேலும் கீழே உருட்டவும், நீங்கள் வலைத்தளங்களின் பட்டியலைக் காண்பீர்கள். எந்தத் தளங்களிலிருந்து அறிவிப்புகளைத் தொடர்ந்து பெற விரும்புகிறீர்கள் என்பதை நிர்வகிக்க, ஆன்/ஆஃப் சுவிட்சை மாற்றலாம்.
ஐபோனில் Chrome அறிவிப்புகளை நிறுத்தவும்
ஐபோனில் குரோம் உலாவியைப் பயன்படுத்துபவர்களுக்கு இணையதள அறிவிப்புகள் வராது. இருப்பினும், சில காரணங்களால் நீங்கள் எப்போதாவது பாப்-அப் பெறுகிறீர்கள் என்றால், நீங்கள் பாப்-அப்களை இயக்கியிருக்கலாம். அதிர்ஷ்டவசமாக, ஒரு விரைவான தீர்வு உள்ளது. அவற்றை அணைக்க, கீழே உள்ள வழிமுறைகளைப் பின்பற்றவும்:
- உங்கள் iPhone இல் Chrome ஐத் தொடங்கவும்.

- 'அமைப்புகள்' திறக்க 'கியர்' ஐகானைத் தட்டவும்.

- 'உள்ளடக்க அமைப்புகள்' மற்றும் 'பாப்-அப்களைத் தடு' என்பதை அழுத்தவும்.

- 'பிளாக் பாப்-அப்கள்' இயக்கப்பட்டிருப்பதை உறுதிசெய்யவும்.

Windows 11 இல் Chrome அறிவிப்புகளை நிறுத்தவும்
Windows 11 பயனர்கள் Chrome அறிவிப்புகளை அதிக கவனச்சிதறல் கொண்டதாகக் கண்டறிந்தால், அவற்றை முடக்குவதற்கான விருப்பம் உள்ளது. நீங்கள் செய்ய வேண்டியது Chrome இன் அமைப்புகளில் சில மாற்றங்களைச் செய்வதுதான். நேரத்தைச் செலவழிக்கவோ கடினமாகவோ இல்லை, நீங்கள் விரும்பும் வழியில் Chrome வேலை செய்ய முடியும். நீங்கள் செய்ய வேண்டியதெல்லாம் இதோ:
- Chrome ஐத் துவக்கி, திரையின் மேல் வலது மூலையில் உள்ள 'மூன்று புள்ளிகள்' ஐகானைத் தட்டவும்.

- கீழ்தோன்றும் சாளரத்தைப் பயன்படுத்தி, 'அமைப்புகள்' என்பதைக் கிளிக் செய்யவும்.

- இடது பலக மெனுவில் அமைந்துள்ள 'தனியுரிமை மற்றும் பாதுகாப்பு' என்பதை அழுத்தவும்.

- 'தள அமைப்புகள்' என்பதைத் தேர்ந்தெடுத்து, 'அனுமதிகள்' என்பதற்கு கீழே உருட்டவும்.

- 'அறிவிப்புகள்' என்பதைக் கிளிக் செய்யவும்.

- Chrome அறிவிப்புகளை நிறுத்த, 'அறிவிப்புகளை அனுப்ப தளங்களை அனுமதிக்காதே' என்பதற்கு அடுத்துள்ள ஆன் நிலைக்கு மாறவும்.

- 'அமைதியான அறிவிப்புகளைப் பயன்படுத்து' என்பதைத் தேர்வுசெய்ய உங்களுக்கு விருப்பம் இருக்கும். நீங்கள் இந்த விருப்பத்தைத் தேர்ந்தெடுத்தால், எந்த இணையதளங்கள் இன்னும் அறிவிப்புகளை அனுப்பலாம் என்பதை கீழே உருட்டி நிர்வகிக்கலாம்.

Windows 10 இல் Chrome அறிவிப்புகளை நிறுத்தவும்
Windows 10 இல் Chrome அறிவிப்புகளைப் பெற விரும்பவில்லை எனில், அவற்றை நிறுத்த ஒரு வழி உள்ளது. Chrome இன் அமைப்புகளில் சில மாற்றங்களைச் செய்வது மட்டுமே தேவை. செயல்முறை நேரடியானது மற்றும் எந்த நேரமும் எடுக்காது. இதை எப்படி செய்வது என்பதை அறிய, கீழே உள்ள படிகளைப் பின்பற்றவும்:
- உங்கள் கணினியில் Chromeஐத் திறந்து, திரையின் மேல் வலது மூலையில் உள்ள 'மூன்று புள்ளிகள்' ஐகானைத் தட்டவும்.

- கீழ்தோன்றும் மெனுவைப் பயன்படுத்தி, 'அமைப்புகள்' என்பதைத் தேர்ந்தெடுக்கவும்.

- இடது பலக மெனுவிலிருந்து, 'தனியுரிமை மற்றும் பாதுகாப்பு' என்பதைக் கிளிக் செய்யவும்.

- 'தள அமைப்புகள்' என்பதைத் தட்டி, 'அனுமதிகள்' என்பதற்கு கீழே உருட்டவும்.

- 'அறிவிப்புகள்' என்பதை அழுத்தவும்.

- அனைத்து அறிவிப்புகளையும் நிறுத்த, 'தளங்கள் அறிவிப்புகளை அனுப்பக் கேட்கலாம்' என்பதற்கு அடுத்துள்ள சுவிட்சை ஆஃப் நிலைக்கு மாற்றவும்.

- நீங்கள் கீழே ஸ்க்ரோல் செய்தால், நீங்கள் ஏற்கனவே தடை செய்த அல்லது அறிவிப்புகளை அனுப்ப அனுமதித்த தளங்களின் பட்டியலைக் காண்பீர்கள்.

- சுவிட்சை ஆன் அல்லது ஆஃப் நிலைக்கு மாற்றுவதன் மூலம் ஒவ்வொன்றின் அமைப்புகளையும் மாற்றுவதன் மூலம் அவற்றை தனித்தனியாக நிர்வகிக்கலாம்.

Mac இல் Chrome அறிவிப்புகளை நிறுத்தவும்
சில Mac பயனர்கள் Chrome அறிவிப்புகளின் கவனச்சிதறலை விரும்புவதில்லை. பயனுள்ளதாக இருக்க வேண்டும் என்றாலும், அவை தொந்தரவாக இருக்கலாம். அதிர்ஷ்டவசமாக, ஒரு தீர்வு உள்ளது, உங்கள் Chrome அமைப்புகளை விரைவாக மாற்றுவதன் மூலம் இந்த அறிவிப்புகளை முடக்கலாம். அறிவிப்புகளை முடக்க நீங்கள் செய்ய வேண்டியது இங்கே:
- உங்கள் மேக்கில் Chromeஐத் திறந்து, திரையின் மேல் வலது மூலையில் உள்ள 'மூன்று புள்ளிகள்' ஐகானைக் கிளிக் செய்யவும்.

- கீழ்தோன்றும் மெனுவைப் பயன்படுத்தி, 'அமைப்புகள்' என்பதைத் தட்டவும்.

- புதிய உலாவி சாளரம் திறக்கும். இடது பலக மெனுவிலிருந்து, 'தனியுரிமை மற்றும் பாதுகாப்பு' என்பதைத் தேர்ந்தெடுக்கவும்.

- 'தள அமைப்புகள்' என்பதைத் தேர்ந்தெடுத்து 'அனுமதிகள்' என்பதற்கு கீழே உருட்டவும்.

- 'அறிவிப்புகள்' என்பதைத் தட்டவும். எல்லா Chrome அறிவிப்புகளையும் நிறுத்த, 'அறிவிப்புகளை அனுப்ப தளங்களை அனுமதிக்காதே' என்பதற்கு அடுத்துள்ள பொத்தானைத் தட்டவும்.

- 'அறிவிப்புகளுக்கு' கீழே, அவற்றின் தற்போதைய அறிவிப்பு அமைப்புகளுடன் கூடிய இணையதளங்களின் பட்டியலைக் காண்பீர்கள்.

- ஒவ்வொன்றின் வலதுபுறத்திலும், அறிவிப்புகளை முடக்க அல்லது ஒவ்வொன்றிற்கும் ஆன் செய்யும் விருப்பம் உங்களுக்கு இருக்கும்.

அடிக்கடி கேட்கப்படும் கேள்விகள்
நான் Chrome அறிவிப்புகளை முடக்கியுள்ளேன், ஆனால் இன்னும் சில பாப்-அப்களைப் பெறுகிறேன். நான் ஏதாவது தவறு செய்துவிட்டேனா?
உங்கள் Chrome அறிவிப்புகளை முடக்குவது கடினமான செயல் அல்ல. நீங்கள் Chrome இன் அமைப்புகளுக்குச் சென்று அறிவிப்புகளை முடக்கியிருக்கும் வரை, நீங்கள் அவற்றைப் பெறக்கூடாது. ஒருவேளை என்ன நடக்கிறது என்றால், நீங்கள் கவனக்குறைவாக ஒரு தீங்கிழைக்கும் நீட்டிப்பைப் பதிவிறக்கியிருக்கிறீர்கள், அதுதான் குற்றவாளி. அதிர்ஷ்டவசமாக, Chrome இல் எந்த நீட்டிப்புகள் இயங்குகின்றன என்பதை நீங்கள் எளிதாகச் சரிபார்க்கலாம், மேலும் அவற்றை எளிதாக முடக்கலாம் அல்லது நீக்கலாம். சரிபார்ப்பது எப்படி என்பது இங்கே:
pub pc இல் பெயரை மாற்றுவது எப்படி
1. Chrome ஐத் துவக்கி, திரையின் மேல் வலது மூலையில் உள்ள 'மூன்று புள்ளிகள்' ஐகானைத் தட்டவும்.
2. கீழ்தோன்றும் மெனுவிலிருந்து 'மேலும் கருவிகள்' என்பதைத் தேர்ந்தெடுக்கவும்.
3. 'நீட்டிப்புகள்' என்பதைக் கிளிக் செய்யவும்.
4. உங்கள் எல்லா Chrome நீட்டிப்புகளின் பட்டியலையும் இங்கே காண்பீர்கள்.
5. நீங்கள் அடையாளம் காணாததைக் கண்டால், உங்களுக்கு இரண்டு விருப்பங்கள் இருக்கும்.
தீ குச்சி வீடு தற்போது கிடைக்கவில்லை
· அதை நிரந்தரமாக அகற்ற 'நீக்கு' என்பதைத் தேர்ந்தெடுக்கவும்
· முடக்க 'முடக்கு' சுவிட்சை மாற்றவும்
Chrome அறிவிப்புகள் பயனுள்ளதா?
இந்த பாப்-அப் அறிவிப்புகள் சிலருக்கு பயனுள்ளதாக இருக்கும், இருப்பினும் பல Chrome பயனர்கள் அவற்றை ஒரு பெரிய கவனச்சிதறலாக பார்க்கிறார்கள். உங்கள் சமூக ஊடக கணக்குகளுக்கான அறிவிப்புகள் இயக்கப்பட்டிருந்தால், அவை நன்மை பயக்கும் என்பதற்கு ஒரு சிறந்த எடுத்துக்காட்டு. பயன்பாட்டைத் திறக்காமல், நீங்கள் பெற்ற விருப்பங்கள் அல்லது கருத்துகளைப் பற்றி எச்சரிக்கும் விரைவான பாப்-அப் செய்தியைப் பெறுவீர்கள். நீங்கள் அவர்களுக்கு விரைவாக பதிலளிக்க அல்லது புறக்கணிக்க முடிவு செய்யலாம். அல்லது உங்களுக்குப் பிடித்த வலைப்பதிவுக்கான அறிவிப்புகள் இயக்கப்பட்டிருக்கலாம். ஒவ்வொரு முறையும் ஒரு புதிய இடுகை இருக்கும் போது, நீங்கள் எச்சரிக்கையைப் பெறுவீர்கள்.
எனக்கு வரும் சில அறிவிப்புகள் வித்தியாசமாகத் தெரிகிறது. நான் கவலைப்பட வேண்டுமா?
ஆமாம் மற்றும் இல்லை. அறிவிப்புகள் பாதிப்பில்லாதவை. இருப்பினும், கிளிக்பைட் போல் தோன்றும் ஒன்றை நீங்கள் பெற்றால், அதைக் கிளிக் செய்ய வேண்டாம். உங்கள் சாதனம் தீம்பொருளால் பாதிக்கப்பட்டிருக்கலாம், இதனால் நீங்கள் அவற்றைத் திறக்க தூண்டும் அறிவிப்புகளைப் பெறலாம். இவற்றில் ஒன்றைக் கிளிக் செய்தால், சந்தேகத்திற்குரிய இணையதளத்திற்கு நீங்கள் அனுப்பப்படுவதற்கான வாய்ப்பு உள்ளது. இருப்பினும், அவற்றைக் கிளிக் செய்யாததால், உங்கள் சாதனம் சமரசம் செய்யப்படாது. உங்கள் கணினியில் தீம்பொருள் இருப்பதாக நீங்கள் உணர்ந்தால், உங்கள் வைரஸ் எதிர்ப்பு அல்லது தீம்பொருள் கண்டறிதல் பயன்பாட்டை இயக்குவது சிறந்தது.
தொந்தரவு செய்யும் Chrome அறிவிப்புகளை நிறுத்துங்கள்
குரோம் பயனர்களுக்கு ஒரு நன்மையாக கருதப்பட்டது சிலருக்கு பெரும் கவனச்சிதறலாக மாறும். அதிர்ஷ்டவசமாக, நீங்கள் எந்த சாதனத்தைப் பயன்படுத்தினாலும், இந்த எரிச்சலூட்டும் அறிவிப்புகளை எளிதாக முடக்கலாம். Chrome இன் அமைப்புகளில் விரைவான சரிசெய்தல் செய்வதன் மூலம், அவற்றை முழுமையாக நிறுத்தலாம். நீங்கள் இன்னும் சில அறிவிப்புகளைப் பெற விரும்பினால், அவற்றைத் தனித்தனியாக நிர்வகிக்க ஒரு வழியும் உள்ளது. இதைச் செய்வதற்கான செயல்முறை நேரடியானது மற்றும் சில கிளிக்குகள் மட்டுமே ஆகும்.
Chrome அறிவிப்புகளை நிறுத்த விரும்புகிறீர்களா? இந்த கட்டுரையில் விவரிக்கப்பட்டுள்ள முறைகள் மூலம் நீங்கள் அவ்வாறு செய்தீர்களா? கீழே உள்ள கருத்துகள் பிரிவில் எங்களுக்குத் தெரியப்படுத்துங்கள்.