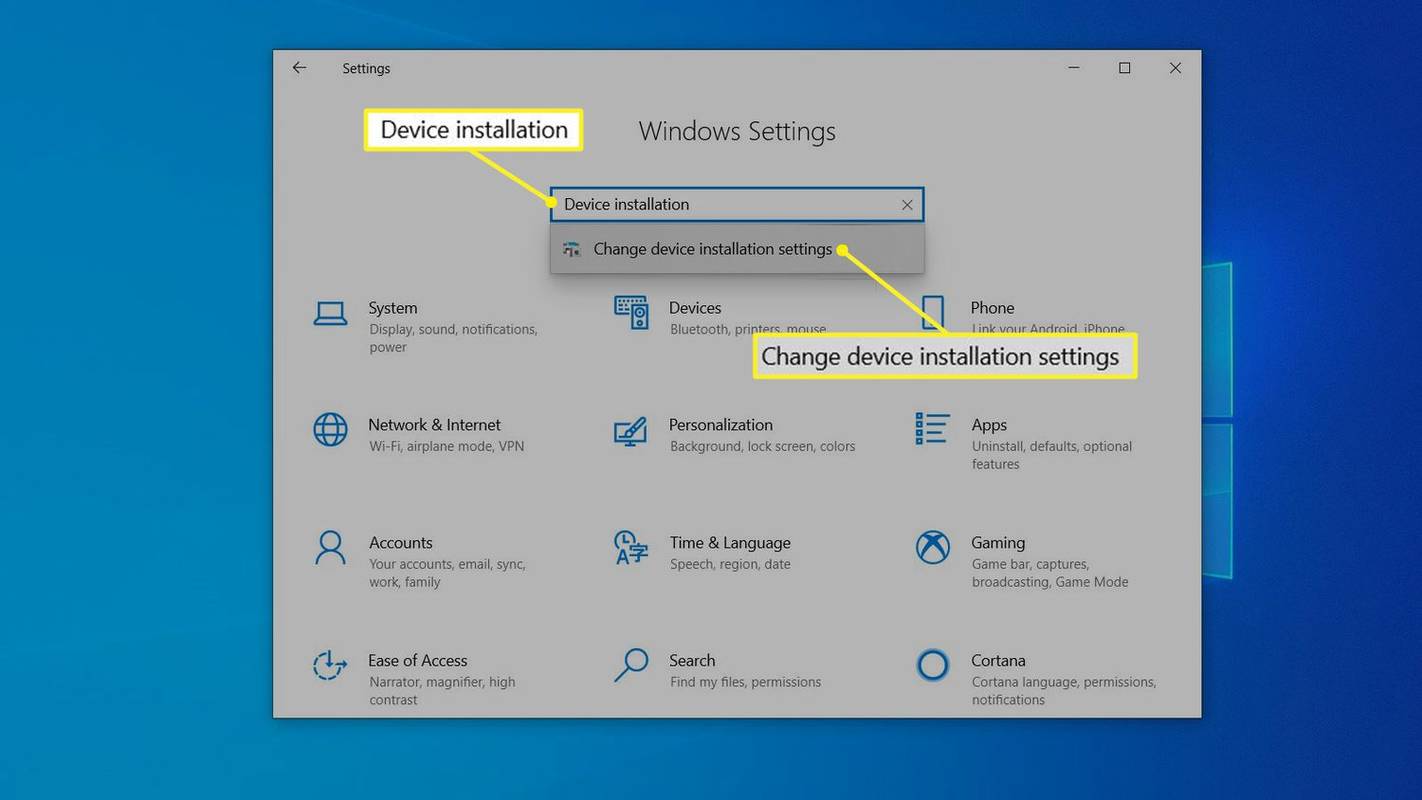உங்கள் தூண்டுதலின்றி Chrome இல் புதிய தாவல்கள் திறக்கப்படுவது பல Windows மற்றும் Mac பயனர்கள் சந்திக்கும் பொதுவான பிரச்சினையாகும். ஆனால் வெறும் தொல்லையாகத் தொடங்குவது விரைவில் பெரும் தொல்லையாக மாறும்.

மேலே உள்ள காட்சி மணி அடித்தால், நீங்கள் சரியான இடத்திற்கு வந்துவிட்டீர்கள். உங்கள் அனுமதியின்றி Chrome இல் இணையதளங்கள் புதிய தாவல்களைத் திறப்பதைத் தடுக்க நீங்கள் முயற்சி செய்யக்கூடிய 10 வெவ்வேறு முறைகளைப் பார்ப்போம். சரியாக உள்ளே நுழைவோம்.
1. உங்கள் குக்கீகளை அழிக்கவும்
Chrome இல் புதிய தாவல்கள் திறக்கப்படுவதைத் தடுப்பதற்கான எளிதான மற்றும் வேகமான வழி குக்கீகளை சுத்தம் செய்வதாகும். வலைத்தளங்கள் பயன்படுத்தும் சில குக்கீகள் (நீங்கள் நம்பும் தளங்களும் இதைச் செய்கின்றன!) உங்கள் உலாவியின் செயல்பாட்டை சிதைக்கலாம். அதிர்ஷ்டவசமாக, எளிதான பிழைத்திருத்தம் உள்ளது.
- சாளரத்தின் மேல் வலதுபுறத்தில் உள்ள மூன்று புள்ளிகளைக் கிளிக் செய்வதன் மூலம் Chrome மெனுவைத் திறக்கவும்.

- கீழ்தோன்றும் மெனுவிலிருந்து 'மேலும் கருவிகள்' என்பதை அழுத்தவும்.

- 'உலாவல் தரவை அழி' என்பதைத் தேர்ந்தெடுக்கவும்.

- கால அளவைத் தேர்ந்தெடுக்கவும் ('எல்லா நேரமும்' என்பதைத் தேர்ந்தெடுக்க பரிந்துரைக்கிறோம்).

- உறுதிப்படுத்த 'தரவை அழி' என்பதை அழுத்தவும்.

- Google Chrome ஐ மறுதொடக்கம் செய்யவும்.
Chrome இல் நீங்கள் திறந்த இணையதளங்கள் புதிதாக மறுதொடக்கம் செய்யப்படும், மேலும் ஸ்பேம் தாவல்கள் எங்கும் தோன்றாது.
இருப்பினும், இந்த எளிய தீர்வு சிக்கலை தீர்க்கவில்லை என்றால், கீழே உள்ள மற்ற நுட்பங்களை நீங்கள் முயற்சி செய்யலாம்.
2. சந்தேகத்திற்கிடமான நீட்டிப்புகளை அகற்றவும்
Chrome அதன் பல துணை நிரல்களுக்கு இணையற்ற நெகிழ்வுத்தன்மையுடன் வருகிறது. இந்த நீட்டிப்புகள் இணைய உலாவல், வேலை மற்றும் படிப்பை மிகவும் எளிதாக்குகின்றன. இருப்பினும், அவை சிக்கல்களின் ஆதாரமாகவும் இருக்கலாம்.
குறிப்பிட்ட நீட்டிப்புகள் பயனரின் அனுமதியின்றி விளம்பரப் பக்கங்கள் அல்லது விளம்பரங்களுக்குப் பயனர்களைத் திருப்பிவிடும். உங்கள் துணை நிரல்களில் ஏதேனும் இருந்தால், அவற்றை நீக்குவதே ஒரே தீர்வு.
- உங்கள் Chrome முகவரிப் பட்டியில் “chrome://extensions” ஐ உள்ளிடவும்.

- மாற்றாக, மேல் வலது மூலையில் உள்ள 'புதிர்' ஐகானைக் கிளிக் செய்யவும்.

- 'நீட்டிப்புகளை நிர்வகி' என்பதற்குச் செல்லவும்.

- Chrome கணக்குடன் தொடர்புடைய அனைத்து செயலில் உள்ள நீட்டிப்புகளின் பட்டியல் தோன்றும். பட்டியலுக்குச் சென்று வழக்கத்திற்கு மாறான நீட்டிப்புகள் அல்லது நிறுவியதை நினைவில் கொள்ளாதவற்றைத் தேடுங்கள்.

- 'நீக்கு' என்பதை அழுத்தவும்.

எந்த நீட்டிப்பு சிக்கலை ஏற்படுத்தக்கூடும் என்று உங்களுக்குத் தெரியாவிட்டால், நீங்கள் அதை ஒரு நேரத்தில் எடுக்கலாம்.
அனைத்து நீட்டிப்புகளையும் முடக்கவும், பின்னர் படிப்படியாக அவற்றை ஒவ்வொன்றாக செயல்படுத்தவும். நீங்கள் செய்யும்போது, புதிய பாப்-அப்கள் தோன்றுகிறதா எனச் சரிபார்க்கவும். ஒரு குறிப்பிட்ட நீட்டிப்பை மீண்டும் இயக்கிய பிறகு சிக்கல் திரும்பினால், பிரச்சனையின் வேர் எங்குள்ளது என்பது நீட்டிப்பு என்று அர்த்தம்.
இந்தச் செருகு நிரலை முழுவதுமாக அகற்ற நீங்கள் தொடரலாம். இது உங்களுக்கு வேலை அல்லது படிப்புக்கு தேவையான மென்பொருளாக இருந்தால், Chrome ஸ்டோரில் மாற்று வழிகளைத் தேடலாம்.
நீட்டிப்புகள் இப்போது ஒழுங்காக இருக்க வேண்டும். இருப்பினும், தாவல்கள் தானாகத் திறப்பதில் சிக்கல் தொடர்ந்தால், உங்கள் உலாவி அல்லது கணினியில் தீம்பொருள் தொற்று இருக்கலாம்.
ஒரு பக்கத்தை எவ்வாறு நீக்குவது என்பது google டாக்ஸ்
3. இயல்புநிலை அமைப்புகளுக்கு Chrome ஐ மீட்டமைக்கவும்
நீங்கள் முயற்சிக்கக்கூடிய மற்றொரு தீர்வு, Chrome ஐ அதன் இயல்புநிலை அமைப்புகளுக்கு மீட்டமைப்பதாகும். கீழே உள்ள படிகளைப் பின்பற்றவும்:
- Chrome ஐத் துவக்கி, மேல் வலது மூலையில் உள்ள மூன்று செங்குத்து புள்ளிகளை அழுத்துவதன் மூலம் 'அமைப்புகள்' திறக்கவும்.

- 'மீட்டமைத்து சுத்தம் செய்' என்பதற்குச் செல்லவும்.

- 'அமைப்புகளை அவற்றின் அசல் இயல்புநிலைக்கு மீட்டமை' என்பதைத் தட்டவும்.

- உங்கள் செயலை உறுதிப்படுத்தவும்.

உலாவியை இயல்புநிலை அமைப்புகளுக்கு மீட்டமைப்பது பெரும்பாலும் இந்த சிக்கலை தீர்க்க உதவுகிறது. அவ்வாறு செய்வது தற்காலிக சேமிப்பு, நீட்டிப்புகள் மற்றும் வரலாறு நீக்கப்படும்.
இருப்பினும், உங்கள் புக்மார்க்குகள், கடவுச்சொற்கள் மற்றும் பிற முக்கியமான கோப்புகள் உங்கள் Google கணக்கில் சேமிக்கப்பட்டிருப்பதால், அவற்றை இழப்பதைப் பற்றி நீங்கள் கவலைப்பட வேண்டியதில்லை. அடுத்த முறை உங்கள் கணக்கைப் பயன்படுத்தி Chrome இல் உள்நுழையும்போது, முந்தைய உலாவல் அமர்வில் நீங்கள் சேமித்த அனைத்து தகவல்களும் திரும்பப் பெறப்படும்.
அமைப்புகளை இயல்புநிலைக்கு மீட்டமைத்த பிறகும் புதிய தாவல் சிக்கல் ஏற்படுகிறதா என்பதைப் பார்க்கவும். சிக்கல் நீங்கிவிட்டால், உங்களுக்குப் பிடித்தவை, வரலாறு மற்றும் நீட்டிப்புகளை மீண்டும் ஒத்திசைக்க தொடரவும். உங்கள் தரவை ஒத்திசைத்த பிறகு சிக்கல் மீண்டும் தோன்றினால், அதன் பின்னால் ஒரு பாதிக்கப்பட்ட நீட்டிப்பு இருக்கலாம்.
4. AdLock ஐப் பயன்படுத்தவும்
AdLock என்பது தீம்பொருள், பாப்-அப்கள் மற்றும் விளம்பரங்களைத் தடுப்பதற்கான தீர்வுகளை வழங்கும் சிறந்த மென்பொருள். சில வைரஸ் தடுப்பு நிரல்களில் பொதுவான Chrome அச்சுறுத்தல்களைப் படிக்கக்கூடிய ஸ்கிரிப்டுகள் இல்லை, ஆனால் AdLock உள்ளது. இந்த ஸ்கிரிப்டுகள் உங்கள் ஆன்லைன் அனுபவத்தைப் பாதிக்காமல் இருக்க, Chrome க்கான AdLock நீட்டிப்பைப் பயன்படுத்தலாம்.
நீங்கள் Chrome ஸ்டோர் அல்லது அதன் அதிகாரப்பூர்வ இணையதளத்தில் இருந்து AdLock ஐ பதிவிறக்கம் செய்து இலவசமாக நிறுவலாம்.
குறிப்பு: உங்கள் மேக் அல்லது விண்டோஸை பலவிதமான விளம்பரம் தொடர்பான அச்சுறுத்தல்களிலிருந்து பாதுகாக்க விரும்பினால், முழு அளவிலான விளம்பரத் தடுப்பான்கள் மிகவும் விரிவான தீர்வாக இருக்கும் என்பதை நினைவில் கொள்ளவும்.
5. பின்னணி பயன்பாடுகளை நிறுத்தவும்
பின்னணி பயன்பாடுகள், செயல்முறைகள் மற்றும் துணை நிரல்களின் அனைத்து நன்மைகள் இருந்தாலும் சிரமமாக இருக்கும். சில பயன்பாடுகள் உங்கள் அனுமதியின்றி உங்கள் உலாவியில் தேவையற்ற தாவல்களைத் திறக்கலாம்.
சிக்கலை ஏற்படுத்தும் பயன்பாட்டை முடக்குவதே இங்கே தீர்வு.
- Chrome இல் நீள்வட்ட மெனுவைத் திறந்து 'அமைப்புகள்' என்பதை அழுத்தவும்.

- 'சிஸ்டம்' என்பதற்குச் சென்று, 'Chrome மூடப்படும்போது பின்னணி பயன்பாடுகளை இயக்குவதைத் தொடரவும்' நிலைமாற்றத்தை முடக்கவும்.

6. மால்வேர் ஸ்கேன் செய்யுங்கள்
Chrome இல் தேவையற்ற தாவல்கள் திறக்கப்படுவதற்கு மால்வேர் மற்றொரு காரணம். உலாவியை செயல்படுத்தும் Google இன் மால்வேர் ஸ்கேனரை நீங்கள் பயன்படுத்தலாம் மற்றும் உண்மையில் Chrome இல் உள்ளமைந்துள்ளது.
அதை எவ்வாறு செயல்படுத்துவது என்பது இங்கே.
- Chrome ஐத் திறந்து மெனுவுக்குச் செல்லவும் (மூன்று செங்குத்து புள்ளிகள்).

- 'அமைப்புகள்' என்பதைத் திறந்து, 'மேம்பட்ட' பகுதிக்குச் செல்லவும்.

- 'மீட்டமைத்து சுத்தம் செய்' என்பதை அழுத்தி, 'கணினியை சுத்தம் செய்' என்பதைத் தேர்ந்தெடுக்கவும்.

- 'கண்டுபிடி,' பின்னர் 'தீங்கு விளைவிக்கும் மென்பொருளைச் சரிபார்க்கவும்' என்பதை அழுத்தி, திரையில் உள்ள வழிமுறைகளைப் பின்பற்றவும்.

ஸ்கேனிங் செயல்முறை சில நிமிடங்கள் எடுக்கும். Chrome முடிந்ததும் அதை மறுதொடக்கம் செய்து, சிக்கல் மீண்டும் தோன்றுகிறதா என்பதைப் பார்க்கவும்.
7. Google Chrome தேடல் அமைப்புகளை மாற்றவும்
தானியங்கி தாவல் திறப்புச் சிக்கலை உடனடியாகத் தீர்க்க நீங்கள் முயற்சி செய்யக்கூடிய எளிதான தீர்வு இதோ.
- Chrome ஐத் திறந்து, முகவரிப் பட்டியில் தேடல் சொல்லை (எதுவும் வேலை செய்யும்) தட்டச்சு செய்யவும்.

- 'Enter' என்பதை அழுத்தவும்.

- கூகுள் தேடுபொறி முடிவுகளைப் பார்ப்பீர்கள்.

- முடிவுகளின் மேல் வலது மூலையில் உள்ள 'அமைப்புகள்' பொத்தானைக் கிளிக் செய்யவும்.

- கீழ்தோன்றும் மெனுவிலிருந்து 'தேடல் அமைப்புகள்' என்பதை அழுத்தவும்.

- புதிய பக்கத்திற்குச் சென்று, 'ஒவ்வொரு முடிவுக்கும் புதிய சாளரத்தைத் திற' பகுதியைத் தேர்வுநீக்கவும்.

இந்த அமைப்பை மாற்றுவது, Google இன் முடிவுகள் பக்கத்தில் நீங்கள் கிளிக் செய்யும் தளங்களை புதிய தாவலில் திறப்பதை Chrome தடுக்கும் என்பதை நினைவில் கொள்ளவும். சில பயனர்கள் இதையும் கட்டுப்படுத்தலாம், குறிப்பாக நீங்கள் ஒரே நேரத்தில் ஒன்றுக்கு மேற்பட்ட தாவல்களைத் திறக்க வேண்டும் என்றால். இருப்பினும், இது உங்கள் பிரச்சினைக்கு உதவக்கூடும்.
8. அறிவிப்புகளைத் தடு
'XYZ மென்பொருள் அறிவிப்புகளை அனுப்ப விரும்புகிறீர்களா?' போன்ற கேள்விகளில் பயனர்கள் அடிக்கடி 'சரி' என்பதைக் கிளிக் செய்கிறார்கள். நிறுவலின் போது. இதன் விளைவாக, மென்பொருள் புதிய தாவல்களில் திறக்கும் பாப்-அப்கள் மற்றும் பிற அறிவிப்புகளை உங்களுக்கு அனுப்ப முடியும். சில நேரங்களில், இது ஒரு தாவலுக்கு மேல் கூட பரவலாம்.
இதற்கான விரைவான திருத்தம் கீழே உள்ள படிகளைப் பின்பற்றுவதாகும்:
- உங்கள் Chrome அமைப்புகளைத் திறக்கவும்.

- 'தனியுரிமை மற்றும் பாதுகாப்பு' என்பதற்குச் சென்று, பின்னர் 'அறிவிப்புகள்' என்பதைத் திறக்கவும்.

- 'அறிவிப்புகளை அனுப்ப தளங்களை அனுமதிக்காதே' என்பதைக் கிளிக் செய்யவும்.

இப்போது உங்கள் கணினியில் நீங்கள் நிறுவிய செய்தித் தளங்கள், நீட்டிப்புகள் மற்றும் நிரல்களிலிருந்து வரும் பாப்-அப் அறிவிப்புகளை Chrome காட்டாது.
9. Chrome ஐப் புதுப்பிக்கவும் அல்லது மீண்டும் நிறுவவும்
சில நேரங்களில், தற்போதைய Chrome பதிப்பு காலாவதியானாலோ அல்லது தடுமாற்றம் ஏற்பட்டாலோ புதிய தாவல் திறக்கப்படும். காலாவதியான மென்பொருளின் விஷயத்தில், உலாவி தீம்பொருளால் பாதிக்கப்படுவதற்கான வாய்ப்புகள் அதிகம். அதிர்ஷ்டவசமாக, ஒரு எளிய வழி உள்ளது:
- Chromeஐத் திறந்து 'உதவி' என்பதற்குச் செல்லவும்.

- 'Google Chrome பற்றி', பின்னர் 'புதுப்பிப்பு' என்பதற்குச் செல்லவும்.

உங்கள் Chrome அமைப்பு சிதைந்திருக்கலாம். கணினிக்குத் தேவையான சில முக்கியமான கோப்புகள் காணாமல் போனால், அது குறைபாடுகளை ஏற்படுத்தும். அப்படியானால், நீங்கள் Chrome ஐ மீண்டும் நிறுவ வேண்டும்.
- Windows இல் கண்ட்ரோல் பேனலுக்குச் சென்று அல்லது Mac இல் உள்ள குப்பைக்கு பயன்பாட்டை இழுப்பதன் மூலம் தற்போதைய Chrome பதிப்பை நிறுவல் நீக்கவும்.

- கணினியிலிருந்து எல்லா Chrome கோப்புகளையும் அகற்றவும்.
- அதிகாரப்பூர்வ இணையதளத்தில் இருந்து பதிவிறக்குவதன் மூலம் புதிய பதிப்பை நிறுவவும்.

10. உலாவிகளை மாற்றவும்
Chrome இல் புதிய டேப் திறப்புச் சிக்கல்களை நீங்கள் தொடர்ந்து கையாளுகிறீர்கள் மற்றும் மேலே உள்ள தீர்வுகள் எதுவும் உதவவில்லை எனில், Chrome ஐப் பயன்படுத்துவதை முற்றிலும் நிறுத்துவதே மாற்றுத் தீர்வு.
நீங்கள் பயர்பாக்ஸ் அல்லது ஓபரா போன்ற மற்ற நம்பகமான உலாவிகளுக்கு மாறலாம். ஒட்டுமொத்தமாக, ஓபரா நன்கு வட்டமான அம்சத் தொகுப்பில் இயங்குகிறது மற்றும் மிகவும் நிலையானது. உலாவியானது Chrome ஐ விட குறைவான இடத்தைப் பயன்படுத்துகிறது மற்றும் Chrome போன்ற விரிவான நீட்டிப்பு கடையைக் கொண்டுள்ளது.
Chrome புதிய தாவல்களைத் தானாகத் திறக்க என்ன காரணம்?
Chrome இல் சிக்கலைத் தூண்டக்கூடிய பல காரணங்கள் உள்ளன. மிகவும் பிரபலமான மற்றும் நன்கு ஆவணப்படுத்தப்பட்ட சில:
தீம்பொருள்
மால்வேர் என்பது தீங்கிழைக்கும் மென்பொருளாகும், இது உங்கள் தனிப்பட்ட தரவு மற்றும் செயல்பாடு கண்காணிக்கப்பட்டு திருடப்படும் இணையப் பக்கங்களைப் பார்வையிட உங்களை ஏமாற்ற முயல்கிறது. தீம்பொருள் உங்கள் கணினியைப் பாதித்து, அதை மெதுவாக இயங்கச் செய்யலாம் அல்லது உங்கள் நிதித் தகவலை வெளிப்படுத்தலாம்.
தேடல் அமைப்புகள்
தேடல் முடிவுகளுக்காக உலாவி புதிய தாவலைத் திறக்க வேண்டுமா அல்லது தேடலின் போது நீங்கள் பயன்படுத்தும் தாவலில் அவற்றை வைத்திருக்க வேண்டுமா என்பதைத் தேர்வுசெய்ய Google உங்களை அனுமதிக்கிறது. முந்தைய விருப்பம் இயக்கப்பட்டிருந்தால், Google இன் தேடல் முடிவுப் பக்கத்திலிருந்து ஏதேனும் இணைப்பைக் கிளிக் செய்த பிறகு உங்கள் புதிய தாவல்கள் திறக்கப்படும்.
சிதைந்த நிறுவல்
குரோம் தவறாக நிறுவப்பட்டதற்கான வாய்ப்பும் உள்ளது. சிதைந்த கோப்புகள் பலவிதமான சிக்கல்களை ஏற்படுத்தலாம் மற்றும் தானாக புதிய தாவல் திறப்பு அவற்றில் ஒன்றாக இருக்கலாம்.
பின்னணி பயன்பாடுகள்
சில Chrome நீட்டிப்புகள் பின்னணியில் இயங்கலாம். சில நேரங்களில், இது மிகவும் பயனுள்ளதாக இருக்கும், ஏனெனில் Chrome இயக்கத்தில் இருந்தாலும் இல்லாவிட்டாலும் உங்களுக்குத் தேவைப்படும்போது முக்கியமான அறிவிப்புகளைப் பெறலாம். இருப்பினும், அமைப்பானது செயலிழக்கச் செய்யலாம் மற்றும் உலாவியில் சிக்கல்களை ஏற்படுத்தும்.
புதிய தாவல்கள் சிக்கலைத் திறப்பதில் Chrome ஐச் சுற்றி வருதல்
நம்பமுடியாத நெகிழ்வான மற்றும் பல்துறை என்றாலும், Chrome ஒரு சரியான உலாவியில் இருந்து வெகு தொலைவில் உள்ளது. புதிய தாவல்கள் தடையின்றி திறக்கப்படுவதை அனுபவிக்கும் பயனர்கள் அடிக்கடி குழப்பம் மற்றும் சிரமத்தால் எரிச்சலடைவார்கள்.
Chromeமை இயல்புநிலை அமைப்புகளுக்கு மீட்டமைத்தல் மற்றும் செயலுக்குக் காரணமான செருகு நிரலை அகற்றுதல் ஆகியவை சிக்கலுக்கான மிகவும் பொதுவான திருத்தங்களாகும். அதிர்ஷ்டவசமாக, இந்த கட்டுரையில் மேலும் தொடர்ச்சியான சிக்கல்களைத் தீர்க்க இன்னும் பல நுட்பங்கள் உள்ளன.
புதிய தாவல்களைத் தானாகத் திறப்பதைத் தடுக்க எந்த தீர்வு உங்களுக்கு உதவியது? பிரச்சனை முதலில் எங்கு வேரூன்றியது? கீழே உள்ள கருத்துகள் பிரிவில் உங்கள் அனுபவத்தைப் பகிரவும். மேலும், சிக்கலைச் சரிசெய்வதற்கான மாற்று விருப்பங்களைப் பரிந்துரைக்கவும்.