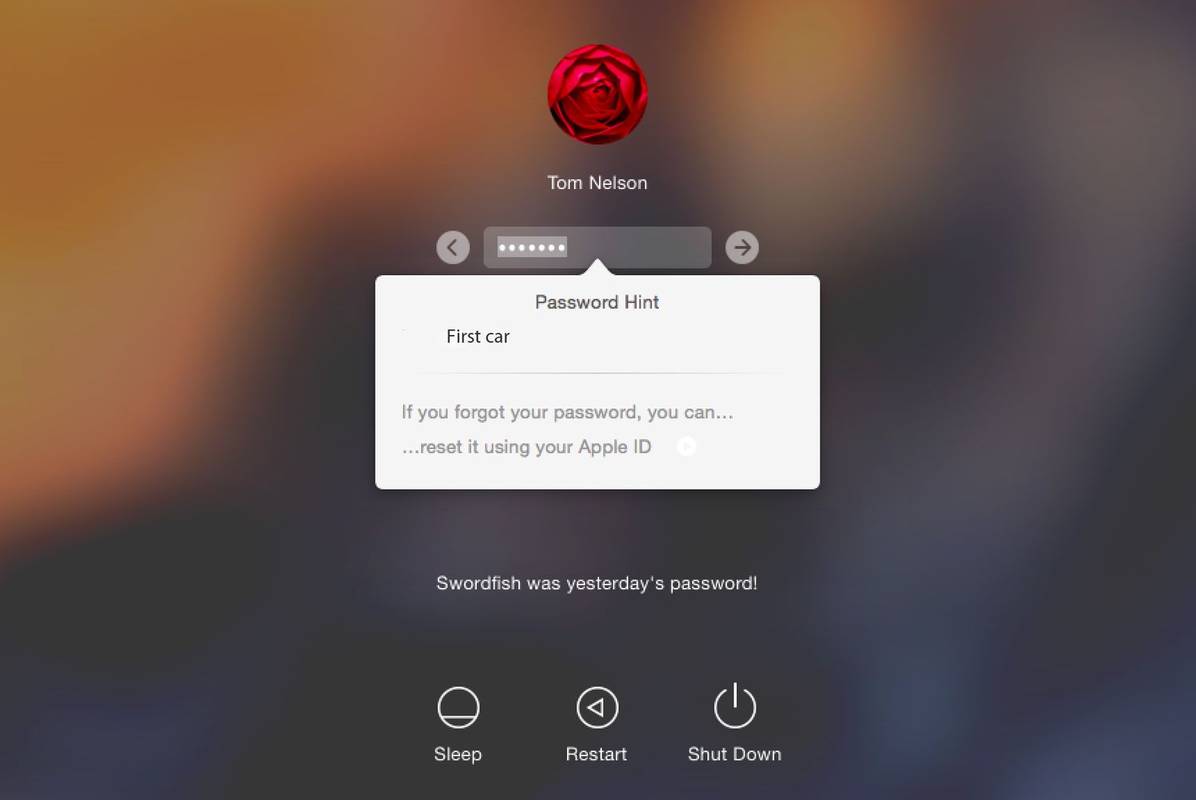உங்கள் Chromebook இன் கேமராவை இயக்குவதில் சிரமப்படுகிறீர்களா? நாங்கள் அனைவரும் அங்கு இருந்தோம். நீங்கள் வேலை சந்திப்பில் கலந்துகொள்ள முயற்சித்தாலும் அல்லது மெய்நிகர் வகுப்பில் சேர முயற்சித்தாலும், செயல்படும் கேமரா இல்லாமல் உங்களால் அதிக முன்னேற்றம் அடைய முடியாது.

தொழில்நுட்ப ஆதரவை அழைக்கவோ அல்லது பதில்களுக்கு Reddit ஐ தேடவோ தேவையில்லை. Chromebook இல் உங்கள் கேமராவை அமைப்பதற்கான ஒவ்வொரு படியையும் நாங்கள் வகுக்கிறோம், இதனால் உங்களுக்கு இனி இந்தச் சிக்கல் ஏற்படாது.
எந்த மொழியில் புராணங்களின் லீக் குறியிடப்பட்டுள்ளது
உங்கள் Chromebook கேமராவை இயக்குவதற்கான படிகள்
இந்த மூன்று படிகளைப் பின்பற்றவும், எந்த நேரத்திலும் உங்கள் Chromebook இல் புகைப்படங்களை எடுப்பீர்கள்:
- துவக்கியைத் தேர்ந்தெடுக்கவும். இது உங்கள் திரையின் மூலையில் உள்ள ரிங்-லுக்கிங் பட்டன். தொடக்க மெனுவின் தேடல் பட்டியில் 'கேமரா' என்பதைத் தேடுவதன் மூலம் நீங்கள் இன்னும் நேரடியான பாதையில் செல்லலாம்.

- நீல கேமரா ஐகானைக் கிளிக் செய்யவும்.

- பிறகு, ஒரு புகைப்படம், வீடியோ அல்லது உருவப்படம் எடுப்பதைத் தேர்வுசெய்யவும்.

வாழ்த்துகள்! உங்கள் Chromebook இல் கேமராவை வெற்றிகரமாக இயக்கியுள்ளீர்கள்.
மாற்று முறைகள்: கூகுள் அசிஸ்டண்ட்டுக்கு மாறுதல்
உங்கள் கேமராவைத் திறப்பதில் இன்னும் சிக்கல் இருந்தால், முன்னோக்கிச் செல்ல இன்னும் எளிமையான வழி உள்ளது. உங்களுக்கு கைகொடுக்க உங்கள் மெய்நிகர் உதவியாளரை நீங்கள் நம்பலாம்.
கூகுள் அசிஸ்டண்ட் உங்களுக்குப் பிடித்த லெட் செப்பெலின் பாடலை இயக்கலாம், உங்கள் ஆர்த்தடான்டிஸ்ட்டுக்கு உரை அனுப்பலாம், செய்திகளையும் வானிலையையும் படிக்கலாம். இது உங்கள் கேமராவைத் திறக்கலாம் மற்றும் உங்களுக்காக சில ஷாட்களை எடுக்கலாம், அனைத்தும் ஹேண்ட்ஸ் ஃப்ரீ. நீங்கள் ஏற்கனவே Google அசிஸ்டண்ட் பதிவிறக்கம் செய்துள்ளீர்கள் என்பதை உறுதிப்படுத்திக் கொள்ளுங்கள் அல்லது நீங்களே பேசுவீர்கள்.
“சரி, கூகுள்” என்று சொல்லிவிட்டு, “எனது கேமராவைத் தொடங்கு” அல்லது “என்னுடைய போர்ட்ரெய்ட் புகைப்படத்தை எடு” போன்ற கட்டளைகளை நீக்கவும். வீடியோவைப் பதிவுசெய்யத் தொடங்கும்படி நீங்கள் அதைக் கேட்கலாம். நீங்கள் இருவரும் விரைவில் வைரலான YouTube குறும்படங்களை உருவாக்குவீர்கள்.
பொதுவான Chromebook கேமரா சிக்கல்களைச் சரிசெய்தல்
உங்கள் வீடியோ கான்ஃபரன்ஸ் சில நிமிடங்களில் உங்கள் கேமரா இன்னும் வேலை செய்யவில்லை என்றால், இந்த சார்பு உதவிக்குறிப்புகளில் சிலவற்றை முயற்சிக்கவும், நீங்கள் வரிசைப்படுத்தப்பட வேண்டும்.
அமைப்புகளைச் சரிபார்க்கவும்
முதலில், உங்கள் அனுமதி அமைப்புகள் உங்கள் கேமராவிற்கான அணுகலைக் கட்டுப்படுத்துகின்றனவா என்பதைச் சரிபார்க்கவும்:
- அமைப்புகளைத் திறக்கவும்.

- 'தனியுரிமை மற்றும் பாதுகாப்பு' என்பதைக் கிளிக் செய்யவும்.

- 'கேமரா' விருப்பத்தைக் கண்டறியவும்.

- ஆப்ஸ் மற்றும் இணையதளங்களின் கேமரா அணுகலை அனுமதிக்க, உங்கள் அனுமதிகள் நிலைமாற்றப்பட்டுள்ளதா எனச் சரிபார்க்கவும்.

பயன்பாடுகளில் சிக்கல்கள்
ஸ்கைப், ஜூம், ஸ்லாக் அல்லது டீம்கள் போன்ற வீடியோ சாட்டிங் ஆப்ஸ் உங்களிடம் இருந்தால், இந்தப் பயன்பாடுகளில் உங்கள் கேமரா செயல்படுகிறதா என்பதைக் கண்டறிய வீடியோ அழைப்பைத் தொடங்கவும். உங்கள் பிரதான கேமரா ஆப்ஸ் வேலை செய்தாலும், மூன்றாம் தரப்பு ஆப்ஸ் செயல்படவில்லை என்றால், வீடியோ ஊட்டத்தை அணுகுவதற்கு போதுமான அனுமதிகளை நீங்கள் வழங்கியுள்ளீர்களா எனச் சரிபார்க்கவும்.
தனியுரிமை சுவிட்ச்
சில Chromebookகள் விசைப்பலகையின் பக்கத்தில் தனியுரிமை சுவிட்சைக் கொண்டுள்ளன. சுவிட்ச் சிவப்பு நிறத்தில் இருந்தால், உங்கள் கேமரா வன்பொருள் முடக்கப்பட்டுள்ளது என்று அர்த்தம். கேமராவை ஆன் செய்ய சுவிட்சை அழுத்தவும்.
முன் மற்றும் பின் கேமராவிற்கு இடையில் மாறவும்
உங்கள் Chromebook இல் பல கேமராக்கள் இருந்தால், அவை அனைத்திலும் சிக்கல்கள் உள்ளதா எனச் சரிபார்க்கவும். சுவிட்ச் பொத்தான் (இரண்டு சுழலும் அம்புகள்) வழியாக ஸ்டாக் கேமரா பயன்பாட்டிலிருந்து கேமராவை மாற்றலாம்.
Chrome அல்லது உங்கள் Chromebook ஐ மீட்டமைக்கவும்
இறுதியில், உங்கள் Chrome அமைப்புகளை மீட்டமைக்க வேண்டியிருக்கும். எப்படி என்பது இங்கே:
- Chromeஐத் திறந்து உள்ளிடவும் chrome://settings/reset முகவரிப் பட்டியில்.

- 'அமைப்புகளை அவற்றின் அசல் இயல்புநிலைக்கு மீட்டமை' என்பதைத் தேர்ந்தெடுக்கவும்.

- 'அமைப்புகளை மீட்டமை' என்பதைக் கிளிக் செய்க.

சில சந்தர்ப்பங்களில், உங்கள் முழு மடிக்கணினியையும் மீட்டமைக்க வேண்டியிருக்கும். இந்த வழிமுறைகளை பின்பற்றவும்:
- டெஸ்க்டாப் மெனுவில் கீழ் வலதுபுறத்தில் உள்ள விரைவு அமைப்புகள் பேனலைத் தேர்ந்தெடுக்கவும்.

- கோக்வீல் ஐகானைக் கிளிக் செய்யவும்.

- 'மேம்பட்டது' என்பதற்குச் செல்லவும்.

- 'அமைப்புகளை மீட்டமை' என்பதைத் தேர்ந்தெடுக்கவும்.

இது உங்கள் Chromebook இல் நீங்கள் அமைக்கும் அனைத்தையும் அழித்துவிடும் என்பதை நினைவில் கொள்ளவும், எனவே உங்களின் இறுதி ரிசார்ட்டுகளில் ஒன்றாக இது கருதப்பட வேண்டும்.
உடல் சேதத்தை சரிபார்க்கவும்
மேலே உள்ள திருத்தங்கள் எதுவும் உதவவில்லை என்றால், உங்கள் கேமரா உடைக்கப்படவில்லை அல்லது சேதமடையவில்லை என்பதை உறுதிப்படுத்தவும். கேமரா லென்ஸுக்கு அருகில் உங்கள் திரையை கிராக் செய்திருந்தால், உங்கள் Chromebook இல் புகைப்படம் எடுப்பதற்கான அணுகலை நீங்கள் இழந்திருக்கலாம். அதிர்ஷ்டவசமாக, Chromebook களில் ஒன்றுக்கும் மேற்பட்ட கேமராக்கள் உள்ளன. இரண்டும் சிதைக்கப்படாவிட்டால், நீங்கள் சரியாக இருப்பீர்கள்.
எப்படியிருந்தாலும், உங்கள் Chromebook இன் பிரத்யேக சேவை வழங்குநரைத் தொடர்புகொள்வது சிறந்தது.
Chromebook கேமராவைப் பற்றிய சிறந்த பகுதிகள்
Chromebook மற்றும் MacBook இன் மிகப்பெரிய நன்மைகளில் ஒன்று, உங்கள் சாதனத்தில் முன் மற்றும் பின் எதிர்கொள்ளும் கேமராக்கள் உள்ளன. பல மடிக்கணினிகள் அதைப் பற்றி தற்பெருமை காட்ட முடியாது.
இரண்டு தனித்தனி பிரேம்கள் மூலம், செல்ஃபி வீடியோக்கள் அல்லது சூரிய அஸ்தமனப் படங்களை எடுப்பதில் அதிக நெகிழ்வுத்தன்மையைப் பெறுவீர்கள். கூடுதலாக, உங்களுக்கு ஆதரவு பட்டைகள் அல்லது முக்காலி போன்ற கூடுதல் புகைப்படக் கருவிகள் தேவையில்லை. Chromebook இன் உள்ளமைக்கப்பட்ட நிலைப்பாடு, நீங்கள் புகைப்படம் எடுக்கும்போது அல்லது படமெடுக்கும் போது இயந்திரத்தை சரியான இடத்தில் வைத்திருக்கும்.
டிஸ்னி பிளஸில் நான் எத்தனை சுயவிவரங்களை வைத்திருக்க முடியும்
Chromebook மேம்பட்ட கேமரா விருப்பங்கள்
Chromebook இல் உள்ள ஸ்டாக் கேமரா பொதுவாக நன்றாக உள்ளது மற்றும் அமெச்சூர் புகைப்படம் எடுப்பதற்கு வழங்க வேண்டும். குறைந்த வெளிச்சத்தில் அல்லது பிரகாசமான வெயில் நாளில் கூட, மிருதுவான மற்றும் ஏற்கனவே சமநிலையான ஒரு படத்தைப் பெறுவீர்கள்.
நீங்கள் இன்னும் கொஞ்சம் தொழில்முறை மற்றும் Chromebook இன் ஆட்டோஃபோகஸை விட உங்களை நம்பினால், அதுவும் நன்றாக இருக்கும். உங்கள் வ்யூஃபைண்டரில் கவனம் செலுத்தும் பகுதியை அழுத்திப் பிடிப்பதன் மூலம், தனிப்பயன் ஷட்டர் வேகத்துடன் துல்லியமான வெளிப்பாடு அளவை அமைக்கலாம்.
உங்கள் Chromebook கேமராவை ஹேக் செய்ய முடியுமா?
இந்த கேள்விக்கான பதில் ஆம் என்று இருக்கலாம். எந்தச் சாதனத்திலும் இயங்கும் பயன்பாடுகளுடன் வரும் அதே அபாயங்கள் உங்கள் Chromebook இல் உள்ள கேமராவிற்கும் பொருந்தும். சாத்தியமில்லை என்றாலும், ஹேக்கர்கள் உங்கள் லேப்டாப் வழியாக பதிவுசெய்யப்பட்டு அனுப்பப்படும் தரவை அணுகலாம். வலுவான கடவுச்சொல்லை அமைப்பது மற்றும் இரு காரணி அங்கீகாரத்தைப் பயன்படுத்துவது போன்ற சரியான முன்னெச்சரிக்கை நடவடிக்கைகளை நீங்கள் எடுக்கவில்லை என்றால் இது குறிப்பாக உண்மை.
ஹேக்கர்கள் உங்கள் கேமரா ஊட்டத்தில் நேரடி அணுகலைப் பெறுவதும், நீங்கள் எடுக்கும் படங்கள் மற்றும் வீடியோக்களுக்கான தடையற்ற அணுகலை அவர்களுக்கு வழங்குவதும் அல்லது உங்களை நேரடியாக உளவு பார்க்க அனுமதிப்பதும் சாத்தியமாகும். உங்கள் மடிக்கணினியின் தரவு பாதிக்கப்படக்கூடியதாக இருப்பதால், நம்பத்தகாத பொது வைஃபை நெட்வொர்க்குகளுடன் இணைக்காமல் கவனமாக இருங்கள்.
உங்கள் கேமராவை எவ்வாறு பாதுகாப்பது?
எப்போதும் புதுப்பித்த வைரஸ் தடுப்பு நிரலை நிறுவி வைத்திருப்பது, அறியப்பட்ட அச்சுறுத்தல்கள் மற்றும் Chromebooks போன்ற சாதனங்களை இலக்காகக் கொண்ட தீம்பொருளிலிருந்து பாதுகாக்கலாம்.
உங்கள் Chromebook இல் போட்டோஷூட்களையும் வீடியோக்களையும் திறக்கிறது
உங்கள் Chromebook இன் கேமராவைப் பற்றிய விரிவான அறிவைக் கொண்டு, உங்களால் எல்லா வகையான அருமையான படங்களையும் உருவாக்க முடியும். குடும்பச் சந்திப்புகளில் நினைவுகளைப் படம்பிடிப்பது முதல் உங்கள் சொந்த குறும்படத்தை இயக்குவது வரை, இந்தச் சாதனத்தின் சக்திவாய்ந்த அம்சங்களுடன் உங்களால் அனைத்தையும் செய்ய முடியும்.
இந்த உதவிக்குறிப்புகளின் மூலம் உங்கள் Chromebook கேமரா செயல்படுகிறதா? கீழேயுள்ள கருத்துப் பிரிவுகளில் Chromebook புகைப்படம் எடுத்தல் குறித்த உங்கள் அனுபவத்தையும் நுண்ணறிவையும் பகிர்ந்து கொள்ளுங்கள்.