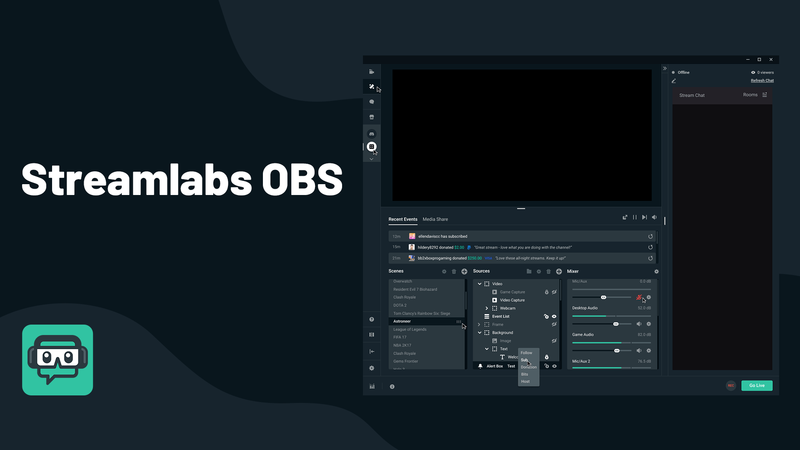எங்கள் லேப்டாப்பில் உள்ள பேட்டரி நம்மை அணைக்க முடிவு செய்வதற்கு முன்பே அந்த முக்கியமான கட்டத்தை அடைந்தவுடன் அது இறந்து கொண்டிருக்கிறது என்பதை மட்டுமே நாங்கள் ஒப்புக்கொள்கிறோம். நான் சொல்வது உங்களுக்குத் தெரியும். எரிச்சலூட்டும் பாப்-அப் எங்கள் பேட்டரி சக்தி 10% ஐ எட்டியுள்ளது என்பதை எங்களுக்குத் தெரியப்படுத்துகிறது, மேலும் ஒரு சக்தி மூலத்தைக் கண்டுபிடிக்காவிட்டால் அது மூடப்படும். இந்த கட்டத்தில், நீங்கள் வெறித்தனமாக செருகியைத் தேடுகிறீர்கள், அல்லது என் விஷயத்தில், அது எப்படித் தளர்ந்தது என்று ஆச்சரியப்படுகிறீர்கள்.

நீங்கள் மடிக்கணினியை ஒரு சக்தி மூலத்துடன் இணைக்கும்போது என்ன நடக்கும், அது இன்னும் சார்ஜ் செய்யத் தவறினால் என்ன ஆகும்? பெரும்பாலும், பீதி ஏற்படத் தொடங்கும் இடம் இதுதான். மேலும் யூடியூப் இல்லை, ஆன்லைன் கேமிங் இல்லை, திருட்டுத் திரைப்படங்கள் இல்லை. இந்த சூழ்நிலையில் நீங்கள் என்ன செய்ய வேண்டும்?
இந்த கட்டுரையில், ஹெச்பி Chromebooks உள்ளவர்களுக்கு குறிப்பாக உதவுகின்ற இந்த சிக்கலுக்கான தீர்வுகளில் நான் கவனம் செலுத்துவேன். மடிக்கணினியில் இன்னும் சில பேட்டரி ஆயுள் எஞ்சியிருக்கும் மடிக்கணினியை எவ்வாறு சரிசெய்வது என்பதற்கான சில வழிகாட்டுதல்களைப் பெறுவீர்கள், மேலும் மடிக்கணினி எல்லா சக்தியையும் இழந்தாலும் இன்னும் கட்டணம் வசூலிக்காது.
எனது Chromebook க்கான தீர்வுகள் கட்டணம் வசூலிக்கவில்லை.
எனது Chromebook கட்டணம் வசூலிக்காது என்ற சொற்றொடரை உச்சரித்த Chromebook உரிமையாளர்கள் இந்த கட்டுரையை மிகவும் உதவியாகக் காண்பார்கள். உங்களுக்கு பிடித்த டிவி தொடரின் சீசன் முடிவைக் காண்பதற்கு நடுவில் இருப்பதை விட எரிச்சலூட்டும் சில விஷயங்கள் உள்ளன, மடிக்கணினி மிகவும் உற்சாகமான பகுதிகளின் போது துண்டிக்கப்படும். நிச்சயமாக, உங்களுக்கு 10% எச்சரிக்கை கிடைக்கிறது, ஆனால் மடிக்கணினி வைத்திருக்கும் எவருக்கும் இது ஒரு சம்பிரதாயம் என்று தெரியும். நாங்கள் இப்போது மூடுகிறோம் என்று கூறலாம். நீங்கள் முன்பு பணிபுரிந்ததைச் சேமிக்க 60 வினாடிகள் கிடைத்துள்ளன… அது இறந்துவிட்டது.
அதைப் பற்றிய மோசமான பகுதி என்னவென்றால், நீங்கள் ஏற்கனவே மடிக்கணினியை செருகப்பட்டிருக்கலாம், அதனால் என்ன கொடுக்கிறது? முதலில், உங்கள் மடிக்கணினி பூஜ்ஜிய வாழ்க்கையைக் காண்பிக்கும் போது என்ன செய்ய வேண்டும் என்பதை நாங்கள் கையாள்வோம், ஆனால் கட்டணம் வசூலிக்க விரும்புவதாகத் தெரியவில்லை.
உயிரற்ற Chromebook கட்டணம் வசூலிக்கவில்லை
உங்கள் Chromebook உயிரற்ற நிலையை அடைவதற்கான வாய்ப்புகள் நல்லது, இது ஒரே இரவில் விடப்பட்டு, பேட்டரியை முழுவதுமாக வெளியேற்றும். பின்னர் நீங்கள் எழுந்திருங்கள், அதை இயக்கச் செல்லுங்கள், என்ன நடந்தது என்பதை உணர்ந்து கொள்ளுங்கள், நீங்கள் காலை காபி காய்ச்சும்போது அல்லது குளிக்கும்போது அதை வசூலிக்க முயற்சி செய்யுங்கள். துரதிர்ஷ்டவசமாக நீங்கள் திரும்பும்போது லேப்டாப்பில் இன்னும் துடிப்பு இல்லை.
நீங்கள் மூடியைத் தூக்கி, ஆற்றல் பொத்தானில் பிசைந்து, சில அவதூறுகளைக் கத்தினீர்கள், இப்போது பீதி பயன்முறையில் இருக்கிறீர்கள். உங்கள் Chromebook இல்லாமல் வாழ்வது ஆக்ஸிஜனை இழப்பதைப் போன்றது.
நீங்கள் காணும் காட்சி இதுதான் என்றால், நீங்கள் செய்ய வேண்டியது இங்கே:
1. சார்ஜர் கேபிள்கள் மற்றும் இணைக்கப்பட்ட கடையை சரிபார்க்கவும்
ப layer தீக அடுக்கு எப்போதும் சரிசெய்தலுக்கான சாலையில் முதல் நிறுத்தமாகும். இதன் பொருள் நீங்கள் சார்ஜரைப் பார்க்க விரும்புவீர்கள், குறிப்பாக இந்த சிக்கல் முதல் முறையாக ஏற்பட்டால். ஏசி அடாப்டர் சுவர் கடையின் சரியாக செருகப்பட்டிருப்பதை உறுதி செய்வதன் மூலம் நீங்கள் தொடங்கலாம். சாக்கெட்டுகளிலிருந்து தளர்வானது அசைவானது என்பது அசாதாரணமானது அல்ல, குறிப்பாக நீங்கள் மடிக்கணினியை அடிக்கடி நகர்த்தினால்.
இணைப்பு நன்றாக இருந்தால், அது கடையின் ஒழுங்காக செயல்படவில்லை. அதிர்ஷ்டவசமாக, பெரும்பாலான விற்பனை நிலையங்கள் இரண்டு சாக்கெட்டுகளுடன் வருகின்றன, எனவே கடையின் உண்மையில் மின்சாரம் வழங்கப்படுகிறதா என்று சோதிக்க உங்களுக்கு ஒரு சோதனையாளர் இல்லையென்றால், மேலே சென்று ஏசி அடாப்டரை அண்டை சாக்கெட்டில் செருகவும். நீங்கள் செய்ய வேண்டியிருந்தால், உங்கள் மடிக்கணினியின் ஏசி அடாப்டரில் செருகப்பட்ட அசல் சாக்கெட், உண்மையில் செயல்படவில்லையா என்பதை சோதிக்க, தற்போது இடத்தை எடுத்துக்கொள்வதை நீங்கள் அவிழ்த்து விடலாம்.
நினைவில் கொள்ள வேண்டிய விஷயம் என்னவென்றால், ஏசி அடாப்டர் உண்மையில் இரண்டு கேபிள்களால் ஆனது. சுவர் கடையின் மீது செருகக்கூடிய ஒரு விஷயத்தை நீங்கள் இப்போது கொண்டிருக்கிறீர்கள். இந்த கேபிள் இரண்டாவது முடிவைக் கொண்டுள்ளது, அது அடாப்டரில் செருகப்படுகிறது. இரண்டாவது கேபிள் அடாப்டரில் தொடங்கி உங்கள் லேப்டாப்பின் இணைப்புடன் முடிவடையும். இவற்றில் ஒவ்வொன்றும் அவற்றின் சரியான நுழைவு புள்ளிகளுடன் சரியாக செருகப்பட்டுள்ளன என்பதை உறுதிப்படுத்திக் கொள்ளுங்கள்.
புகைப்படங்களை ஐபோனிலிருந்து கணினிக்கு அனுப்புவது எப்படி
2. எல்.ஈ.டி காட்டி ஒளி செயல்பாடு
சார்ஜர் சரியாக இணைக்கப்படும்போது, பேட்டரி காட்டி எல்.ஈ.டி ஒளிரும் மற்றும் தெரியும். சார்ஜ் செய்யும் போது, ஒளியின் நிறம் பொதுவாக அம்பர் ஆகும். இருப்பினும், நீங்கள் ஒளிரும் பச்சை ஒளியைக் காண நேர்ந்தால், அது அம்பர் மாறும் வரை நீங்கள் காத்திருக்க விரும்புவீர்கள், இதனால் உங்கள் பேட்டரி உண்மையில் சார்ஜ் செய்கிறது என்பதை நீங்கள் அறிவீர்கள். இந்த நிலையை நீங்கள் அடைந்தால், உங்கள் மடிக்கணினியை இயக்க முயற்சிக்கும் முன் கட்டணம் வசூலிக்க சிறிது நேரம் அனுமதிக்கவும். முப்பது நிமிடங்கள் விருப்பமான கால அளவு.
எல்.ஈ.டி காட்டி எரியவில்லை என்றால் பிரச்சினை. இருப்பினும் பீதி அடைய வேண்டாம். சில நேரங்களில் அதைப் பாதுகாப்பாக இயக்குவது மற்றும் சார்ஜர் இணைக்கப்பட்ட நிலையில், சுமார் பத்து நிமிடங்கள் உட்கார அனுமதிப்பது சிறந்தது, ஏனெனில் பேட்டரி இப்போதே பதிலளிக்காத நேரங்கள் உள்ளன. பேட்டரி அனைத்து சக்தியையும் முற்றிலுமாக வெளியேற்றும்போது இது குறிப்பாக உண்மை.
இருப்பினும், எல்.ஈ.டி ஒளி இன்னும் வரவில்லை என்றால், எங்கள் சரிசெய்தல் குறித்து ஆழமாக டைவ் செய்ய வேண்டும். மேலும், மடிக்கணினியின் அடிப்பகுதியில் கவனம் செலுத்துங்கள். எல்.ஈ.டி ஒளி இயக்கப்படாவிட்டால், மடிக்கணினியின் அடிப்பகுதி எப்படியும் வெப்பமடையத் தொடங்கினால், மேலும் சிக்கல்களைத் தடுக்க உடனடியாக அதைத் துண்டிக்கவும்.
3. உட்பொதிக்கப்பட்ட கட்டுப்படுத்தி (EC) மீட்டமை
சார்ஜர் இணைப்பிற்கு உங்கள் Chromebook பதிலளிக்கவில்லை, ஏனெனில் அது உறைந்திருக்கலாம். இந்த வழக்கில், அதை முடக்குவதற்கான முயற்சியில் நீங்கள் உட்பொதிக்கப்பட்ட கட்டுப்பாட்டு மீட்டமைப்பைச் செய்யலாம், மடிக்கணினி அதன் சார்ஜருடன் இன்னும் இணைக்கப்பட்டுள்ள நிலையில் நீங்கள் அவ்வாறு செய்கிறீர்கள் என்பதை உறுதிப்படுத்திக் கொள்ளுங்கள்.
EC மீட்டமைப்பைச் செய்ய, ஒரே நேரத்தில் புதுப்பிப்பு மற்றும் ஆற்றல் பொத்தான்களை மூன்று விநாடிகள் அழுத்திப் பிடிக்கவும். மடிக்கணினி துவங்கினால், அது ஒரு பிரச்சினையாக இருந்ததால் நீங்கள் பெருமூச்சு விடலாம், அது இப்போது தீர்க்கப்பட்டுள்ளது. மடிக்கணினி ஒரு ஸ்லாப்பில் சடலத்தைப் போல இன்னும் குளிராக இருக்க வேண்டுமானால், நிபுணர்களை அழைக்க இது நேரமாக இருக்கலாம். உற்பத்தியாளரை நேரடியாகத் தொடர்பு கொள்ளுங்கள் அல்லது Chromebook ஐ உங்கள் உள்ளூர் தொழில்நுட்ப பழுதுபார்க்கும் கடைக்கு எடுத்துச் செல்லுங்கள். மடிக்கணினியின் வாழ்க்கை இப்போது நிபுணர்களின் கைகளில் உள்ளது.
தூக்க கட்டளை சாளரங்கள் 10
பவர் மங்குகிறது ஆனால் Chromebook கட்டணம் வசூலிக்கவில்லை
இந்த பிரிவு Chromebook களைக் கொண்டவர்களுக்கு, ஆனால் அதிக நேரம் இருக்காது, ஏனெனில் பேட்டரி இன்னும் சார்ஜ் செய்யப்படவில்லை. மடிக்கணினி சரியாக வேலை செய்யும் வரை, சரிசெய்தல் படிகளில் நாம் முழுக்குவோம். மேலே வழங்கப்பட்ட வழிமுறைகளை நீங்கள் முதலில் முயற்சிக்கிறீர்கள் என்பதை உறுதிப்படுத்திக் கொள்ளுங்கள் சார்ஜர் கேபிள்கள் மற்றும் இணைக்கப்பட்ட கடையை சரிபார்க்கவும் நீங்கள் முன்னேறுவதற்கு முன்.
அதை கவனித்து, நீங்கள் இன்னும் முன்னேற வேண்டும், பின்வருவனவற்றைச் செய்வதன் மூலம் தொடங்கலாம்:
- முதலில், உங்கள் Chromebook ஐ முழுவதுமாக இயக்கி, பின்னர் மூடியை மூடு.
- அடுத்து, சுவர் கடையிலிருந்து சார்ஜரை அவிழ்த்து, உங்கள் லேப்டாப்பை சார்ஜரிலிருந்து துண்டிக்கவும்.
- நீங்கள் உங்கள் சார்ஜரை Chromebook உடன் மீண்டும் இணைக்கலாம், பின்னர் AC அடாப்டரை செயல்படும் சுவர் கடையில் செருகலாம்.
- இந்த செயல்முறை முழுவதும் மூடி மூடப்பட்டிருப்பதை உறுதிசெய்க.
- எல்.ஈ.டி காட்டி ஒளியைப் பாருங்கள். இது அம்பர் ஆகவில்லை என்றால், Chromebook தற்போது கட்டணம் வசூலிக்கிறது என்று அர்த்தம். மூடியைத் தூக்குவதற்கு முன்பு சுமார் ஒரு மணிநேரம் கட்டணம் வசூலிக்க அனுமதிக்க வேண்டும்.
- மடிக்கணினியை இயக்க முயற்சி.
இந்த படிகள் செயல்பட்டால், நீங்கள் தெளிவாக இருக்கிறீர்கள். இருப்பினும், சிக்கல் இன்னும் தீர்க்கப்படாவிட்டால், மடிக்கணினி இன்னும் கட்டணம் வசூலிக்கவில்லை என்றால், நாங்கள் சில சிக்கல்களைத் தீர்க்கலாம்.
1. உட்பொதிக்கப்பட்ட கட்டுப்படுத்தி (EC) மீட்டமை
முதல் சரிசெய்தல் பிரிவில் இருந்து கடைசி முயற்சியை நாங்கள் முதலில் செய்வோம். உங்கள் லேப்டாப்பை மறுதொடக்கம் செய்வதற்காக ஒரே நேரத்தில் மூன்று விநாடிகள் புதுப்பிப்பு மற்றும் ஆற்றல் பொத்தான்களை அழுத்திப் பிடிக்க வேண்டும் (அவ்வாறு செய்ய உங்களுக்கு இன்னும் சாறு இருக்கும் வரை). அது துவங்கவில்லை என்றால், பேட்டரி இப்போது வடிகட்டப்பட்டால், அதை மீண்டும் சார்ஜ் செய்ய முயற்சிக்கவும். நிச்சயமாக, இது துவங்கினாலும் இதைச் செய்யுங்கள் அல்லது இது அர்த்தமற்ற படியாக இருக்கும்.
மீட்டமைக்கப்பட்ட பிறகு, மடிக்கணினி இன்னும் கட்டணம் வசூலிக்கவில்லை என்றால், அடுத்த கட்டத்திற்கு செல்ல வேண்டிய நேரம் இது.
2. ஏசி அடாப்டர் கட்டணம் சரிபார்ப்பு
ஏசி அடாப்டர் உண்மையில் உங்கள் லேப்டாப்பின் பேட்டரிக்கு மின்னோட்டத்தைத் தருகிறதா என்பதைக் கூற Chromebook ஒரு நிஃப்டி வழியுடன் வருகிறது. நீங்கள் என்னைக் கேட்டால் அழகான நிஃப்டி. சார்ஜிங் செயல்முறை பொதுவாக மிகவும் நேரடியானது, எனவே பேட்டரி சார்ஜ் செய்யப்படாவிட்டால், அதில் பல பகுதிகள் மட்டுமே உள்ளன, அவை சிக்கலாக இருக்கலாம்.
உங்கள் ஏசி அடாப்டர் செயல்படாத பகுதிகளில் ஒன்றல்ல என்பதை நீங்கள் அறிய விரும்பினால், நீங்கள் செய்ய வேண்டியது:
- செயல்படும் சுவர் கடையில் ஏசி அடாப்டரை செருகவும், மறுமுனை உங்கள் மடிக்கணினியுடன் இணைக்கப்பட்டுள்ளதா என்பதை உறுதிப்படுத்தவும். இது மெதுவாக பொருந்த வேண்டும், அசைவதில்லை.
- லேப்டாப் தற்போது முடக்கப்பட்டிருந்தால், நீங்கள் இப்போது மேலே சென்று அதை இயக்கலாம்.
- நீங்கள் இப்போது செய்ய வேண்டியது அழுத்தவும் Ctrl + Alt + T. திறக்க ஒரே நேரத்தில் விசைகள் குரோஷ் .
- பின்வருவனவற்றைத் தட்டச்சு செய்க: பேட்டரி_ சோதனை 1 வழங்கப்பட்ட பகுதியில் குரோஷில், பின்னர் அடிக்கவும் உள்ளிடவும் விசை.
- காண்பிக்கப்படும் முடிவுகள் ஏசி அடாப்டர் அல்லது உங்கள் Chromebook இன் பேட்டரியை சார்ஜ் செய்ய மின்னோட்டத்தை அனுமதிக்கவில்லையா என்பதை உங்களுக்குத் தெரிவிக்கும்.
என்ன காட்டப்பட வேண்டும், ஏசி அடாப்டர் நன்றாக இருந்தால், பேட்டரி சார்ஜ் ஆகும். இது காண்பிக்கப்படாவிட்டால், ஏசி அடாப்டர் பேட்டரியை சார்ஜ் செய்யவில்லை, மேலும் இது சிக்கலின் மூலமாக இருக்கலாம். சுவர் கடையிலிருந்து ஏசி அடாப்டரை உடனடியாக அவிழ்த்துவிட்டு, எந்த இடைவெளிகளுக்கும் நிக்ஸுக்கும் கேபிள்கள் மற்றும் அடாப்டரை முழுமையாக ஆய்வு செய்யுங்கள்.
தற்போதைய ஏசி அடாப்டர் உண்மையில் தோல்வியுற்றால், இது ஒரு சிறந்த முன்னோக்கை வழங்கும் என்பதால், மற்றொரு சார்ஜர் கையில் இருப்பது இந்த சூழ்நிலையில் உதவியாக இருக்கும். கூடுதல் அடாப்டர் இல்லாதவர்களுக்கு, உங்கள் Chromebook ஐ நிபுணர்களின் கைகளில் வைக்க வேண்டிய நேரம் இது. அதை அருகிலுள்ள தொழில்நுட்ப பழுதுபார்க்கும் கடைக்கு எடுத்துச் செல்லுங்கள், நீங்கள் ஏற்கனவே எடுத்துள்ள அனைத்து சரிசெய்தல் நடவடிக்கைகளையும் அவர்களுக்கு வழங்கவும், மேலும் அவர்கள் உங்களுக்காக என்ன செய்ய முடியும் என்பதைப் பார்க்கவும். அல்லது…
… நீங்கள் வெளியேறுவதற்கு முன்பு இந்த கடைசி சரிசெய்தல் படியை முயற்சி செய்யலாம்.
3. பேட்டரி வீதம் வெளியேற்ற சோதனை
நாங்கள் இங்கே முழுமையாக இருக்க முயற்சிக்கிறோம். இது ஒன்றும் செய்யாது அல்லது அது உண்மையில் சிக்கலை சரிசெய்யக்கூடும். ஆப்டெரால், நீங்கள் ஏன் இங்கே இருக்கிறீர்கள்? பேட்டரியின் ஆரோக்கியத்தை சரிபார்க்க இது நேரமாக இருக்கலாம். பேட்டரி இறந்துவிட்டால், அது ஏன் சார்ஜ் செய்யப்படவில்லை என்பது தெளிவாகத் தெரிகிறது.
நீங்கள் தேடும் முடிவுகள்:
- ஒரு சுகாதார சதவிகிதத்தை விட அதிகமான பேட்டரி, இது எதிர்பார்த்த உடைகள் வரம்பிற்குள் உள்ளது.
- 50 சதவிகிதம் அல்லது அதற்கும் குறைவான சுகாதார சதவிகிதத்துடன் ஒரு வருடத்திற்கும் குறைவான பேட்டரி எதிர்பார்க்கப்படும் உடைகள் வரம்புகளுக்கு வெளியே கருதப்படுகிறது, மேலும் உங்கள் Chromebook மாற்றினால் பயனடைகிறது.
- பேட்டரியைச் சோதிக்கும் போது தெரியாததைக் காண்பிப்பதன் விளைவாக, அது பெரும்பாலும் இல்லை, மாற்றீடு தேவைப்படும்.
ஹெச்பி Chromebook ஐப் பயன்படுத்தி பேட்டரி சுகாதார சோதனை செய்ய, பின்வரும் படிகளைச் செய்யுங்கள்:
- உங்கள் Chromebook உடன் தற்போது இணைக்கப்பட்டுள்ள சார்ஜிங் கேபிளைத் துண்டிப்பதன் மூலம் தொடங்கவும்.
- சக்தியை இயக்குவதன் மூலம் உங்கள் Chromebook ஐ துவக்கி, உங்கள் கணக்கில் உள்நுழைக.
- தற்போது எந்த பயன்பாடுகளும் திறந்திருந்தால் அவற்றை மூட வேண்டும். தொடங்கப்பட்டவுடன் தானாக திறக்கப்படும் எந்தவொரு மற்றும் அனைத்து தாவல்களும் இதில் அடங்கும்.
- அடுத்து, திரையின் பிரகாசத்தை மிகக் குறைந்த மட்டத்திற்குக் குறைக்கவும்.
- Chrome உலாவியைத் துவக்கி முகவரி பட்டியில், தட்டச்சு செய்க chrome: // நீட்டிப்புகள் / , பின்னர் அழுத்தவும் உள்ளிடவும் .
- திரையின் மேல் வலது மூலையில் உள்ள மேலும்… ஐகானையும் கிளிக் செய்யலாம். மூன்று செங்குத்தாக அடுக்கப்பட்ட புள்ளிகள் போல தோற்றமளிக்கும் ஒன்று. அங்கிருந்து, தேர்ந்தெடுக்கவும் இன்னும் கருவிகள் பின்னர் நீட்டிப்புகள் .
- ஒவ்வொரு நீட்டிப்பின் கீழ் வலதுபுறத்தில் அமைந்துள்ள ஒவ்வொரு நீல சுவிட்சையும் சாம்பல் நிறமாக மாற்றுவதன் மூலம் நீட்டிப்புகளில் ஒவ்வொன்றையும் முடக்கு. மாற்று முடக்கப்பட்டால் அது சாம்பல் நிறமாகக் காண்பிக்கப்படும்.
- ஒரே நேரத்தில் அழுத்துவதன் மூலம் உங்கள் கணினியில் குரோஷைத் திறக்கவும் Ctrl + Alt + T. விசைகள்.
- ஏசி அடாப்டர் உங்கள் பேட்டரிக்கு ஒரு மின்னோட்டத்தை இயக்க அனுமதிக்கிறதா என்பதை சரிபார்க்க நீங்கள் எடுத்த படி போலவே, அதை சார்ஜ் செய்ய, தட்டச்சு செய்ய உதவுகிறது பேட்டரி_ சோதனை 1 குரோஷாக, பின்னர் அழுத்தவும் உள்ளிடவும் .
முன்பு போலவே அதே திரைக் காட்சியைப் பெறுவீர்கள், தற்போதைய பேட்டரி ஆரோக்கியம் உங்களுக்குக் காண்பிப்பதில் இந்த நேரத்தில் மட்டுமே கவனம் செலுத்துங்கள். காண்பிக்கப்படும் முடிவுகளைப் பொறுத்து, பேட்டரி உங்கள் துயரங்களுக்கு காரணமாக இருக்கலாம், அதை மாற்ற வேண்டும்.