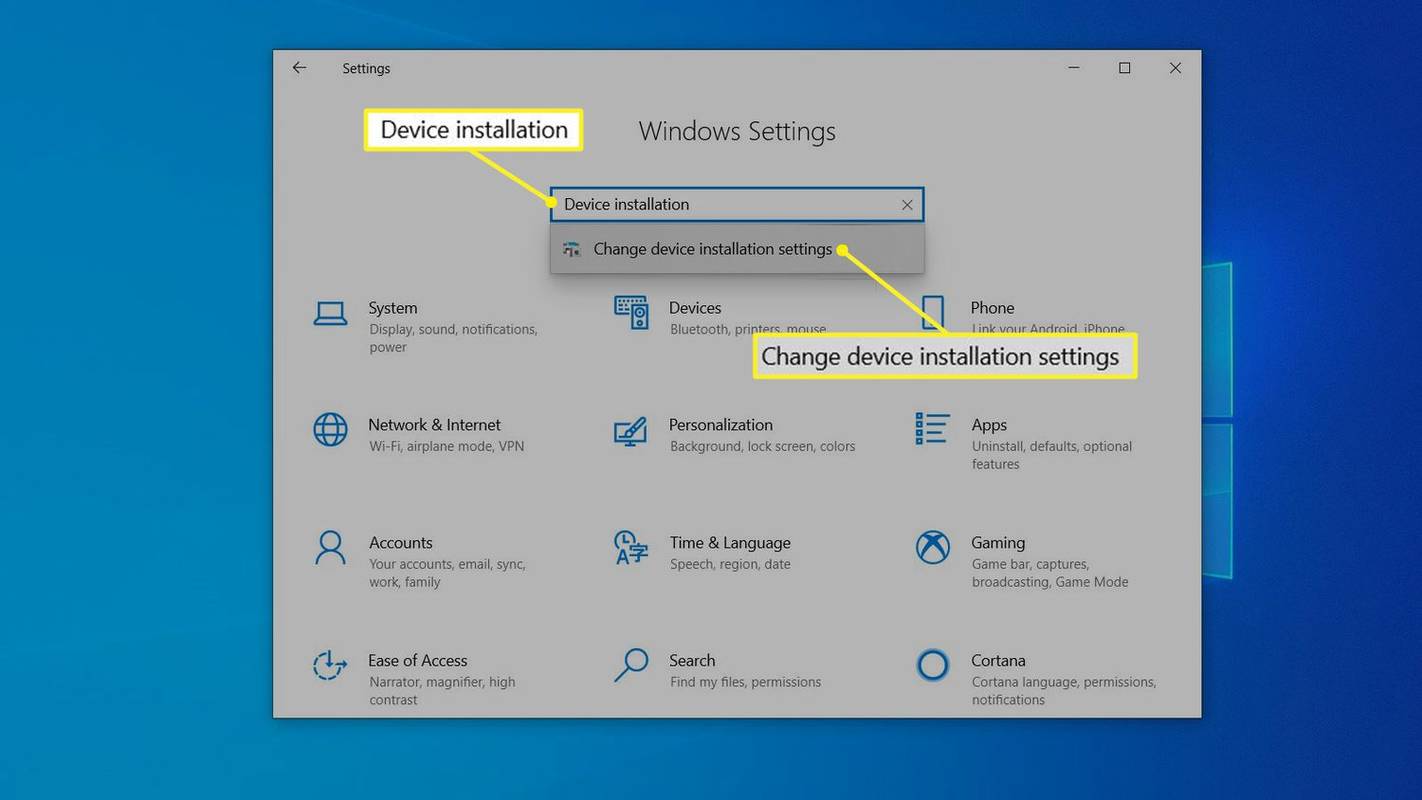Chromecast உங்களுக்குப் பிடித்த கணினி, மொபைல் சாதனம் அல்லது இணையம் சார்ந்த உள்ளடக்கத்தை எடுத்து, அதை உங்கள் உயர்-வரையறை பெரிய திரையில் காட்ட அனுமதிப்பதன் மூலம் மேம்படுத்தப்பட்ட பார்வையை செயல்படுத்துகிறது.

எதிர்பார்த்தபடி செயல்படும் போது இது ஒரு அற்புதமான கருத்து. இருப்பினும், இணைப்பு, இடையகப்படுத்தல் மற்றும் சீரற்ற உறைதல் சிக்கல்கள் காரணமாக இது எப்போதாவது பாதிக்கப்படலாம். அதிர்ஷ்டவசமாக, உங்கள் Chromecast தொடர்ந்து செயலிழந்தால் நீங்கள் முயற்சி செய்யக்கூடிய விஷயங்கள் உள்ளன.
இந்தக் கட்டுரையில், உங்கள் Chromecast சாதனத்தை எவ்வாறு சரியாக மறுதொடக்கம் செய்வது மற்றும் தேவைப்பட்டால், அதை எவ்வாறு தொழிற்சாலைக்கு மீட்டமைப்பது என்பது உள்ளிட்ட பொதுவான சிக்கல்களைச் சரிசெய்வதற்கான படிகள் மற்றும் உதவிக்குறிப்புகளை நாங்கள் ஒன்றாக இணைத்துள்ளோம்.
Chromecast தொடர்ந்து செயலிழக்கிறது
உங்கள் Chromecastக்கு அனுப்புவதில் உள்ள சிக்கல்கள் பொதுவாக பின்வரும் சிக்கல்களில் ஏதேனும் ஒன்றைச் சுட்டிக்காட்டுகின்றன:
- உங்கள் கணினி அல்லது மொபைல் சாதனம் Chromecast போன்ற அதே Wi-Fi நெட்வொர்க்குடன் இணைக்கப்படவில்லை, அல்லது அதற்கு நேர்மாறாகவும்.
- உங்கள் ISP ஆல் உங்கள் திசைவி அல்லது நவீனத்தில் மாற்றங்கள் அல்லது புதுப்பிப்புகள் செய்யப்பட்டுள்ளன.
- Google Home ஆப்ஸ் அல்லது Chrome உலாவியின் காலாவதியான பதிப்பைப் பயன்படுத்துகிறீர்கள்.
- Chromecast சாதனம் ஸ்ட்ரீம் செய்ய போதுமான சக்தியைப் பெறவில்லை.
- உங்கள் கணினி அல்லது மொபைல் சாதனத்திலிருந்து Chromecast சாதனம் ஆறு மீட்டருக்கும் அதிகமான தொலைவில் உள்ளது.
உங்கள் Chromecast சாதனத்தை மறுதொடக்கம் செய்யவும்
நீங்கள் முயற்சிக்க வேண்டிய முதல் விஷயம் Chromecast சாதனத்தை மறுதொடக்கம் செய்வதாகும். பயன்பாட்டின் மூலம் மறுதொடக்கம் செய்ய:
வயர்ஷார்க்கிலிருந்து யாரோ ஐபி பெறுவது எப்படி
- உங்கள் மொபைல் சாதனம் அல்லது கணினி மற்றும் Chromecast ஆகியவை ஒரே வைஃபை நெட்வொர்க்குடன் இணைக்கப்பட்டுள்ளதை உறுதிசெய்யவும்.
- Google Home பயன்பாட்டைத் தொடங்கவும்.

- உங்கள் Chromecast ஐத் தேர்ந்தெடுக்கவும்.

- மேல் வலதுபுறத்தில், அமைப்புகள் கியர் ஐகானைக் கிளிக் செய்யவும் - மூன்று புள்ளிகள் கொண்ட மெனு - பின்னர் மறுதொடக்கம் என்பதைக் கிளிக் செய்யவும்.

ஆற்றல் மூலத்திலிருந்து மறுதொடக்கம் செய்ய:
- உங்கள் Chromecast இலிருந்து மின் கேபிளைத் துண்டிக்கவும்.

- அதை மீண்டும் செருகுவதற்கு முன் ஒரு நிமிடம் அல்லது அதற்கு மேல் விடவும்.
Google TVயில் இருந்து மறுதொடக்கம் செய்ய:
- உங்கள் சுயவிவரத்தைத் தேர்ந்தெடுக்க குரல் ரிமோட்டைப் பயன்படுத்தவும், பின்னர் அமைப்புகளைத் தேர்ந்தெடுக்கவும்.

- கணினி, மறுதொடக்கம் மற்றும் மறுதொடக்கம் என்பதைக் கிளிக் செய்யவும்.

கூகுள் டிவி பவர் மூலத்திலிருந்து:
- கூகுள் டிவியில் இருந்து மின் கேபிளைத் துண்டிக்கவும்.

- டிவியில் கேபிளை மீண்டும் செருகுவதற்கு முன், ஒரு நிமிடம் அல்லது அதற்கு மேல் அதை இணைக்காமல் விடவும்.
அது தொடங்கியவுடன், அதை மீண்டும் அனுப்ப முயற்சிக்கவும். இது பொதுவாக செயலிழக்கும் சிக்கல்களை சரிசெய்கிறது. இல்லையென்றால், பின்வரும் உதவிக்குறிப்புகளை முயற்சிக்கவும்.
உங்கள் கணினி அல்லது ஸ்மார்ட்போனை மீண்டும் துவக்கவும்
உங்கள் கணினி அல்லது மொபைல் சாதனம் சிக்கலாக இருக்கலாம். எனவே, புதுப்பித்து, சிக்கலைத் தீர்க்க விரைவான மறுதொடக்கத்தை முயற்சிக்கவும்.
பவர் சப்ளையை சரிபார்க்கவும்
உங்கள் Chromecast தானே மறுதொடக்கம் செய்யப்படுவதையோ அல்லது பிளேபேக்கின் போது மறுதொடக்கம் செய்வதையோ நீங்கள் கண்டால், மின்சார விநியோகம் காரணமாக இருக்கலாம். Chromecastக்கு 5V 1Amp சப்ளை தேவை. யூ.எஸ்.பி.யை உங்கள் டிவியில் நேரடியாகச் செருகினால், உங்கள் Chromecastக்கு தொடர்ச்சியான பவரை அனுப்ப போதுமான ஆம்ப்ஸ்கள் இல்லாமல் இருக்கலாம். இதற்குக் காரணம் டிவி யூ.எஸ்.பி போர்ட்கள் யூ.எஸ்.பி சேமிப்பக சாதனங்கள் மற்றும் ஸ்ட்ரீமிங் எச்.டி.எம்.ஐ.
Chromecast பவர் சப்ளை அல்லது ஏதேனும் ஒரு-AMP அல்லது அதிக ஸ்மார்ட்போன் பவர் அடாப்டரைப் பயன்படுத்தி, அது உதவுகிறதா என்பதைப் பார்க்கவும்.
வைஃபை சிக்னலைச் சரிபார்க்கவும்
நீங்கள் வீட்டில் ஒன்றுக்கும் மேற்பட்ட வைஃபை நெட்வொர்க்கை அமைத்திருந்தால், உங்கள் மொபைல் சாதனம், கணினி அல்லது Chromecast ஒரே நெட்வொர்க்குடன் இணைக்கப்படாமல் இருக்கலாம். உங்கள் சாதனம் அல்லது கணினி இணைக்கப்பட்டுள்ள Wi-Fi நெட்வொர்க்கைச் சரிபார்த்து, உங்கள் Chromecast அமைப்புகளைச் சரிபார்க்கவும். மற்றொன்றுடன் பொருந்துமாறு இணைப்பு அமைப்பை மாற்றவும்.
உங்கள் Chrome உலாவியைப் புதுப்பிக்கவும்
அனுப்புவதற்கு நீங்கள் பயன்படுத்தும் கணினியில் Chrome இன் சமீபத்திய பதிப்பு நிறுவப்பட்டுள்ளதா எனச் சரிபார்க்கவும். இது தொடர்ந்து செயலிழக்க காரணமாக இருக்கலாம். Windows அல்லது macOS வழியாக உங்கள் Google Chrome பதிப்பைச் சரிபார்க்க/புதுப்பிக்க:
- Chrome உலாவியைத் தொடங்கவும்.

- மேல் வலதுபுறத்தில் இருந்து, மூன்று புள்ளிகள் கொண்ட மேலும் மெனுவைக் கிளிக் செய்யவும்.

- Google Chrome ஐப் புதுப்பி என்பதைத் தேர்ந்தெடுக்கவும். Chrome புதுப்பித்த நிலையில் இருந்தால் இந்தப் பொத்தான் கிடைக்காது.

- மறுதொடக்கம் என்பதைத் தேர்ந்தெடுக்கவும்.
தொழிற்சாலை மீட்டமைப்பு
இன்னும் இணைப்பு இல்லை மகிழ்ச்சி? பெரிய துப்பாக்கிகளைக் கொண்டு வந்து உங்கள் Chromecast ஐ அதன் அசல் அமைப்புகளுக்கு மீட்டமைக்க முயற்சிக்கவும். இது உங்கள் Chromecast எண்ணை மாற்றும், மேலும் நீங்கள் முழு அமைவு செயல்முறையையும் மீண்டும் முடிக்க வேண்டும். அதிர்ஷ்டவசமாக, இது உங்கள் ஆப்ஸ் தரவு எதையும் நீக்காது. இதைச் செய்வதன் மூலம், நீங்கள் முதலில் வாங்கியதைப் போலவே இது செயல்படும்.
க ti ரவ புள்ளிகளை எவ்வாறு பெறுவது lol
தொழிற்சாலை மீட்டமைப்பை நீங்கள் எவ்வாறு சரியாகச் செய்கிறீர்கள் என்பது மாதிரியானது முதல், இரண்டாவது அல்லது மூன்றாம் தலைமுறை Chromecast அல்லது Chromecast அல்ட்ரா என்பதைப் பொறுத்தது.
- இரண்டாவது அல்லது மூன்றாம் தலைமுறைக்கு, Chromecast அல்லது Chromecast Ultra, ஒளி ஆரஞ்சு நிறத்தில் ஒளிர்வதை நிறுத்தி வெள்ளை நிறமாக மாறும் வரை, டாங்கிளின் பக்கவாட்டில் உள்ள மீட்டமை பொத்தானை பழையதாக இருக்கும்.
- முதல் தலைமுறைக்கு, மீட்டமை பொத்தான் பின்புறத்தில் உள்ளது. ஒளி ஒளிரத் தொடங்கும் வரை பொத்தானை நீண்ட நேரம் அழுத்தவும். இதற்கு குறைந்தது 25 வினாடிகள் ஆகலாம், முழு நேரமும் நீங்கள் பட்டனை அழுத்திப் பிடித்திருக்க வேண்டும்.
- இப்போது USB கேபிளை சில நொடிகளுக்கு அகற்றவும்.
- தொழிற்சாலை மீட்டமைப்பை முடிக்க, உங்கள் Chromecast உடன் கேபிளை மீண்டும் இணைக்கவும்.
மாற்றாக, நீங்கள் பயன்பாட்டின் மூலம் மீட்டமைக்கலாம்:
- உங்கள் மொபைல் சாதனம் வழியாக Google Homeஐத் தொடங்கவும்.

- உங்கள் Chromecast சாதனத்தில் கிளிக் செய்யவும். உங்கள் வீட்டுச் சாதனங்கள் திரையின் அடிப்பகுதியில் காட்டப்படும்.

- அமைப்புகள் கியர் ஐகானைத் தேர்ந்தெடுக்கவும்.

- கீழே நோக்கி தொழிற்சாலை மீட்டமை என்பதைக் கிளிக் செய்யவும்.

- உறுதிப்படுத்த, சரி என்பதைத் தேர்ந்தெடுத்து, மீண்டும் சரி என்பதைத் தேர்ந்தெடுக்கவும்.

உங்கள் க்ராஷ்-ஃப்ரீ Chromecastஐ அனுபவிக்கிறது
Chromecast உங்களுக்குப் பிடித்தமான உள்ளடக்கத்தை பெரிய திரையில் ஸ்ட்ரீம் செய்கிறது, அதனால் உயர் வரையறையில் அதைப் பாராட்டலாம் - இனி கண்களைக் கசக்க முடியாது! ஆனால் இதேபோன்ற தொழில்நுட்பத்தைப் போலவே, இது ஒற்றைப்படை செயலிழப்பை ஏற்படுத்தும் எப்போதாவது இணைப்பு சிக்கலில் சிக்கக்கூடும். அதிர்ஷ்டவசமாக, அனைத்தும் இழக்கப்படவில்லை. மூல காரணத்தைச் சரிசெய்து, தடையற்ற பார்வைக்குத் திரும்புவதற்கு நீங்கள் முயற்சி செய்யக்கூடிய சில விஷயங்கள் உள்ளன.
உங்கள் Chromecast செயலிழக்கும் சிக்கல்களைத் தீர்ப்பதற்கான சில தீர்வுகளை இப்போது நாங்கள் உங்களுக்குக் காட்டியுள்ளோம், மேலும் நீங்கள் இப்போது செயலிழப்பு இல்லாத Chromecast அனுபவத்தை அனுபவித்து வருகிறீர்கள் என்று நம்புகிறோம், சிக்கலைத் தீர்க்க முடிவில் நீங்கள் என்ன முயற்சி செய்தீர்கள்? கீழே உள்ள கருத்துகள் பிரிவில் நீங்கள் அதை எவ்வாறு சரிசெய்தீர்கள் என்பதை எங்களுக்குத் தெரியப்படுத்துங்கள்.