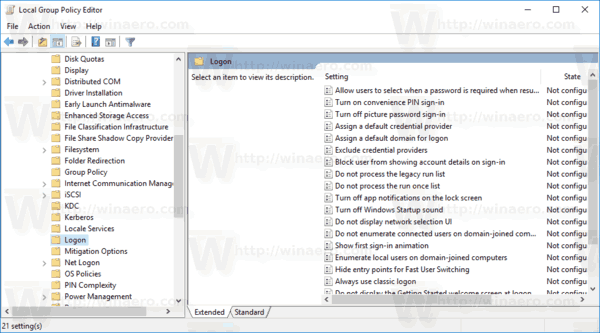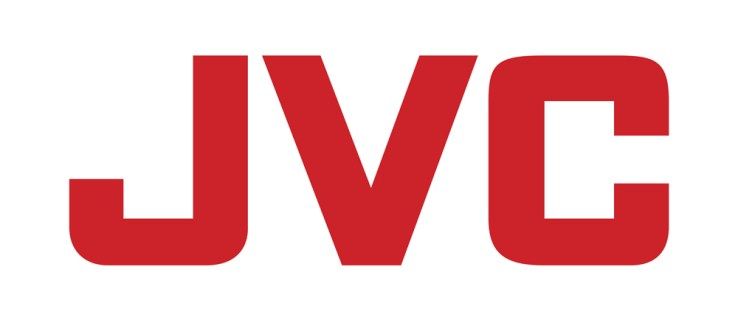உங்கள் கட்டுப்படுத்தி இணைப்பதில் சிக்கல் உள்ளதா? நீங்கள் விளையாடத் தயாராக உள்ளீர்கள், ஆனால் உங்கள் கன்ட்ரோலரைப் பயன்படுத்தாமல், விளையாட்டு முடிந்துவிட்டது.

இந்தச் சிக்கலைக் கொண்டிருக்கும் ஒரே விளையாட்டாளர் நீங்கள் அல்ல. DS4Windows ஆரம்பத்தில் உருவாக்கப்பட்டது இன்ஹெக்ஸ்ஸ்டர் , பின்னர் எல்க்ட்ரோபிரைன்களால் எடுத்துக் கொள்ளப்பட்டது. பின்னர், அது மீண்டும் உருவாக்கப்பட்டது ஜெய்ஸ்2 கிங்ஸ் . இப்போது, அது பராமரிக்கப்படுகிறது ரியோச்சன்7 . கோப்புகள் பயன்படுத்தப்படாத பழைய பதிப்பு உங்களிடம் இருக்கலாம். அத்தகைய ஒரு கோப்பில் அடங்கும் “Scarlett.Crush Productions விர்ச்சுவல் பஸ் டிரைவர்” (ScpVBus) (முதலில் SCP கருவித்தொகுதிக்காக உருவாக்கப்பட்டது மற்றும் DS4Windows இல் பயன்படுத்தப்பட்டது) “விர்ச்சுவல் கேம்பேட் எமுலேஷன் பஸ் டிரைவர்” (ViGEmBus) மற்றும் “விர்ச்சுவல் கேம்பேட் எமுலேஷன் கிளையண்ட் லைப்ரரிகள்” (ViGEmClient.)
பாதுகாப்பான பயன்முறையில் செல்வது எப்படி ps4
அதிர்ஷ்டவசமாக, இந்த சிக்கலைத் தீர்ப்பதற்கு கடினமான ஹேக் தேவையில்லை. உங்கள் கன்ட்ரோலரை இணைத்து உங்களை மீண்டும் கேமிங்கிற்கு அழைத்துச் செல்வதற்கான படிகள் மூலம் இந்தக் கட்டுரை உங்களுக்கு வழிகாட்டும்.
விண்டோஸ் 11 இல் DS4Windows கன்ட்ரோலரைக் கண்டறியவில்லை
பல DS4Windows பயனர்கள் தங்கள் கன்ட்ரோலர்களை அங்கீகரிக்க Windows 11 ஐப் பெறுவதில் சிக்கல்கள் உள்ளன. DS4Windows முதலில் விண்டோஸ் 10க்காக வடிவமைக்கப்பட்டது ஆனால் இப்போது விண்டோஸ் 11ஐ ஆதரிக்கிறது.
Windows 11 இல் DS4Windows PS4/PS5 கன்ட்ரோலரைக் கண்டறியாததில் உங்களுக்கு இன்னும் சிக்கல்கள் இருந்தால், முந்தைய DS4Windows பதிப்புகள் அல்லது பிற கட்டுப்படுத்தி மென்பொருளிலிருந்து பழைய இயக்கிகள் மற்றும் நூலகங்கள் நிறுவப்பட்டிருக்கலாம்.
நிறுவல் நீக்கத் தகவலைப் பெற தொடர்புடைய கன்ட்ரோலர் இணையதளங்களைப் பார்வையிடவும். மேலும், வேறு எந்த மென்பொருளும் பழைய இயக்கிகள்/நூலகங்களைப் பயன்படுத்துவதில்லை என்பதை உறுதிப்படுத்தவும், ஏனெனில் மற்ற நிரல்களும் அவற்றைப் பயன்படுத்துகின்றன.
நீங்கள் சமீபத்தில் இருக்கும்போது மற்றொரு பொதுவான பிரச்சினை விண்டோஸ் 11 க்கு புதுப்பிக்கப்பட்டது .
உங்கள் சிக்கலை தீர்க்க நீங்கள் இரண்டு முறைகளை முயற்சி செய்யலாம்.
சில நேரங்களில் உங்கள் கட்டுப்படுத்தியை மீண்டும் இயக்குவதே தீர்வு. இதைச் செய்ய, கீழே உள்ள படிகளைப் பின்பற்றவும்:
- நெருக்கமான 'DS4 விண்டோஸ்' கணினியிலிருந்து உங்கள் கட்டுப்படுத்தியைத் துண்டிக்கவும்.

- 'விண்டோஸ் ஸ்டார்ட் மெனு' மீது வலது கிளிக் செய்து, ப்ராம்ட் மெனுவைத் திறக்க 'ரன்' என்பதைத் தேர்ந்தெடுக்கவும்.

- பெட்டியில் 'devmgmt.msc' என தட்டச்சு செய்து 'Enter' என்பதைக் கிளிக் செய்யவும்.

- 'சாதன மேலாளர் மெனு' என்பதிலிருந்து, தேர்ந்தெடுக்கவும் 'மனித இடைமுக சாதனங்கள்.'

- வலது கிளிக் செய்யவும் 'HID-இணக்கமான கேம் கன்ட்ரோலர்' மற்றும் தேர்வு 'சாதனத்தை முடக்கு.'

- சிறிது காத்திருக்கவும், வலது கிளிக் செய்யவும் 'HID-இணக்கமான கேம் கன்ட்ரோலர்' மற்றும் தேர்ந்தெடுக்கவும் 'சாதனத்தை இயக்கு.'

- திற 'DS4 விண்டோஸ்' உங்கள் கட்டுப்படுத்தியை மீண்டும் இணைத்து, அது கண்டறியப்பட்டதா எனச் சரிபார்க்கவும்.

உங்கள் கன்ட்ரோலர் கண்டறியப்பட்டதில் உங்களுக்கு இன்னும் சிக்கல்கள் இருந்தால், உங்கள் DS4Windows கன்ட்ரோலரை நிறுவல் நீக்கி மீண்டும் இணைக்க முயற்சி செய்யலாம். இதை எப்படி செய்வது என்பதை அறிய, இந்த வழிமுறைகளைப் பின்பற்றவும்:
- DS4Windows மூடப்பட்டிருப்பதையும், உங்கள் கட்டுப்படுத்தி துண்டிக்கப்பட்டுள்ளதையும் உறுதிசெய்யவும்.

- 'விண்டோஸ் ஸ்டார்ட் மெனு' மீது வலது கிளிக் செய்வதன் மூலம் ப்ராம்ட் மெனுவைத் திறக்கவும்.

- 'கண்ட்ரோல் பேனல்' என தட்டச்சு செய்து 'Enter' ஐ அழுத்தவும்.

- 'வன்பொருள் மற்றும் ஒலி' என்பதைக் கண்டுபிடித்து, 'சாதனங்கள் மற்றும் அச்சுப்பொறிகள்' என்பதைத் தட்டவும்.

- மீண்டும் இணைக்கவும் 'DS4 விண்டோஸ்' கணினிக்கு கட்டுப்படுத்தி. 'சாதனங்கள் மற்றும் அச்சுப்பொறிகள்' திரையில் கேம்பேட் ஐகான் தோன்றும். வலது கிளிக் 'வயர்லெஸ் கன்ட்ரோலர்' அல்லது கேம்பேட் என்ன சொன்னாலும், தேர்வு செய்யவும் 'பண்புகள்' கீழ்தோன்றும் மெனுவிலிருந்து.

- என்பதைத் தேர்ந்தெடுக்கவும் 'வன்பொருள்' தாவலை மற்றும் இருமுறை தட்டவும் 'HID-இணக்கமான கேம் கன்ட்ரோலர்.'

- க்கு மாறவும் 'இயக்கி' தாவல் மற்றும் தட்டவும் 'சாதனத்தை நிறுவல் நீக்கு.'

- திற 'DS4 விண்டோஸ்.' உங்கள் கட்டுப்படுத்தி இப்போது கண்டறியப்பட வேண்டும்.

விண்டோஸ் 7 இல் DS4Windows கன்ட்ரோலரைக் கண்டறியவில்லை
Windows 7 உங்கள் கன்ட்ரோலரைக் கண்டறிவதில் சிக்கல் உள்ள ஒரே நபர் நீங்கள் அல்ல. அதிர்ஷ்டவசமாக, இந்த பொதுவான பிரச்சனைக்கு சில வேறுபட்ட விரைவான தீர்வுகள் உள்ளன.
இந்த பிரச்சினைக்கு இரண்டு தீர்வுகள் உள்ளன. முதலாவது DS4Windows இயக்கியை மீண்டும் நிறுவுவது, இரண்டாவது திருத்தம் DS4 கட்டுப்படுத்தியை முடக்கி மீண்டும் இயக்குவது. கேமிங்கிற்குத் திரும்புவதற்கு, கீழே விவரிக்கப்பட்டுள்ள இரண்டு முறைகளில் ஒன்றை நீங்கள் செய்ய வேண்டும்.
DS4Windows இயக்கியை எவ்வாறு மீண்டும் நிறுவுவது என்பதை அறிய, இந்தப் படிகளைப் பின்பற்றவும்:
- கணினியிலிருந்து உங்கள் கட்டுப்படுத்தியைத் துண்டித்து மூடவும் 'DS4 விண்டோஸ்.'

- 'தேடல்' கருவியைப் பயன்படுத்தி, 'கண்ட்ரோல் பேனல்' என தட்டச்சு செய்து 'Enter' ஐ அழுத்தவும்.

- 'வன்பொருள் மற்றும் ஒலி' விருப்பத்தைத் தேர்ந்தெடுக்கவும்.

- உங்கள் கட்டுப்படுத்தியை மீண்டும் இணைக்கவும். புதிய பாப்-அப் திரையில் தோன்றும்.

- ஐகானில் வலது கிளிக் செய்து, 'பண்புகள்' என்பதைத் தேர்ந்தெடுக்கவும்.

- 'வன்பொருள்' தாவலைத் தட்டி, 'HID- இணக்கமான கேம் கன்ட்ரோலர்' மீது இருமுறை கிளிக் செய்யவும்.

- 'டிரைவர்' தாவலைத் தேர்ந்தெடுத்து இருமுறை தட்டவும்.

- 'டிரைவர்' தாவலில் இருந்து, 'சாதனத்தை நிறுவல் நீக்கு' என்பதைத் தேர்ந்தெடுக்கவும்.

- கட்டுப்படுத்தி கண்டறியப்படவில்லை என்றால், உங்கள் கணினியை மீண்டும் துவக்கவும்.
இந்த முறை உங்கள் சிக்கலை தீர்க்கவில்லை என்றால், உங்கள் DS4 கட்டுப்படுத்தியை முடக்கி மீண்டும் இயக்கலாம். அவ்வாறு செய்ய, கீழே உள்ள படிகளைப் பின்பற்றவும்:
- கணினியிலிருந்து கட்டுப்படுத்தியைத் துண்டித்து, DS4Windows ஐ மூடவும்.

- 'தேடல் பட்டியில்' உள்ளிடவும் 'சாதன மேலாளர்' மற்றும் திறக்க கிளிக் செய்யவும்.

- கண்டுபிடித்து கிளிக் செய்யவும் 'மனித இடைமுக சாதனங்கள்.'

- தேர்ந்தெடு 'HID-இணக்கமான கேம் கன்ட்ரோலர்' அல்லது 'ஒலி, வீடியோ மற்றும் கேம் கன்ட்ரோலர்கள்.'

- உங்கள் கணினியில் உள்ளதை வலது கிளிக் செய்து தேர்ந்தெடுக்கவும் 'சாதனத்தை முடக்கு.'

- சிறிது நேரம் காத்திருந்து பின்னர் தேர்ந்தெடுக்கவும் 'சாதனத்தை இயக்கு.'

- மறுதொடக்கம் 'DS4 விண்டோஸ்.' உங்கள் கட்டுப்படுத்தி இப்போது கண்டறியப்பட வேண்டும்.
DS4Windows PS5 கன்ட்ரோலரைக் கண்டறியவில்லை
உங்கள் PS5 கன்ட்ரோலரை DS4Windows கண்டறியாததில் உங்களுக்கு சிக்கல்கள் இருந்தால், நீங்கள் செய்யக்கூடிய சில விஷயங்கள் உள்ளன. முதலில், உங்கள் கட்டுப்படுத்தியை மீண்டும் இயக்கலாம். அது உதவவில்லை என்றால், உங்கள் DS4Windows கட்டுப்படுத்தியை நிறுவல் நீக்கி மீண்டும் இணைக்கலாம். இந்த முறைகளில் ஒன்று தந்திரம் செய்து உங்களை மீண்டும் கேமிங்கிற்கு அழைத்துச் செல்ல வேண்டும்.
உங்கள் PS5 கட்டுப்படுத்தியை மீண்டும் இயக்க, பின்வருவனவற்றைச் செய்யுங்கள்:
- கணினியிலிருந்து கட்டுப்படுத்தியை அவிழ்த்து மூடவும் 'DS4 விண்டோஸ்.'

- விண்டோஸ் 'தொடக்க மெனு' மீது வலது கிளிக் செய்து தேர்ந்தெடுக்கவும் 'ஓடு.'

- வகை 'devmgmt.msc' சாளரத்தில் மற்றும் அழுத்தவும் 'உள்ளிடவும்.'

- 'சாதன மேலாளர்' என்பதிலிருந்து தேர்ந்தெடுக்கவும் 'மனித இடைமுக சாதனங்கள்.'

- வலது கிளிக் செய்யவும் 'HID-இணக்கமான கேம் கன்ட்ரோலர்' மற்றும் கிளிக் செய்யவும் 'சாதனத்தை முடக்கு.'

- செல்க 'HID-இணக்கமான கேம் கன்ட்ரோலர்' மீண்டும் மற்றும் தேர்ந்தெடுக்கவும் 'சாதனத்தை இயக்கு.'

- உங்கள் கட்டுப்படுத்தியை மீண்டும் இணைத்து திறக்கவும் 'DS4 விண்டோஸ்.' உங்கள் கட்டுப்படுத்தி கண்டறியப்பட்டதா எனச் சரிபார்க்கவும்.

உங்கள் PS5 கன்ட்ரோலர் உங்களுக்கு இன்னும் சிக்கல்களைத் தந்தால், அதை நிறுவல் நீக்கி மீண்டும் இணைக்கவும் முயற்சி செய்யலாம். அவ்வாறு செய்ய, கீழே உள்ள படிகளைப் பின்பற்றவும்:
- கணினியிலிருந்து கட்டுப்படுத்தியைத் துண்டித்து, DS4Windows ஐ மூடவும்.

- வலது கிளிக் செய்யவும் 'தொடக்க மெனு' மற்றும் தேர்வு 'ஓடு.'

- வகை 'கண்ட்ரோல் பேனல்' பெட்டியில் மற்றும் அழுத்தவும் 'உள்ளிடவும்' அல்லது கிளிக் செய்யவும் 'சரி.'

- 'வன்பொருள் மற்றும் ஒலி' என்பதைக் கண்டுபிடித்து கிளிக் செய்யவும் 'சாதனங்கள் மற்றும் அச்சுப்பொறிகளைக் காண்க.'

- மீண்டும் இணைக்கவும் 'DS4 விண்டோஸ்' கணினிக்கு கட்டுப்படுத்தி.

- 'சாதனங்கள் மற்றும் அச்சுப்பொறிகள்' திரையில் கேம்பேட் ஐகான் தோன்றும். அதில் வலது கிளிக் செய்து தேர்வு செய்யவும் 'பண்புகள்' கீழ்தோன்றும் மெனுவிலிருந்து.

- தேர்ந்தெடு 'வன்பொருள்' தாவலை மற்றும் இருமுறை கிளிக் செய்யவும் 'HID-இணக்கமான கேம் கன்ட்ரோலர்.'

- க்கு மாறவும் 'இயக்கி' தாவல் மற்றும் தேர்ந்தெடுக்கவும் 'சாதனத்தை நிறுவல் நீக்கு.'

- துவக்கவும் 'DS4 விண்டோஸ்.' உங்கள் கட்டுப்படுத்தி இப்போது கண்டறியப்பட வேண்டும்.

- உங்கள் கட்டுப்படுத்தியைத் துண்டித்து மூடவும் 'DS4 விண்டோஸ்.'

- வலது கிளிக் செய்யவும் 'தொடக்க மெனு.'

- வகை 'கண்ட்ரோல் பேனல்' பெட்டியில் மற்றும் அழுத்தவும் 'உள்ளிடவும்.'

- 'வன்பொருள் மற்றும் ஒலி' என்பதைக் கண்டுபிடித்து கிளிக் செய்யவும் 'சாதனங்கள் மற்றும் அச்சுப்பொறிகளைக் காண்க.'

- உங்கள் DS4Windows கட்டுப்படுத்தியை மீண்டும் இணைக்கவும்.

- 'சாதனங்கள் மற்றும் அச்சுப்பொறிகள்' திரையில் கேம்பேட் ஐகான் தோன்றும். வலது கிளிக் செய்யவும் 'PS5 வயர்லெஸ் கட்டுப்படுத்தி' அல்லது அது என்ன சொல்கிறது, மற்றும் தேர்வு செய்யவும் 'பண்புகள்.'

- கிளிக் செய்யவும் 'வன்பொருள்' தாவலில் இருமுறை கிளிக் செய்யவும் 'HID-இணக்கமான கேம் கன்ட்ரோலர்' செயல்பாடு.

- க்கு மாறவும் 'இயக்கி' தாவல் மற்றும் தேர்வு 'சாதனத்தை நிறுவல் நீக்கு.'

- துவக்கவும் 'DS4 விண்டோஸ்.' உங்கள் கட்டுப்படுத்தி இப்போது கண்டறியப்பட வேண்டும்.
DS4Windows புளூடூத் வழியாக கன்ட்ரோலரைக் கண்டறியவில்லை
புளூடூத் மூலம் DS4Windows உங்கள் கன்ட்ரோலரைக் கண்டறியாததில் உங்களுக்கு சிக்கல்கள் இருந்தால், நீங்கள் மட்டும் இல்லை. அதிர்ஷ்டவசமாக, இந்த சிக்கலை தீர்க்க நீங்கள் சில விஷயங்களை முயற்சி செய்யலாம். உங்கள் பிசி புளூடூத் இயக்கப்பட்டிருப்பதை உறுதிசெய்து, சுவிட்சை மாற்றலாம் அல்லது சாதனத்தை அகற்றி மீண்டும் சேர்க்கலாம்.
உங்கள் கட்டுப்படுத்தியை புளூடூத்துடன் இணைக்க, பின்வருவனவற்றைச் செய்யுங்கள்:
- கிளிக் செய்யவும் 'தொடக்க மெனு' மற்றும் தேர்வு 'அமைப்புகள்.'

- தேர்வு செய்யவும் 'சாதனங்கள்' பின்னர் 'புளூடூத் மற்றும் பிற சாதனங்கள்.'

- என்பதை உறுதி செய்யவும் 'புளூடூத்' உள்ளது. அதை மாற்றியமைத்து, புதுப்பிக்க மீண்டும் இயக்கவும்.

- உங்கள் கட்டுப்படுத்தியை இயக்கவும்.

- அழுத்தவும் “பிளேஸ்டேஷன்+பகிர்” அதன் விளக்குகள் ஒளிரும் வரை கட்டுப்படுத்தியின் பொத்தான்கள்.

- உங்கள் கணினி இப்போது கட்டுப்படுத்தியுடன் இணைக்கப்பட வேண்டும்.

புளூடூத்துக்கு உங்கள் கன்ட்ரோலரை அகற்றி சேர்க்க, இந்தப் படிகளைப் பின்பற்றவும்:
- உங்கள் கணினியை மறுதொடக்கம் செய்து, உங்கள் கன்ட்ரோலருக்கு 10% அல்லது அதற்கு மேல் கட்டணம் இருப்பதை உறுதிசெய்யவும்.

- பயன்படுத்தி 'ஓடு' கருவி, தட்டச்சு செய்யவும் 'கண்ட்ரோல் பேனல்' மற்றும் அழுத்தவும் 'உள்ளிடவும்' அல்லது கிளிக் செய்யவும் 'சரி.'

- கண்டுபிடித்து கிளிக் செய்யவும் 'சாதனங்கள் மற்றும் அச்சுப்பொறிகளைக் காண்க.'

- “புளூடூத் பிஎஸ்4 கன்ட்ரோலரைக் கண்டுபிடி,” வலது கிளிக் செய்து, “சாதனத்தை அகற்று” என்பதைத் தேர்ந்தெடுக்கவும், பின்னர் “ஆம்”.

- துவக்கவும் 'DS4 விண்டோஸ்' மற்றும் தேர்ந்தெடுக்கவும் 'அமைப்புகள்' தாவல்.

- தட்டவும் 'DS4 கட்டுப்படுத்தியை மறை' மற்றும் கிளிக் செய்யவும் 'கண்ட்ரோலர்/டிரைவர் அமைப்பு.'

- தேர்ந்தெடு 'புளூடூத் அமைப்புகள்' இல் “கண்ட்ரோலர்/டிரைவர் அமைப்பு” ஜன்னல்.

- விளக்குகள் ஒளிரும் வரை உங்கள் கட்டுப்படுத்தியைப் பயன்படுத்தி 'பிளேஸ்டேஷன்+பகிர்' பொத்தான்களை அழுத்தவும்.

- உங்கள் கட்டுப்படுத்தி இப்போது கண்டறியப்பட வேண்டும்.
உங்கள் கன்ட்ரோலரைக் கண்டறிந்து கேமிங்கிற்குத் திரும்பவும்
DS4Windows உங்கள் கன்ட்ரோலரைக் கண்டறியாதபோது அது வெறுப்பாக இருக்கும். சில நேரங்களில் தேவைப்படுவது அதை நிறுவல் நீக்கி மீண்டும் இணைப்பதுதான். உங்கள் புளூடூத் அமைப்புகளை மாற்றுவது அல்லது உங்கள் கன்ட்ரோலரை மீண்டும் இணைப்பது போன்ற பிழைகள் இருக்கலாம்.
DS4Windows மற்றும் உங்கள் கேமிங் கன்ட்ரோலரில் உங்களுக்கு சிக்கல்கள் உள்ளதா? இந்த கட்டுரையில் விவரிக்கப்பட்டுள்ள முறைகளைப் பயன்படுத்துகிறீர்களா? கீழே உள்ள கருத்துகள் பிரிவில் எங்களுக்குத் தெரியப்படுத்துங்கள்.