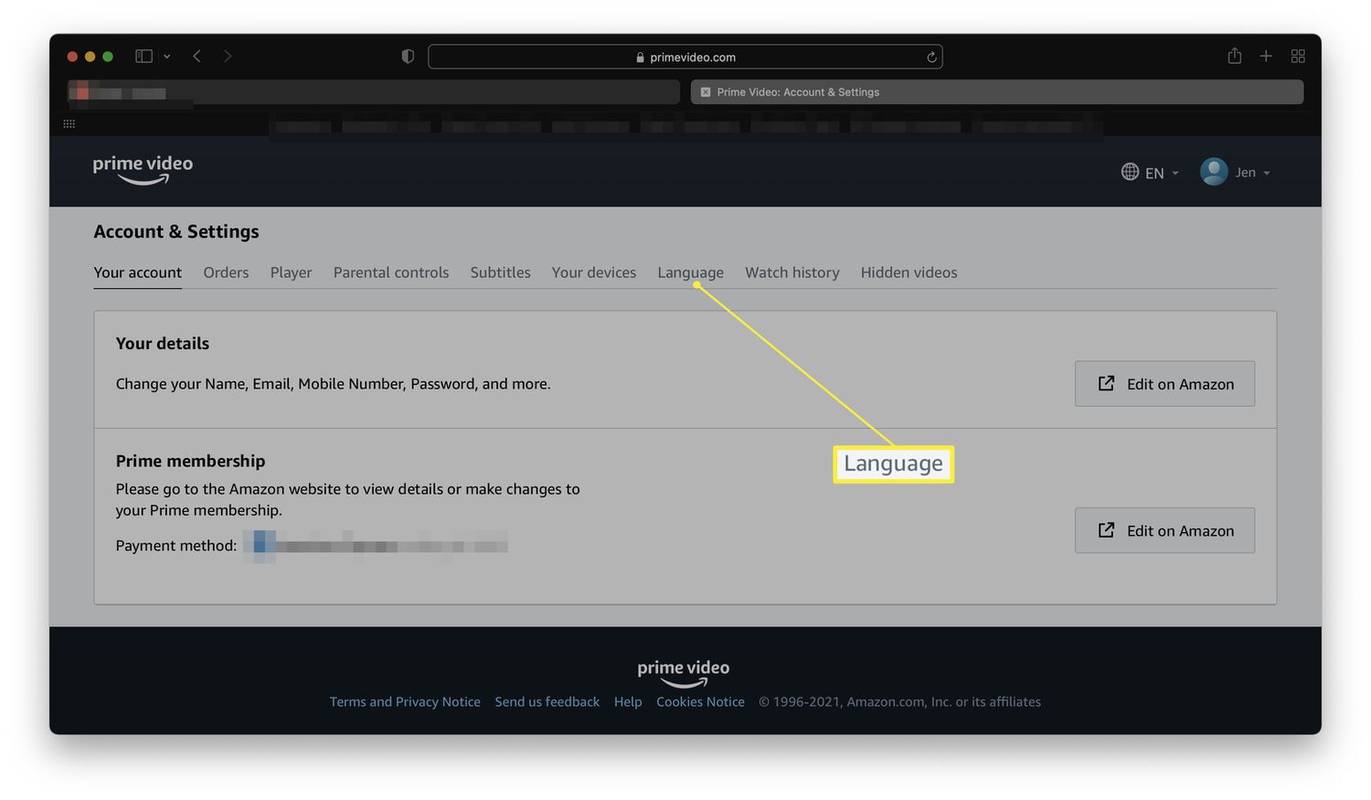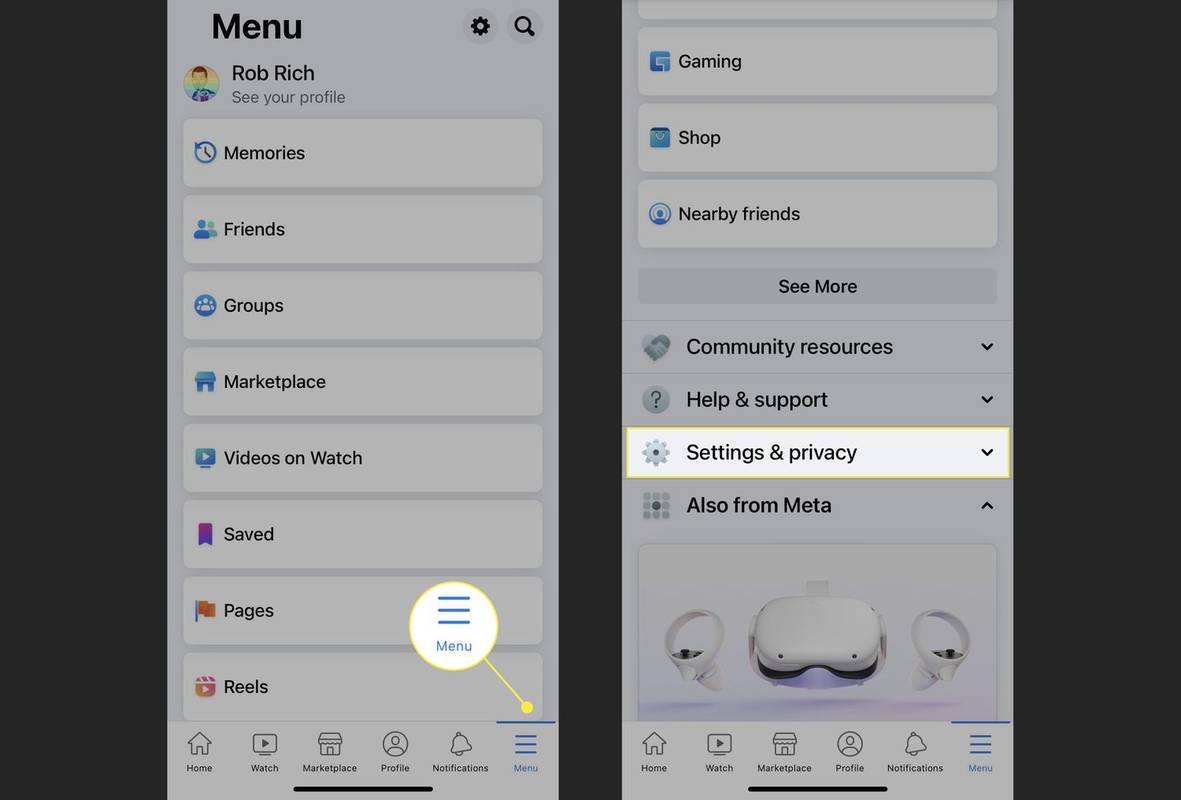குறிப்பு: Google புகைப்படங்களிலிருந்து அனைத்து அல்லது எந்தப் படங்களையும் வீடியோக்களையும் நீக்குவது, ஒத்திசைக்கப்பட்ட எந்தச் சாதனங்களிலிருந்தும் அவை நீக்கப்படும். எனவே, உங்களிடம் ஒரு வகையான காப்புப்பிரதி இருப்பதை உறுதிப்படுத்திக் கொள்ளுங்கள்.

நியாயமான விலை மற்றும் டன் இலவச சேமிப்பகத்துடன் Google Photos ஒரு சிறந்த கிளவுட் சேவையாகும். இருப்பினும், 'அன்லிமிடெட்' விருப்பம் அகற்றப்பட்டதால், புதிய படங்களுக்கு சிறிது இடமில்லாமல் நீங்கள் சிக்கிக்கொள்ளலாம். வேறொரு கிளவுட் மூலத்தைக் கண்டறிவது, உங்கள் இட வரம்பை மேம்படுத்துவது அல்லது பல புகைப்படங்கள், ஸ்கிரீன்ஷாட்கள், வீடியோக்கள் மற்றும் உருவாக்கப்பட்ட படங்களை நீக்குவது மட்டுமே உங்களின் ஒரே விருப்பங்கள்.
எனது ஏர்போட்களில் ஒன்று மட்டுமே இயங்குகிறது
துரதிர்ஷ்டவசமாக, Google Photos இல் உள்ள அனைத்து படங்களையும்/வீடியோக்களையும் நீக்க விரும்பினால், அதை ஒரு எளிய கிளிக்கில் செய்ய முடியாது. 'அனைத்தையும் தேர்ந்தெடு' விருப்பம் இல்லை. பொருட்படுத்தாமல், விசைகள் மற்றும் மவுஸின் கலவையைப் பயன்படுத்தி மொத்தமாக படங்களையும் வீடியோக்களையும் நீக்கலாம். நீங்கள் பயன்படுத்தும் தந்திரம் அனைத்தையும் தேர்ந்தெடுக்க உங்களை அனுமதிக்கிறது, ஆனால் 500 போன்ற சிறிய பிரிவுகளில் அதைச் செய்ய பரிந்துரைக்கப்படுகிறது .
செயல்முறையை நீங்கள் எவ்வாறு நிர்வகிக்க முடிவு செய்தாலும், அது கடினமானது, ஆனால் தேதியின்படி படங்களை குழு நீக்குவது போல் இல்லை, குறிப்பாக நீங்கள் நிர்வகிக்க 2,000 புகைப்படங்கள் இருந்தால். நீக்குதல் நடவடிக்கைக்கு முன், முதலில் சில முன்னெச்சரிக்கை நடவடிக்கைகளை எடுக்க வேண்டும். அதை எப்படி செய்வது என்பது இங்கே!
தற்செயலான நீக்குதலில் இருந்து ஒத்திசைக்கப்பட்ட Google புகைப்படங்களின் படங்களை எவ்வாறு பாதுகாப்பது
Google Photosஸிலிருந்து சில படங்கள்/வீடியோக்களை நீங்கள் நீக்கும் போதெல்லாம், செயல்முறையானது ஒத்திசைக்கப்பட்ட எல்லா சாதனங்களிலிருந்தும் அதே படங்களை நீக்குகிறது. இந்த சூழ்நிலையைத் தவிர்க்க, நீங்கள் என்ன செய்யலாம் என்பது இங்கே.
- உங்கள் iPhone அல்லது Android சாதனத்தில் Google Photos பயன்பாட்டைக் கொண்டு வாருங்கள்.

- புகைப்படங்கள் அமைப்புகளுக்குச் சென்று காப்புப்பிரதி & ஒத்திசைவு.

- காப்பு மற்றும் ஒத்திசைவு விருப்பத்தை முடக்கவும்.

இந்த அமைப்பு உங்கள் சாதனங்களின் ஒத்திசைவை நீக்கி, உங்கள் ஃபோன் அல்லது டேப்லெட்டில் எதையும் நீக்காமல் கிளவுட் சேமிப்பகத்தை விடுவிக்க முடியும் என்பதை உறுதிசெய்யும். இது வேறு வழியிலும் செயல்படுகிறது.
நீங்கள் தனிப்பட்ட புகைப்படங்களை நீக்க விரும்பினால், நீங்கள் நீக்க விரும்பும் புகைப்படத்தைத் திறந்து மேல் வலது மூலையில் உள்ள பின் ஐகானைக் கிளிக் செய்யவும். இந்த செயல் படங்களை குப்பை கோப்புறைக்கு அனுப்புகிறது.
சாத்தியமான சிக்கல்களைத் தவிர்க்க, உங்கள் Google புகைப்படங்களைச் சென்று ஏதேனும் மாற்றங்களைச் செய்யும்போது Google Chrome ஐ உங்கள் விருப்பமான உலாவியாகப் பயன்படுத்த பரிந்துரைக்கிறோம்.
Chromebook பயனர்களுக்கான குறிப்பு – 2019 முதல், Google Photos மற்றும் Google Drive ஆகியவை இனி ஒத்திசைக்கப்படாது. உங்கள் Chromebook இல் உள்ள Google இயக்கக ஷார்ட்கட்டில் இருந்து உங்கள் Google புகைப்படங்களை அணுக முடியாது என்று அர்த்தம். எனவே, நீங்கள் உலாவி மற்றும் அணுகலைப் பயன்படுத்த வேண்டும் photos.google.com உங்கள் படங்களை நீக்க.
Windows, Mac, Linux அல்லது Chromebook ஐப் பயன்படுத்தி அனைத்து Google புகைப்படங்களையும் நீக்குவது எப்படி
நீங்கள் Windows, Mac, Linux அல்லது Chromebook ஐப் பயன்படுத்தினாலும், உங்கள் எல்லா Google புகைப்படங்களையும் கணினியிலிருந்து நீக்கும் செயல்முறை ஒன்றுதான். நீங்கள் எந்த உலாவியிலும் இதைச் செய்யலாம், எனவே படிகள் எந்த OS இல் வேலை செய்யும். குழுக்களில் உள்ள படங்களை நீக்குவது சிறந்தது, ஆனால் நீங்கள் அனைத்து படங்களையும்/வீடியோக்களையும் ஒரே நேரத்தில் நீக்க முயற்சி செய்யலாம். உருப்படிகளின் சிறிய குழுக்களை நீக்குவது, நீங்கள் தேர்வு குறிப்பை இழந்து மீண்டும் தொடங்க வேண்டிய தற்செயலான காட்சிகளைத் தடுக்கிறது.
குறிப்பு: தனிப்படுத்துதல் மற்றும் நீக்குதல் படிகளின் போது நீங்கள் எப்படியாவது சிக்கிக்கொண்டால், கடைசியாக தேர்வுசெய்யப்பட்ட உருப்படியை ஷிப்ட்-கிளிக் செய்து, அதை மீண்டும் தேர்ந்தெடுக்க ஷிப்ட்-கிளிக் செய்யவும். அங்கிருந்து, நீங்கள் ஸ்க்ரோலிங் மற்றும் ஹைலைட் செய்வதைத் தொடரலாம். மேலும், மேல் இடது பகுதியில் உள்ள “[###] தேர்ந்தெடுக்கப்பட்ட” என்பதற்கு அடுத்துள்ள “X” ஐக் கிளிக் செய்து மீண்டும் தொடங்கலாம்.

Windows, Mac, Linux அல்லது Chromebook ஐப் பயன்படுத்தி அனைத்து Google Photos படங்களையும் நீக்குவது எப்படி என்பது இங்கே.
- உங்கள் Google கணக்குச் சான்றுகளுடன் Google Photos இணையதளத்தில் உள்நுழையவும்.

- என்பதைத் தேர்ந்தெடுக்கவும் 'முதல் படம்' அதை இடது-கிளிக் செய்வதன் மூலம்-அது ஒரு நீல-வட்ட சரிபார்ப்பு அடையாளத்துடன் குறிக்கப்பட்டுள்ளதா என்பதை உறுதிப்படுத்தவும்.

- நீங்கள் பல வரிசைகள்/படங்களைக் கடக்கும் வரை பக்கத்தை கீழே உருட்டவும். கீழே பிடித்து தி 'ஷிப்ட் கீ' கடைசியாக தெரியும் படத்தில் (நீலத்தில் முன்னிலைப்படுத்த வேண்டும்) மற்றும் அதை இடது கிளிக் செய்யவும் இடையில் உள்ள அனைத்தையும் தேர்ந்தெடுக்க, பிறகு விடுதலை தி 'ஷிப்ட் கீ.' அது உருப்படிகளை ஹைலைட் செய்யவில்லை என்றால், சிலவற்றை மேலே ஸ்க்ரோல் செய்து, அது செய்யும் வரை மீண்டும் செய்யவும்.

- நீங்கள் அதிகபட்ச தேர்வை அடைந்திருந்தால் படி 3 இல் ஆனால் இன்னும் அவற்றைச் சரிபார்த்துவிட்டீர்கள், நீங்கள் தேர்ந்தெடுக்கப்பட்ட உருப்படிகளின் நல்ல அளவு கிடைக்கும் வரை செயல்முறையை மீண்டும் செய்யவும். உங்கள் கடைசி செயலை Google நினைவில் வைத்து, நீங்கள் முன்னேறும்போது அதைச் சேர்க்கிறது.
- அனைத்து படங்களையும் தேர்ந்தெடுக்க , உங்கள் வெற்றி உங்கள் கணினி மற்றும் உங்கள் Google புகைப்படங்கள் சுயவிவரத்தில் உள்ள தரவைப் பொறுத்தது. ஒரு அமர்வில் 400-500 தேர்ந்தெடுக்கப்பட்ட படங்கள்/வீடியோக்கள் வரை சென்று மற்றொன்றில் அவை அனைத்தையும் (1800+) பெற்றோம். எல்லாவற்றையும் நீல நிறத்தில் முன்னிலைப்படுத்தினால், அவற்றைத் தேர்ந்தெடுக்க இடது கிளிக் செய்யவும். இல்லையெனில், நீங்கள் சிறிய அதிகரிப்புகளைச் செய்ய வேண்டும் (படிகள் 3-4).

- விருப்பத்தேர்வு: உங்களாலும் முடியும் கீழே பிடித்து தி 'ஷிப்ட் கீ' முதல் படத்தின் மேல், பின்னர் மவுஸ்/டிராக்பேட் கர்சரை மற்றவற்றின் மேல்/முழுவதும் நகர்த்தவும். இருப்பினும், தனிப்படுத்தப்பட்ட அனைத்து உருப்படிகளையும் தேர்ந்தெடுக்க இடது சுட்டி பொத்தானைக் கிளிக் செய்யும் வரை நீங்கள் கீழே உருட்ட முடியாது. இந்த செயல்முறை நேரத்தை எடுத்துக்கொள்ளும்.

- நீங்கள் அனைத்து படங்கள்/வீடியோக்கள் அல்லது ஒரு பெரிய குழுவைச் சரிபார்த்தவுடன், கிளிக் செய்யவும் 'குப்பைத் தொட்டி ஐகான்' பின்னர் தேர்ந்தெடுக்கவும் 'குப்பைக்கு நகர்த்து' சரிபார்க்கப்பட்ட/ஹைலைட் செய்த பொருட்களை நீக்க.

அதிக அளவு படங்களைத் தேர்ந்தெடுப்பதற்கான தந்திரம், 'Shift' விசையைத் தட்டும்போது திரையில் கடைசிப் படத்தை முன்னிலைப்படுத்தாத வரை, மிகவும் குறிப்பிடத்தக்க பிரிவுகளில் கீழே உருட்ட வேண்டும். அங்கிருந்து, நீங்கள் மேலே ஸ்க்ரோல் செய்து, 'ஷிப்ட் விசையை' மீண்டும் தட்டவும். பின்னர், 'Shift' ஐப் பிடித்து, அவற்றைத் தேர்ந்தெடுக்க இடது கிளிக் செய்து, எல்லாவற்றையும் அல்லது பெரிய அளவிலான படங்களைத் தேர்ந்தெடுக்கும் வரை செயல்முறையைத் தொடரவும்.
மேலும், ஒவ்வொரு படமும் திரையில் ஏற்றப்பட்டிருக்க வேண்டும் (குறைந்தபட்சம் ஓரளவு) கூகுள் புகைப்படங்கள் அதுவரை உள்ள உருப்படிகளை முன்னிலைப்படுத்த உங்களை அனுமதிக்கும் . 2,000 அல்லது அதற்கு மேற்பட்டவற்றைப் பெற, நீங்கள் ஸ்க்ரோல் டவுன் 100 அல்லது மெதுவாக ஸ்க்ரோல் செய்யலாம் மற்றும் படத்தின் சுமைகளை உறுதிப்படுத்தலாம். வேகமான இணையம் மற்றும் வேகமான சாதனம் மூலம், நீங்கள் விரைவாக கீழே செல்லலாம். செயல்முறைக்குப் பிறகு, நீங்கள் அவற்றை நீக்கலாம். செயல்முறை சோதனை மற்றும் பிழை பற்றியது.
roku இலிருந்து சேனல்களை எவ்வாறு அகற்றுவது
Android சாதனத்திலிருந்து அனைத்து Google புகைப்படங்களையும் நீக்குவது எப்படி
உங்கள் எல்லாப் படங்களையும் நீக்குவதற்கு அவற்றைத் தேர்ந்தெடுப்பதற்கு, மொபைல் சாதனங்களில், குறிப்பாக பெரிய நூலகம் இருக்கும் போது, சிறிது நேரம் எடுக்கும். டேப்லெட்டுகள் மற்றும் ஸ்மார்ட்போன்களில் மொத்தமாக நீக்குதல் அல்லது 'அனைத்தையும் தேர்ந்தெடு' விருப்பம் இல்லாததால், ஒவ்வொரு படத்தையும் தனித்தனியாகத் தேர்ந்தெடுக்க வேண்டும், ஆனால் குழுக்களாகத் தேர்ந்தெடுக்க வேண்டிய நாட்களையாவது தேர்ந்தெடுக்கலாம். நீங்கள் பயன்படுத்தக்கூடிய முறை இங்கே.
- துவக்கவும் 'Google புகைப்படங்கள்' உங்கள் ஸ்மார்ட்போனில் உள்ள பயன்பாடு.

- மீது தட்டவும் 'மெனு ஐகான்' (மேல்-வலது பக்கத்தில் மூன்று புள்ளிகள்), உலாவியின் மேல்-மிக மெனு ஐகான் அல்ல.

- தட்டவும் 'புகைப்படங்களைத் தேர்ந்தெடுக்கவும்.'

- நீங்கள் நீக்க விரும்பும் புகைப்படங்கள் அல்லது அனைத்தையும் குறிக்கும் நாளைத் தேர்ந்தெடுக்கவும்.

- தட்டவும் 'குப்பைக்கு நகர்த்து' நீக்குவதை உறுதிப்படுத்த.

- நிரந்தர நீக்கத்திற்கு, மீண்டும் செல்லவும் 'பட்டியல்' பின்னர் தேர்ந்தெடுக்கவும் 'குப்பை.'

- மீது தட்டவும் 'குப்பை ஐகான்.'

- என்பதைத் தேர்ந்தெடுக்கவும் 'வெற்று குப்பை' உறுதிப்படுத்தும் விருப்பம்.

ஐபோனிலிருந்து அனைத்து Google புகைப்படங்களையும் நீக்குவது எப்படி
பல ஐபோன் பயனர்களும் Google புகைப்படங்களைப் பயன்படுத்துகின்றனர், மேலும் காரணம் எளிது. iCloud உடன் ஒப்பிடும்போது, Google Photos அதிக இலவச சேமிப்பக திறனை வழங்குகிறது. அதே நேரத்தில், கூகுளின் சேமிப்பகத்துடன் மேம்படுத்துவதும் மலிவானது.
உங்கள் Google புகைப்படங்களில் இடத்தைக் காலியாக்க விரும்பினால், நீங்கள் iPhone ஐப் பயன்படுத்துகிறீர்கள் என்றால், பின்வரும் படிகள் பொருந்தும்.
- உங்கள் ஐபோனிலிருந்து பயன்பாட்டைத் தொடங்கவும்.

- குப்பை கோப்புறையின் கீழ் அமைந்துள்ள இடத்தை விடுவிக்கும் பொத்தானைத் தட்டவும். இது உங்கள் எல்லா புகைப்படங்களையும் நீக்கிவிடும்.

மாற்றாக, உங்கள் கோப்புறையில் உள்ள அனைத்து புகைப்படங்களையும் கைமுறையாக தேர்ந்தெடுக்கவும். பின்னர் புகைப்படங்களை நீக்க குப்பைத் தொட்டி ஐகானைத் தட்டவும்.

இது இடத்தை விடுவிக்கிறது என்றாலும், உங்கள் புகைப்படங்களை குப்பை கோப்புறையிலிருந்து மீட்டெடுக்கலாம் என்பதை நினைவில் கொள்ளவும்.
ஐபோன் பயனர்கள் சில சவால்களை எதிர்கொள்ளலாம். எடுத்துக்காட்டாக, Google Photos பயன்பாட்டிலிருந்து புகைப்படங்களை நீக்குவது உங்கள் iCloud சேமிப்பகத்திலும் நீக்கப்படலாம். இருப்பினும், நீங்கள் செயலை ஏற்கிறீர்களா என்று கேட்கும் அறிவிப்பைப் பெற வேண்டும்.
கூடுதல் FAQ
PC மற்றும் மொபைல் சாதன பயனர்களின் பொதுவான Google Photos கேள்விகளுக்கான சில கூடுதல் பதில்கள் இங்கே உள்ளன.
Google புகைப்படங்களை நீக்குவது எப்படி?
நீங்கள் PC பயனராக இருந்தால், மறுசுழற்சி தொட்டியை நீங்கள் நன்கு அறிந்திருக்க வேண்டும். நீங்கள் எதையாவது நீக்கினால், அது தானாகவே மறைந்துவிடாது. பல கோப்புகள் மற்றும் புகைப்படங்கள் தொட்டியில் முடிவடையும். சில சேமிப்பிடத்தை அழிக்கவும், பின்னர் உங்கள் கோப்புகளை மீட்டெடுக்கவும் இந்த அமைப்பு உங்களை அனுமதிக்கிறது.
நீங்கள் குப்பை கோப்புறையை அணுகலாம் மற்றும் உங்களின் அனைத்து அல்லது சில படங்களை மட்டும் நீக்கலாம். ஆனால் கவனமாக இருங்கள், ஏனெனில் 60 நாள் சலுகைக் காலம் கோப்புறை முழுவதும் இல்லை, ஆனால் தனிப்பட்ட நீக்குதல் தேதி மற்றும் நேரத்தை அடிப்படையாகக் கொண்டது.
நீங்கள் மீட்டெடுக்க விரும்பும் படத்தைத் தட்டவும், பின்னர் மீட்டமை பொத்தானைத் தட்டவும். மாற்றாக, நீங்கள் கவுண்டரைத் தவிர்த்து, படத்தை உடனடியாக அழிக்க விரும்பினால், நீக்கு பொத்தானைத் தட்டவும்.
எனது Google புகைப்படங்கள் நீக்கப்பட்ட பிறகு நிரந்தரமாக நீக்கப்பட்டதா?
நீக்கப்பட்ட Google புகைப்படங்கள் குப்பையில் சேரும். இருப்பினும், நீங்கள் அவர்களை காலவரையின்றி அங்கேயே விட்டுவிட முடியாது. உங்கள் படங்களை நிரந்தரமாக இழக்கும் முன் இயல்புநிலை சலுகைக் காலம் உள்ளது.
Google புகைப்படங்கள் நீக்கப்பட்ட படங்களை 60 நாட்களுக்கு குப்பையில் வைத்திருக்கும். 60 நாட்களுக்குப் பிறகு, அவை மறைந்துவிடும். நிச்சயமாக, நீங்கள் அதை குப்பை கோப்புறையில் சேர்த்ததிலிருந்து ஒவ்வொரு படத்திற்கும் 60 நாள் மீட்பு காலம் உள்ளது. ஒவ்வொரு படத்தையும் மீட்டெடுக்க உங்களுக்கு எவ்வளவு நேரம் உள்ளது என்பதைப் பார்க்க, புதிய காட்டி அமைப்பைச் சரிபார்ப்பது சிறந்தது.
அந்த 60 நாட்களின் முடிவில், அந்த புகைப்படங்களை உங்களால் மீட்டெடுக்க முடியாது. உங்கள் எல்லா சாதனங்களையும் ஒத்திசைக்கும்போது இது குறிப்பாக உண்மை. உங்கள் சாதனங்களை ஒத்திசைக்கவில்லை எனில், Google Photos இல் உள்ள ஏதாவது ஒன்றை நீக்கினால், நீங்கள் படங்களை எடுக்கப் பயன்படுத்திய சாதனத்திலிருந்து படத்தை இழக்க நேரிடாது.
இறுதி எண்ணங்கள்
படத்தின் தரத்தை இழப்பதை நீங்கள் பொருட்படுத்தவில்லை எனில், உங்கள் Google Photos சேமிப்பகம் தீர்ந்துவிடும். விரைவில் அல்லது பின்னர், சேமிப்பக மேம்படுத்தல் அவசியம் என்ற உண்மையை நீங்கள் எதிர்கொள்ள வேண்டியிருக்கும். கூகுள் சில நியாயமான விலைகளை வழங்கிய போதிலும், எல்லோரும் அதைச் செலவழிக்க விரும்ப மாட்டார்கள்.
மீட்டர் நெட்வொர்க்குகள் வழியாக vpn ஐ அனுமதிக்கவும்
நல்ல செய்தி என்னவென்றால், உங்கள் பழைய புகைப்படங்கள் அல்லது மோசமான காட்சிகளை நீங்கள் எப்போதும் நீக்கலாம். தள்ளுவதற்குத் தள்ளினால், சில கிளிக்குகளில் உங்கள் எல்லா புகைப்படங்களையும் நீக்கலாம். உங்கள் விருப்பப்படி அவற்றை நிரந்தரமாக நீக்கவும்.
இப்போது Google Photos சேமிப்பிடத்தை எவ்வாறு விடுவிப்பது என்பது உங்களுக்குத் தெரியும், செயல்முறையை எளிதாக்கலாம் என்று நினைக்கிறீர்களா? Google Photos உங்களுக்கு சாதகமாக இருந்தால் அல்லது பிற கிளவுட் சேமிப்பக விருப்பங்களை நீங்கள் விரும்பினால் எங்களுக்குத் தெரியப்படுத்தவும். மேலும், சாதனத்தை ஒத்திசைப்பதில் மற்றும் மறைந்து போகும் புகைப்படங்களில் ஏதேனும் எதிர்பாராத சிக்கல்கள் ஏற்பட்டால் எங்களிடம் கூறுங்கள்.