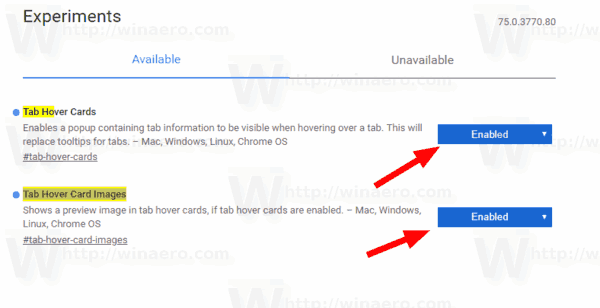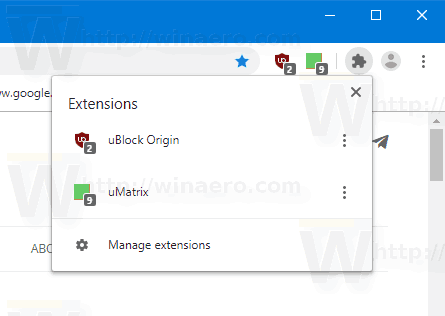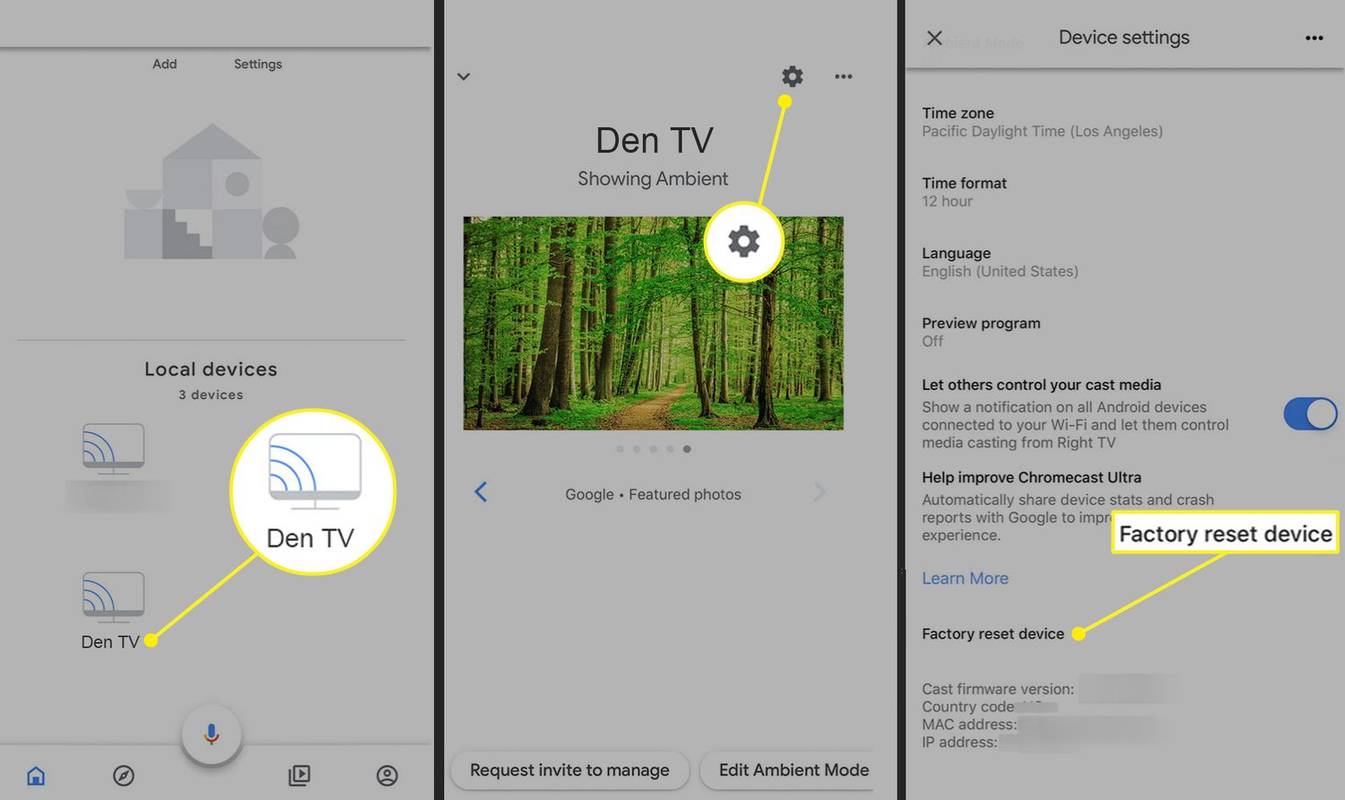கூகிள் குரோம் 75 உலாவியில் புதிய அம்சங்களை செயல்படுத்தும் இரண்டு சோதனைக் கொடிகளை அறிமுகப்படுத்துகிறது. அவற்றில் ஒன்று தாவல் ஹோவர் சிறு உருவங்கள், மற்றொன்று புதிய 'நீட்டிப்புகள்' மெனுவைச் சேர்க்கிறது.
விளம்பரம்
இந்த எழுத்தின் படி, கூகிள் குரோம் விண்டோஸ், ஆண்ட்ராய்டு மற்றும் லினக்ஸ் போன்ற அனைத்து முக்கிய தளங்களுக்கும் இருக்கும் மிகவும் பிரபலமான வலை உலாவி ஆகும். இது அனைத்து நவீன வலைத் தரங்களையும் ஆதரிக்கும் சக்திவாய்ந்த ரெண்டரிங் இயந்திரத்துடன் வருகிறது.செயலில் புதிய சோதனை அம்சங்கள் இங்கே.
தாவல் ஹோவர் அட்டைகள்:
நீட்டிப்பு மெனு:
நீங்கள் அவற்றை முயற்சிக்க விரும்பினால், அவற்றை ஒரு கொடியுடன் இயக்க வேண்டும்.
கூகிள் குரோம் பல பயனுள்ள விருப்பங்களுடன் வருகிறது, அவை சோதனைக்குரியவை. அவை வழக்கமான பயனர்களால் பயன்படுத்தப்படக்கூடாது, ஆனால் ஆர்வலர்கள் மற்றும் சோதனையாளர்கள் அவற்றை எளிதாக இயக்கலாம். இந்த சோதனை அம்சங்கள் கூடுதல் செயல்பாட்டை இயக்குவதன் மூலம் Chrome உலாவியின் பயனர் அனுபவத்தை கணிசமாக மேம்படுத்த முடியும். ஒரு சோதனை அம்சத்தை இயக்க அல்லது முடக்க, நீங்கள் 'கொடிகள்' எனப்படும் மறைக்கப்பட்ட விருப்பங்களைப் பயன்படுத்தலாம்.
Google Chrome இல் தாவல் ஹோவர் அட்டைகளை இயக்க,
- Google Chrome உலாவியைத் திறந்து முகவரிப் பட்டியில் பின்வரும் உரையைத் தட்டச்சு செய்க:
chrome: // கொடிகள் / # தாவல்-மிதவை அட்டைகள்
இது கொடிகள் பக்கத்தை நேரடியாக தொடர்புடைய அமைப்போடு திறக்கும்.
- விருப்பத்தைத் தேர்ந்தெடுக்கவும்இயக்கப்பட்டது'தாவல் ஹோவர் கார்டுகள்' வரிக்கு அடுத்த கீழ்தோன்றும் பட்டியலில் இருந்து.
- இப்போது, 'தாவல் ஹோவர் அட்டை படங்கள்' கொடியை இயக்கவும். அதன் URL ஆகும்
chrome: // கொடிகள் / # தாவல்-மிதவை-அட்டை-படங்கள்.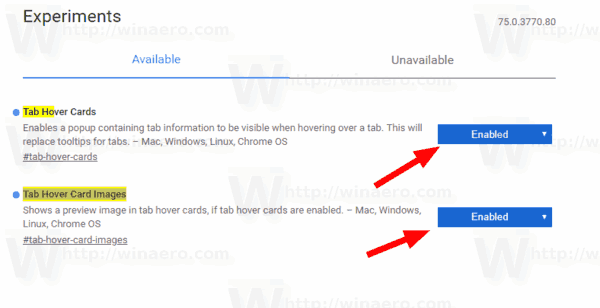
- Google Chrome ஐ கைமுறையாக மூடுவதன் மூலம் மறுதொடக்கம் செய்யுங்கள் அல்லது பக்கத்தின் அடிப்பகுதியில் தோன்றும் மறுதொடக்கம் பொத்தானைப் பயன்படுத்தலாம்.

- முடிந்தது.
அம்சம் இப்போது இயக்கப்பட்டது. அதை செயலில் காண்க:


பின்னர் அதை முடக்க, கொடி பக்கத்தைத் திறந்து இரண்டு விருப்பங்களையும் மீண்டும் மாற்றவும்இயல்புநிலை.
Google Chrome இல் நீட்டிப்பு மெனுவை இயக்க,
- Google Chrome ஐத் திறக்கவும்.
- முகவரிப் பட்டியில் பின்வரும் உரையைத் தட்டச்சு செய்க:
chrome: // கொடிகள் / # நீட்டிப்புகள்-கருவிப்பட்டி-மெனு. - தேர்ந்தெடுஇயக்கப்பட்டதுகீழேயுள்ள கீழ்தோன்றும் பட்டியலில் இருந்து 'நீட்டிப்புகள் கருவிப்பட்டி மெனு'விருப்பம்.

- Google Chrome ஐ கைமுறையாக மூடுவதன் மூலம் மறுதொடக்கம் செய்யுங்கள் அல்லது பக்கத்தின் அடிப்பகுதியில் தோன்றும் மறுதொடக்கம் பொத்தானைப் பயன்படுத்தலாம்.

- முடிந்தது! இப்போது உலாவி கருவிப்பட்டியில் ஒரு புதிய பொத்தானைக் காட்டுகிறது, இது ஒரு குழுவில் உள்ள அனைத்து உலாவி நீட்டிப்பு பொத்தான்களையும் ஹோஸ்ட் செய்கிறது.
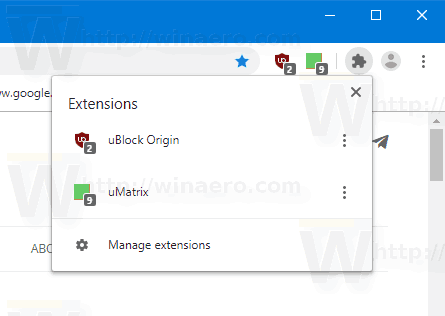
மெனுவில் உள்ளதுநீட்டிப்புகளை நிர்வகிக்கவும்வசதிக்கான இணைப்பு.
மெனு இயக்கப்பட்டதும், கருவிப்பட்டியிலிருந்து தேவையற்ற நீட்டிப்பு பொத்தான்களை மறைக்கலாம். நீட்டிப்பில் வலது கிளிக் செய்து, சூழல் மெனுவிலிருந்து 'திறத்தல்' என்பதைத் தேர்ந்தெடுக்கவும்.

இப்போது உங்களிடம் சுத்தமான கருவிப்பட்டி உள்ளது.

அவ்வளவுதான்.
ஆர்வமுள்ள கட்டுரைகள்:
- Google Chrome இல் இழுத்து விடுவதைப் பயன்படுத்தி தாவல்களைப் பொருத்து
- Google Chrome இல் ரீடர் பயன்முறை வடிகட்டுதல் பக்கத்தை இயக்கு
- Google Chrome இல் தனிப்பட்ட தன்னியக்க பரிந்துரைகளை அகற்று
- Google Chrome இல் ஆம்னிபாக்ஸில் வினவலை இயக்கவும் அல்லது முடக்கவும்
- Google Chrome இல் புதிய தாவல் பொத்தான் நிலையை மாற்றவும்
- Chrome 69 இல் புதிய வட்டமான UI ஐ முடக்கு
- விண்டோஸ் 10 இல் Google Chrome இல் நேட்டிவ் தலைப்பு பட்டியை இயக்கவும்
- Google Chrome இல் பட-இன்-பட பயன்முறையை இயக்கவும்
- Google Chrome இல் பொருள் வடிவமைப்பு புதுப்பிப்பை இயக்கு
- Google Chrome 68 மற்றும் அதற்கு மேற்பட்டவற்றில் ஈமோஜி பிக்கரை இயக்கவும்
- Google Chrome இல் சோம்பேறி ஏற்றுவதை இயக்கு
- Google Chrome இல் நிரந்தரமாக முடக்கு
- Google Chrome இல் புதிய தாவல் பக்கத்தைத் தனிப்பயனாக்கவும்
- Google Chrome இல் HTTP வலைத்தளங்களுக்கான பாதுகாப்பான பேட்ஜை முடக்கு
- Google Chrome ஐ URL இன் HTTP மற்றும் WWW பகுதிகளைக் காட்டுங்கள்
ஆதாரம்: விண்டோஸ் சமீபத்தியது
அனைத்து ஃபேஸ்புக் நண்பர்களுக்கும் செய்தி அனுப்புங்கள்