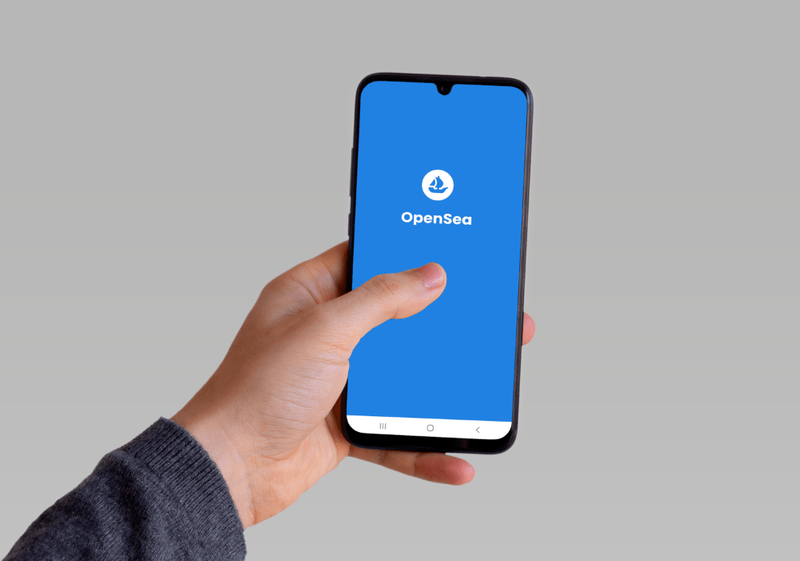பெரும்பாலான நேரங்களில், Google இன் இயல்புநிலை Chrome புதிய தாவல் பக்க அமைப்பு பயனர்களுக்கான பில்லுக்குப் பொருந்தும். ஆனால் உங்கள் தனிப்பட்ட விருப்பத்திற்கு ஏற்ப இந்தப் பக்கத்தைத் தனிப்பயனாக்க முடிவு செய்தால் என்ன நடக்கும்? இது நீங்கள் செய்ய விரும்பும் மாற்றமாகத் தோன்றினால், நீங்கள் சரியான இடத்திற்கு வந்துவிட்டீர்கள்.
இந்தக் கட்டுரையில், Chrome இல் உங்கள் புதிய தாவல் பக்கத்தை எவ்வாறு மாற்றுவது என்பது குறித்த விரிவான வழிமுறைகளை நாங்கள் உங்களுக்கு வழங்கப் போகிறோம். உங்கள் புதிய தாவல் பக்கத்தின் பின்னணி மற்றும் சிறுபடங்களை மாற்றுதல் மற்றும் பலவற்றைப் போன்ற பிற தனிப்பயனாக்குதல் விருப்பங்களைப் பற்றியும் அறிந்து கொள்வீர்கள்.
Google Chrome இல் புதிய டேப் பக்கத்தை மாற்றுவது எப்படி?
விவரங்களுக்குச் செல்வதற்கு முன், விஷயங்களைத் தெளிவுபடுத்துவோம். இயல்பாக, Google இன் Chrome புதிய தாவல் பக்கத்தில் Google லோகோ, தேடல் பட்டி மற்றும் நீங்கள் அதிகம் பார்வையிடும் இணையதளங்களின் சிறுபடங்கள் ஆகியவை அடங்கும். புதிய தாவலைத் திறப்பதன் மூலம் நீங்கள் இங்கு வருவீர்கள். இது உங்கள் முகப்புப் பக்கம் (முகப்பு ஐகானைக் கிளிக் செய்யும் போது திருப்பி விடப்படும்) அல்லது உங்கள் தொடக்கப் பக்கம் (தொடக்கத்தில் ஏற்றப்படும்) அல்ல.
Chrome இல் உங்கள் முகப்புப் பக்கத்தை மாற்றுவது இதன் மூலம் விரைவாகச் செய்யப்படலாம் அமைப்புகள் பக்கம். இருப்பினும், புதிய தாவல் பக்கத்தை மாற்றுவது, விளையாட்டில் புதிய பிளேயரைச் சேர்ப்பதை உள்ளடக்கியது - ஒரு Chrome நீட்டிப்பு. நீங்கள் நீட்டிப்புகளை உலாவலாம் Chrome இன் இணைய அங்காடி .
நீட்டிப்புகள் இல்லாமல் உங்கள் இயல்புநிலை புதிய தாவல் பக்கத்தைத் தனிப்பயனாக்கும்போது, அதைப் பற்றி நீங்கள் அதிகம் செய்ய முடியாது. நீங்கள் செய்யக்கூடியது உங்களுக்கு பயனுள்ளதாக இல்லாத சில சிறுபடங்களை அகற்றுவதுதான்:
- புதிய Chrome தாவலைத் திறக்கவும்.

- நீங்கள் அகற்ற விரும்பும் பக்கத்தின் சிறுபடத்தின் மேல் வட்டமிடவும்.
- கிளிக் செய்யவும் எக்ஸ் ஓடுகளின் மேல் வலது மூலையில் காட்டும் அடையாளம்.
- உங்கள் சிறுபடம் அகற்றப்பட்டதாக ஒரு செய்தியைப் பெறுவீர்கள். உங்களுக்கு இரண்டாவது எண்ணங்கள் இருந்தால், நீங்கள் எப்போதும் செயலைச் செயல்தவிர்க்கலாம். கிளிக் செய்வதன் மூலம் நீங்கள் முன்பு அகற்றப்பட்ட அனைத்து ஓடுகளையும் மீட்டெடுக்கலாம் அனைத்தையும் மீட்டு கொடு அடுத்த விருப்பம் செயல்தவிர் .

உங்கள் புதிய தாவல் பக்கத்திற்கான பின்னணி படத்தையும் நீங்கள் மாற்றலாம், அதை நாங்கள் கீழே உள்ள பிரிவில் விளக்குவோம் Chrome இல் புதிய தாவல் பக்கத்தின் பின்னணியை மாற்றுவது எப்படி .
Chrome இல் சிறந்த புதிய தாவல் நீட்டிப்புகள்
Chrome இல் உங்கள் புதிய தாவல் பக்கத்தைத் தனிப்பயனாக்க விரும்பினால், இணைய அங்காடியில் நுழைவதே சிறந்த வழி நீட்டிப்புகள் . நான்கு சிறந்த நீட்டிப்புகளை உங்களுக்கு வழங்குவதற்கான மதிப்பீடுகள் மற்றும் பயனர்களின் எண்ணிக்கை ஆகியவற்றின் அடிப்படையில் அவற்றை நாங்கள் வரிசைப்படுத்தியுள்ளோம்.
வேகம்
மிகவும் பரவலாகப் பயன்படுத்தப்படும் Chrome புதிய தாவல் நீட்டிப்புகளில் ஒன்று, செய்ய வேண்டிய பட்டியல், தினசரி கவனம் மற்றும் பிற பயனுள்ள உற்பத்தித்திறன் அம்சங்களைச் சேர்ப்பதன் மூலம் உங்கள் டாஷ்போர்டைத் தனிப்பயனாக்க உதவுகிறது. இந்த நீட்டிப்பு 4.5-நட்சத்திர மதிப்பீட்டைக் கொண்டுள்ளது மற்றும் உலகம் முழுவதும் மூன்று மில்லியனுக்கும் அதிகமான பயனர்களால் பயன்படுத்தப்படுகிறது.
இது இலவச மற்றும் கட்டண பதிப்பை உள்ளடக்கியது, முக்கிய வேறுபாடு கூடுதல் எழுத்துரு மற்றும் வண்ண தனிப்பயனாக்கம் மற்றும் பணம் செலுத்திய ஒன்றில் ஒருங்கிணைப்பு விருப்பங்கள்.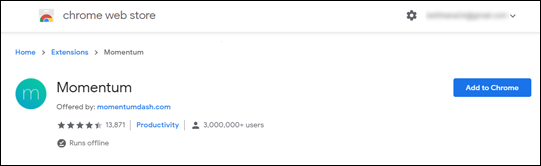
லியோ புதிய தாவல்
Leoh New Tab என்பது ஸ்டோரில் தற்போது நீங்கள் காணக்கூடிய மிக உயர்ந்த தரமதிப்பீடு பெற்ற நீட்டிப்பாகும். இது 4.7 நட்சத்திரங்களின் சராசரி மதிப்பீட்டைக் கொண்டுள்ளது மற்றும் 50,000 க்கும் மேற்பட்ட பயனர்களால் பயன்படுத்தப்படுகிறது.
லியோவின் சிறப்பான அம்சம் என்னவென்றால், இது ஒரு சிறிய வடிவமைப்பு மற்றும் சில சிறந்த தனிப்பயனாக்குதல் அம்சங்களை வழங்குகிறது. உங்கள் Google Calendar அல்லது செய்ய வேண்டியவை பட்டியலைச் சேர்க்கலாம் அல்லது பின்னணியில் நிதானமான வீடியோக்களை இயக்க ஜென் பயன்முறையை இயக்கலாம்.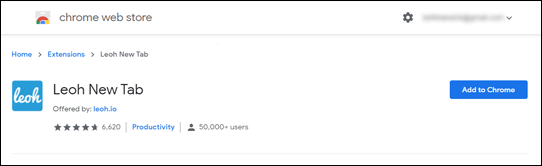
முடிவிலி புதிய தாவல்
700,000க்கும் மேற்பட்ட செயலில் உள்ள பயனர்களைக் கொண்ட இணைய அங்காடியில் இது மிகவும் பரவலாகப் பயன்படுத்தப்படும் புதிய தாவல் நீட்டிப்புகளில் ஒன்றாகும். இது சராசரியாக 4.5 நட்சத்திர மதிப்பீட்டைக் கொண்டுள்ளது, மேலும் பட்டியலிலிருந்து முந்தைய நீட்டிப்புகளைப் போலவே, இது ஒரு சிறிய வடிவமைப்பில் கவனம் செலுத்துகிறது. இது இதுவரை நாம் கண்ட மிக நேர்த்தியான Chrome நீட்டிப்பாகும். ஜிமெயிலுக்கான நுண்ணறிவு அஞ்சல் அறிவிப்பு போன்ற சில Google ஒருங்கிணைப்புகளையும் இது கொண்டுள்ளது.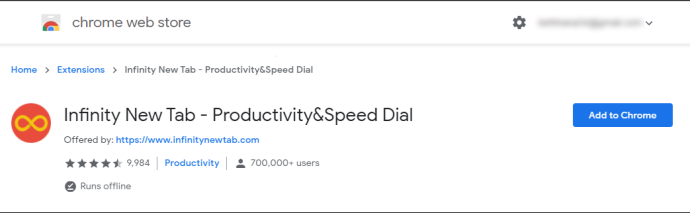
ஒரு காரணத்திற்கான தாவல்
மூலம் கட்டப்பட்டது Gladly.io , இந்த தாவல் நீட்டிப்பின் முதன்மை இலக்கு தொண்டு விழிப்புணர்வை ஏற்படுத்துவதாகும். இது உலகளவில் 200,000க்கும் அதிகமான பயனர்களால் பயன்படுத்தப்படுகிறது மற்றும் சராசரியாக 4.4 நட்சத்திர மதிப்பீட்டைக் கொண்டுள்ளது. இந்த நீட்டிப்புடன் புதிய தாவலைத் திறக்கும் ஒவ்வொரு முறையும், மரம் நடுவதற்கும், நூலகத்தை உருவாக்குவதற்கும், சுத்தமான தண்ணீரை வழங்குவதற்கும், அவசர உதவி வழங்குவதற்கும் மேலும் பலவற்றிற்கும் உதவுகிறீர்கள். எந்த தொண்டு நிறுவனத்தை ஆதரிக்க வேண்டும் என்பதை நீங்கள் தேர்வு செய்யலாம். நீங்கள் திறக்கும் பக்கங்களிலிருந்து விளம்பர வருவாயைச் சேகரித்து, நீங்கள் தேர்ந்தெடுத்த காரணத்திற்காக நன்கொடை அளிப்பதன் மூலம் இது செயல்படுகிறது. இந்த அமைப்பு இதுவரை ஒரு மில்லியன் அமெரிக்க டாலருக்கும் அதிகமாக நன்கொடை அளித்துள்ளது.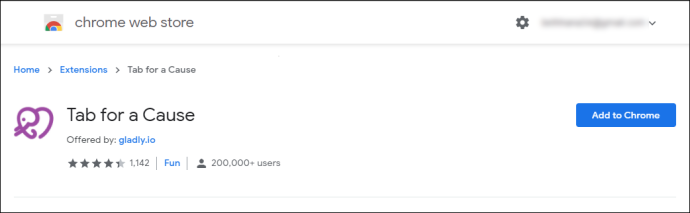
இந்த நீட்டிப்புடன் நீங்கள் திறக்கும் புதிய தாவல்களில் விளம்பரங்கள் இருக்கும் என்பதை நீங்கள் அறிந்திருக்க வேண்டும், மேலும் தொடர்புடைய விளம்பரங்களைக் காட்ட உங்கள் தரவு சேகரிக்கப்படலாம்.
புதிய தாவல் பக்கத்தை Chrome இல் நீட்டிப்புடன் மாற்றுவது எப்படி?
உங்கள் புதிய தாவல் பக்கத்தை நீட்டிப்புடன் மாற்ற, முதலில் உங்கள் உலாவியில் ஒன்றைச் சேர்க்க வேண்டும். முழு செயல்முறையும் எவ்வாறு செயல்படுகிறது என்பது இங்கே:
- நீங்கள் தேர்வு செய்தவுடன், கிளிக் செய்யவும் Chrome இல் சேர் நீட்டிப்பு தலைப்புக்கு அடுத்து காட்டும் பொத்தான்.
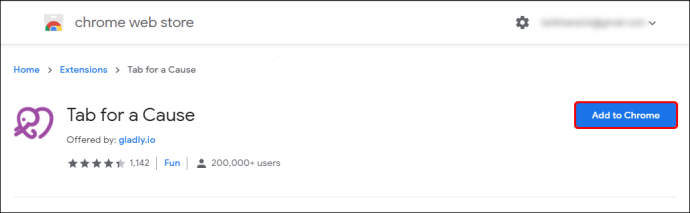
- பதிவிறக்கம் முடிந்ததும், நீங்கள் பார்ப்பீர்கள் நீட்டிப்பு ஐகான் திரையின் மேல் வலது மூலையில் உள்ள உங்கள் கருவிப்பட்டியில்.
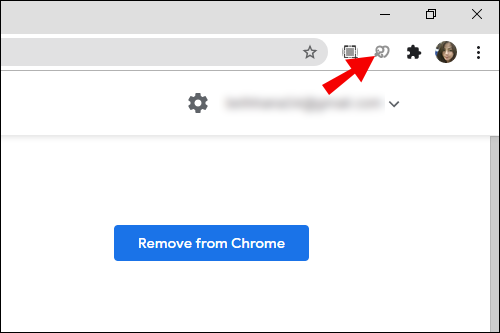
- வழக்கமாக, ஒரு குறுகிய அமைவு செயல்முறை இருக்கும். வழிமுறைகளைப் பின்பற்றவும், உங்கள் நீட்டிப்பு எந்த நேரத்திலும் பயன்படுத்தத் தயாராகிவிடும்.
Chrome இல் புதிய தாவல் பக்கத்தில் சிறுபடங்களை மாற்றுவது எப்படி?
Chrome இல் உங்கள் புதிய தாவல் பக்கத்தில் நீங்கள் பார்க்கும் சிறுபடங்கள் உண்மையில் நீங்கள் அதிகம் பார்வையிடும் இணையதளங்களுக்கான குறுக்குவழிகளாகும். ஆர்டர் செய்யப்பட்ட விதம் உங்களுக்குப் பிடிக்கவில்லை என்றால், குறிப்பிட்ட சிறுபடத்தை விருப்பமான நிலைக்கு இழுத்து விடலாம். கீழே உள்ள படிகளைப் பின்பற்றுவதன் மூலம் நீங்கள் விரும்பாத சிறுபடத்தையும் அகற்றலாம்:
- நீங்கள் அகற்ற விரும்பும் சிறுபடத்தின் மேல் வட்டமிடவும்.
- கிளிக் செய்யவும் மூன்று புள்ளிகள் மேல் வலது மூலையில். அது சொல்லும், மேலும் செயல்கள் .
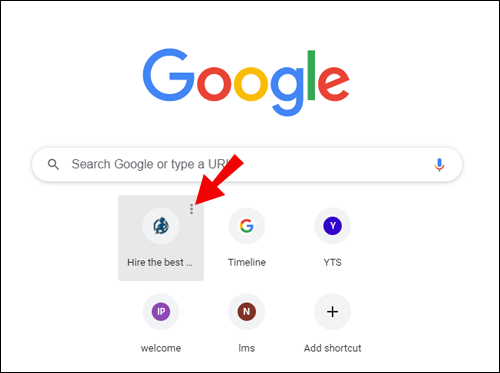
- தேர்ந்தெடு அகற்று பட்டியலிலிருந்து சிறுபடத்தை நீக்க.
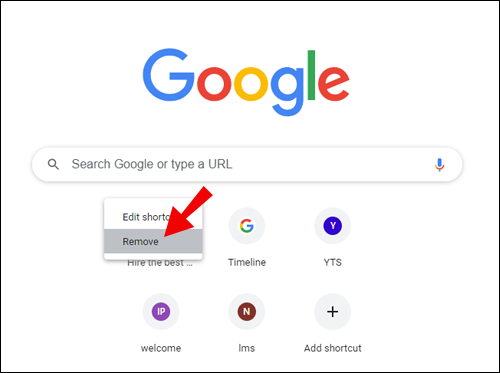
- நீங்கள் கிளிக் செய்யலாம் செயல்தவிர் அந்த சிறுபடத்தை மீட்டெடுக்க அல்லது கிளிக் செய்யவும் இயல்புநிலை சிறுபடங்களை மீட்டமை எல்லாவற்றையும் இயல்புநிலைக்கு மாற்ற.

நீங்கள் சிறுபடங்களின் பெயரை மாற்றலாம் அல்லது அவற்றின் URL இணைப்புகளை மாற்றலாம்:
- நீங்கள் திருத்த விரும்பும் சிறுபடத்தின் மேல் வட்டமிடவும்.
- கிளிக் செய்யவும் மூன்று புள்ளிகள் மேல் வலது மூலையில்.
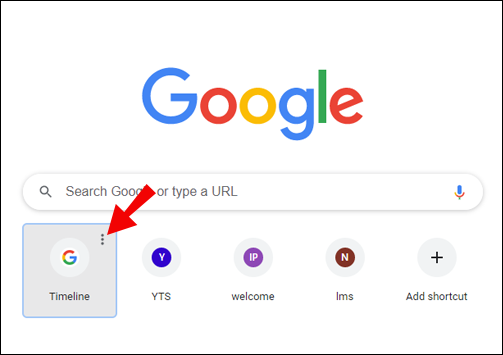
- என்பதைத் தேர்ந்தெடுக்கவும் குறுக்குவழியைத் திருத்து விருப்பம்.
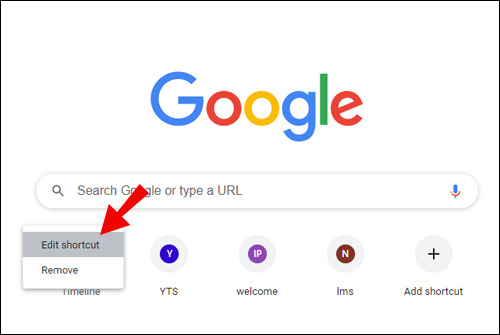
- சிறுபடத்தின் பெயர் மற்றும் URL ஐ உள்ளிடுமாறு கேட்கும் புதிய சாளரம் திறக்கும்.
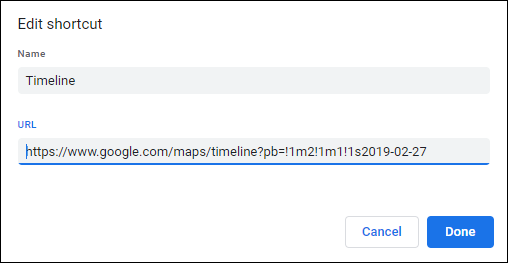
- உங்கள் விருப்பங்களுக்கு ஏற்ப திருத்தங்களைச் செய்யுங்கள்.
Chrome இல் புதிய தாவல் பக்கத்தின் பின்னணியை மாற்றுவது எப்படி?
Chrome இல் புதிய தாவல் பக்கத்தின் பின்னணியை மாற்ற இரண்டு வழிகள் உள்ளன. அவற்றில் ஒன்று Chrome இன் ஸ்டாக் புகைப்படங்களைப் பயன்படுத்துவதை உள்ளடக்கியது, மற்றொன்று உங்கள் கணினியிலிருந்து ஒரு படத்தைப் பதிவேற்ற அனுமதிக்கிறது. இரண்டும் நேரடியானவை மற்றும் ஒரே மாதிரியான படிகளை உள்ளடக்கியது.
Chrome இன் பங்கு புகைப்படத்தைப் பயன்படுத்தவும்
- துவக்கவும் குரோம் உங்கள் டெஸ்க்டாப்பில்.

- அழுத்துவதன் மூலம் புதிய தாவலைத் திறக்கவும் Ctrl + t உங்கள் விசைப்பலகையில் உள்ள விசைகள். மாற்றாக, கிளிக் செய்யவும் மேலும் ஐகான் உங்கள் Chrome சாளரத்தின் மேலே.

- கீழ் வலது மூலையில் சென்று கிளிக் செய்யவும் தனிப்பயனாக்கலாம் பொத்தானை.

- திற பின்னணி கிடைக்கக்கூடிய பின்னணிகளின் பட்டியலைப் பார்க்க தாவலை.
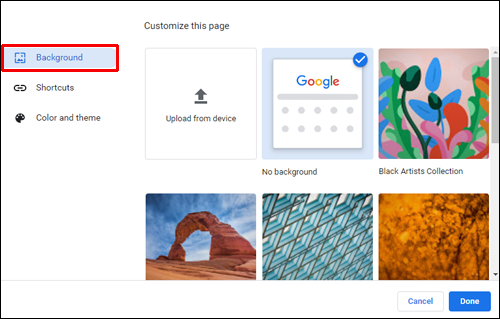
- வெவ்வேறு வகைகளில் உலாவுக (கலை, நகரக் காட்சிகள், திட வண்ணங்கள்...).
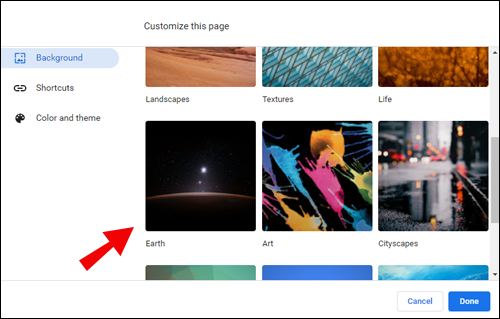
- நீங்கள் விரும்பும் படத்தைத் தேர்ந்தெடுத்து அழுத்தவும் முடிந்தது .
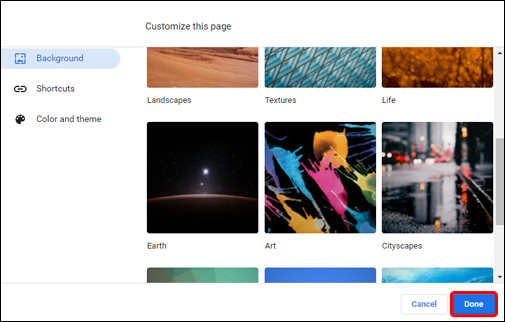
உங்கள் கணினியின் புகைப்படத்தைப் பயன்படுத்தவும்
- புதிய Chrome தாவலைத் திறக்கவும்.

- கிளிக் செய்யவும் தனிப்பயனாக்கலாம் பக்கத்தின் கீழ் வலது மூலையில் உள்ள பொத்தான்.

- தேர்ந்தெடு சாதனத்திலிருந்து பதிவேற்றவும் விருப்பம்.
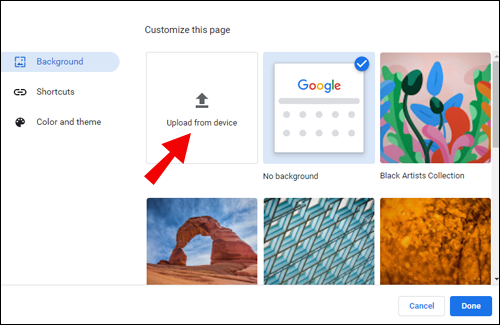
- உங்கள் சாதனத்திலிருந்து நீங்கள் பயன்படுத்த விரும்பும் பின்னணி படத்தைக் கண்டறியவும்.
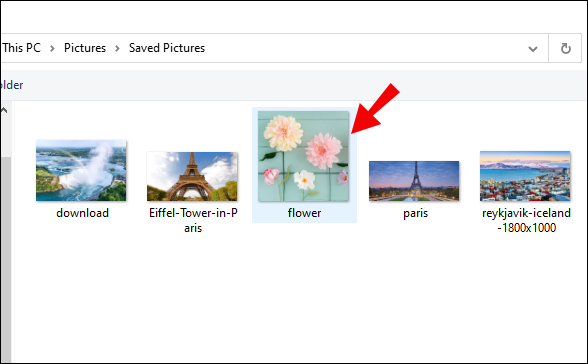
- கிளிக் செய்யவும் திற .
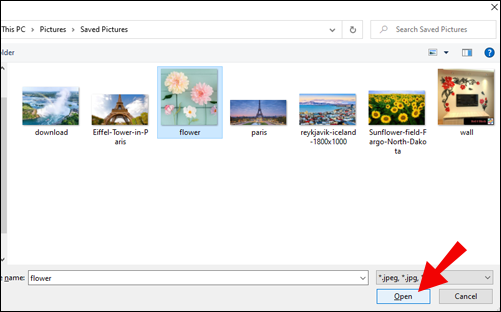
Chrome இல் புதிய தாவலைத் திறக்கும்போது, புதிய பின்னணிப் படத்தைப் பார்ப்பீர்கள்.
Chrome இல் உங்கள் முகப்புப் பக்கமாக புதிய தாவலை எவ்வாறு அமைப்பது?
இயல்பாக, உங்கள் முகப்புப் பக்கமும் புதிய தாவல் பக்கங்களும் வேறுவிதமாகத் தனிப்பயனாக்காத வரையில் இருக்கும்.
Chrome இல் புதிய தாவல் பக்கத்தை உங்கள் முகப்புப் பக்கமாக அமைப்பது எப்படி என்பது இங்கே:
- உங்கள் டெஸ்க்டாப்பில் Chrome ஐ இயக்கவும்.

- கிளிக் செய்யவும் மூன்று செங்குத்து புள்ளிகள் உலாவியின் மேல் வலது மூலையில்.
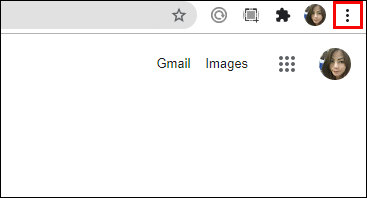
- செல்லவும் அமைப்புகள் .
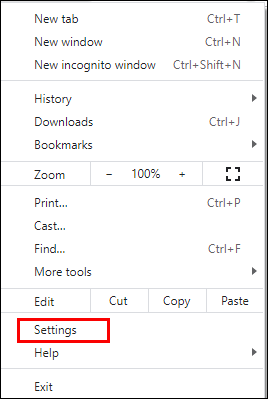
- கிளிக் செய்யவும் தொடக்கத்தில் இடது கை மெனுவிலிருந்து பிரிவு.
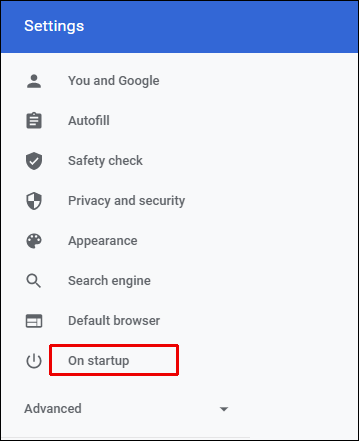
- நீங்கள் தேர்வு செய்ய மூன்று விருப்பங்களைக் காண்பீர்கள். என்பதைத் தேர்ந்தெடுக்கவும் புதிய தாவல் பக்கத்தைத் திறக்கவும் .
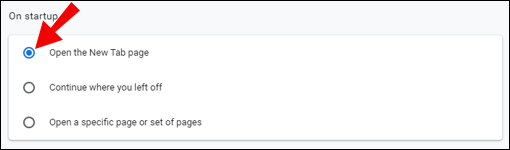
இது உங்கள் முகப்புப் பக்கத்தை Chrome இல் புதிய தாவல் பக்கமாக அமைக்கும்.
ஸ்னாப்சாட்டில் எல்லா வடிப்பான்களும் என்னிடம் இல்லை
Chrome இல் புதிய தாவலை இயல்புநிலைக்கு மாற்றுவது எப்படி?
நீங்கள் விரும்பாத புதிய நீட்டிப்பைச் சேர்த்திருக்கலாம் அல்லது உங்கள் இயல்புநிலை புதிய தாவல் பக்க வடிவமைப்பிற்குச் செல்ல விரும்பலாம். அதிர்ஷ்டவசமாக, இது எளிதான மற்றும் விரைவான மாற்றம்:
- Chrome இல் புதிய தாவலைத் திறக்கவும்.

- கீழ் வலது மூலையில் சென்று கிளிக் செய்யவும் தனிப்பயனாக்கலாம் பொத்தானை.

- தேர்ந்தெடு பின்னணி இல்லை பாப்-அப் மெனுவிலிருந்து சிறுபடம்.
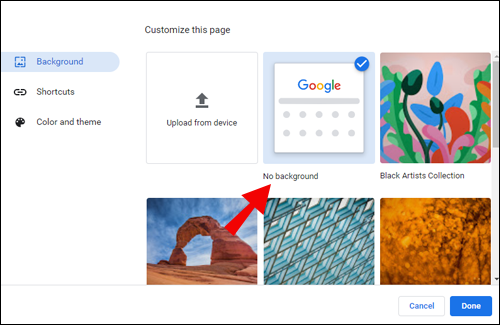
- கிளிக் செய்யவும் முடிந்தது முடிக்க.
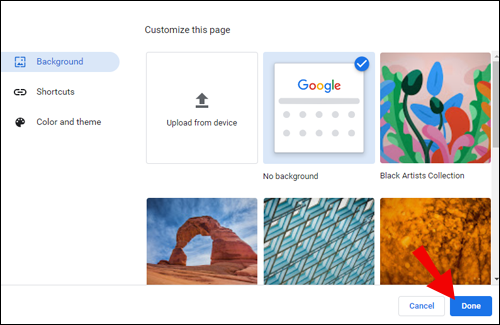
இது இப்போது Chrome இல் உங்கள் புதிய தாவல் பக்கத்தை இயல்புநிலைக்கு மாற்றும்.
Chrome இல் புதிய தாவலில் வெற்றுப் பக்கத்தை எவ்வாறு காண்பிப்பது?
உங்கள் உலாவிக்கான குறைந்தபட்ச அணுகுமுறையை நீங்கள் தேடலாம், மேலும் உங்கள் புதிய பக்க தாவலை காலியாக மாற்ற முடிவு செய்திருக்கலாம். அதிர்ஷ்டவசமாக, இது ஒப்பீட்டளவில் நேரடியான செயல்முறையாகும். இதைச் சேர்ப்பது அடங்கும் வெற்று புதிய தாவல் நீட்டிப்பு . அதை எப்படி செய்வது என்பதற்கான வழிமுறைகளுக்கு இந்த படிகளைப் பின்பற்றவும்:
- மேலே உள்ள இணைப்பைச் சென்று கிளிக் செய்யவும் Chrome இல் சேர் அதன் பெயருக்கு அடுத்து.
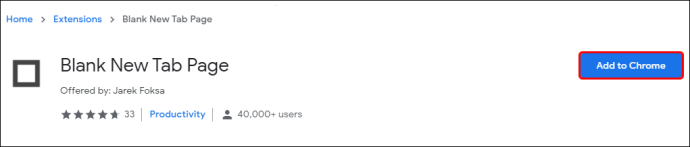
- கிளிக் செய்யவும் நீட்டிப்பைச் சேர்க்கவும் உறுதிப்படுத்த பாப்-அப் சாளரத்தில்.
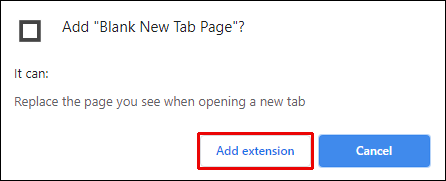
நீட்டிப்பு இப்போது தானாகவே சேர்க்கப்பட்டது. அடுத்த முறை நீங்கள் ஒரு புதிய தாவலைத் திறக்கும்போது, அது வெற்றுப் பக்கமாகக் காட்டப்படும்.
கூடுதல் FAQகள்
இந்தத் தலைப்பிலிருந்து அதிகப் பலன்களைப் பெற உங்களுக்கு உதவும் மேலும் சில கேள்விகள் இங்கே உள்ளன.
எனது புதிய தாவல் பக்கம் திறக்கப்படுவதை எவ்வாறு மாற்றுவது?
உங்கள் இயல்புநிலை புதிய தாவல் பக்கம் Google லோகோ மற்றும் தேடல் பட்டியைக் காண்பிக்கும், அதைத் தொடர்ந்து நீங்கள் அதிகம் பார்வையிட்ட இணையதளங்களின் சிறுபட டைல்ஸ். இந்த அமைப்பை மாற்ற விரும்பினால், இலிருந்து நீட்டிப்பைப் பதிவிறக்கலாம் Chrome இணைய அங்காடி .
எனது புதிய தாவல் பக்கமாக Google ஐ எவ்வாறு அமைப்பது?
இயல்பாக, Chrome இன் புதிய தாவல் பக்கத்தில் நீங்கள் அதிகம் பார்வையிடும் இணையதளங்களின் சிறுபடங்களுடன் Google தேடல் பட்டியும் இடம்பெறும். இருப்பினும், உங்கள் புதிய தாவல் பக்கம் சிறுபடங்களைக் காட்ட விரும்பவில்லை என்றால், அவற்றை அகற்றிவிட்டு தெளிவான Google இடைமுகத்தைப் பெறலாம். மாற்றாக, நீங்கள் இதைச் சேர்க்கலாம் நீட்டிப்பு உங்கள் இயல்புநிலை புதிய தாவல் பக்க URL ஆக Google ஐச் சேர்க்கவும்.
இயல்புநிலை Chrome புதிய தாவலை எவ்வாறு மாற்றுவது?
Chrome இல் புதிய புதிய தாவல் பக்கத்திற்கு மாற்ற விரும்பினால், நீங்கள் சேர்க்க வேண்டும் Chrome நீட்டிப்புகள் . உங்கள் தற்போதைய இயல்புநிலை புதிய தாவல் பக்கத்தில் நீங்கள் மாற்றங்களைச் செய்ய விரும்பினால், அதன் பின்னணி மற்றும் இடமாற்றத்தை மட்டுமே மாற்ற முடியும் என்பதை அறிந்துகொள்ளவும், சிறுபட டைல்களை அகற்றவும் மற்றும் திருத்தவும்.
உங்கள் Chrome தாவல்களைத் தனிப்பயனாக்குங்கள்
Chrome இல் உங்கள் புதிய தாவல் பக்கத்தை மாற்றுவது உங்களின் தினசரி உலாவல் செயல்பாடுகளுக்கு லேசான மாற்றத்தை ஏற்படுத்தும். அதன் இயல்புநிலை அமைப்பில் நீங்கள் சலித்துவிட்டீர்களா அல்லது மிகவும் குறைந்தபட்ச அணுகுமுறைக்கு நீங்கள் தயாராகிவிட்டீர்களானால், இந்தக் கட்டுரை உங்களைப் பாதுகாக்கும். உங்கள் Chrome உலாவல் அனுபவத்தை அடுத்த கட்டத்திற்கு கொண்டு செல்லும் மிகவும் பிரபலமான சில நீட்டிப்புகளை நாங்கள் உங்களுக்குக் காட்டியுள்ளோம்.
எந்த Chrome புதிய தாவல் நீட்டிப்பு உங்கள் தேவைகள் அல்லது தனிப்பட்ட விருப்பங்களுக்கு மிகவும் பொருத்தமானது? கீழே உள்ள கருத்துகள் பிரிவில் உங்கள் அனுபவங்களைப் பகிர்ந்து கொள்ளுங்கள்.