Excel பின்புலத்துடன் கூடிய அனுபவம் வாய்ந்த Google Sheet பயனர்கள் இலவச G-suite நிரலைப் பயன்படுத்தி சிக்கலான கணிதச் செயல்பாடுகளைச் செய்ய முடியும். எக்செல் மற்றும் கூகுள் தாள்கள் இரண்டிலும் கணக்கீடுகள் செய்யப்படும் விதத்தில் பெரிய ஒற்றுமை இருப்பதால் தான்.

இருப்பினும், சில நுட்பமான வேறுபாடுகள் காரணமாக, Google Sheets இன் முதல் முறை பயனர்கள் கழித்தல் போன்ற மிக அடிப்படையான செயல்பாடுகளைச் செய்ய முயற்சிக்கும்போது குழப்பமடையக்கூடும்.
கூகுள் தாள்கள் எண்ணியல் தகவலுடன் பணிபுரிவதற்கான சிறந்த நிரலாகும். கழித்தல் உட்பட அனைத்து வகையான கணக்கீடுகளையும் நீங்கள் இங்கே செய்யலாம். உண்மையில், Google Sheetsஸுக்கு நன்றி, ஒரே நேரத்தில் நூற்றுக்கணக்கான கழித்தல்களைச் செய்யலாம். உங்கள் கணிதத்தைச் சரியாகச் செய்ய உங்களுக்கு உதவ, Excel போலவே ஃபார்முலாக்கள் மற்றும் செயல்பாடுகளைப் பயன்படுத்த தாள்கள் உங்களை அனுமதிக்கிறது.
ஒரு சூத்திரத்தைப் பயன்படுத்தி, தாள்களில் உள்ள எண்களை மிகவும் நேரடியான முறையில் எப்படிக் கழிப்பது என்பதை விளக்கி ஆரம்பிக்கலாம்.
நீங்கள் ஒருவரை முரண்பாடாகத் தடுக்கும்போது என்ன நடக்கும்
ஃபார்முலா மூலம் கூகுள் ஷீட்ஸில் கழிப்பது எப்படி
Google Sheets வழங்கும் பல நேரத்தைச் சேமிக்கும் அம்சங்களில் ஒன்று எண்களைக் கழிக்கும் திறன் ஆகும். இந்த ஜி-சூட் ஆப்ஸ், கணக்கீடுகளை எளிதாக்க, கணித வெளிப்பாடுகளான சூத்திரங்களைப் பயன்படுத்துகிறது. கிரேடு 1 இல் “10-5=5” போன்ற சூத்திரங்களைப் பயன்படுத்தியது நினைவிருக்கிறதா? நிரலுக்குள் எண் கணக்கீடுகளைச் செய்ய இதே வெளிப்பாட்டைப் பயன்படுத்தலாம். கழிப்பதற்கு, ஒரு கணித ஆபரேட்டராக சூத்திரத்தில் ஒரு கழித்தல் குறியை (-) பயன்படுத்தவும்.
நீங்கள் பார்க்கும் பொதுவான சூத்திரங்களிலிருந்து (5-4=1) ஒரு முக்கிய வேறுபாடு என்னவென்றால், தாள்களில் உள்ள சம அடையாளம் முதலில் வருகிறது. கழித்தல் சூத்திரத்தை உருவாக்குவதற்கான விரிவான வழிமுறைகளுக்கு, கீழே உள்ள படிகளைப் பின்பற்றவும்:
- நீங்கள் எண்ணியல் தகவலைக் கழிக்க வேண்டிய இடத்தில் Google தாளைத் திறக்கவும்.
- மொத்தம் தோன்ற விரும்பும் கலத்தைத் தேர்ந்தெடுக்கவும்.
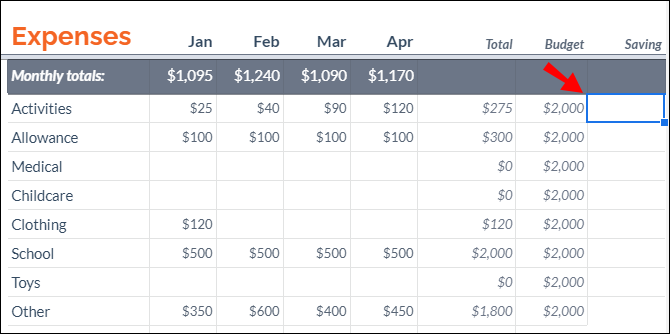
- தட்டச்சு செய்யவும் சம அடையாளம் (=) அந்த கலத்தில்.
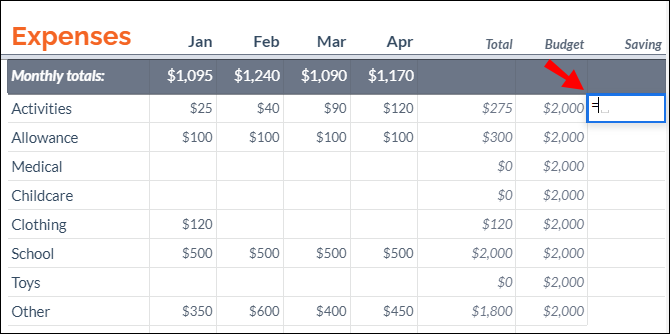
- நீங்கள் கழிக்க வேண்டிய எண்ணியல் தகவலின் செல் குறிப்புகளைச் செருகவும். எடுத்துக்காட்டாக, A5 மற்றும் A6 கலங்களில் இருந்து எண்ணியல் தரவைக் கழித்தால்,
=A5-A6என்று எழுதுவீர்கள்.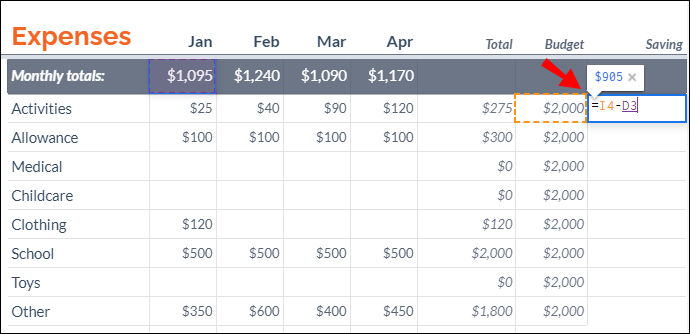
- அழுத்தவும் உள்ளிடவும் அல்லது திரும்பு எண்களைக் கழிப்பதற்கான சூத்திரத்தை இயக்க விசைப்பலகையில் விசை.
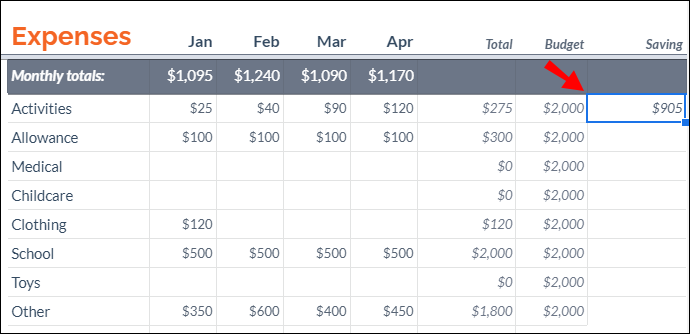
செல் குறிப்புகளை (படி 4 இல் காட்டப்பட்டுள்ளபடி) கைமுறையாகச் செருகாமல் செல்களைக் கழிக்கலாம். கீழே உள்ள படிகளைப் பயன்படுத்தவும்:
- கலத்தில் சம அடையாளத்தைத் தட்டச்சு செய்வதன் மூலம் சூத்திரத்தைத் தொடங்கவும்.
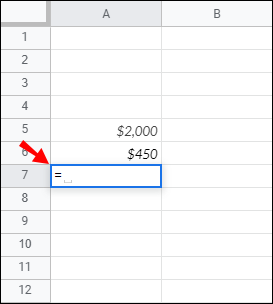
- நீங்கள் குறிப்பிட விரும்பும் கலத்தில் கிளிக் செய்யவும். இந்த வழக்கில், நீங்கள் கழிக்க விரும்பும் மதிப்பைக் கொண்ட கலமாக இது இருக்கும்: A5.
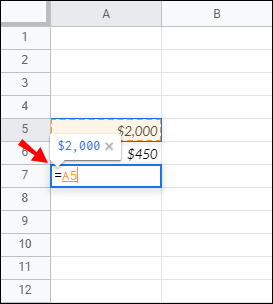
- ஒரு சேர் கழித்தல் அடையாளம் .
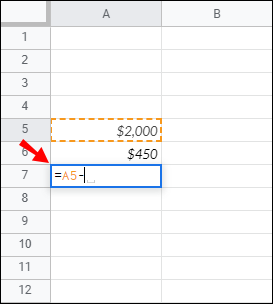
- நீங்கள் குறிப்பிட விரும்பும் இரண்டாவது கலத்தில் கிளிக் செய்யவும். இந்த வழக்கில், இது முதல் கலத்திலிருந்து நீங்கள் கழிக்கும் மதிப்பைக் கொண்ட கலமாகும்: A6.
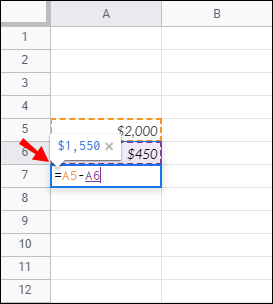
குறிப்பு : ஏதேனும் செல் குறிப்பின் மதிப்பை நீங்கள் மாற்றினால், மொத்தம் தானாகவே மீண்டும் கணக்கிடப்படும்.
Google தாள்களில் நேரத்தை கழிப்பது எப்படி
நேரத்தை கழிக்க, நீங்கள் அடிப்படை கணித கணக்கீடுகள் அல்லது செயல்பாடுகளை பயன்படுத்தலாம். இருப்பினும், பிந்தையது மூலம், நீங்கள் 24 மணிநேரம், 60 நிமிடங்கள் அல்லது 60 வினாடிகளுக்கு குறைவான அலகுகளை மட்டுமே கழிக்க முடியும்.
நேரத்தை கழித்தல்
24 மணிநேரத்திற்கும் குறைவான நேரத்தைக் கழிக்க, பின்வரும் செயல்பாட்டைப் பயன்படுத்தலாம்:
FEBC7A8B4218B5920A6BCC728EEB862F544EE5D
உண்மையான தரவுகளில் இது எவ்வாறு செயல்படும் என்பதைப் பார்ப்போம். செல் B3 இலிருந்து 4 மணிநேரத்தைக் கழித்தால், பின்வரும் சூத்திரத்தை எழுதுவீர்கள்:
B3-TIME(4,0,0)
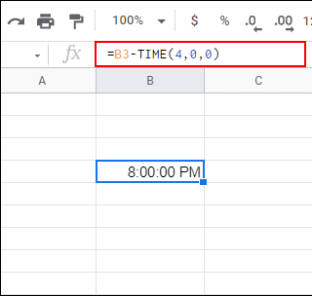
24 மணிநேரத்திற்கு மேல் கழிக்க, இந்த சூத்திரத்தைப் பயன்படுத்தவும்:
[cell reference]-(N hours/24)
இதை நடைமுறைப்படுத்துவோம். செல் C2 இலிருந்து 35 மணிநேரத்தை கழிக்க வேண்டும் என்றால், நீங்கள் இந்த சூத்திரத்தைப் பயன்படுத்துவீர்கள்:
C2-(35/24)
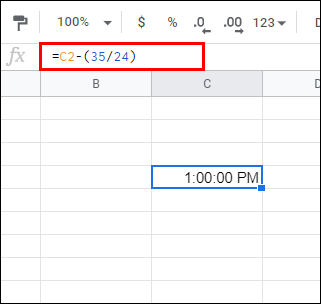
நிமிடங்கள் கழித்தல்
நிமிடங்களைக் கழிப்பதற்கும் இதே முறையைப் பயன்படுத்துகிறோம்.
60 நிமிடங்களுக்கும் குறைவான நேரத்தைக் கழிக்க:
[cell reference]-(0, N minutes, 0). எடுத்துக்காட்டாக: B1-(0,30,0).
60 நிமிடங்களுக்கு மேல் கழிக்க:
[cell reference]-(N minutes/1440). எடுத்துக்காட்டாக: B1-(90/1440).
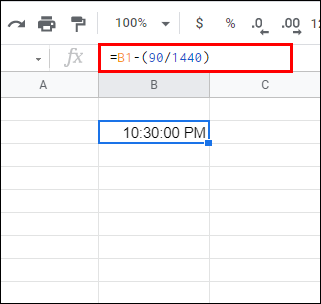
வினாடிகளைக் கழித்தல்
60 வினாடிகளுக்கும் குறைவான நேரத்தைக் கழிக்க:
[cell reference]-(0,0,N seconds). எடுத்துக்காட்டாக: A4-(0,0,45)
60 வினாடிகளுக்கு மேல் கழிக்க:
[cell reference]-(N seconds/86400). எடுத்துக்காட்டாக: A5-(124/86400).
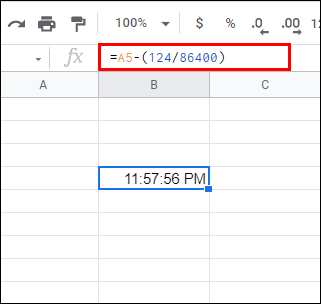
Google தாள்களில் தேதிகளைக் கழிப்பது எப்படி
இரண்டு தேதிகளுக்கு இடையிலான நாட்களின் வித்தியாசத்தைக் கணக்கிடுவதற்கான எளிதான வழி, அவற்றைக் கழிப்பதாகும். வேறு எந்த எண் தகவல்களிலும் (எ.கா., C2-B2) அதே சூத்திரத்தைப் பயன்படுத்துவோம்.
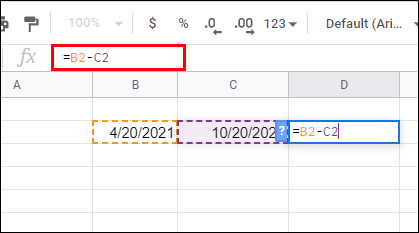
இருப்பினும், தேதிகளைக் கழிக்கும்போது, Google Sheets தொடக்கத் தேதியைக் கணக்கிடாது. எடுத்துக்காட்டாக, நீங்கள் மே 10 (எ.கா. செல் C2) முதல் மே 3 வரையிலான நாட்களைக் கழித்தால் (எ.கா. செல் B2), மொத்தத்தில் மே 4 முதல் மே 10 வரையிலான தேதிகள் இருக்கும். கணக்கீட்டில் மே சேர்க்கப்பட வேண்டும் என நீங்கள் விரும்பினால் 3, நீங்கள் சூத்திரத்தின் முடிவில் “+1” ஐச் சேர்க்க வேண்டும் (எ.கா., C2-B2+1)
யாராவது உங்களை வாட்ஸ்அப்பில் தடுத்திருந்தால் எப்படி சொல்வது
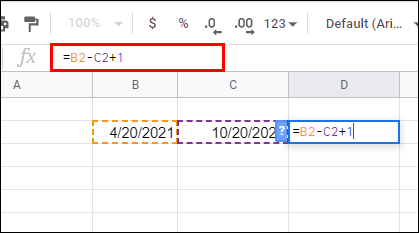
Google தாள்களில் உள்ள நெடுவரிசைகளை எப்படி கழிப்பது
ஃபார்முலா மூலம் கலங்களைக் கழிப்பது எப்படி என்பதை நீங்கள் கற்றுக்கொண்டவுடன், நெடுவரிசைகளைக் கழிப்பது ஒரு காற்று. அவ்வாறு செய்வதற்கான எளிதான வழி, நீங்கள் சூத்திரத்தைப் பயன்படுத்திய கலத்திலிருந்து நிரப்பு கைப்பிடியை அந்த நெடுவரிசையின் கடைசி வரிசைக்கு இழுப்பதாகும்.
விரிவான வழிமுறைகள் இங்கே:
- ஒரு தட்டச்சு செய்யவும் சம அடையாளம் ஒரு கலத்தில் மொத்தம் தோன்ற வேண்டும்.
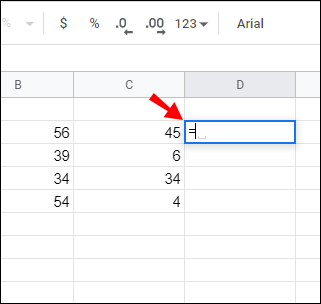
- நீங்கள் குறிப்பிட விரும்பும் கலத்தில் கிளிக் செய்யவும். இந்த வழக்கில், நீங்கள் கழிக்க விரும்பும் மதிப்பைக் கொண்டிருக்கும் கலமாக இது இருக்கும்.
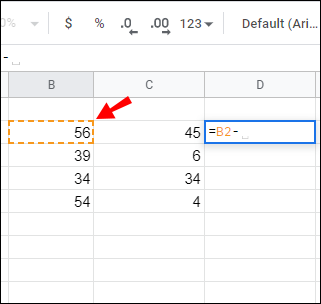
- ஒரு சேர் கழித்தல் அடையாளம் .
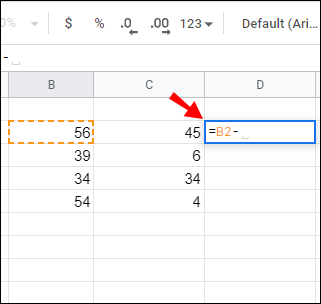
- நீங்கள் குறிப்பிட விரும்பும் இரண்டாவது கலத்தில் கிளிக் செய்யவும். இந்த நிகழ்வில், இது முதல் கலத்திலிருந்து நீங்கள் கழிக்கும் மதிப்பைக் கொண்டிருக்கும் கலமாகும்.
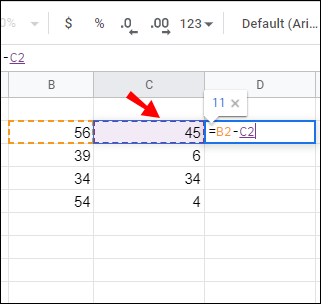
- முதல் சூத்திரத்தைப் பெறும்போது, அந்த நெடுவரிசையின் மீதமுள்ள கலங்களைக் கழிப்பது ஒப்பீட்டளவில் எளிதானது. முதல் கழித்தலின் முடிவைக் காட்டும் கலத்தின் மீது கர்சரை நகர்த்தவும்.
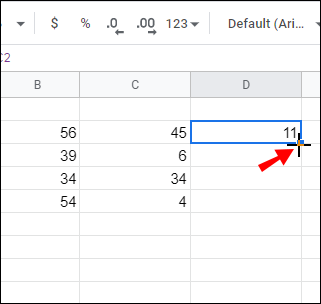
- உங்கள் கர்சர் பிளஸ் அடையாளமாக மாறியவுடன் சதுரத்தில் இருமுறை கிளிக் செய்யவும். அந்த நெடுவரிசையில் உள்ள அனைத்து கலங்களுக்கும் சூத்திரம் நகலெடுக்கும். மாற்றாக, நிரப்பு கைப்பிடியை கடைசி வரிசைக்கு இழுக்கவும்.
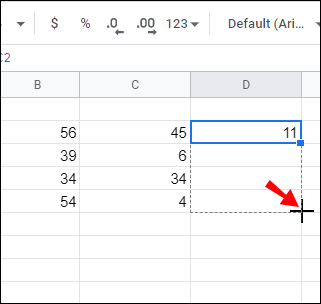
கூகுள் தாள்களில் சதவீதத்தை எப்படி கழிப்பது
Excel இல் உள்ள எண்ணிலிருந்து சதவீதத்தைக் கழிப்பது உங்களுக்குத் தெரிந்திருந்தால், Google Sheetsஸிலும் அதே படிகளைப் பயன்படுத்தலாம். சூத்திரம் பின்வருமாறு: =மொத்தம்-மொத்தம்*சதவீதம் .
செல் C4 இல் உங்கள் மதிப்பு 100 என்று வைத்துக்கொள்வோம். 100 இலிருந்து 20% கழிக்க, பின்வரும் படிகளைப் பயன்படுத்தவும்:
- மொத்தம் தோன்ற விரும்பும் கலத்தின் மீது கிளிக் செய்யவும் (எ.கா., C5).
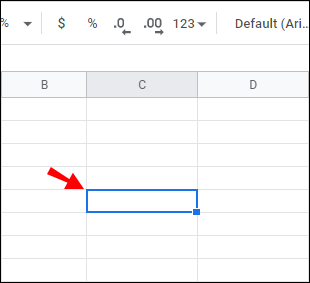
- சூத்திரத்தைத் தொடங்க, அந்தக் கலத்தில் சம அடையாளத்தைத் தட்டச்சு செய்யவும் (எ.கா., C5).
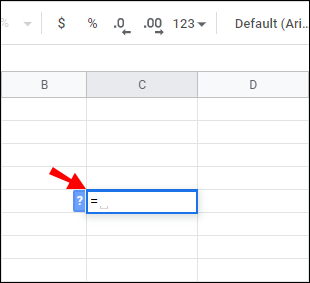
- C4 ஐக் கிளிக் செய்வதன் மூலம் செல் குறிப்பாகச் செருகவும்.
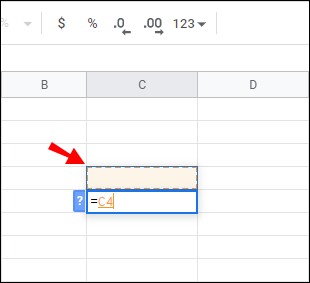
- ஒரு சேர் கழித்தல் அடையாளம் .
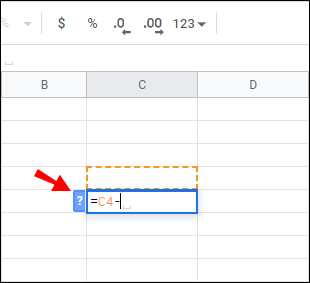
- C4 ஐ மீண்டும் கிளிக் செய்து தட்டச்சு செய்யவும்
*தொடர்ந்து இருபது% .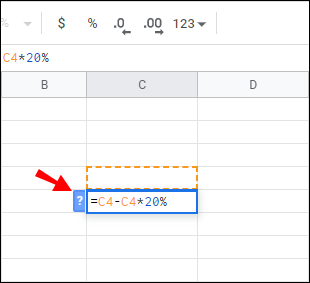
- C5 இல் முழுமையான சூத்திரம் இப்படித்தான் இருக்க வேண்டும்:
=C4-C4*20%.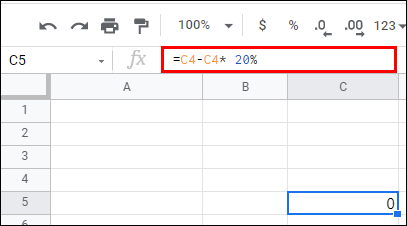
Google தாள்களில் செயல்பாட்டைக் கழிப்பது எப்படி
கூகுள் ஷீட்களுக்கு பிரத்தியேகமான ஒரு அம்சம் MINUS செயல்பாடு ஆகும். அதன் தொடரியல் MINUS(value1, value2) ஆகும், மேலும் செல் மதிப்புகளைக் கழிக்க இதைப் பயன்படுத்தலாம். இந்த கட்டத்தில், MINUS செயல்பாடு இரண்டு மதிப்புகளை மட்டுமே கழிக்க முடியும், அதிகமாக இல்லை.
Google Sheets இல் MINUS செயல்பாட்டைச் சேர்ப்பது எப்படி என்பது இங்கே:
- செல் A3 இல்
300என தட்டச்சு செய்க.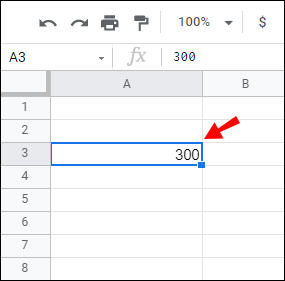
- செல் A4 இல்
200என தட்டச்சு செய்க.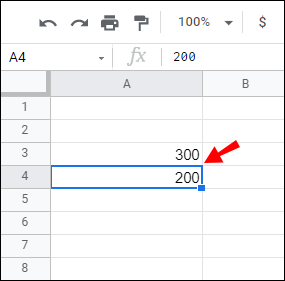
- செல் A5 ஐத் தேர்ந்தெடுத்து பின்வரும் தொடரியல் உள்ளிடவும்:
=MINUS(A3, A4)செயல்பாடு பட்டியில்.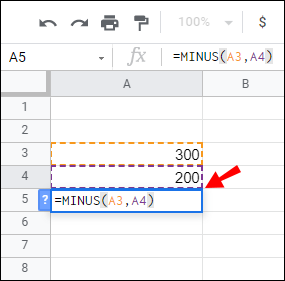
- நீங்கள் அடித்த பிறகு செல் A5 100 மதிப்பை வழங்கும் உள்ளிடவும் .
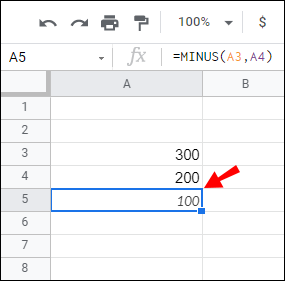
MINUS செயல்பாட்டைப் பயன்படுத்துவது எவ்வளவு எளிது, அதன் வரம்புக்குட்பட்ட வரம்பினால் (இது ஒரு நேரத்தில் இரண்டு கலங்களை மட்டுமே கழிக்கும்) சூத்திரங்களுடன் எண் தகவலைக் கழிப்பது நல்லது.
கூடுதல் FAQகள்
கூகுள் ஷீட்ஸில் கழிப்பது தொடர்பாக உங்களுக்கு இன்னும் சில கேள்விகள் உள்ளன.
கூகுள் ஷீட்ஸில் ஃபார்முலாவை எப்படி உருவாக்குவது?
Excel இல் உள்ளதைப் போலவே, Google தாள்களும் நிலையான சூத்திர ஆபரேட்டர்களைப் பயன்படுத்துகின்றன:
• சேர்த்தல்: + (கூடுதல் அடையாளம்).
• கழித்தல்: – (கழித்தல் அடையாளம்).
• பெருக்கல்: * (நட்சத்திரம்).
• பிரிவு: / (முன்னோக்கி சாய்வு)
• அடுக்குகள்: ^ (கேரெட்)
நீங்கள் ஒவ்வொரு சூத்திரத்தையும் சம அடையாளத்துடன் தொடங்க வேண்டும். பின்னர், கணித செயல்பாட்டின் பகுதிகளான இரண்டு செல் குறிப்புகளைச் சேர்க்கவும், அவற்றுக்கிடையே ஒரு சூத்திர ஆபரேட்டரும்.
கூகுள் ஷீட்ஸில் சம் செயல்பாட்டை எவ்வாறு பயன்படுத்துவது?
நெடுவரிசைகள் அல்லது வரிசைகளைச் சேர்க்க உதவும் SUM செயல்பாட்டை Google Sheets கொண்டுள்ளது. உங்கள் SUM செயல்பாடு எப்படி இருக்க வேண்டும் என்பது இங்கே: =sum(CellA1, CellA2….CellA50) .
SUM செயல்பாட்டை எவ்வாறு பயன்படுத்துவது என்பது குறித்த விரிவான வழிமுறைகளுக்கு கீழே உள்ள படிகளைப் பின்பற்றவும்:
1) சூத்திரத்தைப் பயன்படுத்த ஒரு குறிப்பிட்ட கலத்தில் கிளிக் செய்யவும்.
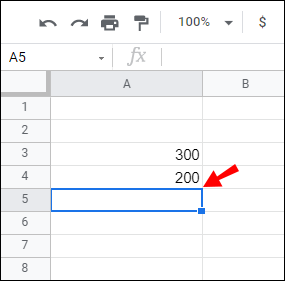
2) =sum( என டைப் செய்வதன் மூலம் சூத்திரத்தைத் தொடங்கவும் மற்றும் மதிப்புகளைத் தொகுக்க விரும்பும் கலங்களைத் தேர்ந்தெடுக்கவும்.
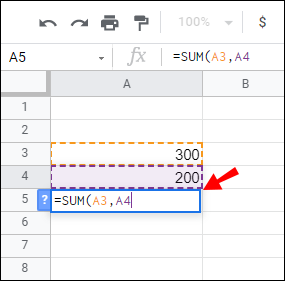
3) மூடும் அடைப்புக்குறியைத் தட்டச்சு செய்யவும் ) மற்றும் அடித்தது உள்ளிடவும் முடிக்க.
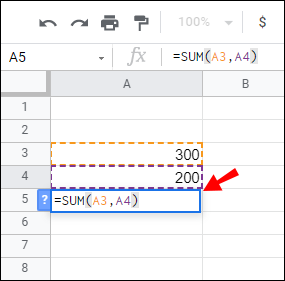
விதி 2 வீரம் எவ்வாறு மீட்டமைப்பது
4) நீங்கள் தேர்ந்தெடுத்த அனைத்து கலங்களின் கூட்டுத்தொகை நீங்கள் முன்பு செயல்பாட்டைத் தொடங்கிய கலத்தில் தோன்றும்.
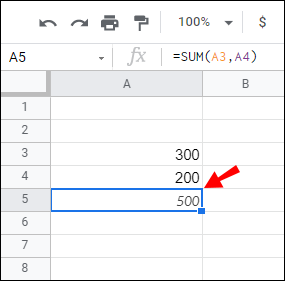
Google தாள்களில் நெடுவரிசைகளை எவ்வாறு சேர்ப்பது?
நெடுவரிசைகளைச் சேர்க்க, நீங்கள் SUM செயல்பாட்டைப் பயன்படுத்தலாம் (மேலே உள்ள பத்தியைப் பார்க்கவும்). விளக்கப்பட்டுள்ள படிகளைப் பின்பற்றவும்.
குறிப்பிட்ட நெடுவரிசையிலிருந்து எல்லா கலங்களையும் கைமுறையாக தேர்ந்தெடுக்கலாம் (படி 2) அல்லது நீங்கள் சேர்க்க விரும்பும் செல் வரம்பை உள்ளிடவும். எடுத்துக்காட்டாக, A1 இலிருந்து A5 வரை விரியும் நெடுவரிசையின் கூட்டுத்தொகையைக் கணக்கிடுவதே உங்கள் இலக்காக இருந்தால், பின்வரும் சூத்திரத்தைப் பயன்படுத்துவீர்கள்: =sum(A1:A5) என்பதற்குப் பதிலாக 386448DE1BF3512F7E1C450D7E1C45268.
Google தாள்களில் மாஸ்டரிங் கழித்தல்
இந்தக் கட்டுரையைப் படிப்பதற்கு முன், Google Sheetsஸில் உள்ள தரவைக் கழிப்பதற்கான யோசனையைப் பற்றி நீங்கள் குழப்பமடைந்திருந்தால், இந்தத் தகவல் மர்மத்தைத் தீர்த்துள்ளது என்று நம்புகிறேன். இந்தச் செயல்பாட்டைச் செய்வதில் இரண்டு கணித ஆபரேட்டர்கள் (சம மற்றும் கழித்தல் அறிகுறிகள்) மற்றும் செல் குறிப்புகள் மட்டுமே அடங்கும். நேரம், தேதி, சதவீதம் அல்லது எளிய எண்களைக் கழிப்பதே உங்கள் குறிக்கோளாக இருந்தாலும், இந்த உதவிக்குறிப்புகளை நீங்கள் கவனிக்க வேண்டும்.
இறுதியாக, நீங்கள் Google Sheets க்கு முற்றிலும் புதியவர் என்றால், நீங்கள் எந்த சூத்திரத்தைப் பயன்படுத்தினாலும், சமமான குறி எப்போதும் முதலில் இருக்கும் என்பதை நினைவில் கொள்ளுங்கள்.
Google Sheetsஸில் நீங்கள் வழக்கமாக எந்த வகையான தரவைக் கழிப்பீர்கள்? கீழே உள்ள கருத்துகள் பிரிவில் உங்கள் அனுபவங்களைப் பகிர்ந்து கொள்ளுங்கள்.









