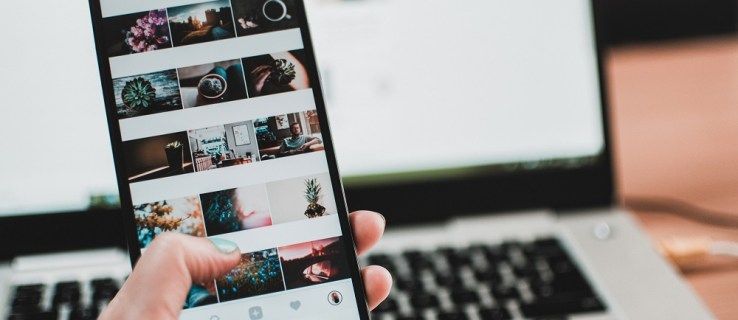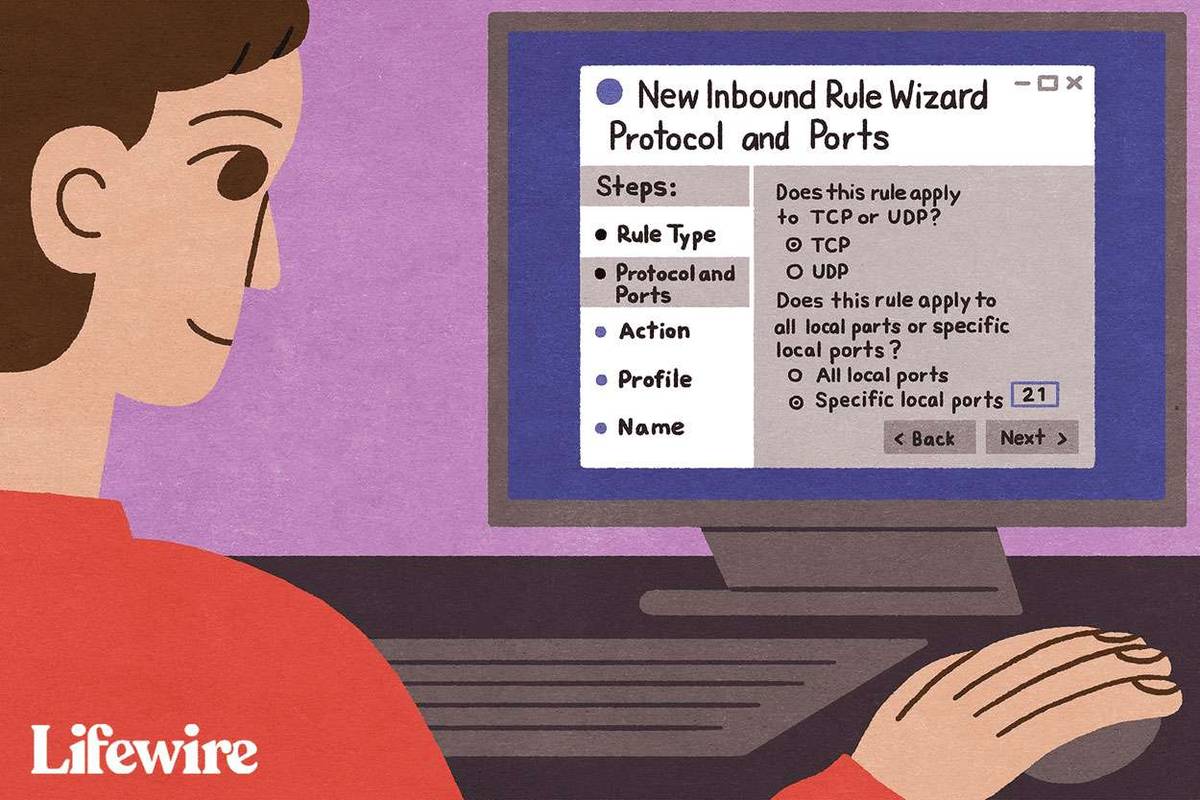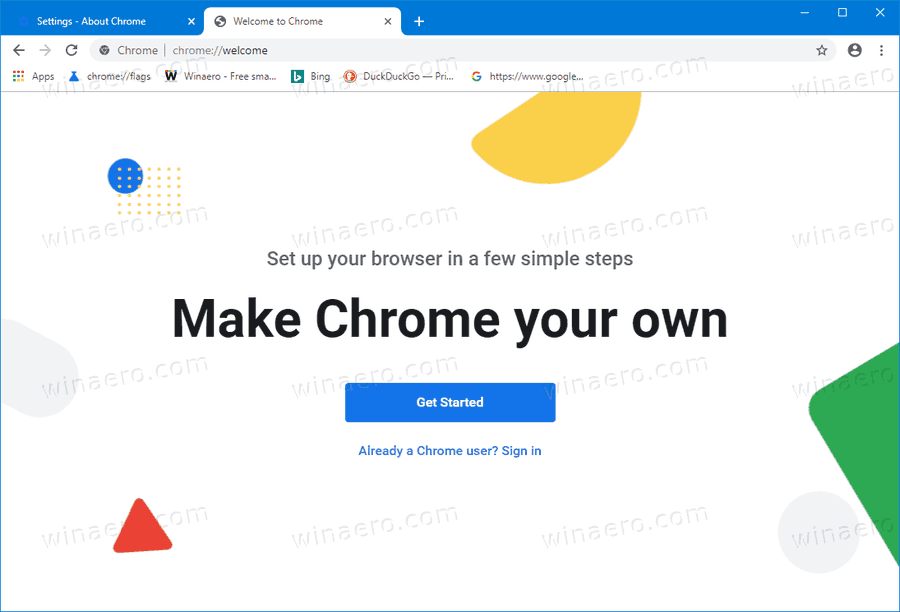உங்கள் இலக்கை விரைவாகக் கொண்டுசெல்லும் வழியை Google Maps சிறப்பித்துக் காட்டுகிறது. இருப்பினும், சில நேரங்களில் ஒரு மாற்று வழி சாம்பல் நிறத்தில் சிறப்பிக்கப்படுகிறது மற்றும் தனிப்பயனாக்குதல் விருப்பங்கள் சாத்தியமாகும்.

Google வரைபடத்தில் வழிகளை மாற்ற விரும்பினால், நீங்கள் சரியான இடத்திற்கு வந்துவிட்டீர்கள். Google வரைபடத்தில் உங்கள் வழியைத் தேர்வுசெய்யவும் மாற்றவும் இந்தக் கட்டுரை உதவும்.
பயன்பாட்டில் வழிகளை மாற்றுதல்
எந்த காரணத்திற்காகவும் உங்கள் வழியை மாற்ற முடிவு செய்தால், Google Maps அதை மிகவும் எளிதாக்குகிறது. டெஸ்க்டாப்பில், நீங்கள் செய்ய வேண்டியது:
Google தாள்களில் எவ்வாறு பெருக்க வேண்டும்
- Google வரைபடத்தைத் திறக்கவும்.
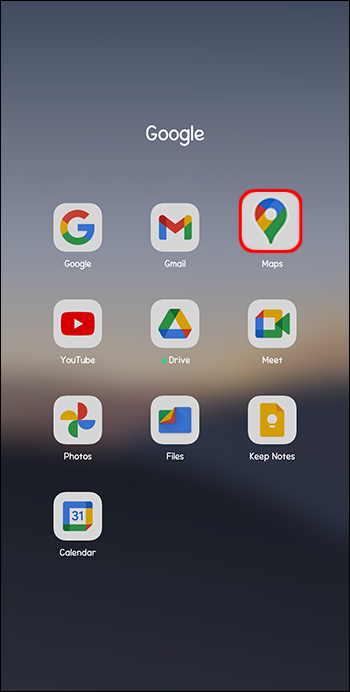
- நீங்கள் பார்வையிட விரும்பும் இருப்பிடத்தின் பெயர் அல்லது முகவரியைத் தட்டச்சு செய்து 'Enter' ஐ அழுத்தவும்.
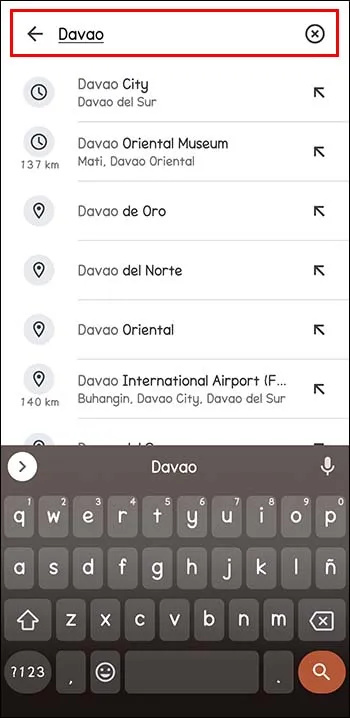
- இருப்பிடத்தைப் பார்க்கும்போது, தகவல் அட்டைக்குக் கீழே உள்ள 'திசைகள்' என்பதைக் கிளிக் செய்யவும்.
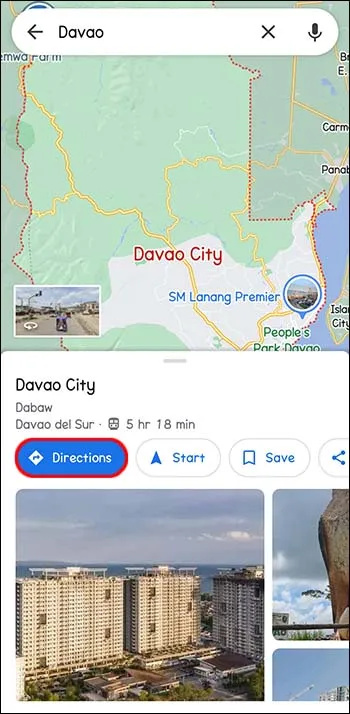
- தொடக்க புள்ளியைத் தேர்ந்தெடுக்கவும்.
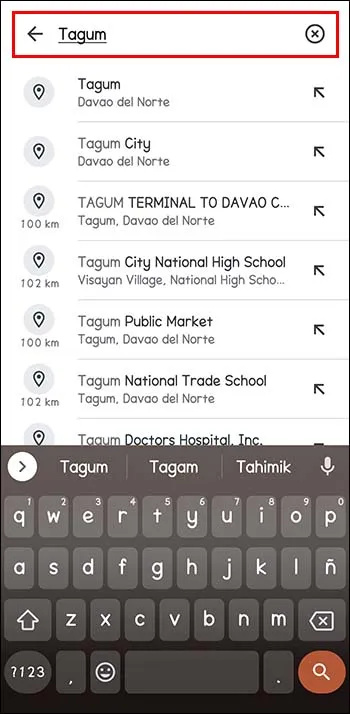
- உங்கள் பயணத் தகவலுக்கு மேலே உள்ள மெனு பெட்டியில், நீங்கள் பயன்படுத்த விரும்பும் திசைகளைத் தேர்ந்தெடுக்கவும்: நடைபயிற்சி, சைக்கிள் ஓட்டுதல், பொதுப் போக்குவரத்து, வாகனம் ஓட்டுதல் போன்றவை.
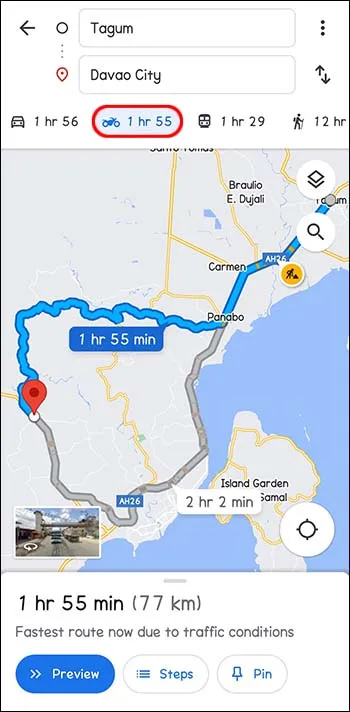
- வரைபடத்தில், பல வழிகள் கோடிட்டுக் காட்டப்படும். இயல்புநிலையாக அமைக்கப்பட்டது Google வரைபடத்தால் பரிந்துரைக்கப்படுகிறது. இது பெரும்பாலும் சிறந்த வழி என்று ஆப்ஸ் நம்புவதால் தான். எனவே, இது பொதுவாக நீல நிறத்தில் சிறப்பிக்கப்படுகிறது.
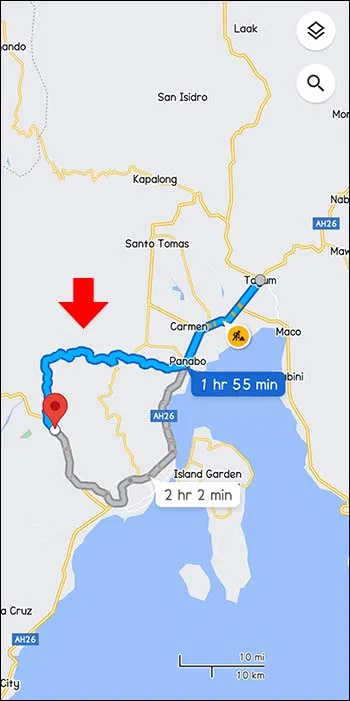
- பரிந்துரைக்கப்பட்ட வழியைப் பயன்படுத்துவதற்குப் பதிலாக, நீங்கள் மாற்று சாம்பல் வழியைத் தேர்வு செய்யலாம். அப்படியானால், சாம்பல் பாதையில் அல்லது இடதுபுறத்தில் உள்ள மெனுவில் பட்டியலிடப்பட்டுள்ள வேறு ஏதேனும் ஒன்றைக் கிளிக் செய்யவும். நீங்கள் மற்ற சாலைகளைப் பயன்படுத்துவதற்கு வழிகளை இழுப்பது மாற்றுகிறது.
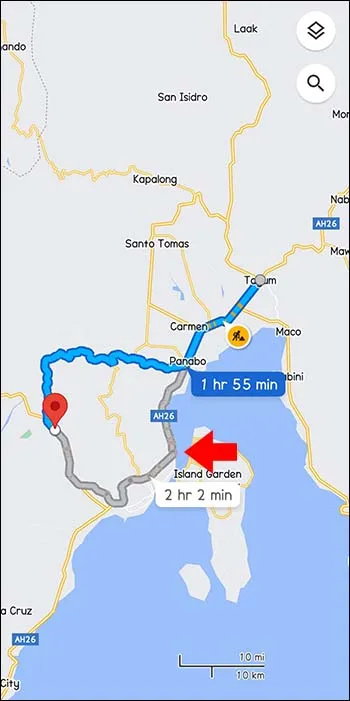
மொபைல் பயன்பாட்டைப் பயன்படுத்தி வழிகளை மாற்றுதல்
மொபைல் பயன்பாட்டைப் பயன்படுத்தி வழிசெலுத்தும்போது, நீங்கள் பயன்படுத்தும் சாதனத்தைப் பொருட்படுத்தாமல், உங்கள் வழியை மாற்றலாம்.
- கூகுள் மேப்ஸைத் திறந்து தேடல் பட்டியில் சேருமிடத்தைத் தட்டச்சு செய்யவும்.
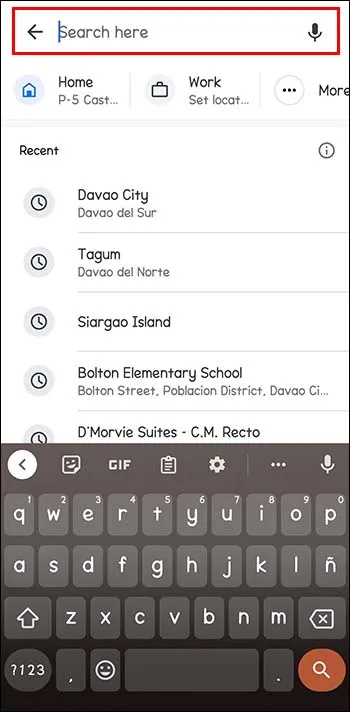
- இடதுபுறத்தில் உள்ள திசைகளைத் தட்டவும் (தகவல் அட்டையின் கீழ்ப்பக்கம்).
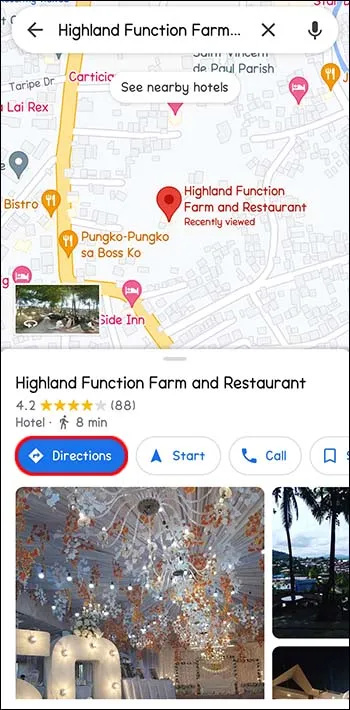
- தொடக்கப் புள்ளியை உள்ளிட வேண்டிய பெட்டியில் 'உங்கள் இருப்பிடம்' என்பதைக் காண்பீர்கள்.
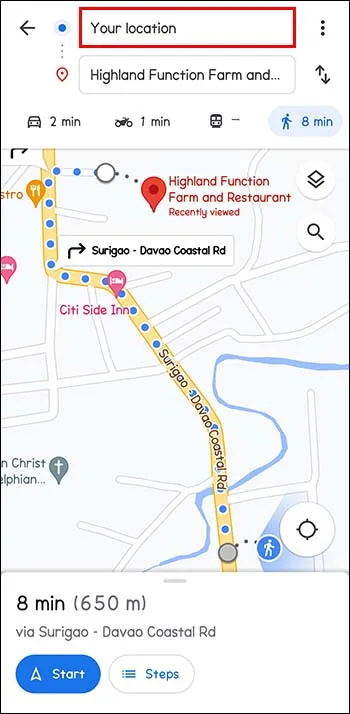
- திரையின் மேற்புறத்தில் உள்ள மெனு பட்டியில் போக்குவரத்து பயன்முறை விருப்பத்தைத் தேர்ந்தெடுக்கவும். வாகனம் ஓட்டுதல், பொது போக்குவரத்து, டாக்ஸி, நடைபயிற்சி அல்லது சைக்கிள் ஓட்டுதல் ஆகியவற்றை நீங்கள் தேர்வு செய்யலாம்.
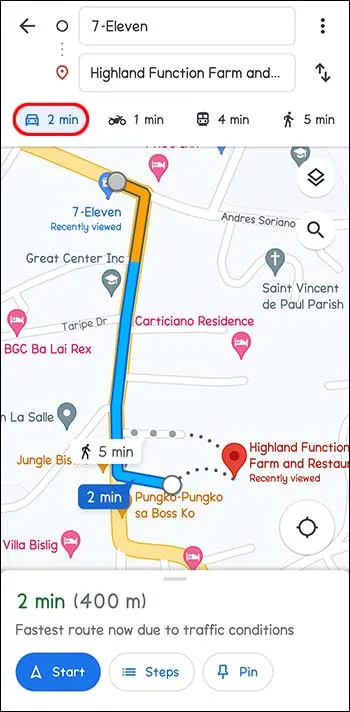
- ஆப்ஸ் பரிந்துரைத்த அனைத்து வழிகளும் திரையில் நன்றாகக் காட்டப்பட்டு தனிப்படுத்தப்பட்டிருப்பதைக் காண்பீர்கள். கூகுள் மேப்ஸின் படி, சிறந்த தேர்வு பொதுவாக நீல நிறத்தில் இருக்கும். நீங்கள் மாற்று வழியைப் பயன்படுத்த விரும்பினால், சாம்பல் நிறத்தில் உள்ள பாதைக் கோடுகளைத் தட்டவும். இது உங்கள் வழியை வசதியாக மாற்றுகிறது.
iPhone மற்றும் iPad (iOS) இல் Google வரைபடத்தைப் பயன்படுத்தி வழிகளை மாற்றுதல்
Google வரைபடத்தில் உங்கள் வழியை மாற்றுவது பொதுவாக பயணம் தொடங்கப்பட்டதா இல்லையா என்பதைப் பொறுத்தது. நீங்கள் நிறுத்தங்களைச் சேர்க்கலாம், மாற்று வழியைத் தேர்வுசெய்யலாம் அல்லது உங்கள் இலக்கை மாற்றலாம். நீங்கள் எவ்வளவு தூரம் பயணித்திருந்தாலும் Google வரைபடத்தைப் பயன்படுத்தி வழிகளைப் பெறுவது எளிது.
நீங்கள் செல்லும்போது மாற்று வழியைத் தேர்ந்தெடுக்கவும்
- நீங்கள் ஏற்கனவே போக்குவரத்தில் இருக்கும்போது உங்கள் வழியை மாற்ற வேண்டிய அவசியம் ஏற்படலாம். நீங்கள் ஒரு மாற்றுப்பாதையில் செல்ல முடிவு செய்யலாம் அல்லது விபத்து போன்ற தாமதத்தை கவனிக்கலாம். பாதை ஐகானைத் தட்டவும். இவை உங்கள் திரையின் கீழே உள்ள இரண்டு வளைந்த அம்புகள். இது பாதை முன்னோட்டத்தையும், மதிப்பிடப்பட்ட வருகை நேரங்களுடன் (ETAs) மாற்று வழிகளையும் காட்டுகிறது.
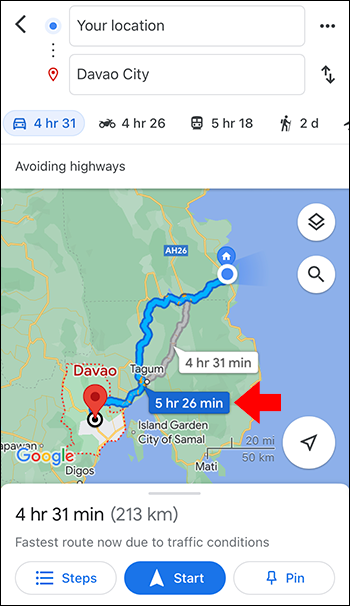
- உடனடியாக மாற மாற்று வழியைத் தட்டவும். தற்போதைய பாதைகள் நீல நிறத்தில் உள்ளன, மற்றவை சாம்பல் நிறத்தில் உள்ளன.
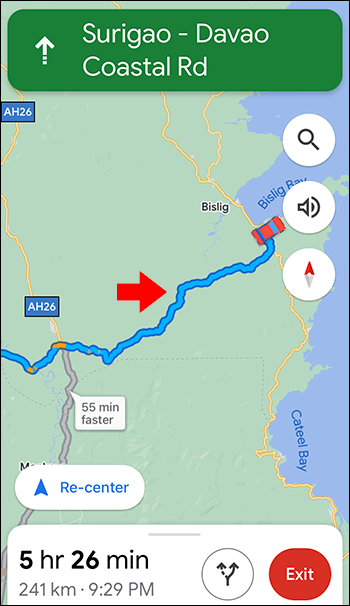
- வழிசெலுத்தல் வழிமுறைகள் மாறிவிட்டனவா என்பதைச் சரிபார்க்கவும்.
- தற்போதைய பாதையில் தொடர்ந்து செல்ல நீங்கள் தேர்வுசெய்தால், முந்தைய விருப்பத்தைத் தொடர 'மறு மையப்படுத்து' என்பதைத் தேர்ந்தெடுக்கவும்.
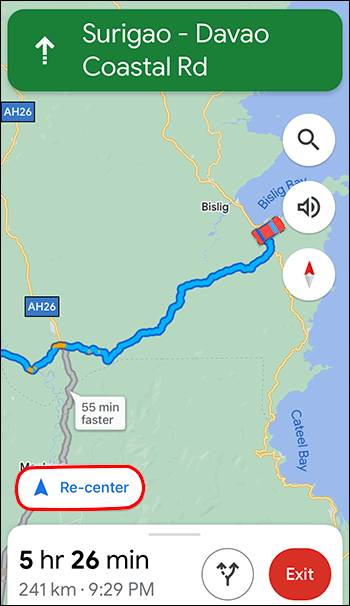
வழிசெலுத்தலின் போது ஒரு நிறுத்தத்தைச் சேர்க்கவும்
உங்கள் ஆரம்ப திட்டத்தில் இல்லாத நிறுத்தத்தை நீங்கள் நிறுத்த முடிவு செய்தால், இது உங்கள் பாதையில் சேர்க்கப்படும். நிச்சயமாக, இது உங்கள் இறுதி இலக்கை அடையும் மதிப்பிடப்பட்ட நேரத்தை பாதிக்கலாம்.
கடவுச்சொல் இல்லாமல் Android மொபைலில் வைஃபை இணைப்பது எப்படி
- வழிசெலுத்தும்போது, தேடல் ஐகானைத் தேர்ந்தெடுக்கவும். உங்கள் வரைபடத்தின் மேல் வலதுபுறத்தில்.
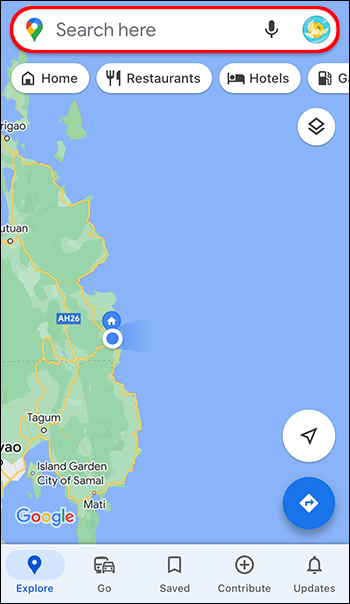
- ஐகானைத் தட்டவும் அல்லது வகையைத் தேர்ந்தெடுக்கவும். தட்டுவதன் மூலம் நீங்கள் செல்ல திட்டமிட்டுள்ள பாதையில் உள்ள அனைத்து இடங்களையும் பார்க்கலாம். நீங்கள் எந்த முகவரியிலும் நிறுத்த விரும்பினால், வெள்ளை மற்றும் நீல தேடல் ஐகானைத் தட்டவும்.
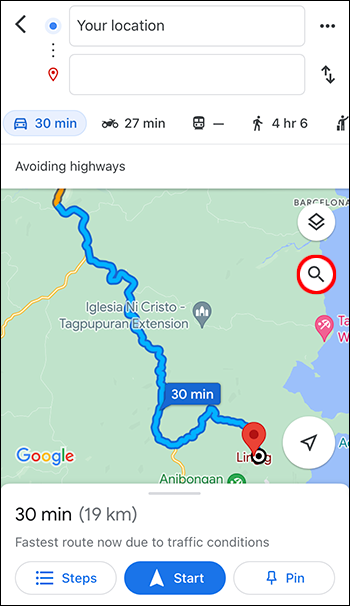
- நீங்கள் சேர்க்க விரும்பும் நிறுத்தத்தைத் தேர்ந்தெடுக்கவும். நீங்கள் ஒரு முகவரியைத் தேர்ந்தெடுக்கலாம் அல்லது உள்ளிடலாம்.
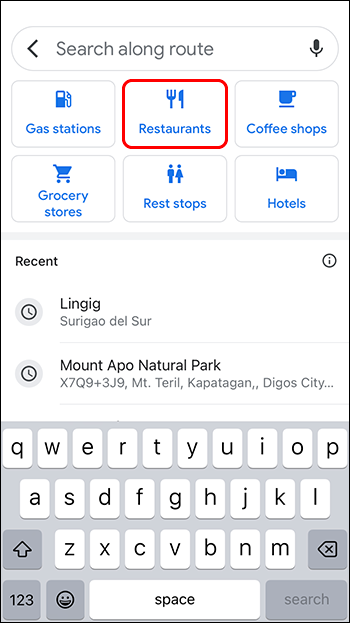
- 'நிறுத்தத்தைச் சேர்' என்பதைத் தேர்ந்தெடுக்கவும். இது கீழே அமைந்துள்ள பச்சை பொத்தான். இங்கே தட்டினால் தற்போதைய வழி சேர்க்கப்படும் மற்றும் நீங்கள் சேர்த்த நிறுத்தமும் அடங்கும்.
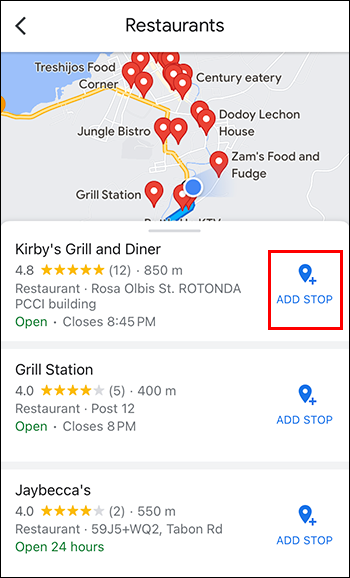
நீங்கள் செல்லும்போது உங்கள் இலக்கை மாற்றுதல்
உங்கள் பாதையில், உங்கள் வரைபடத்தில் நீங்கள் சேர்த்த திட்டமிட்ட இலக்குக்குச் செல்ல வேண்டாம் என்று நீங்கள் முடிவு செய்யலாம். இதை எளிதாக மாற்றலாம்.
நான் என்ன ராம் விண்டோஸ் 10 ஐ சரிபார்க்கிறேன்
- வெளியேறு பொத்தானைக் கண்டுபிடித்து தட்டவும். இது சிவப்பு மற்றும் திரையின் கீழ் வலதுபுறத்தில் அமைந்துள்ளது. அவ்வாறு செய்வதன் மூலம், தற்போதைய இலக்கு வழிசெலுத்தலை முடக்கிவிட்டீர்கள், இப்போது புதியதைத் தேர்ந்தெடுக்கலாம்.
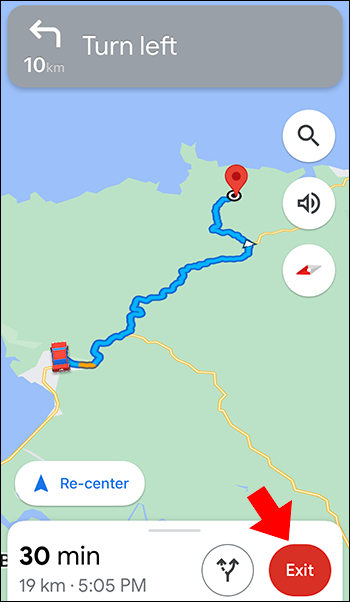
- உங்கள் தற்போதைய இலக்கைத் தட்டுவதன் மூலம் உங்கள் இலக்கை உள்ளிடவும் மற்றும் X ஐத் தட்டுவதன் மூலம் அழிக்கவும். இப்போது நீங்கள் விரும்பும் இலக்கைத் தட்டச்சு செய்யலாம். பின்னர், உங்கள் தேடல் முடிவுகளில் நீங்கள் சேருமிடத்தைப் பார்க்கும்போது தேர்ந்தெடுக்க தட்டவும்.
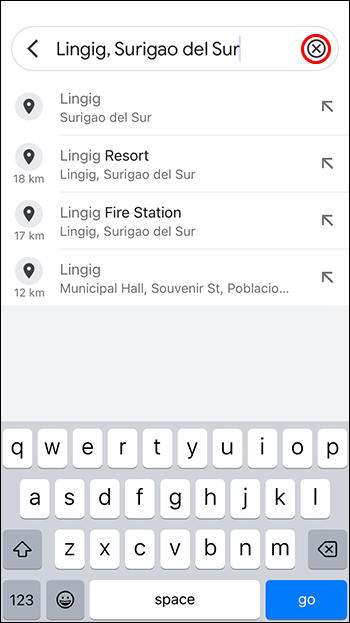
- திரையின் அடிப்பகுதியில் உள்ள 'தொடங்கு' பொத்தானைத் தட்டி, உங்கள் இலக்குக்குச் செல்லத் தொடங்கவும்.
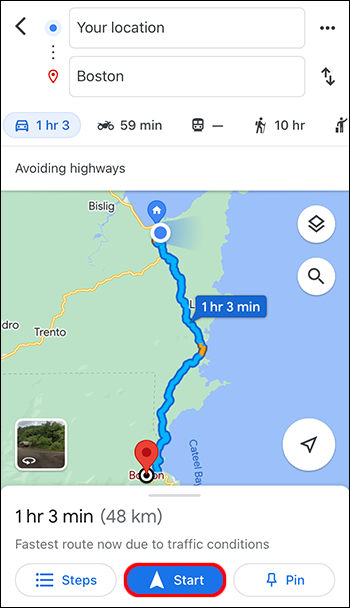
பயணத்தைத் தொடங்கும் முன் நெடுஞ்சாலைகள், படகுகள் மற்றும் சுங்கச்சாவடிகளைத் தவிர்க்கவும்
சுங்கச்சாவடிகள், படகுகள் மற்றும் நெடுஞ்சாலைகளைத் தவிர்க்க வழியில் உங்கள் வழியை மாற்றுவதற்குப் பதிலாக, உங்கள் வழிகளை முன்பே சரிபார்க்கவும்.
- உங்கள் இலக்கைத் தேர்ந்தெடுக்கவும்.
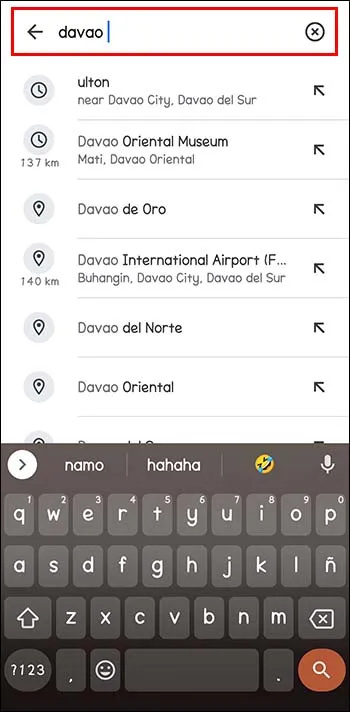
- வரைபடத்தின் கீழே, 'திசைகள்' என்பதைத் தட்டவும்.
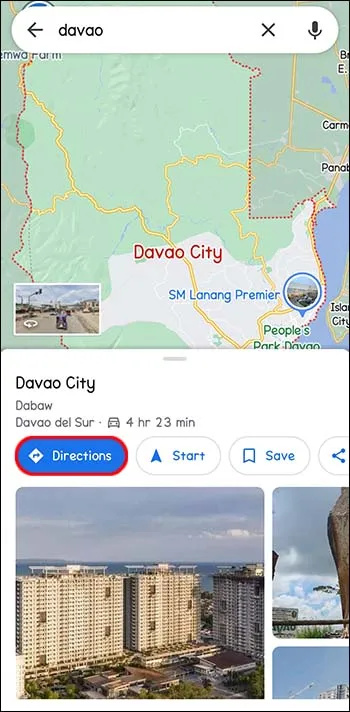
- வலதுபுறத்தில் தொடக்கப் புள்ளிக்கு அடுத்து, மூன்று புள்ளிகளைத் தேர்ந்தெடுக்கவும்.
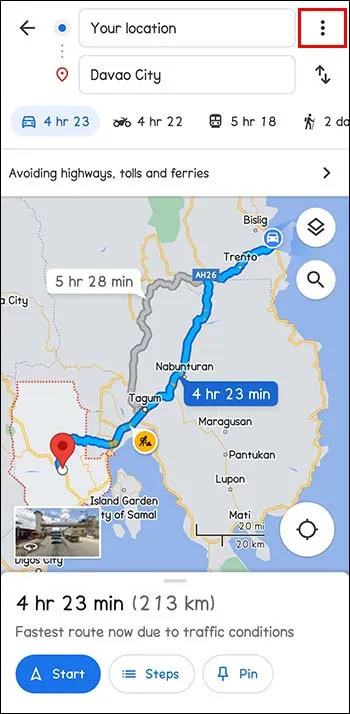
- மெனுவில் 'பாதை விருப்பங்கள்' என்பதைத் தேர்ந்தெடுக்கவும்.
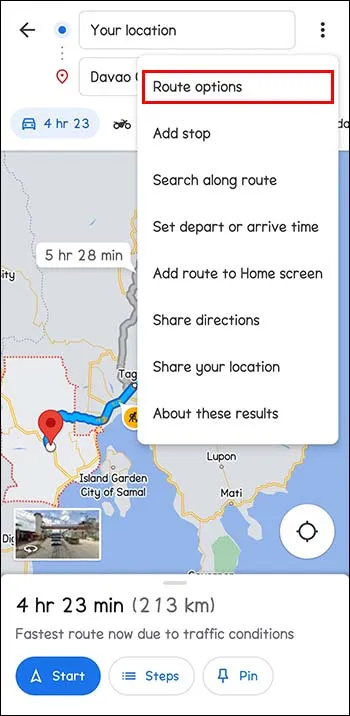
- நீங்கள் தவிர்க்க விரும்பும் விருப்பங்களைத் தேர்ந்தெடுக்கவும். பிறகு, 'படகுகளைத் தவிர்க்கவும்', 'டோல்களைத் தவிர்க்கவும்' மற்றும் 'நெடுஞ்சாலைகளைத் தவிர்க்கவும்' என்பதற்கு அடுத்ததாக மாற்று சுவிட்ச் உள்ளது. இது அந்த வழிகளை நீக்குகிறது. மேலே உள்ள விருப்பங்கள் இல்லாமல் Google Maps பயணங்களைக் காண்பிக்கும் என்பதை உறுதிப்படுத்த, 'அமைப்புகளை நினைவில் கொள்க' என்பதைத் தட்டி அதை இயக்கவும்.
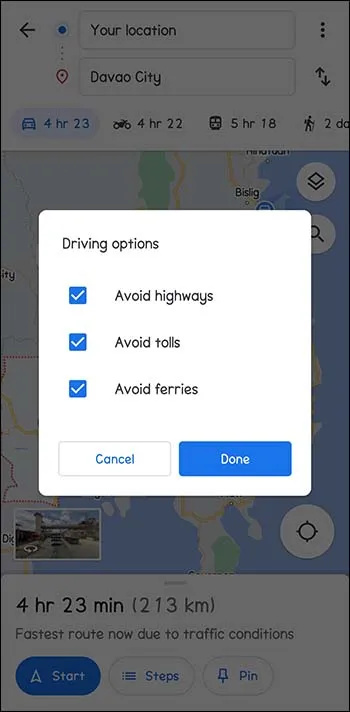
- வழிசெலுத்தலைத் தொடங்க, 'தொடங்கு' என்பதை அழுத்தவும்.
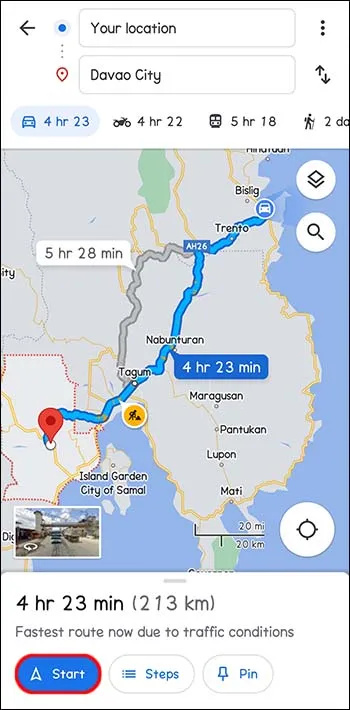
மாற்று வழிகளைத் தேர்ந்தெடுப்பதன் மூலம் உங்கள் அனுபவத்தைத் தனிப்பயனாக்குங்கள்
தொலைவு மற்றும் போக்குவரத்து நெரிசல்கள் அல்லது விபத்துகள் போன்ற பிற காரணிகளின் அடிப்படையில் Google Maps சிறந்த வழிகளை பரிந்துரைக்கிறது. நீங்கள் இன்னும் விஷயங்களை மாற்ற விரும்பலாம் மற்றும் எந்த காரணத்திற்காகவும் உங்கள் வழியைத் தனிப்பயனாக்கலாம். வழியில் நிறுத்தங்களையும் நீங்கள் தேர்வு செய்யலாம். கூகுள் மேப்ஸ் பல்வேறு இடங்களுக்குச் செல்ல எடுக்கும் நேரத்தை மதிப்பிட முடியும். இது உங்களுக்கு என்ன வேலை செய்கிறது என்பதைப் பற்றியது.
கூகுள் மேப்ஸில் உங்கள் வழியை எப்போதாவது மாற்றியிருக்கிறீர்களா? வெற்றி பெற்றதா? கீழே உள்ள கருத்துகள் பிரிவில் எங்களுக்குத் தெரியப்படுத்துங்கள்.