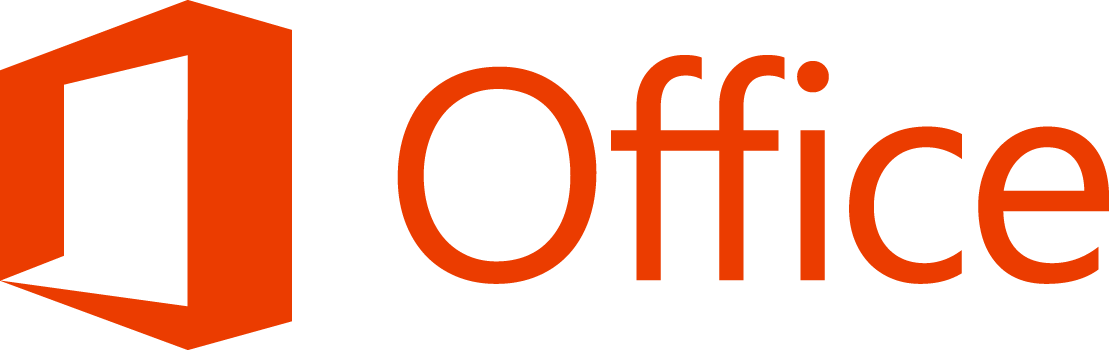நீங்கள் பட்டியல்களை உருவாக்கும்போது, புல்லட் புள்ளிகள் கைக்குள் வரக்கூடும். அவை எல்லாவற்றையும் நேர்த்தியாக பிரித்து தகவல்களை ஒழுங்கமைக்க உங்களுக்கு உதவுகின்றன. நீங்கள் Google டாக்ஸைப் பயன்படுத்தும்போது, சில கிளிக்குகளில் புல்லட் புள்ளிகளைச் செருகலாம். நீங்கள் Google தாள்களைப் பயன்படுத்தினால் என்ன செய்வது? புல்லட் புள்ளிகளைச் சேர்க்க முடியுமா? மேலும், உங்கள் ஸ்மார்ட்போனில் அல்லது கணினியில் இதை எவ்வாறு செய்வது?
அந்த கேள்விகளுக்கும் பலவற்றிற்கும் நீங்கள் பதில்களைத் தேடுகிறீர்கள் என்றால், நீங்கள் சரியான இடத்திற்கு வந்துவிட்டீர்கள். அடுத்த சில பிரிவுகளில், Google தாள்களில் புல்லட் புள்ளிகளைச் சேர்ப்பது மற்றும் பலவற்றைப் படிப்பீர்கள்.
விண்டோஸ், மேக் மற்றும் Chromebook இல் கூகிள் தாள்களில் புல்லட் புள்ளிகளை எவ்வாறு சேர்ப்பது
விண்டோஸ், மேக் மற்றும் Chromebook இல் கூகிள் தாள்களில் புல்லட் புள்ளிகளைச் சேர்க்க மூன்று முறைகள் உள்ளன: குறுக்குவழியைப் பயன்படுத்துதல், CHAR செயல்பாட்டைப் பயன்படுத்துதல் அல்லது பட்டியலை நகலெடுத்து ஒட்டுதல். இந்த விருப்பங்களை ஆழமாக ஆராய்வோம்:
விண்டோஸ், மேக் மற்றும் Chromebook இல் புல்லட் புள்ளிகளைச் சேர்க்க விசைப்பலகை குறுக்குவழியைப் பயன்படுத்துதல்
விண்டோஸ், மேக் மற்றும் Chromebook இல் புல்லட் புள்ளிகளைச் சேர்க்க விசைப்பலகை குறுக்குவழியைப் பயன்படுத்துவது அநேகமாக எளிய முறையாகும். நீங்கள் செய்ய வேண்டியது இங்கே:
- உங்கள் கணினியில் Google தாள்களைத் திறக்கவும்.

- நீங்கள் புல்லட் புள்ளிகளைச் சேர்க்க விரும்பும் கலத்தைத் தேர்ந்தெடுக்கவும்.

- கலத்தை இருமுறை கிளிக் செய்யவும் அல்லது F2 ஐ அழுத்தவும்.

- நீங்கள் விண்டோஸ் பயனராக இருந்தால் Alt விசையை பிடித்து, பின்னர் 7 ஐ அழுத்தவும் அல்லது நீங்கள் மேக் பயனராக இருந்தால் 7 ஐ அழுத்தவும்.

- கலத்தில் புல்லட் பாயிண்ட் இருக்கும்.

குறிப்பு : இந்த விசைப்பலகை குறுக்குவழி மூலம், புல்லட் புள்ளிகள் தானாக சேர்க்கப்படும்.
விண்டோஸ், மேக் மற்றும் Chromebook இல் புல்லட் புள்ளிகளைச் சேர்க்க CHAR செயல்பாட்டைப் பயன்படுத்துதல்
நீங்கள் கணினியைப் பயன்படுத்துகிறீர்கள் என்றால், Google தாள்களில் புல்லட் புள்ளிகளைச் சேர்ப்பதற்கான மற்றொரு வழி, CHAR செயல்பாட்டைப் பயன்படுத்துவதாகும். நீங்கள் நினைவில் கொள்ள வேண்டிய சூத்திரம் இதுதான்:
= CHAR (9679)
எனவே, புல்லட் புள்ளிகளைச் சேர்க்க, நீங்கள் செய்ய வேண்டியது இதுதான்:
- Google தாள்களைத் திறக்கவும்.

- நீங்கள் புல்லட் புள்ளிகளைச் சேர்க்க விரும்பும் கலத்தைத் தட்டவும்.

- மேலே உள்ள சூத்திரத்தை நகலெடுத்து ஒட்டவும் அல்லது தட்டச்சு செய்யவும்.

- Enter ஐ அழுத்தவும்.

புல்லட் புள்ளிகளை நகலெடுத்து ஒட்டவும்
வலை அல்லது பிற பயன்பாடுகளிலிருந்து புல்லட் பட்டியலை நகலெடுத்து ஒட்டவும் முடியும். நீங்கள் பயன்படுத்தக்கூடிய சில புல்லட் சின்னங்கள் இங்கே:
• ○ ►
இவற்றில் ஒன்றை நகலெடுக்க, நீங்கள் பயன்படுத்த விரும்பும் ஒன்றை இரட்டை சொடுக்கவும். பின்னர், அதை Google தாள்களில் பின்வருமாறு சேர்க்கவும்:
- Google தாள்களைத் திறக்கவும்.

- நீங்கள் விண்டோஸைப் பயன்படுத்தினால், கலத்தில் புல்லட் புள்ளியை ஒட்ட Ctrl மற்றும் V ஐப் பிடிக்கலாம். மேக் பயனர்கள் சிஎம்டி மற்றும் வி வைத்திருக்க வேண்டும்.

கூகிள் தாள்களில் புல்லட் செய்யப்பட்ட பட்டியலை எவ்வாறு செருகுவது?
கூகிள் தாள்களில் கூடுதல் புல்லட் புள்ளிகளைச் சேர்க்க வேண்டியிருந்தால் என்ன செய்வது? நீங்கள் ஒவ்வொரு முறையும் சூத்திரத்தை எழுத வேண்டுமா அல்லது விசைப்பலகை குறுக்குவழியைப் பயன்படுத்தலாமா? அதிர்ஷ்டவசமாக, அந்த இரண்டு முறைகளையும் விட எளிதான ஒரு தீர்வு உள்ளது. நீங்கள் செய்ய வேண்டியது சூத்திரத்தை கீழே இழுத்து விடுங்கள். நீங்கள் இதை எவ்வாறு செய்யலாம் என்பது இங்கே:
- கலத்தின் கீழ் வலது மூலையில் சதுரத்தில் கர்சரை வைக்கவும்.

- அதைக் கிளிக் செய்து, நீங்கள் புல்லட் புள்ளிகளைக் கொண்டிருக்க விரும்பும் கலத்திற்கு இழுக்கவும்.

அங்கே போ. இப்போது இந்த செல்கள் அனைத்தும் புல்லட் புள்ளிகளைக் கொண்டுள்ளன.
கூகிள் தாள்களில் ஒரு கலத்திற்குள் ஒரு பட்டியலை எவ்வாறு உருவாக்குவது?
கூகிள் தாள்களில் உள்ள கலத்திற்குள் ஒரு பட்டியலை உருவாக்க விரும்பலாம். ஆனால் நீங்கள் Enter ஐ அழுத்தும்போது, உங்கள் கர்சர் புதிய கலத்திற்கு அனுப்பப்படும். ஒரே கலத்தில் புல்லட் புள்ளிகளை எவ்வாறு சேர்ப்பது? இந்த வழிமுறைகளை பின்பற்றவும்:
- Google தாள்களைத் திறக்கவும்.

- நீங்கள் புல்லட் புள்ளிகளைச் சேர்க்க விரும்பும் கலத்தைத் தட்டவும்.

- CHAR செயல்பாட்டைப் பயன்படுத்தி புல்லட் புள்ளியைச் சேர்க்கவும், புல்லட் புள்ளியை நகலெடுக்கவும் அல்லது விசைப்பலகை குறுக்குவழியைப் பயன்படுத்தவும்.

- Alt விசையை (விண்டோஸ் பயனர்கள்) அல்லது விருப்பத்தை (மேக் பயனர்கள்) அழுத்தி உள்ளிடவும். அவ்வாறு செய்வது புதிய வரியைச் செருகும்.

- விருப்பமான முறையைப் பயன்படுத்தி மற்றொரு புல்லட் புள்ளியைச் சேர்க்கவும்.
IOS மற்றும் Android இல் Google தாள்களில் புல்லட் புள்ளிகளை எவ்வாறு சேர்ப்பது
உங்கள் தொலைபேசியில் கூகிள் தாள்களைப் பயன்படுத்தினால், சாதனத்தைப் பயன்படுத்தும் போது புல்லட் புள்ளிகளைச் சேர்க்க முடியுமா என்று நீங்கள் யோசிக்கலாம் அல்லது புல்லட் புள்ளிகளைச் செருக உங்கள் கணினியில் உள்நுழைய வேண்டுமா? கவலைப்பட வேண்டாம், CHAR செயல்பாட்டைப் பயன்படுத்தி iOS மற்றும் Android தொலைபேசிகளில் Google தாள்களில் புல்லட் புள்ளிகளைச் சேர்ப்பது எளிது. இதை நீங்கள் எப்படி செய்ய முடியும்:
- உங்கள் தொலைபேசியில் Google தாள்களைத் திறக்கவும்.

- நீங்கள் புல்லட் புள்ளியைச் சேர்க்க விரும்பும் கலத்தில் இரண்டு முறை தட்டவும்.

- நீங்கள் இப்போது ஒரு விசைப்பலகை பார்ப்பீர்கள். CHAR (9679) என தட்டச்சு செய்க.

- செக்மார்க் சின்னத்தில் தட்டவும்.

புல்லட் புள்ளி இப்போது கலத்தில் காண்பிக்கப்படும்.
கூடுதல் கேள்விகள்
நீங்கள் பார்க்கிறபடி, கூகிள் தாள்களில் புல்லட் புள்ளிகளைச் சேர்ப்பது போல் கடினமாக இல்லை. ஆனால் நீங்கள் வெவ்வேறு முறைகளை நன்கு அறிந்திருக்க வேண்டும். அடுத்த பகுதியில், கூகிள் தாள்கள் பயனர்கள் அதிகம் கேட்கும் சில கேள்விகளை ஆராய்வோம்.
Google டாக்ஸில் புல்லட் புள்ளிகளை எவ்வாறு சேர்ப்பது?
கூகிள் டாக்ஸில் புல்லட் புள்ளிகளைச் சேர்ப்பது மற்றும் நிர்வகிப்பது ஒப்பீட்டளவில் எளிதானது.
நீங்கள் இதை எவ்வாறு செய்யலாம் என்பது இங்கே:
Google Google டாக்ஸைத் திறக்கவும்.

For வடிவங்களுக்குச் செல்லுங்கள்.

Bul தோட்டாக்கள் மற்றும் எண்ணைக் கிளிக் செய்க.

Bul புல்லட் பட்டியலைத் தேர்ந்தெடுக்கவும்.

You நீங்கள் விரும்பும் பட்டியல் வகையைத் தேர்ந்தெடுத்து அதைக் கிளிக் செய்க.

குறிப்பு: புல்லட் புள்ளிகளைச் சேர்ப்பதற்கு முன் பட்டியலை எழுதவும் முடியும். ஆனால் நீங்கள் புல்லட் புள்ளிகளைச் சேர்க்க விரும்புகிறீர்கள் எனில், முழு பட்டியலையும் தேர்ந்தெடுத்து, மேலே உள்ள படிகளைப் பின்பற்றவும்.
Google டாக்ஸில் புல்லட் புள்ளிகளைத் தனிப்பயனாக்குதல்
கூகிள் டாக்ஸ் அதன் பயனர்களை புல்லட் புள்ளிகளைத் தனிப்பயனாக்க அனுமதிக்கிறது. எடுத்துக்காட்டாக, புல்லட் புள்ளிகளின் வழக்கமான கருப்பு நிறத்திற்கு பதிலாக, நீங்கள் வேறு பல வண்ண விருப்பங்களை தேர்வு செய்யலாம். இதை எப்படி செய்வது:
The புல்லட் புள்ளிகளில் இரண்டு முறை கிளிக் செய்க.

பட்டி பட்டியில் A ஐத் தட்டவும். இது உரை வண்ண மெனுவைக் கொண்டுவருகிறது.

You நீங்கள் விரும்பும் வண்ணத்தைத் தேர்ந்தெடுத்து அதைத் தட்டவும்.

மேலும், புல்லட் புள்ளிகளுக்கு சேவை செய்ய வெவ்வேறு எழுத்துக்களை நீங்கள் தேர்வு செய்யலாம். அதைச் செய்ய, இந்த வழிமுறைகளைப் பின்பற்றவும்:
The புல்லட் பாயிண்டில் கிளிக் செய்க.

Menu புதிய மெனுவைத் திறக்க அதில் வலது கிளிக் செய்து மேலும் தோட்டாக்களைத் தட்டவும்.

• இது எழுத்துக்களின் தேர்வைத் திறக்கும். நீங்கள் விரும்பும் ஒன்றைத் தேர்வுசெய்க.

Chosen நீங்கள் தேர்ந்தெடுத்த புதிய சின்னம் உடனடியாக பழைய புல்லட் புள்ளியை மாற்றும்.

அவர்களுக்குத் தெரியாமல் ஸ்னாப் கதையை ஸ்கிரீன்ஷாட் செய்வது எப்படி
Google ஸ்லைடுகளில் புல்லட் புள்ளிகளை எவ்வாறு சேர்ப்பது?
விளக்கக்காட்சியை உருவாக்க நீங்கள் Google ஸ்லைடுகளைப் பயன்படுத்தினால், நீங்கள் புல்லட் புள்ளிகளைச் சேர்க்க வேண்டிய நேரம் வரக்கூடும். எனவே அதை எப்படி செய்வது? கீழே உள்ள நடைமுறையைப் பின்பற்றவும்:
Google Google ஸ்லைடுகளைத் திறக்கவும்.

Bul புல்லட் புள்ளிகளைச் சேர்க்க விரும்பும் விளக்கக்காட்சியைத் தேர்வுசெய்க.

பட்டி பட்டியில் உள்ள வடிவங்களுக்குச் செல்லுங்கள்.

Bul தோட்டாக்கள் மற்றும் எண்ணைக் கிளிக் செய்க.

Ume எண் பட்டியல் மற்றும் புல்லட் பட்டியல் இடையே தேர்வு செய்யவும்.

Two இந்த இரண்டு விருப்பங்களுக்கிடையில் நீங்கள் முடிவு செய்தவுடன், நீங்கள் மிகவும் விரும்பும் தோட்டாக்களின் வகையைத் தேர்ந்தெடுக்கவும்.
சாளரங்கள் 10 துவக்க பதிவு

கூகிள் டாக்ஸில் புல்லட் புள்ளிகளைத் தனிப்பயனாக்குவது போலவே, நீங்கள் Google ஸ்லைடுகளிலும் இதைச் செய்யலாம். இதை எப்படி செய்வது:
The புல்லட் பாயிண்டில் கிளிக் செய்க.

Menu மெனுவைத் திறக்க அதில் வலது கிளிக் செய்து மேலும் தோட்டாக்களைத் தேர்ந்தெடுக்கவும்.

Different வெவ்வேறு விருப்பங்களுக்கு இடையில் தேர்வு செய்யவும்.

Google தாள்களில் எண்ணிடப்பட்ட பட்டியலை எவ்வாறு சேர்ப்பது
கூகிள் தாள்களில் புல்லட் செய்யப்பட்ட பட்டியலை எவ்வாறு சேர்க்கலாம் என்பதை நாங்கள் உள்ளடக்கியுள்ளதால், எண்ணிடப்பட்ட பட்டியலை எவ்வாறு சேர்ப்பது என்று நீங்கள் யோசித்துக்கொண்டிருக்கலாம். அவ்வாறு செய்ய, இந்த வழிமுறைகளைப் பின்பற்றுவதை உறுதிசெய்க:
Google Google தாள்களைத் திறக்கவும்.

Number நீங்கள் முதல் எண்ணை எழுத விரும்பும் கலத்தில் இரண்டு முறை கிளிக் செய்க.

Below கீழேயுள்ள கலத்தில் பின்வரும் எண்ணை எழுதி அந்த இரண்டு கலங்களைத் தேர்ந்தெடுக்கவும்.

Cell கீழ் கலத்தின் கீழ் வலது மூலையில் உள்ள சதுரத்தின் மீது வட்டமிடுக. கர்சர் சிலுவையாக மாறும்.

Numbers எண்களைச் சேர்க்க விரும்பும் அனைத்து கலங்களையும் தேர்ந்தெடுக்கும் வரை கீழே இழுக்கவும்.

Finish நீங்கள் முடித்ததும், முதல் கலத்தில் உரையை எழுதுங்கள்.

Enter Enter ஐத் தட்டவும்.

Now எண்கள் இப்போது இடதுபுறத்தில் இருக்கும்.

கூகிள் தாள்களில் புல்லட் புள்ளிகளைச் செருக விசைப்பலகை குறுக்குவழிகள் உள்ளதா?
விசைப்பலகை குறுக்குவழிகள் நீங்கள் அவசரமாக இருக்கும்போது நிறைய நேரத்தை மிச்சப்படுத்தும். எனவே Google தாள்களில் புல்லட் புள்ளிகளைச் சேர்க்க ஒரு செயல்பாட்டைப் பயன்படுத்த முடியும் என்றாலும், நீங்கள் குறுக்குவழிகளையும் பயன்படுத்தலாம்.
நீங்கள் மேக் பயனராக இருந்தால், Google தாள்களில் புல்லட் புள்ளிகளைச் சேர்க்க விரும்பினால், நீங்கள் செய்ய வேண்டியது இதுதான்:
Google Google தாள்களைத் திறக்கவும்.
Bul புல்லட் புள்ளிகளைச் சேர்க்க விரும்பும் கலத்தில் இரண்டு முறை தட்டவும்.
Option விருப்பத்தை வைத்திருங்கள் மற்றும் 7.
மறுபுறம், நீங்கள் விண்டோஸ் பயனராக இருந்தால், கூகிள் தாள்களில் புல்லட் புள்ளிகளைச் சேர்க்கலாம்:
Google Google தாள்களைத் தொடங்கவும்.

Bul நீங்கள் புல்லட் புள்ளிகளைச் சேர்க்க வேண்டிய கலத்தில் இரண்டு முறை கிளிக் செய்க.

Alt மற்றும் 7 ஐ அழுத்தவும்.

புல்லட் புள்ளிகளைப் பயன்படுத்துங்கள்
கூகிள் தாள்களில் புல்லட் புள்ளிகளைச் சேர்ப்பது எளிதானது, மேலே உள்ள பிரிவுகளில் நாங்கள் பட்டியலிட்டுள்ள முறைகளைப் பின்பற்றினால். CHAR செயல்பாடு, விசைப்பலகை குறுக்குவழிகளைப் பயன்படுத்தி அவற்றைச் சேர்க்க நீங்கள் தேர்வுசெய்தாலும் அல்லது அவற்றை வேறு நிரலிலிருந்து ஒட்டினாலும், எதிர்காலத்தில் உங்களுக்கு எந்தப் பிரச்சினையும் இருக்காது என்பது எங்களுக்குத் தெரியும்.
மேலும், நீங்கள் Google டாக்ஸ் அல்லது ஸ்லைடுகளைப் பயன்படுத்தும்போது புல்லட் புள்ளிகளைச் செருகவும் முடியும். அவற்றின் நிறத்தை மாற்றுவதன் மூலம் அவற்றை நீங்கள் தனிப்பயனாக்கலாம் அல்லது தோட்டாக்களுக்கு பதிலாக மற்ற எழுத்துக்களையும் பயன்படுத்தலாம்.
நீங்கள் ஏன் பொதுவாக புல்லட் புள்ளிகளைப் பயன்படுத்துகிறீர்கள்? எண்ணிடப்பட்ட அல்லது புல்லட் செய்யப்பட்ட பட்டியல்களை விரும்புகிறீர்களா? அல்லது மற்ற எழுத்துக்களைப் பயன்படுத்த விரும்புகிறீர்களா? கீழே உள்ள கருத்துகள் பிரிவில் எங்களுக்குத் தெரியப்படுத்துங்கள்.