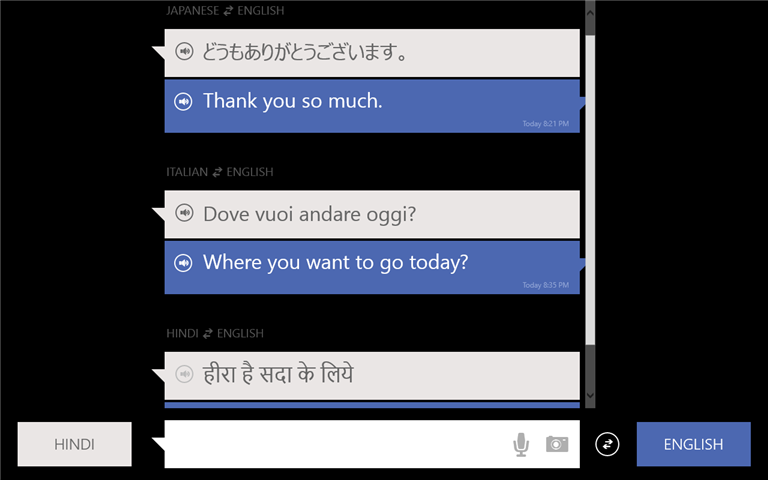Google ஆவணத்தின் ஒவ்வொரு பக்கத்திலும் ஒரே அடிக்குறிப்பை வைத்திருப்பதற்கு அதிக மாற்றங்கள் தேவையில்லை. பெரும்பாலும், உங்கள் ஆவணத்தை ஒழுங்கமைக்க பக்கங்களை எண்ணுவதற்கு அடிக்குறிப்பைப் பயன்படுத்துவீர்கள்.

கூகிள் டாக்ஸில் ஒரு அடிக்குறிப்பை ஒரே ஒரு பக்கத்தில் சேர்க்க விரும்பினால் என்ன ஆகும்? அவ்வாறு செய்வதற்கு உங்கள் முடிவில் கொஞ்சம் நன்றாகச் தேவைப்படும். ஆனால் எந்த கவலையும் இல்லை, இந்த செயல்முறை ஒப்பீட்டளவில் நேரடியானது மற்றும் உங்கள் நேரத்தின் 30 வினாடிகளுக்கு மேல் எடுக்காது.
இந்த கட்டுரையில், தேவையான அனைத்து வழிமுறைகளையும் நாங்கள் வழங்குவோம். கூடுதலாக, Google டாக்ஸில் பக்க எண்களை எவ்வாறு கண்டுபிடிப்பது என்பதையும் ஒரே ஆவணத்தில் வெவ்வேறு தலைப்புகளைக் கொண்டிருப்பதையும் கற்றுக்கொள்வீர்கள்.
ஒருவரின் ஸ்னாப்சாட்டைச் சேர்க்காமல் பார்ப்பது எப்படி
Google டாக்ஸில் ஒரே ஒரு பக்கத்திற்கு ஒரு அடிக்குறிப்பை எவ்வாறு சேர்ப்பது
Google டாக்ஸில் ஒரு தனி அடிக்குறிப்பை எவ்வாறு சேர்ப்பது என்பதைக் கண்டுபிடிக்க நேரம் எடுக்கும். தனிப்பயனாக்க-நட்பு தளவமைப்பு அமைப்புகளைத் தூக்கி எறிவது உதவாது. முக்கியமாக, இந்த பயன்பாட்டில் வெவ்வேறு பக்கங்களுக்கு தனி அடிக்குறிப்பைச் சேர்க்க விருப்பம் இல்லை.
அதிர்ஷ்டவசமாக, இதைச் சுற்றி ஒரு வழி இருக்கிறது. இது ஒரு பிரிவு இடைவெளியைச் செருகுவதை உள்ளடக்குகிறது.
கூகிள் டாக்ஸில் பிரிவு முறிவுகள்
நீங்கள் பணிபுரியும் ஆவணத்தை பல பிரிவுகளாகப் பிரிக்க விரும்பும்போது பிரிவு இடைவெளிகள் எளிதில் வரும். கூகிள் டாக்ஸில் உள்ள அனைத்து பக்கங்களும் இயல்பாகவே ஒரே வடிவமைப்பைப் பகிர்கின்றன - விளிம்புகள், பக்க எண்கள், அடிக்குறிப்புகள், தலைப்புகள்.
இந்த உறுப்புகளில் ஏதேனும் ஒன்றை நீங்கள் மாற்ற விரும்பினால், நீங்கள் ஒரு பிரிவு இடைவெளியைச் செருக வேண்டும். அந்த வகையில், ஒவ்வொரு பிரிவும் ஒரு தனி ஆவணமாக செயல்படும், மேலும் நீங்கள் விரும்பும் எந்த உறுப்புகளையும் அங்கு மாற்றலாம். அந்த காரணத்திற்காக, ஒரு பிரிவு இடைவெளியை எவ்வாறு செருகுவது என்பதை முதலில் உங்களுக்குக் காண்பிப்போம், இது Google டாக்ஸில் ஒரே ஒரு பக்கத்திற்கு ஒரு அடிக்குறிப்பைச் சேர்ப்பதற்கு நேரடியாக நம்மை வழிநடத்தும்.
ஒரு பிரிவு இடைவெளியைச் செருக கீழே உள்ள படிகளைப் பின்பற்றி, பின்னர் உங்கள் அடிக்குறிப்பைத் தனிப்பயனாக்கவும்:
- Google டாக்ஸைத் துவக்கி, நீங்கள் திருத்த விரும்பும் கோப்பைத் திறக்கவும்.

- நீங்கள் ஒரு அடிக்குறிப்பைச் சேர்க்க விரும்பும் பக்கத்தைக் கண்டறியவும்.
- கடைசி வாக்கியத்திற்குப் பிறகு, முந்தைய பக்கத்தின் முடிவில் உங்கள் கர்சரை வைக்கவும். நினைவில் கொள்ளுங்கள் - முந்தைய பக்கம், நீங்கள் ஒரு அடிக்குறிப்பைச் சேர்க்க விரும்பும் பக்கம் அல்ல (தற்போதையது).

- மேல் மெனுவில் செருகு என்பதைக் கிளிக் செய்க.

- கீழ்தோன்றும் மெனுவிலிருந்து, பிரேக் விருப்பத்தைத் தேர்ந்தெடுத்து, பிரிவு இடைவெளி (அடுத்த பக்கம்) என்பதைக் கிளிக் செய்க.

- உங்கள் கர்சர் பின்வரும் பக்கத்திற்கு நகர்த்தப்பட்டதை இப்போது நீங்கள் காண்பீர்கள். முந்தைய பக்கத்தின் முடிவிலும் ஒரு வரி முறிவைக் காண்பீர்கள்.

- உங்கள் கர்சர் சென்ற பக்கத்தின் அடிப்பகுதிக்குச் சென்று அடிக்குறிப்பைக் கிளிக் செய்க.
- தோன்றும் அடிக்குறிப்பு விருப்பங்களிலிருந்து, முந்தைய விருப்பத்திற்கான இணைப்பை தேர்வுநீக்க உறுதிப்படுத்தவும். இது உங்கள் அடிக்குறிப்பை ஒரு தனி ஆவணமாக செயல்பட அமைக்கும் - நீங்கள் விரும்பும் வழியில் அதை வடிவமைக்க முடியும்.

- உங்கள் அடிக்குறிப்பில் உள்ளடக்கத்தைச் சேர்க்கவும். நீங்கள் முடிந்ததும், அதை மூட உங்கள் முக்கிய சொல்லில் உள்ள Esc பொத்தானை அழுத்தவும்.

நீங்கள் இப்போது ஒரு பக்கத்திற்கான அடிக்குறிப்பு அமைப்புகளைத் தனிப்பயனாக்கியுள்ளீர்கள். தற்போதைய மற்றும் முந்தைய பக்கத்திற்கு அடிக்குறிப்புகள் வேறுபட்டவை என்பதை நீங்கள் மேலே சென்று பார்க்கலாம். இருப்பினும், பின்வரும் பக்கத்தில், உங்கள் அடிக்குறிப்பு இன்னும் அப்படியே இருக்கும். நீங்கள் மீண்டும் படிகளுக்குச் சென்று தேவைக்கேற்ப ஒவ்வொரு பக்கத்திலும் அவற்றைப் பயன்படுத்த வேண்டும்.
குறிப்பு: படி 6 ஐப் பயன்படுத்திய பின் ஒரு பிரிவு முறிவு வரி தோன்றுவதைக் கண்டால், பின்வருவனவற்றைச் செய்வதன் மூலம் அதை மறைக்கலாம்:
- மேலே உள்ள Google டாக்ஸ் மெனுவுக்குச் சென்று காட்சி என்பதைக் கிளிக் செய்க.

- காட்சி பிரிவு முறிவு விருப்பத்தை தேர்வுநீக்கு.

இப்போது நீங்கள் பிரிவு முறிவுகளைக் காண முடியாது.
கூடுதல் கேள்விகள்
Google டாக்ஸில் உள்ள அடிக்குறிப்பு தனிப்பயனாக்குதல் அமைப்புகள் குறித்து பயனுள்ளதாக இருக்கும் சில கேள்விகள் இங்கே.
Google டாக்ஸில் ஒரு அடிக்குறிப்பை எவ்வாறு செருகுவது
கூகிள் டாக்ஸில் ஒரு அடிக்குறிப்பைச் செருகுவது எளிதானது. இந்த விஷயத்தில் உங்கள் பக்கத்தில் தகவல்களைச் சேர்க்க அல்லது பக்க எண்களைச் சேர்க்க இந்த கருவி மிகவும் எளிது.
உங்கள் Google ஆவணத்தில் ஒரு அடிக்குறிப்பைச் செருக இந்த எளிய வழிமுறைகளைப் பின்பற்றவும்:
Computer உங்கள் கணினியில் Google டாக்ஸைத் தொடங்கவும், புதிய அல்லது ஏற்கனவே உள்ள ஆவணத்தைத் திறக்கவும்.

Menu மேல் மெனுவிலிருந்து செருகு பிரிவில் கிளிக் செய்க.

Head தலைப்பு மற்றும் அடிக்குறிப்பு பகுதிக்குச் சென்று அடிக்குறிப்பு விருப்பத்தைத் தேர்வுசெய்க.

இது இப்போது உங்கள் எல்லா Google டாக்ஸ் பக்கங்களிலும் புதிய அடிக்குறிப்பை உருவாக்கும்.
அடிக்குறிப்புகளைச் சேர்க்க மற்றொரு வழி விசைப்பலகை குறுக்குவழிகள் மூலம்:
விண்டோஸைப் பொறுத்தவரை, Ctrl மற்றும் Alt பொத்தான்களைப் பிடித்து, பின்னர் o ஐ அழுத்தி f விசையை அழுத்தவும்.
மேக்கிற்கு, கட்டுப்பாடு மற்றும் கட்டளை பொத்தானை அழுத்தி, o ஐ அழுத்தி பின்னர் f விசையை அழுத்தவும்.
இந்த கட்டளைகள் புதிய அடிக்குறிப்பை உருவாக்கும் அல்லது இருக்கும் படங்களுக்கு நகரும்.
Google டாக்ஸில் பக்க எண்ணை எவ்வாறு கண்டுபிடிப்பது?
நீண்ட ஆவணங்களுடன் பணிபுரியும் போது உங்கள் பக்கங்களை எண்களைச் சேர்ப்பதன் மூலம் அவற்றை ஒழுங்கமைப்பது அவசியம். பக்கங்களை நீங்கள் எழுதும்போது Google டாக்ஸ் தானாக எண்ணாது, எனவே இந்த அம்சத்தை கைமுறையாக செயல்படுத்த வேண்டும்.
திரையின் வலதுபுறத்தில் உள்ள ஸ்க்ரோலிங் பக்கப்பட்டியைப் பயன்படுத்துவதன் மூலம் பக்க எண்களை முன்னிருப்பாக நீங்கள் காண முடியும். உங்கள் ஆவணத்தின் மூலம் நீங்கள் உருட்டும்போது, நீங்கள் தற்போது இருக்கும் பக்க எண்ணுடன் ஒரு சிறிய கருப்பு பெட்டியைக் காண்பிப்பீர்கள். 17 இல் 5 போன்ற ஒன்றை நீங்கள் காண்பீர்கள், அதாவது நீங்கள் ஏற்கனவே இருக்கும் பதினேழு பக்கங்களில் ஐந்தாவது பக்கத்தில் இருக்கிறீர்கள்.
உங்கள் ஆவணத்தில் பக்க எண்களைச் சேர்க்க, அவை காகிதத்தில் தெரியும், இந்த படிகளைப் பின்பற்றவும்:
Page நீங்கள் பக்க எண்களைச் சேர்க்க விரும்பும் Google ஆவணத்தைத் திறக்கவும்.
Menu மேல் மெனுவுக்குச் சென்று செருகு பிரிவில் சொடுக்கவும்.
Numbers நீங்கள் பக்க எண்கள் பிரிவில் வட்டமிடும்போது, அது உங்களுக்கு சில விருப்பங்களைக் காண்பிக்கும். பக்கத்தில் எண்கள் எவ்வாறு காட்டப்பட வேண்டும் என்பதற்கு கிடைக்கக்கூடிய நான்கு தளவமைப்புகளுக்கு இடையே தேர்வு செய்யவும்.
• (விரும்பினால்) நீங்கள் விரும்பும் வேறு எந்த உரை எடிட்டிங் விருப்பத்தையும் தைரியமாக்குதல், அடிக்கோடிட்டுக் காட்டுதல் அல்லது பயன்படுத்துவதன் மூலம் எண்களை வடிவமைக்கவும்.
Google டாக்ஸில் வெவ்வேறு தலைப்புகளை வைத்திருப்பது எப்படி
அடிக்குறிப்புகளைப் போலவே, Google ஆவணத்திற்கும் உங்கள் ஆவணத்தில் வெவ்வேறு பக்கங்களில் வெவ்வேறு தலைப்புகளை வைத்திருக்க அனுமதிக்கும் விருப்பம் இல்லை. அதனால்தான் நீங்கள் முதலில் இரண்டு பக்கங்களுக்கு இடையில் ஒரு பிரிவு இடைவெளியைச் செருகவும் பின்னர் புதிய தலைப்பைச் சேர்க்கவும் படிகளைப் பயன்படுத்த வேண்டும். பிரிவு முறிவு உங்கள் ஆவணத்தின் வடிவமைப்பு அமைப்புகளை உடைத்து, நீங்கள் விரும்பும் விதத்தில் அவற்றை மாற்ற அனுமதிக்கும்.
ஒரு பிரிவு இடைவெளியைச் செருக கீழே உள்ள படிகளைப் பின்பற்றி, பின்னர் உங்கள் தலைப்பைத் தனிப்பயனாக்கவும்:
D Google டாக்ஸைத் துவக்கி, நீங்கள் திருத்த விரும்பும் கோப்பைத் திறக்கவும்.

A நீங்கள் ஒரு தலைப்பைச் சேர்க்க விரும்பும் பக்கத்தைக் கண்டறியவும்.
Version உங்கள் கர்சரை முந்தைய பக்கத்தின் இறுதியில், கடைசி வாக்கியத்திற்குப் பிறகு வைக்கவும். நினைவில் கொள்ளுங்கள் - முந்தைய பக்கம், நீங்கள் ஒரு தலைப்பைச் சேர்க்க விரும்பும் பக்கம் அல்ல (தற்போதையது).

Menu மேல் மெனுவில் செருகு என்பதைக் கிளிக் செய்க.
விண்டோஸ் 10 ஸ்கிரீன்சேவர் குறுக்குவழி

D கீழ்தோன்றும் மெனுவிலிருந்து, பிரேக் விருப்பத்தைத் தேர்ந்தெடுத்து பிரிவு இடைவேளை (அடுத்த பக்கம்) என்பதைக் கிளிக் செய்க.

• இப்போது உங்கள் கர்சர் பின்வரும் பக்கத்திற்கு நகர்த்தப்பட்டதை நீங்கள் காண்பீர்கள். முந்தைய பக்கத்தின் முடிவிலும் ஒரு வரி முறிவைக் காண்பீர்கள்.

Cur உங்கள் கர்சர் சென்ற பக்கத்தின் அடிப்பகுதிக்குச் சென்று தலைப்பில் சொடுக்கவும்.
தோன்றும் தலைப்பு விருப்பங்களிலிருந்து, முந்தைய விருப்பத்திற்கான இணைப்பை தேர்வுநீக்க உறுதிப்படுத்தவும். இது உங்கள் தலைப்பை ஒரு தனி ஆவணமாக செயல்பட அமைக்கும் - நீங்கள் விரும்பும் வழியில் அதை வடிவமைக்க முடியும்.

Head உங்கள் தலைப்பில் உள்ளடக்கத்தைச் சேர்க்கவும். நீங்கள் முடிந்ததும், அதை மூட உங்கள் முக்கிய சொல்லில் உள்ள Esc பொத்தானை அழுத்தவும்.

ஒவ்வொரு பக்கத்திலும் ஒரு அடிக்குறிப்பு வித்தியாசமாக இருக்க முடியுமா?
கூகிள் டாக்ஸில் ஒரே ஒரு பக்கத்திற்கு ஒரு அடிக்குறிப்பை எவ்வாறு சேர்ப்பது என்பதிலிருந்து நீங்கள் படிகளைப் பின்பற்றி மீண்டும் செய்தால், ஒவ்வொரு பக்கத்திலும் உங்கள் அடிக்குறிப்புகளை வித்தியாசமாக அமைக்கலாம்.
உங்கள் ஆவணத்தில் வடிவமைப்பு மாற்றங்களைச் செய்ய உங்களை அனுமதிக்கும் ஒரு பிரிவு இடைவெளியை நீங்கள் செருக வேண்டும். பின்னர், நீங்கள் ஏற்கனவே இருக்கும் அடிக்குறிப்பைச் சேர்க்க வேண்டும் அல்லது திருத்த வேண்டும், பின்னர் ஒவ்வொரு பக்கத்திற்கும் இந்த படிகளை மீண்டும் செய்ய வேண்டும்.
உங்களிடம் டன் பக்கங்கள் இருந்தால் சிறிது நேரம் ஆகலாம், ஒவ்வொன்றும் தனித்தனி அடிக்குறிப்பைக் கொண்டிருக்க வேண்டும். ஆனால் இப்போதைக்கு, இதைச் சுற்றி வருவதற்கான ஒரே வழி இதுதான்.
உங்கள் தேவைகளுக்கு ஏற்ப Google டாக்ஸை மாற்றுவது
Google டாக்ஸில் ஒரு பக்கத்திற்கு மட்டுமே அடிக்குறிப்புகளைச் சேர்ப்பது அடிக்குறிப்பு மற்றும் தலைப்பு தளவமைப்பு அமைப்புகள் மூலம் செய்ய முடியாது. அதிர்ஷ்டவசமாக, இங்கே நாம் ஒரு கோடிட்டுக் காட்டியுள்ளோம். நீங்கள் செய்ய வேண்டியது ஒரு பிரிவு இடைவெளியைச் செருகுவதே ஆகும், இது உங்கள் பக்கத்தின் வடிவத்தை ஒரு தனி ஆவணம் போல மாற்ற அனுமதிக்கும். பின்னர், உங்கள் அடிக்குறிப்பில் உள்ளடக்கத்தைச் சேர்க்கவும், நீங்கள் முடித்துவிட்டீர்கள்.
உங்கள் தலைப்புகளை எவ்வாறு மாற்றுவது என்பதையும் நீங்கள் கற்றுக்கொண்டீர்கள். இப்போது ஒவ்வொரு பக்கத்திற்கும் அடிக்குறிப்புகள் மற்றும் தலைப்புகளை எவ்வாறு வித்தியாசமாக அமைப்பது என்பதைக் கண்டுபிடிக்க நீங்கள் நேரத்தைச் செலவிட வேண்டியதில்லை.
ஒரு பக்கத்திற்கு மட்டுமே அடிக்குறிப்புகளைச் சேர்ப்பது பயனுள்ளதாக இருக்கிறதா? தலைப்புகள் பற்றி என்ன? கீழே உள்ள கருத்துகள் பிரிவில் எங்களுக்குத் தெரியப்படுத்துங்கள்.