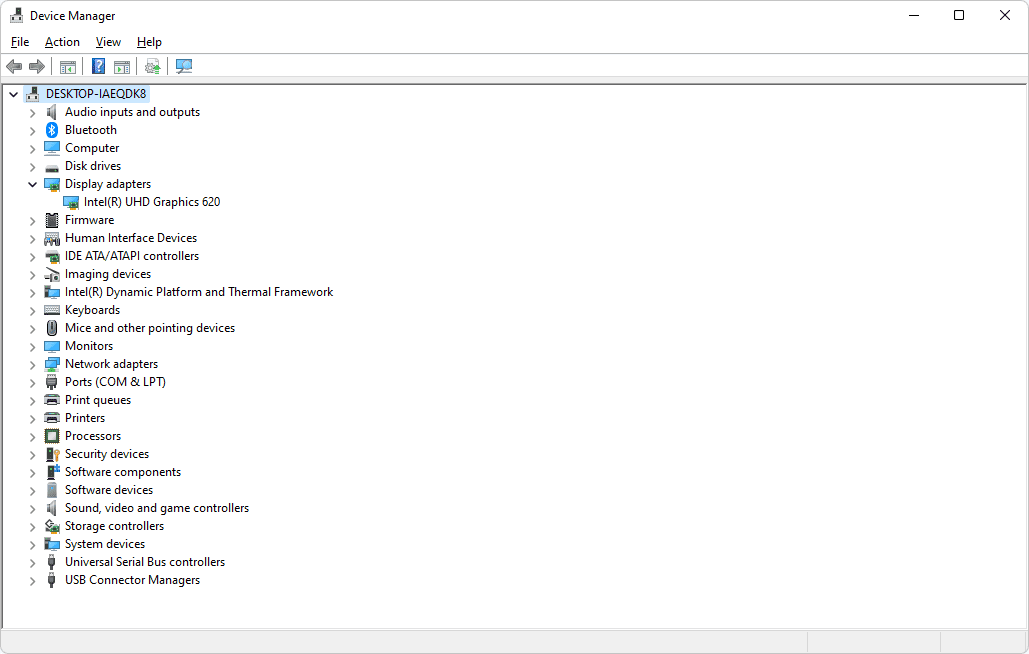உங்கள் முக்கிய விரிதாள் திட்டமானது Google Sheetsதா? உங்கள் விரிதாள்களில் எண்களைச் சேர்ப்பது எப்படி என்று நீங்கள் எப்போதாவது யோசித்திருக்கிறீர்களா?

பல வழிகளில் Google Sheetsஸில் எண்களைச் சேர்ப்பது எப்படி என்பதை நாங்கள் உங்களுக்குக் காண்பிப்போம். இது தவிர, செயல்பாடுகளை எவ்வாறு பயன்படுத்துவது, பட்டியல்களை உருவாக்குவது மற்றும் Google தாள்களில் உங்கள் பணிப்பாய்வுகளை மேம்படுத்தும் பிற முக்கிய அம்சங்களை எவ்வாறு பயன்படுத்துவது என்பதை நீங்கள் கற்றுக் கொள்வீர்கள்.
கூகுள் ஷீட்ஸில் எண்களைச் சேர்ப்பது எப்படி?
எண்களுடன் பணிபுரிவது பொதுவாக Google Sheets உடன் பணிபுரிவதற்குக் காரணமாகும். உதாரணமாக, அவற்றைச் சரியாகச் சேர்க்க இது உங்களுக்கு உதவும். நீங்கள் இதைச் செய்ய இரண்டு வழிகள் உள்ளன.
- ஒரு கலத்திற்கு ஒரு எண்ணைச் சேர்க்கவும்
- Google Sheets க்குச் செல்லவும்.
- நீங்கள் எண்ணை வைக்க விரும்பும் கலத்தில் கிளிக் செய்யவும்.
- எண்ணை உள்ளிடவும்.
- Enter ஐ அழுத்தவும்.
- செயல்பாட்டைப் பயன்படுத்தி எண்களைச் சேர்க்கவும்
- Google Sheets க்குச் செல்லவும்.
- செயல்பாட்டைப் பயன்படுத்தி எண்களைச் சேர்க்க விரும்பும் கலத்தில் கிளிக் செய்யவும்.

- திரையின் மேற்புறத்தில் உள்ள கிடைமட்ட கருவிப்பட்டியில், செயல்பாடுகள் பொத்தானைக் கிளிக் செய்யவும்.

- நீங்கள் பயன்படுத்த விரும்பும் செயல்பாட்டைத் தேர்ந்தெடுக்கவும் (எ.கா. சராசரி).

- நீங்கள் செயல்பாட்டைப் பயன்படுத்த விரும்பும் மதிப்புகள் (எண்கள்) கொண்ட கலங்களை முன்னிலைப்படுத்தவும்.

- Enter ஐ அழுத்தவும்.
Google தாள்களில் எவ்வாறு பிரிப்பது?
கூகுள் ஷீட்ஸில் எண்களைப் பிரிப்பதற்கு இரண்டு விருப்பங்கள் உள்ளன. நீங்கள் டிவைட் செயல்பாட்டைப் பயன்படுத்தலாம், இது ஒரு நேரத்தில் இரண்டு எண்களை மட்டுமே வகுக்க வேண்டும். அல்லது ஒரே நேரத்தில் பல எண்களைப் வகுக்க வகுத்தல் சூத்திரத்தைப் பயன்படுத்தலாம்.
- ஒரு கலத்தில் டிவைட் செயல்பாட்டைப் பயன்படுத்தவும்
- Google Sheetsஸில் விரிதாளைத் திறக்கவும்.
- நீங்கள் பிரிப்பு செயல்பாட்டைப் பயன்படுத்த விரும்பும் கலத்தில் கிளிக் செய்யவும்.
- உள்ளிடவும் |_+_| மற்றும் Enter ஐ அழுத்தவும்.

குறிப்பு: 10 மற்றும் 5 எண்கள் உதாரணங்கள். நீங்கள் வகுக்க விரும்பும் எண்களுடன் ஈவுத்தொகை 10 மற்றும் வகுப்பி 5 ஐ மாற்றவும்.
- இரண்டு கலங்களுக்கு டிவைட் செயல்பாட்டைப் பயன்படுத்தவும்
- Google டாக்ஸில் விரிதாளைத் திறக்கவும்.
- நீங்கள் பிரிப்பு செயல்பாட்டைப் பயன்படுத்த விரும்பும் கலத்தில் கிளிக் செய்யவும்.
- உள்ளிடவும் |_+_| மற்றும் Enter ஐ அழுத்தவும்.

குறிப்பு: A1 மற்றும் B1 க்குப் பதிலாக, உங்கள் ஈவுத்தொகை மற்றும் வகுப்பியைக் கொண்ட செல் குறியீடுகளை உள்ளிடவும். மேலும், நீங்கள் செல் மதிப்பு மற்றும் எண்ணின் கலவையைப் பயன்படுத்தலாம் (எ.கா. =DIVIDE (A1,4)).
- பிரிப்பு சூத்திரத்தைப் பயன்படுத்தவும்
- உங்கள் Google தாள்களுக்குச் செல்லவும்.
- நீங்கள் எண்களை வகுக்க விரும்பும் கலத்தில் கிளிக் செய்யவும்.
- உள்ளிடவும் |_+_| மற்றும் Enter ஐ அழுத்தவும்.

வகுத்தல் சூத்திரத்தைப் பயன்படுத்தும் போது, நீங்கள் இரண்டுக்கும் மேற்பட்ட எண்களைப் பயன்படுத்தலாம் (எ.கா. =10/4/3).

மேலும், =C11/5/B2 போன்ற செல் குறியீடுகள் மற்றும் எண்களின் கலவையை நீங்கள் பயன்படுத்தலாம்.
Google தாள்களில் கழிப்பது எப்படி?
கூகுள் தாள்களில் எண்களைக் கழிப்பதற்கான முறைகள் வகுப்பதைப் போலவே இருக்கும். நீங்கள் MINUS செயல்பாட்டைப் பயன்படுத்தலாம் (இரண்டு எண்களுக்கு மட்டுமே!) அல்லது கழித்தல் சூத்திரம்.
- கழித்தல் சூத்திரத்தைப் பயன்படுத்தவும்
- உங்கள் விரிதாளை Google Sheetsஸில் திறக்கவும்.
- நீங்கள் எண்களைக் கழிக்க விரும்பும் கலத்தில் கிளிக் செய்யவும்.
- உள்ளிடவும் |_+_| மற்றும் Enter ஐ அழுத்தவும்.

நீங்கள் பார்க்க முடியும் என, கழித்தல் எழுதும் போது செல் குறிப்புகள் மற்றும் மதிப்புகளை இணைக்க Google Sheets உங்களுக்கு உதவுகிறது.
- மைனஸ் செயல்பாட்டைப் பயன்படுத்தவும்
- உங்கள் Google தாள்களைத் திறக்கவும்.
- நீங்கள் எண்களைக் கழிக்க விரும்பும் கலத்தில் கிளிக் செய்யவும்.
- உள்ளிடவும் |_+_| மற்றும் Enter ஐ அழுத்தவும்.

குறிப்பு: C4 மற்றும் C3 ஐ உங்கள் சொந்த அல்லது எண்களின் செல் குறியீடுகளுடன் மாற்றவும். நீங்கள் எப்போதும் இரண்டின் கலவையையும் பயன்படுத்தலாம் (எ.கா. =MINUS(C4,2)).
கூடுதல் FAQகள்
Google தாள்களில் மதிப்புகளின் பட்டியலை எவ்வாறு சேர்ப்பது?
சில நேரங்களில், நீங்கள் உருவாக்கிய பட்டியலில் இருந்து ஒரு மதிப்பை மட்டுமே பயனர் உள்ளிட வேண்டும். அதிர்ஷ்டவசமாக, உங்கள் விரிதாளில் உள்ள எந்த கலத்திலும் (கள்) மதிப்புகளின் கீழ்தோன்றும் பட்டியலைச் சேர்க்கலாம்.
1. Google Sheets க்குச் செல்லவும்.
2. நீங்கள் மதிப்புகளின் பட்டியலை உருவாக்க விரும்பும் கலத்தைத் தேர்ந்தெடுக்கவும்.
3. திரையின் மேற்புறத்தில் உள்ள கிடைமட்ட கருவிப்பட்டியில், தரவு என்பதைக் கிளிக் செய்யவும்.

4. தரவு சரிபார்ப்பு என்பதைக் கிளிக் செய்யவும்.

வன் கேச் என்றால் என்ன
5. உரையாடல் பெட்டியில், நீங்கள் ஒரு அளவுகோலைத் தேர்ந்தெடுக்கலாம். குறிப்பு: உருப்படிகளின் பட்டியலைத் தேர்ந்தெடுப்போம், ஏனெனில் நீங்கள் தனிப்பயன் எண்கள் மற்றும் உரையை உள்ளிடலாம், ஆனால் மற்ற விருப்பங்களையும் ஆராயலாம்.
6. நீங்கள் விரும்பும் மதிப்புகளை உள்ளிடவும். கமாவைப் பயன்படுத்தி அவற்றைப் பிரிக்கவும்.

7. சேமி என்பதைக் கிளிக் செய்யவும்.

இப்போது, நீங்கள் மதிப்புகளின் பட்டியலைச் சேர்த்த கலத்தில் உள்ள சிறிய அம்புக்குறி பொத்தானைக் கிளிக் செய்து, உங்கள் தனிப்பயன் மதிப்புகளில் ஒன்றைத் தேர்ந்தெடுக்கலாம்.
கூகுள் ஷீட்ஸில் உள்ள பெருக்கல் ஃபார்முலா என்றால் என்ன?
கூகுள் ஷீட்ஸில் எண்கள் அல்லது செல் மதிப்புகளைப் பெருக்க விரும்பும் போதெல்லாம், பெருக்கல் சூத்திரத்தைப் பயன்படுத்த வேண்டும்.
நீங்கள் ஒரு கலத்தில் சூத்திரத்தைத் தட்டச்சு செய்கிறீர்கள் என்பதை Google Sheets அறிய, நீங்கள் சமமான அடையாளத்துடன் (=) சூத்திரத்தைத் தொடங்க வேண்டும். பின்னர், நீங்கள் பெருக்க விரும்பும் எண்கள் மற்றும்/அல்லது செல் குறிப்புகளைச் சேர்த்து, அவற்றுக்கிடையே ஒரு நட்சத்திரத்தை () எழுதலாம். Google Sheets கலத்தில் ஒரு பொதுவான பெருக்கல் சூத்திரம் இப்படி இருக்கும்: |_+_|
எந்த பெருக்கல் சூத்திரத்தின் தயாரிப்பையும் பெற, Enter ஐ அழுத்தவும்.
Google தாள்களில் எவ்வாறு பெருக்குவது?
பெருக்கல் சூத்திரம் என்பது உங்கள் விரிதாளில் உள்ள மதிப்புகளைப் பெருக்குவதற்கான ஒரே ஒரு வழியாகும். பெருக்கல் செயல்பாடு இதேபோல் இயங்குகிறது, அதே நேரத்தில் வரிசை செயல்பாடு வரிசைகள் அல்லது நெடுவரிசைகளின் தேர்வை ஒரே நேரத்தில் பெருக்கும் விருப்பத்தை வழங்குகிறது. இன்னும், ஒவ்வொரு முறையையும் விவரிப்போம்.
· பெருக்கல் சூத்திரத்தைப் பயன்படுத்தவும்
1. உங்கள் விரிதாளை Google Sheetsஸில் திறக்கவும்.
2. நீங்கள் பெருக்கல் சூத்திரத்தைச் செருக விரும்பும் கலத்தின் மீது கிளிக் செய்யவும்.
3. டைப் செய்யவும் |_+_| மற்றும் Enter ஐ அழுத்தவும்.

எடுத்துக்காட்டில் உள்ள மதிப்புகளை உங்கள் மதிப்புகளுடன் மாற்றவும். குறிப்பு: நீங்கள் விரும்பும் பல மதிப்புகளைப் பயன்படுத்தலாம்.
· பெருக்கல் செயல்பாட்டைப் பயன்படுத்தவும்
1. Google Sheets க்குச் செல்லவும்.
2. நீங்கள் பெருக்கல் செயல்பாட்டைப் பயன்படுத்த விரும்பும் கலத்தில் கிளிக் செய்யவும்.
3. டைப் செய்யவும் |_+_| மற்றும் Enter ஐ அழுத்தவும்.

மீண்டும், எடுத்துக்காட்டில் உள்ள மதிப்புகளை உங்கள் மதிப்புகளுடன் மாற்றவும். குறிப்பு: பெருக்கல் செயல்பாடு மூலம், நீங்கள் இரண்டு மதிப்புகளை மட்டுமே பயன்படுத்த முடியும்.
வரிசைகள் அல்லது நெடுவரிசைகளுக்கு வரிசை செயல்பாட்டைப் பயன்படுத்தவும்
1. Google Sheets ஐத் திறக்கவும்.
2. நீங்கள் வரிசை செயல்பாட்டை உள்ளிட விரும்பும் கலத்தில் கிளிக் செய்யவும்.
3. டைப் செய்யவும் |_+_| மற்றும் Enter ஐ அழுத்தவும்.

இந்த நிலையில், எங்கள் வரிசை செயல்பாட்டிற்காக இரண்டு வெவ்வேறு நெடுவரிசைகளில் இரண்டு வரம்பு செல்களை (A1:A10 மற்றும் B1:B10) தேர்ந்தெடுத்தோம். உங்கள் விரிதாளில் உள்ள எந்த வரிசை அல்லது நெடுவரிசையிலும் கலங்களின் வரம்பை நீங்கள் தேர்ந்தெடுக்கலாம்.
Google தாள்களில் தானாக எண்களை எவ்வாறு சேர்ப்பது?
பல கலங்களுக்கு எண்களைச் சேர்க்க Google Sheets உங்களுக்கு விருப்பத்தை வழங்குகிறது. ஆனால் இந்த விருப்பத்திற்கு அதன் வரம்புகள் உள்ளன. இது நகல்-பேஸ்ட் அம்சம் போல் செயல்படுகிறது, எனவே நீங்கள் ஆரம்பத்தில் உள்ளிட்ட அதே எண்களை மட்டுமே சேர்க்க முடியும். அதை எப்படி செய்வது என்பது இங்கே:
1. Google Sheets ஐத் திறக்கவும்.
2. இரண்டு அல்லது அதற்கு மேற்பட்ட கலங்களில் உள்ள எண்களை ஒன்றுடன் ஒன்று உள்ளிடவும். இந்த கலங்கள் ஒரே வரிசை அல்லது நெடுவரிசையில் இருக்க வேண்டும்.
3. செல்களை முன்னிலைப்படுத்தவும்.
4. எண் நோக்குநிலைக்கு எதிரான திசையில் சிறிய நீலப் பெட்டியைக் கிளிக் செய்து இழுக்கவும். இந்த வழக்கில், நெடுவரிசை திசையில் நீல பெட்டியை இழுக்கவும்.

குறிப்பு: நெடுவரிசையில் உள்ள எண்களுக்கு, கலங்களை வரிசையின் திசையில் இழுக்கவும்.
கூகுள் ஷீட்ஸில் சம் செயல்பாட்டை எவ்வாறு பயன்படுத்துவது?
வரிசைகள், நெடுவரிசைகள் அல்லது சுயாதீன கலங்களுக்கு கூட்டுச் செயல்பாட்டைப் பயன்படுத்தலாம். முந்தைய உதாரணங்களில் செய்ததைப் போல, நீங்கள் கைமுறையாக சம் செயல்பாட்டைத் தேர்ந்தெடுக்கலாம் அல்லது நேரடியாக கலத்தில் தட்டச்சு செய்யலாம். இந்த ஆர்ப்பாட்டத்திற்காக, கருவிப்பட்டியில் உள்ள தொகை செயல்பாட்டைத் தேர்ந்தெடுப்போம், எனவே இந்த முறையை எவ்வாறு பயன்படுத்துவது என்பதையும் நீங்கள் அறிந்து கொள்வீர்கள்.
· வரிசைகள் மற்றும் கலங்களுக்கு சம் செயல்பாட்டைப் பயன்படுத்தவும்
1. உங்கள் விரிதாளை Google Sheetsஸில் திறக்கவும்.
2. நீங்கள் சம் செயல்பாட்டைப் பயன்படுத்த விரும்பும் கலத்தின் மீது கிளிக் செய்யவும்.
3. திரையின் மேற்புறத்தில் உள்ள கிடைமட்ட கருவிப்பட்டியில், செயல்பாடுகள் பொத்தானைக் கிளிக் செய்யவும்.

4. SUM என்பதைக் கிளிக் செய்யவும்.
ஸ்ட்ரீமிங் செய்யும் போது இழுப்பு அரட்டை வாசிப்பது எப்படி

5. நீங்கள் தொகுக்க விரும்பும் கலங்களின் வரம்பைத் தேர்ந்தெடுக்கவும். நீங்கள் வரிசைகள் மற்றும் கலங்கள் இரண்டையும் தேர்ந்தெடுக்கலாம்.

6. Enter ஐ அழுத்தவும்.
· தனி செல்களுக்கு சம் செயல்பாட்டைப் பயன்படுத்தவும்
1. உங்கள் விரிதாளைத் திறக்கவும்.
2. நீங்கள் சம் செயல்பாட்டைப் பயன்படுத்த விரும்பும் கலத்தின் மீது கிளிக் செய்யவும்.
3. திரையின் மேற்புறத்தில் உள்ள கிடைமட்ட கருவிப்பட்டியில், செயல்பாடுகள் பொத்தானைக் கிளிக் செய்யவும்.

4. SUM என்பதைக் கிளிக் செய்யவும்.

5. நீங்கள் கூட்ட விரும்பும் ஒவ்வொரு கலத்தின் மீதும் கிளிக் செய்யவும்.

6. Enter ஐ அழுத்தவும்.
Google தாள்களுக்கான சூத்திரங்கள் என்ன?
கூகுள் ஷீட்ஸில் செயல்பாடுகளுக்கும் சூத்திரங்களுக்கும் இடையே குறிப்பிடத்தக்க வேறுபாடு உள்ளது. நீங்கள் கடந்த காலத்தில் Microsoft Excel ஐப் பயன்படுத்தியிருந்தால், இந்த வேறுபாட்டை நீங்கள் ஏற்கனவே அறிந்திருக்கிறீர்கள். இல்லையென்றால், நீங்கள் தெரிந்து கொள்ள வேண்டியது இங்கே.
ஒரு சூத்திரம் என்பது நீங்கள் ஒரு செல் அல்லது சூத்திரப் பட்டியில் கைமுறையாகச் செருகும் எந்தவொரு கணிதச் சமன்பாடாகும். செயல்பாடுகளின் வரிசை கணித ரீதியாக சரியாக இருந்தால், எந்த வரிசையிலும் அமைக்கப்பட்ட எந்த கணித செயல்பாடுகளையும் இது கொண்டிருக்கலாம். ஒரே முக்கியமான விஷயம் என்னவென்றால், உங்கள் சூத்திரம் சமமான அடையாளத்துடன் (=) தொடங்குகிறது.
மறுபுறம், செயல்பாடுகள் முன் வரையறுக்கப்பட்ட சூத்திரங்கள். நீங்கள் சூத்திரங்களைப் பயன்படுத்துவதைப் போலவே அவற்றை கலங்களுக்குப் பயன்படுத்தலாம், ஆனால் அவை சில நேரங்களில் வரையறுக்கப்பட்ட அம்சங்களைக் கொண்டிருக்கலாம். முன்பு விவரிக்கப்பட்டபடி, நீங்கள் பெருக்கல் செயல்பாட்டைப் பயன்படுத்தினால், நீங்கள் இரண்டு மதிப்புகளை மட்டுமே பயன்படுத்த முடியும். இருப்பினும், பெருக்கல் சூத்திரத்தைப் பயன்படுத்தி, சமன்பாட்டில் இரண்டுக்கும் மேற்பட்ட மதிப்புகளைச் செருக முடியும்.
முடிப்பதற்கு, Google Sheetsஸில் நீங்கள் பயன்படுத்தக்கூடிய சூத்திரங்கள், அவற்றை நீங்கள் எவ்வாறு உருவாக்குகிறீர்கள் என்பதைப் பொறுத்தது, எனவே அவற்றின் எண்ணிக்கை வரம்பற்றதாக இருக்கும். செயல்பாடுகளின் தேர்வு அல்ல. சரிபார் Google Sheets செயல்பாடுகளின் பட்டியல் என்ன விருப்பங்கள் உள்ளன என்பதைப் பார்க்க.
Google தாள்களில் எண்களைச் சேர்த்தல்
Google Sheets பயன்படுத்த மிகவும் எளிதானது என்றாலும், சில நேரங்களில் மிகவும் வெளிப்படையான செயல்கள் உள்ளுணர்வாக வராது மற்றும் விளக்க வேண்டிய அவசியம் இல்லை. வெவ்வேறு முறைகளைப் பயன்படுத்தி Google தாள்களில் எண்களைச் சேர்ப்பது எப்படி என்பது இப்போது உங்களுக்குத் தெரியும். மேலும், அடிப்படை விரிதாள் செயல்பாடுகளைச் செய்வதற்குப் போதுமான மைனஸ், பெருக்கல், வகுத்தல், கழித்தல் மற்றும் கூட்டுச் செயல்பாடுகளைப் பயன்படுத்தலாம். அதற்கு மேல், உங்கள் செல்(களில்) மதிப்புகளின் பட்டியலை எவ்வாறு சேர்ப்பது என்பதை நீங்கள் கற்றுக்கொண்டீர்கள், இது உங்கள் விரிதாளை சக ஊழியர்களுடன் பகிர்ந்து கொண்டால் மற்றும் அவர்கள் உங்களின் தனிப்பயன் மதிப்புகளைப் பயன்படுத்த விரும்பினால் பயனுள்ளதாக இருக்கும்.
Google Sheetsஸில் உள்ள சூத்திரங்கள் மற்றும் செயல்பாடுகளைப் பொறுத்தவரை, நீங்கள் உங்கள் சொந்த சூத்திரத்தை உருவாக்கலாம் அல்லது Google Sheets வழங்கிய செயல்பாடுகளில் ஒன்றைத் தேர்வுசெய்யலாம்.
Google Sheetsஸில் எண்களைச் சேர்த்தது எப்படி? நீங்கள் சூத்திரம், செயல்பாடு அல்லது வேறு ஏதேனும் முறையைப் பயன்படுத்தியுள்ளீர்களா? கீழே உள்ள கருத்துகள் பிரிவில் எங்களுக்குத் தெரியப்படுத்துங்கள்.