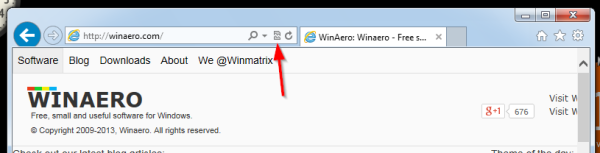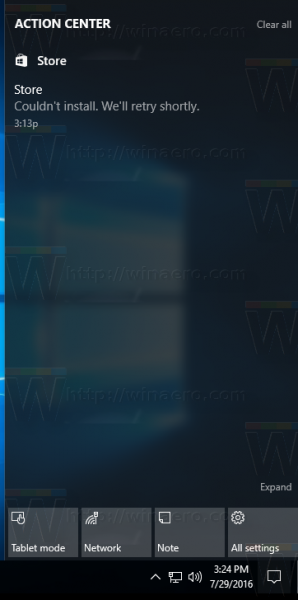சாதன இணைப்புகள்
சக்திவாய்ந்த iMovie வீடியோ எடிட்டிங் கருவி பெரும்பாலும் சிறந்த பாக்ஸ் ஆபிஸ் திரைப்படங்களில் தனிப்பட்ட மேம்பாடுகளுக்குப் பயன்படுத்தப்படுகிறது. பிக்சர்-இன்-பிக்சர் அம்சம் அதன் குறிப்பிடத்தக்க விளைவுகளில் ஒன்றாகும். வீடியோவை மேலெழுத ஒரு படம் அல்லது மற்றொரு வீடியோ கிளிப் பயன்படுத்தப்படும்போது, கிளிப்பை வாட்டர்மார்க் செய்ய அல்லது பிராண்ட் செய்ய உதவியாக இருக்கும்.

பல்வேறு சாதனங்களைப் பயன்படுத்தி iMovie இல் உங்கள் வீடியோவில் ஒரு படத்தை எவ்வாறு சேர்ப்பது என்பதை அறிய படிக்கவும்.
உங்களிடம் என்ன ராம் இருக்கிறது என்பதை எப்படி அறிவது
iPad இல் iMovie இல் வீடியோக்களில் படங்களை எவ்வாறு சேர்ப்பது
உங்கள் iPad ஐப் பயன்படுத்தி iMovie வீடியோவில் ஒரு படத்தைச் சேர்க்க, இந்தப் படிகளைப் பின்பற்றவும்:
உலகளாவிய தொலைக்காட்சி தொலைநிலையை எவ்வாறு அமைப்பது
- iMovie பயன்பாட்டைத் துவக்கி, உருவாக்கு திட்டத்தைத் தட்டவும், பின்னர் மூவியைத் தேர்ந்தெடுக்கவும்.

- மேல் இடது மூலையில், மீடியாவை அழுத்தவும்.

- நீங்கள் பின்னணியாகப் பயன்படுத்த விரும்பும் வீடியோவைக் கண்டறியவும். அதைத் தேர்ந்தெடுத்து, அதன் கீழே உள்ள சிறிய சரிபார்க்கப்பட்ட வட்டத்தைத் தட்டவும். திட்டத்தில் உங்கள் கிளிப்பை இறக்குமதி செய்ய திரையின் அடிப்பகுதியில் உள்ள மூவியை உருவாக்கு என்பதை அழுத்தவும்.

- வீடியோவில் படம் தோன்ற விரும்பும் இடத்தில் பிளேஹெட்டை (வெள்ளை செங்குத்து கோடு) வைக்கவும். வீடியோ முன்னோட்டத்தின் கீழ் உள்ள கூட்டல் குறி (+) பொத்தானைத் தட்டவும்.

- மேலடுக்காகப் பயன்படுத்த விரும்பும் படத்தைக் கண்டறிய புகைப்படங்களை அழுத்தவும். படத்தைத் தேர்வுசெய்து, அதன் கீழே உள்ள மூன்று-புள்ளிகள் கொண்ட மெனு ஐகானைத் தட்டவும். பாப்-அப் மெனுவிலிருந்து பிக்சர்-இன்-பிக்சர் விருப்பத்தைத் தேர்ந்தெடுக்கவும். தொடக்கத்திலிருந்தே உங்கள் படம் தானாகவே உங்கள் வீடியோவில் இயங்கத் தொடங்கும்.

- படத்தின் நிலையை மாற்ற, அதைத் தேர்ந்தெடுக்க அதைத் தட்டவும், நிகழ்வின் காலவரிசையில் இழுக்க அழுத்திப் பிடிக்கவும்.

- உங்கள் படக் கிளிப்பின் கால அளவை மாற்ற, அதைத் தேர்ந்தெடுத்து, அதை அழுத்திப் பிடிக்கவும், படத்தை சுருக்கி அல்லது நீட்டிக்க படத்தின் இரு விளிம்புகளையும் இழுக்கவும்.

- ஃப்ரேமில் உங்கள் படத்தின் நிலையை மாற்ற, நிகழ்வின் காலவரிசையில் அதைத் தேர்ந்தெடுத்து, வீடியோ மாதிரிக்காட்சியின் மேல் வலதுபுறத்தில் நடுவில் உள்ள நான்கு அம்புக்குறிகள் கொண்ட ஐகானைத் தட்டவும். உங்கள் படத்தை ஃப்ரேமில் மாற்றியமைக்க முன்னோட்டத்தில் இழுக்கவும்.

- படத்தின் அளவை மாற்ற, மாதிரிக்காட்சியின் வலதுபுறத்தில் உள்ள பெரிதாக்கு ஐகானைத் தட்டவும், பின்னர் அளவை மாற்ற பிஞ்ச் சைகையைப் பயன்படுத்தவும்.

- அமைப்புகளில் நீங்கள் மகிழ்ச்சியடைந்தவுடன், உங்கள் திட்டத்தைச் சேமிக்க, முடிந்தது என்பதைத் தட்டவும்.

மேக்கில் iMovie இல் வீடியோக்களில் படங்களை எவ்வாறு சேர்ப்பது
உங்கள் மேக்கில் iMovie இல் உள்ள படத்துடன் உங்கள் வீடியோ காட்சிகளை மேலெழுத, இந்தப் படிகளைப் பின்பற்றவும்:
- iMovie ஐத் திறக்கவும். நிரல் மெனுவிலிருந்து, iMovie தாவலுக்குச் சென்று முன்னுரிமைகள் என்பதைக் கிளிக் செய்யவும்.

- நிரலாக்க சாளரத்தில், மேம்பட்ட கருவிகளைக் காண்பி விருப்பத்தை சரிபார்த்து, பின்னர் சாளரத்தை மூடவும். கோப்பு தாவலில் இருந்து, திரைப்படங்களை இறக்குமதி செய் என்பதைத் தேர்ந்தெடுக்கவும்.

- கோப்பு தேர்வு சாளரத்தில், நீங்கள் மேலெழுத விரும்பும் வீடியோவைக் கண்டறியவும். இது MOV, MP4 அல்லது DV வடிவத்தில் சேமிக்கப்பட வேண்டும். உங்கள் வீடியோவைத் தேர்ந்தெடுத்து, அதை பயன்பாட்டில் இறக்குமதி செய்ய தேர்ந்தெடு என்பதைக் கிளிக் செய்யவும். இது நிகழ்வு காலவரிசையில் தோன்றும்.

- நிகழ்வின் காலவரிசையிலிருந்து திட்ட நூலக சாளரத்திற்கு வீடியோவை இழுத்து விடுங்கள்.

- உங்கள் வீடியோவை மேலெழுத விரும்பும் படத்தைக் கண்டறியவும். ப்ராஜெக்ட் லைப்ரரி விண்டோவில் உங்கள் வீடியோவின் மேல் இழுத்து விடவும்.
- பாப்-அப் மெனுவில், பிக்சர்-இன்-பிக்சர் விருப்பத்தைத் தேர்ந்தெடுக்கவும். உங்கள் பட மேலடுக்கு உங்கள் வீடியோவில் பயன்படுத்தப்படும்.

- பட மேலோட்டத்தின் நீளத்தை சரிசெய்ய, கிளிப்பின் முனைகளை விருப்பமான இயங்கும் நேரத்திற்கு இழுக்கவும்.

- இப்போது, பட மேலடுக்கை வீடியோவில் நீங்கள் விரும்பிய இடத்திற்கு நகர்த்தவும். பரிமாணங்களின் அளவை மாற்ற, மூலைகளை இழுக்கவும்.

- நிரல் மெனு வழியாக பகிர் என்பதற்குச் சென்று, உங்கள் வீடியோவை ஏற்றுமதி செய்ய குறியீட்டு விருப்பத்தைத் தேர்வு செய்யவும்.

- உங்கள் கோப்பை விருப்பமான இடத்தில் சேமிக்க, திரையில் உள்ள வழிமுறைகளைப் பூர்த்தி செய்யவும்.

ஐபோனில் iMovie இல் வீடியோக்களில் படங்களை எவ்வாறு சேர்ப்பது
உங்கள் ஐபோனைப் பயன்படுத்தி உங்கள் iMovie கிளிப்பில் ஒரு படத்தை எவ்வாறு சேர்ப்பது என்பது இங்கே:
- iMovie ஐத் திறந்து, உருவாக்கு ப்ராஜெக்ட் பொத்தானை அழுத்தவும், பின்னர் மூவியைத் தேர்ந்தெடுக்கவும்.

- மேல் இடது மூலையில் உள்ள மீடியாவை அழுத்தவும், பின்பு நீங்கள் விரும்பும் வீடியோவை பின்னணியாகக் கண்டறியவும். அதைத் தேர்ந்தெடுத்து, அதன் கீழ் சிறிய சரிபார்க்கப்பட்ட வட்டத்தை அழுத்தவும்.

- திட்டத்தில் உங்கள் கிளிப்பை இறக்குமதி செய்ய திரையின் அடிப்பகுதியில் உள்ள மூவியை உருவாக்கு என்பதைத் தேர்ந்தெடுக்கவும்.

- வீடியோவில் படம் தோன்ற விரும்பும் இடத்தில் வெள்ளை செங்குத்து கோட்டை (பிளேஹெட்) வைக்கவும். வீடியோ முன்னோட்டத்தின் கீழ் உள்ள கூட்டல் குறி (+) ஐகானைத் தட்டவும்.

- உங்கள் மேலோட்டமாகப் பயன்படுத்த விரும்பும் படத்தைக் கண்டறிய புகைப்படங்களைத் தட்டவும். படத்தைத் தேர்ந்தெடுத்து, மூன்று புள்ளிகள் கொண்ட மெனு ஐகானை அழுத்தவும். பாப்-அப் மெனுவிலிருந்து பிக்சர்-இன்-பிக்சர் விருப்பத்தைத் தேர்வு செய்யவும். உங்கள் கிளிப்பின் தொடக்கத்தில் உங்கள் படம் தானாகவே தொடங்கும்.

- படத்தை மாற்றியமைக்க, அதைத் தேர்ந்தெடுக்க அதைத் தட்டவும், பின்னர் நிகழ்வின் காலவரிசையில் நகர்த்த அதை இழுக்க அழுத்திப் பிடிக்கவும்.

- உங்கள் படக் கிளிப்பின் நீளத்தை மாற்ற, அதைத் தேர்ந்தெடுத்து, கால அளவைக் குறைக்க அல்லது நீட்டிக்க ஒரு விளிம்பை இழுக்க அழுத்திப் பிடிக்கவும்.

- சட்டகத்தில் உங்கள் படத்தின் நிலையை மாற்ற, காலவரிசையில் அதைத் தேர்ந்தெடுத்து, வீடியோ முன்னோட்டத்தின் மேல் வலதுபுறத்தில் உள்ள நான்கு அம்புக்குறிகள் கொண்ட ஐகானைத் தட்டவும். பின்னர் உங்கள் படத்தை முன்னோட்ட சாளரத்தில் இழுத்து அதை மாற்றவும்.

- படத்தின் அளவை மாற்ற, மாதிரிக்காட்சியின் வலதுபுறத்தில் உள்ள பெரிதாக்கு ஐகானைத் தட்டவும், பின்னர் அளவை மாற்ற பிஞ்ச் சைகையைப் பயன்படுத்தவும்.

- உங்கள் அமைப்புகளில் திருப்தி அடைந்ததும், அதைச் சேமிக்க முடிந்தது என்பதை அழுத்தவும்.

iMovie மூலம் ஒரு திரைப்படத்தை உருவாக்குவோம்
ஆப்பிளின் iMovie என்பது உயர்தர சினிமா விளைவுகளை உருவாக்க பயன்படும் ஒரு சக்திவாய்ந்த செயலியாகும். இது தொடக்க நிலை திரைப்பட தயாரிப்பாளர்கள் மற்றும் அனுபவம் வாய்ந்த நிபுணர்களுக்காக வடிவமைக்கப்பட்டுள்ளது.
டெஸ்க்டாப் மற்றும் மொபைல் ஆப்ஸ் பதிப்புகள் இரண்டிலும் நீங்கள் உருவாக்கக்கூடிய ஒரு குறிப்பிட்ட விளைவு பிக்சர்-இன்-பிக்சர் விளைவு ஆகும். நீங்கள் எந்த iMovie இணக்கமான திரைப்படத்தையும் பின்னணியாகப் பயன்படுத்தலாம், பின்னர் அதை மேலெழுத ஒரு படத்தைத் தேர்ந்தெடுக்கவும். நீங்கள் விரும்பிய விளைவை அடைய புகைப்படம் மற்றும் வீடியோவை மேலும் திருத்தவும்.
iMovie பற்றி நீங்கள் அதிகம் ரசிப்பது என்ன? நீங்கள் உருவாக்கிய சில திட்டங்கள் என்ன, நீங்கள் நம்பமுடியாத அளவிற்கு பெருமைப்படுகிறீர்கள்? கீழே உள்ள கருத்துகள் பிரிவில் அதைப் பற்றி எங்களிடம் கூறுங்கள்.
google டாக்ஸில் எழுத்துருக்களை எவ்வாறு சேர்ப்பது