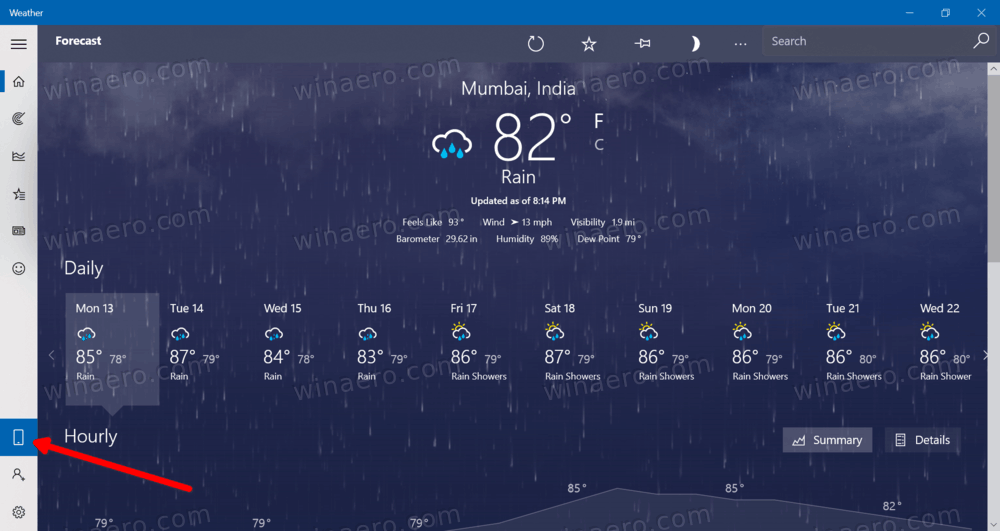ஐடியூன்ஸ் ஆப்பிளின் மிகவும் பிரபலமான பயன்பாடுகளில் ஒன்றாகும், இது மீடியாவை இயக்குவதற்கும் நிர்வகிப்பதற்கும் பயன்படுத்தப்படுகிறது. பல விருப்பங்களில், iTunes உங்கள் பிளேலிஸ்ட்களை உங்கள் iPhone உடன் ஒத்திசைக்க முடியும். இது உங்கள் இசையை உங்கள் சாதனத்திற்கு விரைவாக மாற்ற அனுமதிக்கிறது.

உங்கள் ஐபோனில் பிளேலிஸ்ட்களை எவ்வாறு சேர்ப்பது என்பதை அறிய நீங்கள் ஆர்வமாக இருந்தால், நாங்கள் உங்களுக்கு பாதுகாப்பு அளித்துள்ளோம். இந்த கட்டுரையில், அதை எப்படி செய்வது என்பது குறித்த படிப்படியான வழிகாட்டியை நாங்கள் வழங்குவோம், மேலும் நீங்கள் தெரிந்து கொள்ள வேண்டிய மற்ற மதிப்புமிக்க தகவல்களுடன்.
iTunes இலிருந்து iPhone XRக்கு பிளேலிஸ்ட்டை மாற்றுவது எப்படி
- உங்கள் கணினியில் iTunes பயன்பாட்டைத் திறக்கவும்.

- USB கேபிளைப் பயன்படுத்தி உங்கள் ஐபோனை கணினியுடன் இணைக்கவும்.

- ஐடியூன்ஸ் உள்ளே, உங்கள் சாதனம் தேர்ந்தெடுக்கப்பட்டதா எனச் சரிபார்க்கவும்.

- இசையைத் தட்டவும்.

- இசையை ஒத்திசை என்பதைத் தட்டவும்.

- தேர்ந்தெடுக்கப்பட்ட பிளேலிஸ்ட்கள், கலைஞர்கள், ஆல்பங்கள் மற்றும் வகைகளைத் தட்டவும்.

- நீங்கள் ஒத்திசைக்க விரும்பும் பிளேலிஸ்ட்களைத் தேர்ந்தெடுக்கவும்.

- விண்ணப்பிக்கவும் என்பதைத் தட்டவும். உங்கள் பிளேலிஸ்ட்கள் ஒத்திசைக்கப்படுவதற்கு சிறிது நேரம் ஆகலாம்.

மூன்றாம் தரப்பு பயன்பாட்டைப் பயன்படுத்தி iTunes இலிருந்து iPhone XRக்கு பிளேலிஸ்ட்டை மாற்றுவது எப்படி
AnyTrans ஐப் பயன்படுத்தி iTunes இலிருந்து iPhone XRக்கு பிளேலிஸ்ட்டை விரைவாக மாற்றலாம். உங்கள் பிளேலிஸ்ட்களை ஒத்திசைக்க iTunes ஐப் பயன்படுத்துவது உங்களுக்குப் பிடிக்கவில்லை என்றால், AnyTrans ஒரு சிறந்த மாற்றாகும்.
இன்ஸ்டாகிராம் சுயவிவரத்தை மாற்றுவது எப்படி
- AnyTrans ஐ உங்கள் கணினியில் பதிவிறக்கம் செய்து திறக்கவும்.
- USB கேபிளைப் பயன்படுத்தி உங்கள் ஐபோன் XR ஐ உங்கள் கணினியுடன் இணைக்கவும்.
- AnyTrans இல் உள்ள iTunes நூலக பொத்தானைக் கிளிக் செய்யவும்.
- நீங்கள் மாற்ற விரும்பும் பிளேலிஸ்ட்களைத் தேர்ந்தெடுக்கவும்.
- மேல் வலது மூலையில் உள்ள சாதனம் பொத்தானைத் தட்டவும்.
ஒத்திசைக்காமல் ஐடியூன்ஸிலிருந்து ஐபோனுக்கு பிளேலிஸ்ட்டை மாற்றுவது எப்படி
iTunes இலிருந்து உங்கள் iPhone க்கு பிளேலிஸ்ட்களை மாற்றும்போது ஒத்திசைப்பதைத் தவிர்க்க விரும்பினால், கீழே உள்ள படிகளைப் பின்பற்றவும்:
- உங்கள் ஐபோனை கணினியுடன் இணைக்கவும்.

- ஐடியூன்ஸ் தானாகவே தொடங்கவில்லை என்றால், அதைத் திறக்கவும்.
- சாதன ஐகானைத் தட்டவும்.

- சுருக்கத்தைத் தட்டவும்.

- தானியங்கி ஒத்திசைவை முடக்கு.

- இசை மற்றும் வீடியோக்களை கைமுறையாக நிர்வகி என்பதைத் தட்டவும்.

- விண்ணப்பிக்கவும் என்பதைத் தட்டவும்.

- சாதனங்களைத் தட்டவும்.
- இசையைத் தட்டவும்.
- iTunes இலிருந்து உங்கள் iPhone க்கு இசையை இழுத்து விடுங்கள்.
தானியங்கு ஒத்திசைவை முடக்குவதைத் தவிர, உங்கள் iPhone க்கு பிளேலிஸ்ட்களை மாற்ற மூன்றாம் தரப்பு பயன்பாடுகளைப் பயன்படுத்தலாம். உங்கள் ஐபோனிலிருந்து ஏற்கனவே உள்ளவற்றை நீக்காமல் கோப்புகளை மாற்றுவதற்கு இந்தப் பயன்பாடுகள் உங்களை அனுமதிக்கின்றன. AnyTrans அல்லது WinX MediaTrans போன்ற முன்னர் குறிப்பிடப்பட்ட பயன்பாடுகளை நீங்கள் பயன்படுத்தலாம்.
ஐடியூன்ஸிலிருந்து ஐபோன் 8க்கு பிளேலிஸ்ட்டை மாற்றுவது எப்படி
iTunes இலிருந்து iPhone 8 க்கு பிளேலிஸ்ட்டை மாற்ற இது எளிதான வழியாகும்.
- உங்களிடம் இது ஏற்கனவே இல்லையென்றால், உங்கள் கணினியில் iTunes இன் சமீபத்திய பதிப்பைப் பதிவிறக்கி நிறுவவும்.

- USB கேபிளைப் பயன்படுத்தி உங்கள் ஐபோனை உங்கள் கணினியுடன் இணைக்கவும்.

- உங்கள் கணினியில் iTunes ஐத் திறந்து, இணைப்பை உறுதிப்படுத்த ஐபோன் ஐகானைப் பார்க்கவும்.

- இசையைத் தட்டவும்.

- இசையை ஒத்திசை என்பதைத் தட்டவும்.

- தேர்ந்தெடுக்கப்பட்ட பிளேலிஸ்ட்கள், கலைஞர்கள், ஆல்பங்கள் மற்றும் வகைகளைத் தட்டவும்.
- நீங்கள் மாற்ற விரும்பும் பிளேலிஸ்ட்களைத் தேர்ந்தெடுக்கவும்.
- விண்ணப்பிக்கவும் என்பதைத் தட்டவும். உங்கள் பிளேலிஸ்ட்கள் ஒத்திசைக்கப்படுவதற்கு சிறிது நேரம் ஆகலாம்.

USB கேபிளைப் பயன்படுத்தி ஒத்திசைவை அமைத்த பிறகு, iTunes அமைப்புகளைத் தனிப்பயனாக்கலாம் மற்றும் Wi-Fi ஐப் பயன்படுத்தி ஒத்திசைக்க மாறலாம்:
- USB வழியாக உங்கள் ஐபோனை உங்கள் கணினியுடன் இணைக்கவும்.

- ஐடியூன்ஸ் திறந்து, உங்கள் ஐபோன் இணைக்கப்பட்டுள்ளதா என்பதை உறுதிப்படுத்த ஐகானைத் தேடுங்கள்.

- சாளரத்தின் இடது பக்கத்தில் சுருக்கத்தைத் தட்டவும்.

- Wi-Fi மூலம் இந்த (சாதனம்) உடன் ஒத்திசை என்பதைத் தட்டவும்.

- விண்ணப்பிக்கவும் என்பதைத் தட்டவும்.

- சாதனம் உங்கள் கணினியில் இருக்கும் அதே நெட்வொர்க்கில் இருக்கும்போதெல்லாம், செருகப்பட்டிருக்கும்போதெல்லாம், ஐடியூன்ஸ் திறந்திருக்கும்போதெல்லாம் தானாகவே ஒத்திசைக்கப்படும்.
ஐடியூன்ஸ் பயன்படுத்தி பிளேலிஸ்ட்களை மாற்றுவது எளிமையானது மற்றும் இலவசம் என்றாலும், அதன் குறைபாடுகள் இருக்கலாம். ஒத்திசைக்கப்பட்ட தரவு தங்களின் தற்போதைய தரவை நீக்கிவிட்டதாகவும், கோப்புகள் மாற்றப்படவில்லை என்றும் பலர் புகார் கூறியுள்ளனர். இருப்பினும், இந்த புகார்கள் இருந்தபோதிலும், ஐடியூன்ஸ் பிரபலமாக உள்ளது.
ஐடியூன்ஸ் இலிருந்து ஐபோன் 7 க்கு பிளேலிஸ்ட்டை மாற்றுவது எப்படி
- உங்களிடம் ஏற்கனவே iTunes இல்லையென்றால், அதன் சமீபத்திய பதிப்பை உங்கள் கணினியில் பதிவிறக்கி நிறுவவும்.

- USB கேபிளைப் பயன்படுத்தி உங்கள் ஐபோனை உங்கள் கணினியுடன் இணைக்கவும்.

- உங்கள் கணினியில் iTunes ஐத் திறந்து, அது இணைக்கப்பட்டுள்ளதா என்பதை உறுதிப்படுத்த ஐபோன் ஐகானைக் கண்டறியவும்.

- இசையைத் தட்டவும்.

- இசையை ஒத்திசை என்பதைத் தட்டவும்.

- தேர்ந்தெடுக்கப்பட்ட பிளேலிஸ்ட்கள், கலைஞர்கள், ஆல்பங்கள் மற்றும் வகைகளைத் தட்டவும்.

- நீங்கள் மாற்ற விரும்பும் பிளேலிஸ்ட்களைத் தேர்ந்தெடுக்கவும்.

- விண்ணப்பிக்கவும் என்பதைத் தட்டவும். உங்கள் பிளேலிஸ்ட்கள் ஒத்திசைக்கப்படுவதற்கு சிறிது நேரம் ஆகலாம்.

USB கேபிளைப் பயன்படுத்தி ஒத்திசைவை அமைத்த பிறகு, Wi-Fi ஐப் பயன்படுத்தி ஒத்திசைக்க மாறலாம்:
- உங்கள் ஐபோனை உங்கள் கணினியுடன் இணைக்கவும்.

- ஐடியூன்ஸ் திறந்து, உங்கள் ஐபோன் இணைக்கப்பட்டுள்ளதா என்பதை உறுதிப்படுத்தவும்.
- சாளரத்தின் இடது பக்கத்தில் சுருக்கத்தைத் தட்டவும்.

- Wi-Fi மூலம் இந்த (சாதனம்) உடன் ஒத்திசை என்பதைத் தட்டவும்.

- விண்ணப்பிக்கவும் என்பதைத் தட்டவும்.

- சாதனம் உங்கள் கணினியில் இருக்கும் அதே நெட்வொர்க்கில் இருக்கும்போதெல்லாம், செருகப்பட்டிருக்கும்போதெல்லாம், ஐடியூன்ஸ் திறந்திருக்கும்போதெல்லாம் தானாகவே ஒத்திசைக்கப்படும்.
கூடுதல் FAQகள்
ஐபோனில் இருந்து iTunesக்கு ஒரு பிளேலிஸ்ட்டை நான் இறக்குமதி செய்யலாமா?
நீங்கள் தற்செயலாக iTunes இலிருந்து ஒரு பிளேலிஸ்ட்டை நீக்கியிருந்தாலும், உங்கள் iPhone இல் அது இன்னும் இருந்தால், கவலைப்பட வேண்டாம். கீழே உள்ள படிகளைப் பின்பற்றுவதன் மூலம் உங்கள் iPhone இலிருந்து iTunes க்கு இறக்குமதி செய்யலாம்:
1. உங்கள் ஐபோனை கணினியுடன் இணைக்கவும்.
2. ஐடியூன்ஸ் தானாக திறக்கப்படாவிட்டால் அதை இயக்கவும்.
3. சாதனங்கள் பிரிவில், நீங்கள் இறக்குமதி செய்ய விரும்பும் பிளேலிஸ்ட்டைத் தேர்ந்தெடுக்கவும்.
படிக்காத எல்லா செய்திகளையும் ஜிமெயிலில் பார்ப்பது எப்படி
4. கோப்பைத் தட்டவும்.
5. நூலகத்தைத் தட்டவும்.
6. ஏற்றுமதி பிளேலிஸ்ட்டைத் தட்டவும்.
7. பிளேலிஸ்ட்டிற்குப் பெயரிட்டு சேமி என்பதைத் தட்டவும்.
8. நூலகத்தின் கீழ், பாடல்களைத் தட்டவும்.
9. கோப்பைத் தட்டவும்.
10. நூலகத்தைத் தட்டவும்.
11. இறக்குமதி பிளேலிஸ்ட்டைத் தட்டவும்.
12. நீங்கள் உருவாக்கிய கோப்பைத் தேர்ந்தெடுக்கவும்.
iTunes இலிருந்து உங்கள் iPhone க்கு பிளேலிஸ்ட்களை மாற்ற அனுமதிக்கும் பல மூன்றாம் தரப்பு பயன்பாடுகளில் ஒன்றையும் நீங்கள் பயன்படுத்தலாம் மற்றும் AnyTrans அல்லது WinX MediaTrans போன்றவை. பிளேலிஸ்ட்கள் தவிர, நீங்கள் புகைப்படங்கள், வீடியோக்கள் மற்றும் பிற கோப்புகளை மாற்றலாம்.
ஐடியூன்ஸ் இசையை ஐபோனுக்கு ஏன் வெற்றிகரமாக மாற்ற முடியவில்லை?
ஐபோனுக்கு இசையை மாற்றுவதில் சிக்கல் இருந்தால், சிக்கலை நிறுவ நீங்கள் சில விஷயங்களைச் சரிபார்க்க வேண்டும்:
· கிடைக்கக்கூடிய இடத்தைச் சரிபார்க்கவும் - தோல்வியுற்ற பரிமாற்றத்திற்கான பொதுவான காரணங்களில் இதுவும் ஒன்றாகும். பிளேலிஸ்ட்களை மாற்றுவதற்கு முன், உங்கள் மொபைலில் எவ்வளவு இடம் உள்ளது என்பதை எப்போதும் சரிபார்க்கவும்:
அமேசான் ஃபயர் ஸ்டிக் கோடி கேச் ஃபுல்
1. அமைப்புகளுக்குச் செல்லவும்.
2. பொது என்பதைத் தட்டவும்.
3. உபயோகத்தைத் தட்டவும்.
4. சேமிப்பகத்தைத் தட்டவும்.
· ஒத்திசைவு பொத்தானைச் சரிபார்க்கவும் - உங்கள் iPhone க்கு மாற்ற விரும்பும் பிளேலிஸ்ட்களைத் தேர்ந்தெடுப்பதற்கு முன், நீங்கள் எப்போதும் ஒத்திசைவு பொத்தானைச் சரிபார்க்க வேண்டும். இல்லையெனில், இடமாற்றம் சாத்தியமில்லை.
· iTunes ஐப் புதுப்பிக்கவும் - ஆப்பிள் ஐடியூன்ஸ் உட்பட அதன் திட்டங்களை அடிக்கடி புதுப்பிக்கிறது. ஐடியூன்ஸ் இசையை ஐபோனுக்கு மாற்ற முடியாவிட்டால், பயன்பாட்டின் சமீபத்திய பதிப்பு உங்களிடம் உள்ளதா எனச் சரிபார்க்கவும்:
1. ஐடியூன்ஸ் திறக்கவும்.
2. உதவி என்பதைத் தட்டவும்.
3. புதுப்பிப்புகளைச் சரிபார்க்கவும் என்பதைத் தட்டவும்.
ஐடியூன்ஸ் மூலம் உங்கள் இசையை அனுபவிக்கவும்
iTunes உங்கள் கோப்புகளை நிர்வகிப்பதற்கான பல சுவாரஸ்யமான விருப்பங்களைக் கொண்டுள்ளது, உங்கள் பிளேலிஸ்ட்களை வெவ்வேறு சாதனங்களுக்கு இடையில் ஒத்திசைப்பது உட்பட. உங்கள் iPhone இல் பிளேலிஸ்ட்களை எவ்வாறு சேர்ப்பது என்பதைக் கற்றுக்கொள்வது, உங்களுக்குப் பிடித்த ட்யூன்களை எப்போதும் உங்கள் சாதனத்தில் சேமிக்க அனுமதிக்கிறது. iTunes ஐப் பயன்படுத்துவதைத் தவிர, ஏற்கனவே உள்ள கோப்புகளை நீக்குவதைத் தவிர்க்க விரும்பினால், வெவ்வேறு மூன்றாம் தரப்பு பயன்பாடுகளைப் பயன்படுத்தலாம்.
நீங்கள் அடிக்கடி ஐடியூன்ஸ் பயன்படுத்துகிறீர்களா? உங்களுக்கு பிடித்த விருப்பம் என்ன? கீழே உள்ள கருத்துப் பிரிவில் எங்களிடம் கூறுங்கள்.