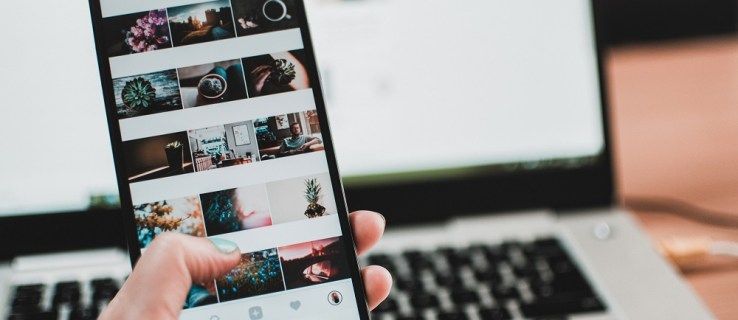என்ன தெரிந்து கொள்ள வேண்டும்
- iOS: திற அமைப்புகள் . தட்டவும் Wi-Fi பட்டியலிலிருந்து ஒரு பிணையத்தைத் தேர்ந்தெடுக்கவும். பிணைய கடவுச்சொல்லை உள்ளிட்டு தட்டவும் சேருங்கள் .
- ஆண்ட்ராய்டு: இல் அறிவிப்பு பலகை , தட்டவும் Wi-F நான் > விவரங்கள் . நெட்வொர்க்கைத் தேர்ந்தெடுத்து தட்டவும் நெட்வொர்க்கைச் சேர்க்கவும் . கடவுச்சொல்லை உள்ளிடவும்.
- விண்டோஸ் 10: இல் கணினி தட்டு , தேர்ந்தெடுக்கவும் வலைப்பின்னல் சின்னம். விருப்பங்களிலிருந்து பிணையத்தைத் தேர்ந்தெடுத்து கடவுச்சொல்லை உள்ளிடவும்.
iOS அல்லது Android சாதனத்திலும் Windows 10 அல்லது macOS கணினியிலும் Wi-Fi நெட்வொர்க்கை எவ்வாறு சேர்ப்பது என்பதை இந்தக் கட்டுரை விளக்குகிறது. Wi-Fi நெட்வொர்க்குடன் இணைக்கும்போது ஏற்படும் பொதுவான சிக்கல்களுக்கான சரிசெய்தல் பரிந்துரைகள் இதில் அடங்கும்.
iOS இல் Wi-Fi நெட்வொர்க்குடன் எவ்வாறு இணைப்பது
மொபைல் சாதனங்கள் இயல்பிலேயே வயர்லெஸ் என்பதால், iOS இல் Wi-Fi நெட்வொர்க்கைப் பெறுவது ஒரு ஸ்னாப். இந்த வழிமுறைகள் iOS 12.1 க்கு செல்லுபடியாகும்.
-
திற அமைப்புகள் செயலி.
-
தட்டவும் Wi-Fi .
-
அவற்றின் பெயர்களை ஒளிபரப்பும் எந்த நெட்வொர்க்குகளின் பட்டியலைக் காண்பீர்கள். நெட்வொர்க் பாதுகாப்பாக இல்லை என்றால், நீங்கள் உடனடியாக இணைக்கப்படுவீர்கள்.
உங்கள் நெட்வொர்க்கைக் காணவில்லை எனில், தட்டவும் மற்றவை .
-
அது பாதுகாப்பாக இருந்தால், கடவுச்சொல்லை உள்ளிடும்படி கேட்கப்படுவீர்கள். அவ்வாறு செய்ய.

-
தட்டவும் சேருங்கள் இணைக்க.
Android இல் Wi-Fi நெட்வொர்க்கை எவ்வாறு சேர்ப்பது
iOS போலல்லாமல், உங்கள் வைஃபை அமைப்புகளின் துல்லியமான தோற்றமும் உணர்வும் Android இல் வேறுபடலாம், ஏனெனில் Android சாதன உற்பத்தியாளர்களால் தனிப்பயனாக்கப்படலாம். இருப்பினும், அடிப்படை செயல்முறை ஒன்றுதான்.
உற்பத்தியாளர்கள் முழுவதும் ஆண்ட்ராய்டின் பல்வேறு பதிப்புகளுக்கு இடையே துல்லியமான படிகள் மாறுபடும். குறிப்பு 5 இல் உள்ள Android 7.0 க்கு கீழே உள்ள வழிமுறைகள் செல்லுபடியாகும், இருப்பினும் பிற ஆண்ட்ராய்டு பதிப்புகள்/உற்பத்தியாளர் மாடல்கள் ஒரே மாதிரியாக இருக்கும்.
-
முதலில், அறிவிப்பு பட்டியை கீழே இழுக்கவும். Wi-Fi உங்கள் விரைவுக் கட்டுப்பாடுகளில் ஒன்றாக இருந்தால் (பெரும்பாலும் இருக்கலாம்), தட்டவும் Wi-Fi .

'வைஃபை' என்ற வார்த்தையை விட நெட்வொர்க் பெயரை நீங்கள் பார்க்கலாம்.
-
தட்டவும் விவரங்கள் .

மாற்றாக, தட்டவும் அமைப்புகள் > இணைப்புகள் > வைஃபை இந்த அமைப்புகள் திரைக்கு நேரடியாகச் செல்ல.
-
உங்கள் சாதனத்தில் வைஃபை முடக்கப்பட்டிருந்தால், அதை இயக்க, மாற்று சுவிட்சைத் தட்டவும்.
-
இப்போது, உங்கள் சாதனம் நெட்வொர்க்குகளைத் தேடும். நீங்கள் விரும்பும் ஒன்றைக் கண்டால், அதைத் தட்டவும். இல்லையெனில், நீங்கள் பிணையத்தின் பெயரை உள்ளிட வேண்டும்; தட்டவும் நெட்வொர்க்கைச் சேர்க்கவும் .

-
உங்கள் நெட்வொர்க்கை தானாக அமைக்க வேண்டும் என்றால், சரியான பாதுகாப்பு அமைப்பைப் பயன்படுத்துவதை உறுதிசெய்யவும். பாதுகாப்பு கீழ்தோன்றும் மெனுவைத் தட்டவும், பின்னர் தட்டவும் WPA/WPA2/FT PSK .

-
பிணையம் பாதுகாக்கப்பட்டால், கடவுச்சொல்லுக்காக Android ஆல் கேட்கப்படும், அப்படியானால் ஒரு உரையாடல் தோன்றும்.
நெட்வொர்க் பாதுகாப்பற்றதாக இருந்தால், ஐபி முகவரியைப் பெறுவது போன்ற இரண்டு செய்திகள் செல்வதைக் காண்பீர்கள், நீங்கள் இணைக்கப்பட்டிருக்க வேண்டும்.
-
இந்த கடவுச்சொல்லை வழங்கியவுடன், நீங்கள் இணைக்கப்பட வேண்டும்.
விண்டோஸில் Wi-Fi நெட்வொர்க்கை எவ்வாறு இணைப்பது
புதிய அமைப்புகள் பயன்பாட்டிற்கு நன்றி, உங்கள் விண்டோஸ் கணினியை வயர்லெஸ் நெட்வொர்க்குடன் இணைப்பது முன்பு இருந்ததை விட மிகவும் எளிதானது.
கீழே உள்ள வழிமுறைகள் விண்டோஸ் 10 க்கு செல்லுபடியாகும்.
-
உங்கள் திரையின் கீழ் வலதுபுறத்தில், என்பதைத் தேர்ந்தெடுக்கவும் வலைப்பின்னல் சிஸ்டம் ட்ரேயில் உள்ள ஐகான். இது வயர்லெஸ் சிக்னல் போல் தோன்றலாம் அல்லது ஈத்தர்நெட் கேபிள் இணைக்கப்பட்டிருந்தால், அது கேபிளுடன் கூடிய மானிட்டர் போல் தோன்றலாம்.

நீங்கள் எதையும் காணவில்லை எனில், உங்கள் வயர்லெஸ் நெட்வொர்க் கார்டு இயக்கப்பட்டுள்ளதா என்பதைச் சரிபார்க்கவும்.
-
காட்டப்படும் நெட்வொர்க்குகளிலிருந்து நீங்கள் சேர விரும்பும் பிணையத்தைத் தேர்ந்தெடுக்கவும்.
-
கடவுச்சொல் மூலம் பிணையம் பாதுகாக்கப்படவில்லை என்றால், அது உடனடியாக இணைக்கப்படும். இல்லையெனில், தேவையான கடவுச்சொல்லை உள்ளிடவும்.

-
நீங்கள் இப்போது வைஃபை நெட்வொர்க்குடன் இணைக்கப்பட்டுள்ளீர்கள்.
காணாமல் போன நெட்வொர்க்கைக் கண்டறிதல்
நீங்கள் தேடும் நெட்வொர்க் பட்டியலில் தோன்றவில்லை என்றால், அது அதன் பெயரை ஒளிபரப்பாமல் இருக்கலாம். இந்த வழக்கில், நெட்வொர்க் பேனலில் இருந்து இரண்டு கூடுதல் படிகளை நீங்கள் எடுக்க வேண்டும்.
-
கணினி தட்டில் உள்ள பிணைய ஐகானைத் தேர்ந்தெடுத்து, தேர்ந்தெடுக்கவும் நெட்வொர்க் மற்றும் இணைய அமைப்புகள் பேனலின் அடிப்பகுதியில்.
மாற்றாக, அழுத்தவும் விண்டோஸ் விசை , பின்னர் தேர்ந்தெடுக்கவும் அமைப்புகள் > நெட்வொர்க் & இணையம் .
-
தேர்ந்தெடு Wi-Fi .

-
தேர்ந்தெடு தெரிந்த நெட்வொர்க்குகளை நிர்வகிக்கவும் .

-
தேர்ந்தெடு புதிய நெட்வொர்க்கைச் சேர்க்கவும் .

-
புதிய உரையாடல் பெட்டியில், உள்ளிடவும் நெட்வொர்க் பெயர் .

-
பிணையத்திற்கு கடவுச்சொல் தேவைப்பட்டால், பொருத்தமான பாதுகாப்பு வகையைத் தேர்ந்தெடுக்கவும்.
பெரும்பாலான நவீன நெட்வொர்க்குகள் WPA-Personal AES அல்லது WPA-Enterprise AES ஐப் பயன்படுத்தும், ஆனால் உங்கள் நெட்வொர்க்கிற்கு பொருத்தமான ஒன்றைத் தேர்ந்தெடுக்கவும்.
-
பாதுகாப்பு விசை/கடவுச்சொல்லை உள்ளிடவும்.
-
விருப்பமாக, தேர்ந்தெடுக்கவும் தானாக இணைக்கவும் மற்றும்/அல்லது இந்த நெட்வொர்க் ஒளிபரப்பாவிட்டாலும் இணைக்கவும் . வரம்பில் இருக்கும் போதெல்லாம் முதலாவது உங்களை நெட்வொர்க்குடன் தானாகவே இணைக்கும்; நெட்வொர்க் அதன் பெயரை ஒளிபரப்பாவிட்டாலும் இரண்டாவது இணைக்க முயற்சிக்கும்.
-
இறுதியாக, தேர்ந்தெடுக்கவும் சரி .
MacOS இல் Wi-Fi நெட்வொர்க்கை எவ்வாறு சேர்ப்பது
மேக்கில் உள்ள பெரும்பாலான விஷயங்களைப் போலவே, வைஃபை நெட்வொர்க்குடன் இணைப்பது மிகவும் உள்ளுணர்வு.
கீழே உள்ள வழிமுறைகள் macOS 10.14 (Mojave) க்கு செல்லுபடியாகும்.
-
கிளிக் செய்யவும் வலைப்பின்னல் மெனு பட்டியில் ஐகான்.
-
உங்கள் நெட்வொர்க்கின் பெயரைக் கண்டால், அதைக் கிளிக் செய்யவும். இல்லையென்றால், கிளிக் செய்யவும் பிற நெட்வொர்க்கில் சேரவும் , மற்றும் பிணையத்தின் பெயரை உள்ளிடவும்.

-
கடவுச்சொல் கேட்கப்பட்டால், அதை சாளரத்தில் உள்ளிட்டு கிளிக் செய்யவும் சரி சேர.
Google டாக்ஸில் ஒரு படத்தை பின்னணியாக அமைப்பது எப்படி
வைஃபை நெட்வொர்க்குகளை இணைக்கும்போது ஏற்படும் பொதுவான சிக்கல்கள்
மேலே குறிப்பிட்டுள்ளபடி, நீங்கள் முழுமையாக திறந்த நெட்வொர்க்குகளுடன் இணைக்கும்போது விஷயங்கள் பொதுவாக சீராக இருக்கும். இருப்பினும், மிகவும் பாதுகாப்பான வைஃபையுடன் இணைக்கும்போது விஷயங்கள் தந்திரமாக இருக்கும். நீங்கள் செல்வதில் சிக்கல் இருப்பதைக் கண்டால், தொழில்நுட்ப ஆதரவை அழைப்பதற்கு முன் பின்வருவனவற்றில் சிலவற்றைச் சரிபார்க்கவும்.
- உங்கள் வைஃபை கார்டு இயக்கப்பட்டுள்ளதா/சரியாக வேலை செய்கிறதா? மேலே உள்ள இயக்க முறைமைகள் அணைக்கப்படும் போது அனைத்து நெட்வொர்க்கிங் பொருட்களையும் மறைக்க முனைகின்றன, ஆனால் சில நேரங்களில் மென்பொருள் கூட குழப்பமடையலாம். மடிக்கணினிகள் பொதுவாக உங்கள் வயர்லெஸ் இயங்குகிறது என்பதை உங்களுக்குத் தெரிவிக்கும் சிறிய LED விளக்குகளைக் கொண்டிருக்கும்.
- அணுகல் புள்ளி மற்றும்/அல்லது தெளிவான பார்வைக்கு அருகில் செல்ல முயற்சிக்கவும்.
- நெட்வொர்க் பாதுகாப்பாக இருந்தால், அதை அமைக்கும் போது சரியான பாதுகாப்பு வகையைத் தேர்ந்தெடுத்தீர்களா? நீங்கள் WEP குறியாக்கத்தை WPA2 நெட்வொர்க்கிற்கு அனுப்ப முயற்சிக்கும் போது சரியான நெட்வொர்க் பெயர் மற்றும் பாதுகாப்பு விசை கூட உங்களுக்கு உதவாது.
- நெட்வொர்க் பெயர் மற்றும் கடவுச்சொல்லின் எழுத்துப்பிழை சரியாக உள்ளதா என்பதை இருமுறை சரிபார்க்கவும்.
- உங்கள் இணைப்பு வெற்றியடைந்தது போல் தோன்றலாம், ஆனால் இணையத்தில் உங்களால் எதையும் அடைய முடியாது. நீங்கள் உள்நுழைய வேண்டிய இணையப் பக்கத்திற்குச் செல்லும் வரை நீங்கள் கிளிக் செய்ய வேண்டியிருக்கலாம். சில நேரங்களில் இது உறுதிப்படுத்தல் பொத்தானைத் தேர்ந்தெடுப்பதைக் குறிக்கிறது அல்லது அதற்கு உண்மையான கடவுச்சொல் தேவை.
- உங்கள் சாதனத்தின் பேட்டரி குறையும் போது உங்கள் இணைப்பு குறைவதை நீங்கள் கவனித்தால், அதை அணைக்கும் ஆற்றல் மேலாண்மை செயல்பாடு இருக்கலாம். வைஃபை அடாப்டர்கள் அதிக ஆற்றலைப் பயன்படுத்துகின்றன, மேலும் அவற்றை அணைப்பது உங்கள் சாதனம் நீண்ட காலம் நீடிக்க உதவும்.
Wi-Fi இணைப்புக்கான முன்நிபந்தனைகள்
வைஃபை வழியாக இணைக்க, உங்களுக்கு பின்வருபவை தேவை:
- வைஃபை ரேடியோ கொண்ட சாதனம், ரேடியோ இயக்கப்பட்டிருப்பதை உறுதிசெய்யவும்
- நெட்வொர்க்கிற்கான கடவுச்சொல், ஏதேனும் இருந்தால்
- அணுகல் புள்ளியில் இருந்து 150 அடி அல்லது அதற்குள் இருக்க வேண்டும்
அணுகல் புள்ளி உட்புறமா அல்லது வெளியில் உள்ளதா, நீங்கள் எங்கே இருக்கிறீர்கள், உங்களுக்கும் அணுகல் புள்ளிக்கும் இடையில் எத்தனை சுவர்கள் உள்ளன, மற்றும் சிக்னல் அதிகரிக்கப்பட்டுள்ளதா என்பதைப் பொறுத்து இந்த கடைசியானது பெரிதும் மாறுபடும். இருப்பினும், மொத்தமாக, நீங்கள் சுமார் 150 அடிக்கு மேல் சென்றால், நெட்வொர்க்கை முழுவதுமாக இழப்பீர்கள் அல்லது மோசமான செயல்திறனை அனுபவிப்பீர்கள்.