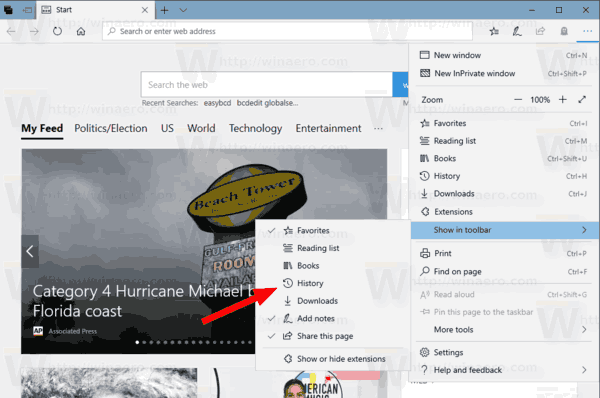விண்டோஸ் 10 இல் Minecraft ஐ விளையாடும்போது நீங்கள் பயங்கரமான தடுமாற்றத்தை அனுபவிக்கிறீர்களா? உங்கள் விளையாட்டு, உங்கள் ரேம், அல்லது அதற்கு மாறாக, அதன் பற்றாக்குறை குற்றவாளியாக இருக்கலாம் என்று நீங்கள் கண்டால்.

இந்த கட்டுரை விண்டோஸ் 10 இல் Minecraft ஐ இயக்க போதுமான ரேம் இருந்தால் எவ்வாறு கண்டுபிடிப்பது மற்றும் உங்களுக்கு தேவைப்பட்டால் மேலும் பெறுவது எப்படி என்பதைக் காண்பிக்கும். நீங்கள் விளையாடும்போது வேலை செய்ய விளையாட்டுக்கு அதிக ரேம் கொடுப்பதன் மூலம் தடுமாற்றங்கள் மற்றும் உறைந்த திரைகளை கடந்த காலத்தின் ஒரு விஷயமாக்குங்கள்.
விண்டோஸ் 10 இல் Minecraft க்கு அதிக ரேம் ஒதுக்குவது எப்படி
உங்கள் Minecraft விளையாட்டுக்கு அதிக ரேம் ஒதுக்க இரண்டு வழிகள் உள்ளன. நீங்கள் தொடங்குவதற்கு முன், உங்கள் கணினியில் எவ்வளவு ரேம் உள்ளது என்பதைக் கண்டுபிடிப்பது நல்லது. இதை எப்படி செய்வது என்று உங்களுக்குத் தெரியாவிட்டால், கீழே உள்ள படிகளைப் பின்பற்றவும்:
- தொடக்க மெனுவுக்குச் சென்று அமைப்புகள் மெனுவைத் தேர்வுசெய்யவும் அல்லது கியர் ஐகானைத் தேர்ந்தெடுக்கவும்.

- கணினி பொத்தானைத் தேர்ந்தெடுத்து, இடது கை பலகத்தில் இருந்து பற்றித் தேர்ந்தெடுக்கவும்.

- சாதன விவரக்குறிப்புகளின் கீழ், உங்கள் நிறுவப்பட்ட ரேமைப் பாருங்கள்.

நிறுவப்பட்ட ரேமின் கீழ் இரண்டு புள்ளிவிவரங்களை நீங்கள் காண வேண்டும். முதல் படம் உங்கள் கணினியில் என்ன நிறுவப்பட்டுள்ளது என்பதைக் காண்பிக்கும் மற்றும் அடைப்புக்குறிக்குள் உள்ள எண் பயன்படுத்த கிடைக்கக்கூடிய ரேம் ஆகும்.
அதில் கூறியபடி மைக்ரோசாப்ட் ஸ்டோர் , விண்டோஸ் 10 க்காக Minecraft ஐ இயக்க உங்களுக்கு குறைந்தபட்சம் 4 ஜிபி ரேம் தேவை. பரிந்துரைக்கப்பட்ட நினைவகம் உகந்த கேமிங் அனுபவத்திற்கு 8 ஜிபி ஆகும்.
உங்களிடம் RTX அமைப்பு இருந்தால், நீங்கள் அதிர்ஷ்டசாலி. விளையாட்டுக்கு ஆர்டிஎக்ஸ் கிராஃபிக் கார்டுகளுக்கு அதிகாரப்பூர்வ ஆதரவு உள்ளது, ஆனால் விளையாட்டை இயக்க உங்களுக்கு 8 ஜிபி ரேம் தேவை.
ஒரு முக்கியமான பக்க குறிப்பாக:
என்ன y அச்சு வைரங்கள் உருவாகின்றன
விண்டோஸ் 10 க்கான மின்கிராஃப்ட் உங்களிடம் இருந்தால் (அதாவது பெட்ராக் பதிப்பு), இது உங்கள் விளையாட்டுத் தேவைகளுக்கு ஏற்ப தானாகவே ரேமை ஒதுக்குகிறது. ரேம் ஒதுக்கீட்டை மாற்ற விளையாட்டின் ஜாவா பதிப்புகள் உங்களை அனுமதிக்கின்றன. இரண்டையும் விண்டோஸ் 10 இல் இயக்கலாம், எனவே இது கொஞ்சம் குழப்பத்தை ஏற்படுத்தும்.
எனவே, Minecraft க்கு அதிக ரேம் அர்ப்பணிப்பதைப் பார்ப்போம்…
Minecraft இன் ஜாவா பதிப்பு உங்களிடம் இருந்தால், Minecraft துவக்கி வழியாக ரேம் ஒதுக்க கீழே உள்ள படிகளைப் பாருங்கள்:
- Minecraft துவக்கியைத் தொடங்கவும்.

- விளையாட்டுக்கான நிறுவல்கள் தாவலுக்குச் செல்லவும்.

- சமீபத்திய வெளியீட்டு விருப்பத்தைக் கண்டறியவும் அல்லது புதிய தனிப்பயன் நிறுவலை உருவாக்கவும்.

- Play பொத்தானுக்கு அடுத்த மூன்று கிடைமட்ட புள்ளிகளைத் தேர்ந்தெடுக்கவும் (நீங்கள் சமீபத்திய பதிப்பைப் பயன்படுத்துகிறீர்கள் என்றால்).

- கீழ்தோன்றும் மெனுவிலிருந்து திருத்து என்பதைத் தேர்ந்தெடுக்கவும்.

- அடுத்த சாளரத்தில், கூடுதல் விருப்பங்களுக்குச் சென்று, கீழே உள்ள JVM வாதங்கள் உரை பெட்டியைத் தேடுங்கள்.

- சொல்லும் குறியீட்டின் பகுதியை நீங்கள் தேடுகிறீர்கள்
Xmx[number]G. இது ரேம் ஒதுக்கப்பட்ட அளவு.
- இல் எண்ணை மாற்றவும்
Xmx[number]Gநீங்கள் ஒதுக்க விரும்பும் ரேமுக்கு. உதாரணமாக, உங்களிடம் இருந்தால்Xmx4Gஇதன் பொருள் உங்களிடம் 4 ஜிபி ரேம் விளையாட்டுக்கு ஒதுக்கப்பட்டுள்ளது. இதை மாற்றவும்Xmx8Gஅதற்கு பதிலாக 8 ஜிபி ரேம் விரும்பினால்.
- சேமி பொத்தானை அழுத்தி விளையாட்டைத் தொடங்கவும்.

ஒரு பொதுவான விதியாக, நீங்கள் கிடைக்கக்கூடிய ரேமில் பாதிக்கு மேல் Minecraft க்கு ஒதுக்க விரும்பவில்லை. நீங்கள் விளையாட்டுக்கு ஒரு குறிப்பிட்ட அளவு ரேம் ஒதுக்கினால், விளையாட்டு அனைத்தையும் விளையாட்டிற்குப் பயன்படுத்தும் என்று அர்த்தமல்ல. இது வெறுமனே கிடைக்கக்கூடிய ரேம் பூலை அதிகரிக்கிறது.
நீங்கள் வெவ்வேறு பதிப்புகளை இயக்க விரும்பினால், உங்கள் துவக்கத்தில் Minecraft இன் ஒவ்வொரு நிறுவலுக்கும் இந்த படிகளை மீண்டும் செய்ய வேண்டும் என்பதை நினைவில் கொள்ளுங்கள்.
விண்டோஸ் 10 இல் மின்கிராஃப்ட் சேவையகங்களுக்கு அதிக ரேம் ஒதுக்குவது எப்படி
Minecraft சேவையகங்களுக்கு அதிக ரேம் அர்ப்பணிப்பது ஒரு சிக்கலான செயல்முறையாகத் தோன்றலாம், ஆனால் இந்த மாற்றங்களை சில எளிய படிகளில் செய்யலாம். தொடங்க கீழே உள்ள வழிமுறைகளைப் பின்பற்றவும்:
- Minecraft சேவையக கோப்பகத்திற்குச் செல்லவும். இது Minecraft_server.exe கோப்பைக் கொண்ட கோப்புறை. உங்களால் கண்டுபிடிக்க முடியவில்லை எனில், உங்கள் கணினியில் Minecraft சேவையகத்தைத் தேடுங்கள்.
- முகப்பு பொத்தானை அழுத்தவும், பின்னர் புதிய உருப்படி.
- உரை ஆவணத்திற்குச் செல்லவும். சேவையக கோப்பகத்தில் புதிய உரை ஆவணத்தை உருவாக்குவதே குறிக்கோள்.
- பின்வருவனவற்றை ஒட்டவும் அல்லது தட்டச்சு செய்யவும்:
Java -Xmx##M -Xmx##M -exe Minecraft_Server.exe -o true
PAUSE
MB இல் நீங்கள் ஒதுக்க விரும்பும் மதிப்புடன் # # களை மாற்றவும். எனவே, 2 ஜிபி ரேம் 2048 ஆகும். - கோப்பிற்குச் சென்று இவ்வாறு சேமிக்கவும்…
- கோப்பு வகையை எல்லா கோப்புகளுக்கும் மாற்றவும்.
- கோப்பு பெயரை கோப்பு சேவையக துவக்கியாக உள்ளிடவும்.
- நீட்டிப்பு வகையை .bat ஆக மாற்றவும்.
புதிய கோப்பு இப்போது உங்கள் Minecraft சேவையக துவக்கியாகும். உங்கள் புதிய ஒதுக்கீட்டில் அதை இயக்க, கோப்பில் இரட்டை சொடுக்கவும்.
மின்கிராஃப்டுக்கு அதிக ரேம் ஒதுக்குவது எப்படி 1.15.2
Minecraft இன் வெவ்வேறு பதிப்புகளுக்கு அதிக ரேம் ஒதுக்குவது ஒரு எளிய செயல்முறையாகும். Minecraft துவக்கியைப் பயன்படுத்தி 1.15.2 மற்றும் Minecraft இன் பிற பதிப்புகளுக்கான ரேம் ஒதுக்கீட்டை மாற்ற கீழேயுள்ள படிகளைப் பாருங்கள்.
- துவக்கி ஐகானைப் பயன்படுத்தி Minecraft ஐத் தொடங்கவும்.

- நிறுவல்கள் தாவலுக்குச் செல்லவும்.

- நீங்கள் மாற்ற விரும்பும் பதிப்பைத் தேர்ந்தெடுக்கவும்.

- கீழ்தோன்றும் மெனுவைத் திறக்க பச்சை விளையாட்டு பொத்தானுக்கு அடுத்த மூன்று கிடைமட்ட புள்ளிகளைத் தேர்ந்தெடுக்கவும்.

- மெனுவிலிருந்து திருத்து என்பதைத் தேர்வுசெய்க.

- JVM வாதங்கள் எனப்படும் உரை பெட்டியைத் தேடுங்கள்.

- சொல்லும் ஸ்கிரிப்டின் பகுதியைத் தேடுங்கள்
-Xmx[number]G. உதாரணமாக, உங்களிடம் 2 ஜிபி ரேம் ஒதுக்கப்பட்டிருந்தால், அது சொல்லும்-Xmx2G.
- நீங்கள் பயன்படுத்த விரும்பும் புதிய அளவு ரேமுக்கு எண்ணை மாற்றவும்.

- மாற்றங்களைச் சேமித்து விளையாட்டைத் தொடங்கவும்.

விண்டோஸ் 10 இல் ரேம் சுத்தம் செய்வது எப்படி
உங்கள் கணினியை மறுதொடக்கம் செய்வது விண்டோஸ் 10 இல் ரேம் சுத்தம் செய்வதற்கான எளிய வழிகளில் ஒன்றாகும். பழைய, சேமிக்கப்பட்ட தரவு மற்றும் பின்னணியில் இயங்கும் நிரல்கள் / செயல்முறைகள் உங்களுக்குத் தெரியாமல் ரேம் எடுக்கலாம். கணினியை மறுதொடக்கம் செய்வது, அடிப்படையில், ஸ்லேட்டை சுத்தமாக துடைக்கலாம்.
Google தேடல் வரலாற்றை எவ்வாறு நீக்குவது
விண்டோஸ் 10 இல் ரேம் மேம்படுத்துவது எப்படி
விண்டோஸ் 10 இல் உங்கள் ரேம் உகந்ததாக இருப்பதை உறுதிப்படுத்த சில வழிகள் உள்ளன. உங்கள் கணினி சற்று மந்தமாக இயங்குவதை நீங்கள் கவனித்தால் நீங்கள் முயற்சி செய்யக்கூடிய சில விஷயங்கள் இங்கே:
1. உங்கள் தற்காலிக சேமிப்பை அழிக்கவும்
சில நேரங்களில் நீங்கள் உங்கள் கணினிக்கு ஒரு சிறிய வீட்டு பராமரிப்பு செய்ய வேண்டும். கேச் தகவல்களைப் பிடிப்பது பக்கங்களை வேகமாக மீண்டும் ஏற்ற உதவும், ஆனால் இது பராமரிக்க ரேம் பயன்படுத்துகிறது. உங்கள் கணினி உகந்த வேகத்தில் இயங்கவில்லை எனில், உங்கள் தற்காலிக சேமிப்பை அழிக்க முயற்சிக்க வேண்டும்.
2. மென்பொருளைப் புதுப்பித்தல்
பயன்பாடுகள் மற்றும் மென்பொருளின் பழைய பதிப்புகள் அவற்றை விட செயலாக்க அதிக நினைவகத்தை எடுத்துக்கொண்டிருக்கலாம். உங்கள் மென்பொருள் மற்றும் பயன்பாடுகள் அனைத்தும் புதுப்பித்த நிலையில் உள்ளன என்பதை உறுதிப்படுத்துவது ஒவ்வொன்றும் குறைந்தபட்ச ரேம் தாக்கத்துடன் உகந்த வேகத்தில் இயங்குகிறது என்பதை உறுதிப்படுத்த உதவும்.
3. உங்கள் செயல்முறைகளை கண்காணித்து பராமரிக்கவும்
சில பயன்பாடுகள் பின்னணியில் இயங்கும்போது எவ்வளவு ரேம் எடுத்துக்கொள்கின்றன என்பதை நீங்கள் உணரவில்லை. உங்கள் நினைவிலிருந்து வாழ்க்கையை உறிஞ்சும் இந்த ரேம் காட்டேரிகள் உங்களிடம் இல்லை என்பதை உறுதிப்படுத்த தொடர்ந்து சோதனை செய்வது நல்லது.
உங்கள் கணினியில் எவ்வளவு நினைவகம் பயன்படுத்தப்படுகிறது என்பதை நீங்கள் கண்டுபிடிக்க விரும்பினால், Ctrl + Alt + Delete ஐ அழுத்துவதன் மூலம் பணி நிர்வாகியைத் திறந்து செயல்முறைகள் தாவலுக்குச் செல்லவும். நினைவக நெடுவரிசையில், இந்த ரேம் குற்றவாளிகளை நீங்கள் கண்டறிந்து தேவைக்கேற்ப நீக்க முடியும்.
விண்டோஸ் 10 இல் அதிக மெய்நிகர் நினைவகத்தை எவ்வாறு பெறுவது
மெய்நிகர் நினைவகம் குறைவாக இயங்குகிறது என்று உங்கள் கணினியிலிருந்து ஒரு செய்தி வந்துள்ளதா? உங்களிடம் இருந்தால், மேலும் மெய்நிகர் நினைவகத்தைப் பெறுவதற்கான எளிய வழிகளில் ஒன்று அமைப்புகள் மெனு மூலம்.
- அமைப்புகள் மெனுவுக்குச் செல்லவும்.

- கணினி பொத்தானைத் தேர்வுசெய்து, இடது கை பலகத்தில் பற்றி.

- தொடர்புடைய அமைப்புகள் பிரிவின் கீழ் கணினி தகவலைக் கிளிக் செய்க.
- இடது கை பலகத்தில் உள்ள விருப்பங்களிலிருந்து மேம்பட்ட கணினி அமைப்புகளைத் தேர்வுசெய்க.

- புதிய சாளரத்தில், மேம்பட்ட தாவலுக்குச் சென்று அமைப்புகளைத் தேர்வுசெய்க.

- மேம்பட்ட தாவலை மீண்டும் தேர்ந்தெடுத்து மெய்நிகர் நினைவகம் எனப்படும் பகுதிக்குச் செல்லவும்.

- மாற்று பொத்தானைத் தேர்ந்தெடுக்கவும்.

- எல்லா டிரைவ்களுக்கும் பேஜிங் கோப்புகளின் அளவை தானாக நிர்வகிக்கவும் என்று சொல்லும் பெட்டியைத் தேர்வுநீக்கவும்.

- தனிப்பயன் அளவு விருப்பத்திற்குச் சென்று அதைத் தேர்ந்தெடுக்கவும்.

- பேஜிங் கோப்பிற்கான ஆரம்ப மற்றும் அதிகபட்ச அளவுகளுக்கான (MB இல்) அளவுருக்களை உள்ளிடவும்.

- அமை பொத்தானை அழுத்தவும்.

- சரி பொத்தானை இரண்டு முறை அழுத்துவதன் மூலம் உறுதிப்படுத்தவும்.

- உங்கள் கணினியை மறுதொடக்கம் செய்யுங்கள்.
நீங்கள் இந்த சாலையில் செல்வதற்கு முன், நீங்கள் என்ன செய்கிறீர்கள் என்று தெரியாவிட்டால், இந்த அமைப்புகளை மாற்றுவது உங்கள் கணினி இயங்கும் வழியில் கடுமையான சிக்கல்களை ஏற்படுத்தும் என்பதை நீங்கள் அறிந்து கொள்ள வேண்டும். இந்த வழிமுறைகளை கடைசி முயற்சியாகப் பயன்படுத்தவும் அல்லது ஒரு நிபுணரிடம் பேசுவதற்கு முன் அதைப் பேசவும்.
துவக்கத்தில் Minecraft க்கு அதிக ரேம் ஒதுக்குவது எப்படி
லாஞ்சர் வழியாக Minecraft க்கு அதிக ரேம் அர்ப்பணிப்பது ஒரு எண்ணை மாற்றுவது போல் எளிது. மேலும் ரேம் ஒதுக்க கீழே உள்ள படிகளைப் பின்பற்றவும்:
- Minecraft துவக்கியைத் திறக்கவும்.

- நிறுவல்கள் தாவலுக்குச் செல்லவும்.

- நீங்கள் மாற்ற விரும்பும் பதிப்பைக் கிளிக் செய்க.

- பச்சை ப்ளே பொத்தானுக்கு அடுத்த மூன்று வெள்ளை கிடைமட்ட புள்ளிகளைத் தேர்ந்தெடுக்கவும்.

- கீழ்தோன்றும் மெனுவிலிருந்து திருத்து என்பதைத் தேர்வுசெய்க.

- கீழே உருட்டி, ஜே.வி.எம் வாதங்கள் எனப்படும் உரை பெட்டியைக் கண்டறியவும்.

- ஸ்கிரிப்டின் இந்த பகுதியைப் பாருங்கள்:
-Xmx[number]G
இந்த எண் ஏற்கனவே Minecraft க்கு அர்ப்பணிக்கப்பட்ட ஜி.பியின் அளவைக் குறிக்கிறது. எனவே, உங்களிடம் ஏற்கனவே 2 ஜிபி ரேம் மின்கிராஃப்டுக்கு ஒதுக்கப்பட்டிருந்தால், அது சொல்லும்எக்ஸ்எம்எக்ஸ் 2 ஜி. ரேமின் அளவை மாற்ற, எண்ணை மாற்றவும்.
- மாற்றங்களைச் சேமித்து விளையாட்டைத் தொடங்கவும்.

விண்டோஸ் 10 இல் எவ்வளவு ரேம் மின்கிராஃப்ட் பயன்படுத்தப்படுகிறது என்பதை எவ்வாறு சரிபார்க்கலாம்
விண்டோஸ் 10 இல் பணி மேலாளருடன் நிகழ்நேரத்தில் ரேம் மின்கிராஃப்ட் எவ்வளவு பயன்படுத்துகிறது என்பதை நீங்கள் காணலாம். உங்களுக்கு ஒரு புதுப்பிப்பு தேவைப்பட்டால், நீங்கள் பணி நிர்வாகியை அணுகுவது இதுதான்:
கட்டுப்பாடு + Alt + நீக்கு என்பதை அழுத்தவும்
அல்லது
தொடக்க மெனு ஐகானில் வலது கிளிக் செய்து பணி நிர்வாகியைத் தேர்ந்தெடுக்கவும்
செயல்முறைகள் தாவல் அந்த நேரத்தில் உங்கள் கணினியில் இயங்கும் அனைத்து மென்பொருள் மற்றும் பயன்பாடுகளைக் காட்டுகிறது. எனவே, Minecraft ஐ இயக்கும் போது அதை அணுகுவது, விளையாட்டு எவ்வளவு நினைவகத்தை எடுத்துக்கொள்கிறது என்பதை நிகழ்நேரத்தில் காண்பிக்கும். மெகாபைட்டுகளில் பார்க்க நினைவக நெடுவரிசையின் கீழ் பாருங்கள்.
கூடுதல் கேள்விகள்
Minecraft க்கு எவ்வளவு ரேம் தேவை?
64-பிட் கணினியில், அடிப்படை விளையாட்டை இயக்க Minecraft இன் குறைந்தபட்ச ரேம் தேவை 4 ஜிபி மற்றும் பரிந்துரைக்கப்பட்ட ரேம் ஒதுக்கீடு 8 ஜிபி ஆகும். நிச்சயமாக, அடிப்படை விளையாட்டோடு உங்கள் இயங்கும் முறைகள் இருந்தால், அதை ஆதரிக்க உங்களுக்கு அதிக ரேம் தேவைப்படும்.
கிராபிக்ஸ் அட்டை இறந்து கொண்டிருக்கிறதா என்பதை எப்படி அறிவது
உங்கள் ரேமுக்கு முன்னுரிமை கொடுங்கள்
உங்கள் Minecraft ரேம் ஒதுக்கீட்டை அதிகமாக்குவது அந்த நேரத்தில் ஒரு நல்ல யோசனையாகத் தோன்றலாம், ஆனால் இது உங்கள் கணினியில் உள்ள மற்ற எல்லா பயன்பாடுகளுக்கும் செலவாகும் என்பதை நினைவில் கொள்க. அதனால்தான், ஒரு பொதுவான விதியாக, பெரும்பாலான விளையாட்டாளர்கள் தங்களது கிடைக்கக்கூடிய ரேமில் பாதிக்கும் மேற்பட்டவற்றை விளையாட்டிற்குள் வைக்க மாட்டார்கள்.
நீங்கள் அதிக ரேம் தேடுகிறீர்களானால், மறைக்கப்பட்ட மென்பொருள் மற்றும் பின்னணியில் இயங்கும் பயன்பாடுகளைப் பாருங்கள். உங்களுக்குத் தெரியாமல் அவர்கள் உங்கள் ரேம் சாப்பிடுகிறார்கள். Minecraft ஐ இயக்குவதற்கு முன்பு அவற்றை முடக்குவது அல்லது மூடுவது விளையாட்டு செயல்திறனை அதிவேகமாக மேம்படுத்தக்கூடும்.
விண்டோஸ் 10 க்காக Minecraft க்கு எவ்வளவு ரேம் ஒதுக்குகிறீர்கள்? விளையாட்டுக்கு மோட்ஸைப் பயன்படுத்தும்போது உங்களுக்கு இன்னும் தேவை என்று நீங்கள் கண்டீர்களா? அதைப் பற்றி கீழே உள்ள கருத்துகள் பிரிவில் சொல்லுங்கள்.