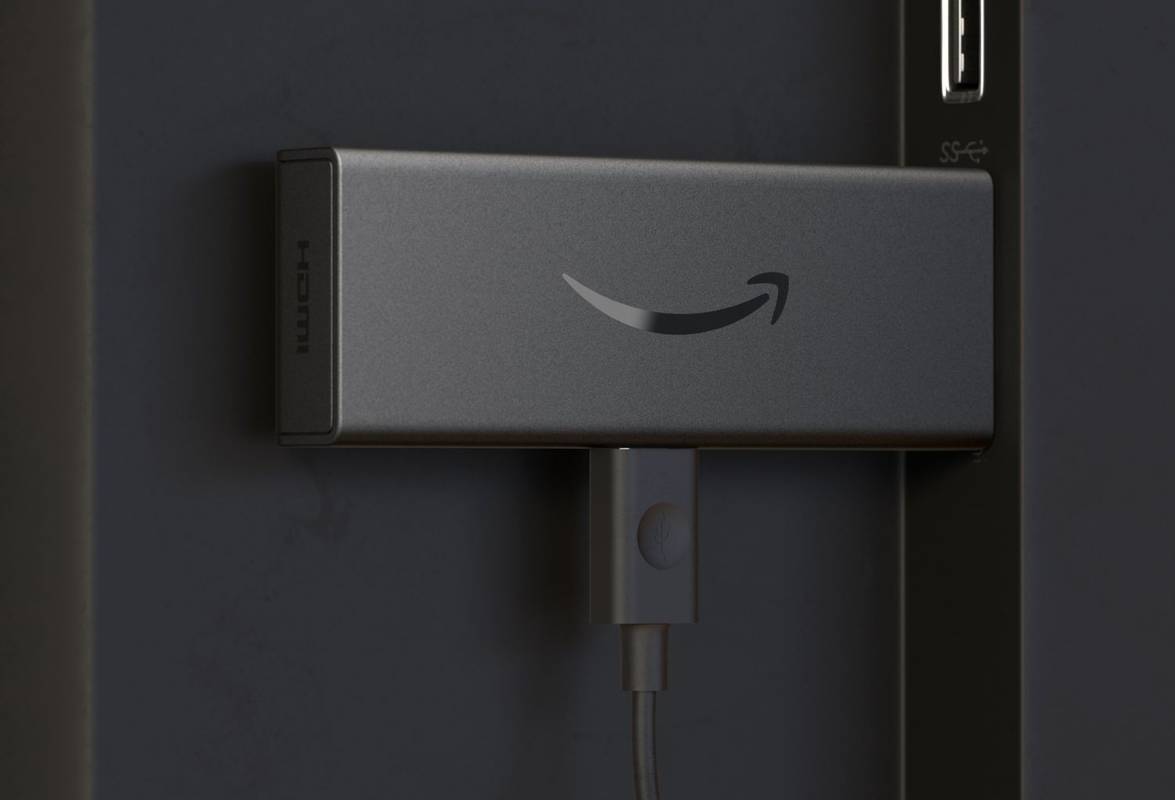எங்கள் சாதனங்களில் உள்ள விஷயங்கள் எங்களுக்கு மிகவும் முக்கியம், மேலும் இது படங்கள் மற்றும் வீடியோக்கள் முதல் வேலை செய்யும் கோப்புகள் மற்றும் கடவுச்சொற்கள் வரை அனைத்தையும் எங்கள் ஹார்ட் டிரைவ்களில் சேமித்து வைப்பது இப்போது மிகவும் உண்மை. வன் தோல்விகள், சேதங்கள் மற்றும் வட்டு பிழைகள் எதிர்பாராத விதமாக நிகழக்கூடும், மேலும் அவ்வப்போது அல்லது அடிக்கடி காப்புப் பிரதி எடுப்பதன் மூலம் தயாராக இருப்பது முக்கியம். இன்று மிகவும் நம்பகமான வன் காப்புப்பிரதி சேவைகளில் ஒன்று கூகுள் டிரைவ் ஆகும், இது மேகக்கணி சார்ந்த சேமிப்பக அமைப்பாகும், இது உங்கள் முக்கியமான விஷயங்கள் அனைத்தையும் ஆன்லைனில் பாதுகாப்பிற்காக சேமிக்க அனுமதிக்கும்.

Google இயக்ககத்தைப் பயன்படுத்தி உங்கள் வன்வட்டை எவ்வாறு காப்புப் பிரதி எடுப்பது என்பதை நாங்கள் உங்களுக்கு வழிகாட்டுவோம், எனவே உங்கள் அன்பான கோப்புகளின் பாதுகாப்பைப் பற்றி நீங்கள் மீண்டும் கவலைப்பட வேண்டியதில்லை.
உங்கள் வன்வட்டத்தை Google இயக்ககத்திற்கு ஏன் காப்புப் பிரதி எடுக்க வேண்டும்?
உங்கள் வன்வட்டத்தை Google இயக்ககத்தில் காப்புப் பிரதி எடுக்க இரண்டு முக்கிய காரணங்கள் உள்ளன:
1. தரவு பாதுகாப்பு
நாங்கள் முன்பு குறிப்பிட்டது போல, உங்கள் வன் ஏதேனும் ஒரு வழியில் சேதமடைந்தால், உங்கள் மிக முக்கியமான விஷயங்கள் அனைத்தும் இழக்கப்படும். உங்கள் கோப்புகளை வெளிப்புற வன் போன்றவற்றில் காப்புப் பிரதி எடுக்க முடிவு செய்தாலும், அவற்றை மேகக்கட்டத்தில் சேமிப்பது போல நம்பகமானதாக இருக்காது, ஏனெனில் அது சேதமடையக்கூடும்.

2. கோப்பு பகிர்வு
மற்ற முக்கிய காரணம், கோப்பு பகிர்வுக்கான விருப்பம் உங்களுக்கு இருக்கும். உங்கள் வன்வட்டத்தை Google இயக்ககத்துடன் ஒத்திசைக்கும்போது, ஒரே கணக்கைப் பயன்படுத்தும் எந்தவொரு சாதனத்திலிருந்தும் சேமிக்கப்பட்ட கோப்புகளை அணுகலாம் மற்றும் மாற்றலாம். இது எந்த இடத்திலிருந்தும் உங்கள் எல்லா பொருட்களின் முழு கட்டுப்பாட்டையும் வழங்கும்.
காப்பு முறைகள்
உங்கள் வன்வட்டத்தை Google இயக்ககத்தில் காப்புப் பிரதி எடுக்க இரண்டு வெவ்வேறு வழிகள் உள்ளன, மேலும் அவை இரண்டையும் ஆராய்வோம், இதன் மூலம் உங்கள் தேவைகளுக்கு மிகவும் பொருத்தமான முறையை நீங்கள் தேர்வு செய்யலாம்.
1. Google இயக்கக கோப்புறை வழியாக காப்புப்பிரதி
இந்த முறையைப் பயன்படுத்தி உங்கள் கோப்புகளை சேமிக்க முன், நீங்கள் ஒரு Google இயக்கக கோப்புறையை உருவாக்க வேண்டும்.
- பதிவிறக்கவும், நிறுவவும் மற்றும் உள்நுழைக Google இயக்ககம் உங்கள் டெஸ்க்டாப்பில் Google இயக்ககம் எனப்படும் கோப்புறை உருவாக்கப்படும்.
- பயன்பாட்டைத் திறந்து நீங்கள் விரும்பும் விருப்பங்களை அமைக்கவும்.
- ஒரு கோப்புறையை உருவாக்கி அதற்கு ஒரு பெயரைக் கொடுங்கள். காப்பு கோப்புகளை அழைக்க நாங்கள் பரிந்துரைக்கிறோம் என்றாலும், நீங்கள் விரும்பும் வழியில் பெயரிடலாம்.
- உங்கள் கோப்புகளை ஒழுங்கமைக்க உதவும் சில துணை கோப்புறைகளை இதில் உருவாக்கவும். நீங்கள் உள்ளே சேமித்து வைப்பதைப் பொறுத்து பெயரிடுங்கள் (ஆவணங்கள், படங்கள், வீடியோக்கள், பணி கோப்புகள்…).
இந்த கோப்புறைகளில் சேமிக்கப்பட்ட கோப்புகள் உங்கள் வன் மற்றும் Google இயக்ககத்தின் மேகக்கணி ஆகியவற்றில் வைக்கப்படுகின்றன.
- நீங்கள் காப்புப்பிரதிக்கு நகரும் கோப்புகளை சேமிக்க ஒரு கோப்புறையை உருவாக்கவும். இது Google இயக்கக காப்பு கோப்புகள் கோப்புறையுடன் ஒத்திசைக்கப்படும் மூல கோப்புறையாக இருக்கும்.
- கோப்புறையில் கோப்புகளைச் சேர்க்க, அவற்றைத் தேர்ந்தெடுத்து கோப்புறையில் இழுக்கவும்.
- நீங்கள் ஒரே நேரத்தில் பல கோப்புகளைச் சேர்க்க விரும்பினால், Ctrl ஐ அழுத்திப் பிடித்து ஒவ்வொரு கோப்பையும் தேர்ந்தெடுக்கவும். கோப்புகளைக் கிளிக் செய்து கோப்புறையில் இழுக்கவும்.
2. காப்பு மற்றும் ஒத்திசைவு கருவி வழியாக காப்புப்பிரதி
இந்த கருவி சமீபத்தில் Google இயக்ககத்தால் வெளியிடப்பட்டது, மேலும் இது உங்கள் வன்வட்டத்தை முதல் முறையை விட மிகவும் மென்மையாக காப்புப் பிரதி எடுக்க அனுமதிக்கிறது, ஏனெனில் இது உங்கள் தரவின் கோப்பு மற்றும் கோப்புறை கட்டமைப்பைக் குழப்பாது.

- பதிவிறக்கி நிறுவவும், பின்னர் உள்நுழைக காப்பு மற்றும் ஒத்திசைவு
- எனது கணினி படிநிலையின் போது, நீங்கள் ஒத்திசைக்க விரும்பும் கோப்புறையை சரிபார்க்கவும்.
- கோப்புறையைத் தேர்ந்தெடு என்பதைக் கிளிக் செய்வதன் மூலம் கூடுதல் கோப்புறைகளைச் சேர்க்கவும்.
- எந்த பதிவேற்ற அளவு பயன்படுத்த வேண்டும் என்பதை முடிவு செய்யுங்கள்.
- அடுத்து என்பதைக் கிளிக் செய்க.
- நீங்கள் தகவலைப் படித்த பிறகு, கிடைத்தது என்பதைக் கிளிக் செய்க.
- Google இயக்கக அமைப்புகளைக் குறிப்பிடவும்.
- ஒத்திசைக்கத் தொடங்க தொடங்கு என்பதைக் கிளிக் செய்க.
காப்பு மற்றும் ஒத்திசைவு கருவி தேர்ந்தெடுக்கப்பட்ட கோப்புறைகளிலிருந்து தானாகவே கோப்புகளை காப்புப் பிரதி எடுக்கும், மேலும் மூலக் கோப்புறையிலிருந்து கோப்புகளை மாற்றும்போது, Google இயக்ககம் அவற்றை மறுசுழற்சி தொட்டிக்கு அனுப்பும்.
Google இயக்ககத்தில் எவ்வளவு சேமிக்க முடியும்?
துரதிர்ஷ்டவசமாக, Google இயக்ககம் வரம்பற்ற சேமிப்பிடத்தை வழங்காது, ஆனால் இது வேறு எந்த மேகக்கணி சேமிப்பக விருப்பத்திலிருந்தும் அதிக அளவு சேமிப்பிடத்தை வழங்குகிறது. உங்களிடம் 15 ஜிபி இலவச இடம் இருக்கும், இது வேலை செய்ய நிறைய இருக்கிறது, வழங்கப்பட்ட தானியங்கி ஒத்திசைக்கும் கருவி மூலம், உங்கள் அன்பான கோப்புகளைப் பாதுகாப்பது ஒருபோதும் எளிதாக இருந்ததில்லை.
வெரிசோன் உரைகளை ஆன்லைனில் படிக்க முடியுமா?