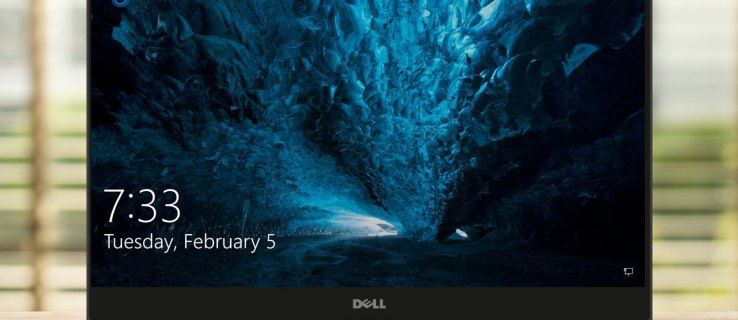பலர் தங்களுக்கு பிடித்த வலைத்தளங்களின் பட்டியலை தங்கள் புக்மார்க்கு தாவலில் சேமித்து வைப்பார்கள். நீங்கள் வேறொரு சாதனத்தைப் பயன்படுத்த விரும்பினால், உங்கள் எல்லா புக்மார்க்குகளையும் எவ்வாறு மாற்றுவது என்று உங்களுக்குத் தெரியாவிட்டால் என்ன செய்வது? அதிர்ஷ்டவசமாக, உங்கள் புக்மார்க்கு பட்டியலின் காப்புப்பிரதிகளை மற்றொரு உலாவிக்கு அல்லது வேறு கணினிக்கு மாற்ற பல வழிகள் உள்ளன.
நான் சுவிட்சில் வை கேம்களை விளையாடலாமா?
இந்த கட்டுரையில், Chrome புக்மார்க்குகளை எவ்வாறு காப்புப் பிரதி எடுப்பது மற்றும் பல்வேறு சாதனங்களில் அவற்றை நிர்வகிப்பது பற்றிய விரிவான வழிகாட்டியை நாங்கள் உங்களுக்கு வழங்குகிறோம். நீங்கள் காப்புப்பிரதிகளை உருவாக்கியதும், உங்கள் புக்மார்க்குகள் அல்லது வரலாற்றை இழக்க நேரிடும் என்ற அச்சமின்றி சாதனங்களையும் உலாவிகளையும் பாதுகாப்பாக மாற்றலாம்.
Google Chrome புக்மார்க்குகளை எவ்வாறு காப்புப் பிரதி எடுப்பது
கூகிளின் கூற்றுப்படி, உங்கள் எல்லா புக்மார்க்குகளையும் காப்புப் பிரதி எடுப்பதற்கான சிறந்த வழி, அவற்றை உங்கள் Google கணக்குடன் ஒத்திசைப்பதே ஆகும். இதைச் செய்ய உங்கள் Chrome ஐ ஏற்கனவே அமைக்கவில்லை என்றால், சில எளிய கிளிக்குகளில் இதைச் செய்யலாம்:
- Google Chrome ஐத் திறக்கவும்.

- மேல் வலது மூலையில் உள்ள சுயவிவர புகைப்படத்தில் கிளிக் செய்க.

- ஒத்திசைவை இயக்கு என்பதைத் தேர்ந்தெடுக்கவும்.

- தேவைப்பட்டால், உங்கள் செயலில் உள்ள Google கணக்கில் உள்நுழைக.

Chrome இல் வேலை செய்ய உங்கள் Google கணக்கை அமைக்கும் போது, இந்த படிகள் மூலம் நீங்கள் சேமித்த எல்லா புக்மார்க்குகளையும் காப்புப்பிரதி எடுக்கலாம்:
- மேல் வலது மூலையில் உள்ள மூன்று-புள்ளி ஐகானைக் கிளிக் செய்க.

- அமைப்புகளைத் திறக்கவும்.

- அமைப்புகள் மெனு, ஒத்திசைவு மற்றும் கூகிள் சேவைகளில் முதல் விருப்பங்களில் ஒன்றைக் கிளிக் செய்க.

- இப்போது, ஒத்திசைவை நிர்வகி என்பதைக் கிளிக் செய்து, புக்மார்க்குகளுக்கு அடுத்துள்ள மாற்றத்தை இயக்கவும்.

- எல்லாவற்றையும் ஒத்திசைக்கவும் நீங்கள் முடிவு செய்யலாம், இந்நிலையில் நீங்கள் ஒத்திசைக்க விரும்பும் ஒவ்வொன்றையும் தனித்தனியாக தேர்வு செய்ய வேண்டியதில்லை.

இந்த வழியில், கூகிள் உங்கள் எல்லா தகவல்களையும் தரவையும் சேமிக்கும், இதன் மூலம் நீங்கள் மற்றொரு சாதனம் மூலம் உள்நுழையும்போது, உங்கள் எல்லா புக்மார்க்குகளுக்கும், உங்கள் கருப்பொருள்கள், தாவல்கள், வரலாறு மற்றும் பயன்பாடுகளுக்கும் அணுகலாம்.
Google Chrome புக்மார்க்குகள் மற்றும் கடவுச்சொற்களை எவ்வாறு காப்புப் பிரதி எடுப்பது
புக்மார்க்குகளை காப்புப் பிரதி எடுக்க நீங்கள் பயன்படுத்திய அதே செயல்முறை Google Chrome கடவுச்சொற்களுக்கும் பொருந்தும். முதலில், உங்கள் கணக்கை Google Chrome உடன் ஒத்திசைக்க வேண்டும், பின்னர் நீங்கள் சேமிக்க விரும்புவதை நீங்கள் தீர்மானிக்கலாம். புக்மார்க்குகளையும் கடவுச்சொற்களையும் எவ்வாறு சேமிக்கலாம் என்பது இங்கே:
- உங்கள் சாதனத்தில் Google Chrome ஐத் திறக்கவும்.

- மேல் வலது மூலையில் உள்ள மூன்று-புள்ளி ஐகானைக் கிளிக் செய்து அமைப்புகளைத் தேர்ந்தெடுக்கவும்.

- ஒத்திசைவு மற்றும் Google சேவைகளைத் தேர்ந்தெடுக்கவும்.

- ஒத்திசைவை நிர்வகி என்பதைத் தேர்ந்தெடுத்து, புக்மார்க்குகள் மற்றும் கடவுச்சொற்களுக்கு அடுத்ததாக மாற்றத்தை இயக்கவும்.

இப்போது, நீங்கள் சேமித்த கடவுச்சொற்கள் மற்றும் புக்மார்க்குகள் அனைத்தும் உங்கள் Google கணக்கில் இணைக்கப்படும், எனவே நீங்கள் உள்நுழையும்போதெல்லாம் அவை உங்கள் வசம் இருக்கும். வலைத்தளங்கள், ஆன்லைன் சேவைகள் அல்லது குறிப்பிட்ட புக்மார்க்குகளில் பதிவுபெற உங்களுக்கு கடவுச்சொற்கள் தேவைப்பட்டாலும், அவை இப்போது நீங்கள் பயன்படுத்தும் ஒவ்வொரு கணினியிலும் கிடைக்கும்.
Google Chrome புக்மார்க்குகள் மற்றும் வரலாற்றை எவ்வாறு காப்புப் பிரதி எடுப்பது
பெரிய அளவிலான புக்மார்க்குகளை உருவாக்குவது மற்றும் வரலாற்று கோப்புறைகளை தினமும் நிரப்புவது எளிது. Chrome இல் உங்கள் தரவை காப்புப் பிரதி எடுக்கும்போது, அதை நீங்கள் செய்ய இரண்டு வழிகள் உள்ளன.
முதலாவது ஒரு விரிவான கையேடு தேவையில்லை, ஏனெனில் உங்கள் எல்லா தரவையும் ஒரு HTML கோப்பில் ஏற்றுமதி செய்து உங்கள் கணினியில் சேமிக்க வேண்டும். நீங்கள் உலாவி அல்லது சாதனத்தை மாற்றினால், எல்லாவற்றையும் வைத்து, தேவைப்படும்போது பதிவேற்றுவதற்கான பாதுகாப்பான வழிகளில் இதுவும் ஒன்றாகும்.
உங்கள் தரவை காப்புப் பிரதி எடுப்பதற்கான இரண்டாவது வழி, அதை உங்களுக்காகச் செய்ய Google ஐ அனுமதிப்பது. உங்கள் தரவை ஒரு கணக்கோடு இணைக்க நீங்கள் அனுமதித்தவுடன், ஒவ்வொரு முறையும் ஒரே நற்சான்றுகளைப் பயன்படுத்தி உள்நுழையும்போது, எல்லா புக்மார்க்குகள், வரலாறு மற்றும் கடவுச்சொற்கள் உங்களுக்குக் கிடைக்கும். நீங்கள் செய்ய வேண்டியது இங்கே:
- உங்கள் புதிய சாதனத்தில் Google Chrome ஐத் திறக்கவும்.

- மேல் வலது மூலையில் உள்ள மூன்று-புள்ளி ஐகானைக் கிளிக் செய்து அமைப்புகளைத் தேர்ந்தெடுக்கவும்.

- ஒத்திசைவு மற்றும் Google சேவைகளைத் தேர்ந்தெடுக்கவும்.

- ஒத்திசைவை நிர்வகி என்பதைத் தேர்ந்தெடுத்து, புக்மார்க்குகள் மற்றும் வரலாற்றுக்கு அடுத்ததாக மாறுதலை இயக்கவும்.

விண்டோஸ் 10 இல் கூகிள் குரோம் புக்மார்க்குகளை எவ்வாறு காப்புப் பிரதி எடுப்பது
மாற்றாக, உங்கள் எல்லா Google Chrome காப்பு கோப்புகளையும் ஒரு HTML கோப்பில் கைமுறையாக ஏற்றுமதி செய்து உங்கள் விண்டோஸ் 10 கணினியில் சேமிக்கலாம். வேறொரு வலை உலாவியைப் பயன்படுத்தத் தொடங்க நீங்கள் திட்டமிட்டால், உங்கள் எல்லா Chrome தரவும் அங்கு மாற்றப்பட வேண்டும் என்றால் இந்த முறை பயனுள்ளதாக இருக்கும். நீங்கள் மொஸில்லா பயர்பாக்ஸ், மைக்ரோசாஃப்ட் எட்ஜ் அல்லது சஃபாரி ஆகியவற்றைப் பயன்படுத்தத் தொடங்கினால், உங்கள் எல்லா தரவையும் இறக்குமதி செய்ய நீங்கள் விட்டுச்சென்ற இடத்திலிருந்து தொடர உங்களுக்கு ஒரு HTML கோப்பு தேவை.
சம்பந்தப்பட்ட படிகள் பின்வருமாறு:
- உங்கள் கணினியில் Google Chrome ஐத் திறந்து, மேல் வலது மூலையில் அமைந்துள்ள மூன்று-புள்ளி ஐகானைக் கிளிக் செய்க.

- திறந்த புக்மார்க்குகள் மற்றும் புக்மார்க் மேலாளர்.

- புக்மார்க்கு நிர்வாகியில், மூன்று-புள்ளி ஐகானைக் கிளிக் செய்து ஏற்றுமதி புக்மார்க்குகளைத் தேர்ந்தெடுக்கவும்.

- உங்கள் HTML கோப்பிற்கு பெயரிட்டு அதை எங்கு சேமிப்பது என்று முடிவு செய்யுங்கள்.

- உறுதிப்படுத்த சேமி என்பதைக் கிளிக் செய்க.

HTML கோப்பு இப்போது உங்கள் கணினியின் நினைவகத்தில் பாதுகாப்பாக சேமிக்கப்பட்டுள்ளது, மேலும் அதை நீங்கள் மற்றொரு Google Chrome கணக்கில் அல்லது நீங்கள் பயன்படுத்தும் புதிய உலாவியில் பதிவேற்றலாம்.
மேக்கில் Google Chrome புக்மார்க்குகளை எவ்வாறு காப்புப் பிரதி எடுப்பது
நீங்கள் Google Chrome இலிருந்து சஃபாரிக்கு மாறுகிறீர்கள் என்றால், உங்களுடைய எல்லா புக்மார்க்குகளையும் உங்களுடன் வைத்திருக்க விரும்பலாம். விரைவாகவும் திறமையாகவும் இதைச் செய்ய நீங்கள் விரும்பினால், நீங்கள் செய்ய வேண்டியது இங்கே:
- உங்கள் மேக்கில் சஃபாரி பயன்பாட்டைத் திறக்கவும்.

- கோப்பு> இறக்குமதி செய்> கூகிள் குரோம் என்பதைக் கிளிக் செய்க.

- புக்மார்க்குகள் அல்லது வரலாற்றைத் தேர்ந்தெடுத்து இறக்குமதி என்பதைக் கிளிக் செய்க.

உங்கள் சஃபாரிக்கான அனைத்து முக்கியமான வலைத்தளங்களையும் இணைப்புகளையும் இறக்குமதி செய்ய இது போதுமானதாக இருக்க வேண்டும், மேலும் அங்கு உங்கள் வேலையைத் தொடரவும்.
Android இல் Google Chrome புக்மார்க்குகளை எவ்வாறு காப்புப் பிரதி எடுப்பது
உங்கள் Android தொலைபேசியில் உங்கள் எல்லா புக்மார்க்குகளையும் காப்புப் பிரதி எடுக்க சிறந்த வழி, அவற்றை உங்கள் Google கணக்குடன் ஒத்திசைப்பது. சில நேரங்களில், கூகிள் சேமிக்கும் தகவலை மாற்ற விரும்பலாம். இதை நீங்கள் எவ்வாறு செய்யலாம் என்பது இங்கே:
- உங்கள் Android சாதனத்தில் Chrome பயன்பாட்டைத் திறக்கவும்.

- மேல் வலது> அமைப்புகளில் மூன்று புள்ளிகள் ஐகானைத் தட்டவும்.

- ஒத்திசைவு மற்றும் கூகிள் சேவைகளைக் கிளிக் செய்க.

- நீங்கள் எல்லாவற்றையும் ஒத்திசைப்பதை நிறுத்தலாம் மற்றும் நீங்கள் ஒத்திசைக்க விரும்புவதை கைமுறையாக தீர்மானிக்கலாம்.

Chromebook இல் Google Chrome புக்மார்க்குகளை காப்புப்பிரதி எடுப்பது எப்படி
Chromebook பயனர்கள் தங்கள் Google கணக்கு தானாகவே தங்கள் Google கணக்குடன் அனைத்தையும் ஒத்திசைப்பதால் காப்புப்பிரதி சிக்கல்களை அரிதாகவே அனுபவிக்கின்றனர். ஒத்திசைவு இயக்கப்பட்டதா என்பது உங்களுக்குத் தெரியாவிட்டால், அதை எவ்வாறு சரிபார்க்கலாம் என்பது இங்கே:
- Chrome ஐத் திறக்கவும்.

- மேலும்> அமைப்புகளுக்குச் செல்லவும்.

- ஒத்திசைவு மற்றும் Google சேவைகளைத் தேர்ந்தெடுக்கவும்.

- ஒத்திசைவு தரவுகளின் பட்டியல்களை கீழே ஒத்திசைக்கலாம்.

Google Chrome புக்மார்க்குகளை கைமுறையாக காப்புப்பிரதி எடுப்பது எப்படி
புதிய கணினியைப் பயன்படுத்தத் தொடங்க அல்லது தற்போது நீங்கள் பயன்படுத்தும் உலாவியை மாற்ற திட்டமிட்டால், உங்கள் எல்லா Chrome புக்மார்க்குகளையும் கைமுறையாக ஏற்றுமதி செய்யலாம். கையேடு செயல்முறைக்கு விரிவான வழிமுறைகள் தேவையில்லை, இது மிகவும் எளிது:
- உங்கள் கணினியில் Google Chrome ஐத் திறந்து, மேல் வலது மூலையில் அமைந்துள்ள மூன்று-புள்ளி ஐகானைக் கிளிக் செய்க.

- திறந்த புக்மார்க்குகள் மற்றும் புக்மார்க் மேலாளர்.

- புக்மார்க்கு நிர்வாகியில், மூன்று-புள்ளி ஐகானைக் கிளிக் செய்து ஏற்றுமதி புக்மார்க்குகளைத் தேர்ந்தெடுக்கவும்.

- உங்கள் HTML கோப்பிற்கு பெயரிட்டு உறுதிப்படுத்த சேமி என்பதைக் கிளிக் செய்க.

Google Chrome புக்மார்க்குகளை மீட்டமைப்பது எப்படி
உங்கள் புக்மார்க்குகளை மீட்டெடுப்பதற்கான சிறந்த வழிகளில் ஒன்று, உங்கள் Google கணக்கில் உள்நுழைந்து அவற்றை உங்கள் தற்போதைய உலாவியுடன் ஒத்திசைக்க வேண்டும். இரண்டாவது சிறந்த விருப்பம் என்னவென்றால், உங்கள் எல்லா கோப்புகளையும் அவ்வப்போது ஏற்றுமதி செய்வது, அவசர காலங்களில், HTML ஆவணத்தை Google Chrome அல்லது வேறு எந்த உலாவியில் பதிவேற்றவும். அதை எப்படி செய்வது என்பது இங்கே:
- Google Chrome ஐத் திறந்து மூன்று புள்ளிகள் ஐகானைக் கிளிக் செய்க.

- புக்மார்க்குகளைத் திறந்து இறக்குமதி புக்மார்க்குகள் மற்றும் அமைப்புகளைத் தேர்ந்தெடுக்கவும்.

- புக்மார்க்குகள் HTML கோப்பைத் தேர்வுசெய்து கோப்பைத் தேர்ந்தெடு என்பதை உறுதிப்படுத்தவும்.

உங்கள் எல்லா புக்மார்க்குகளும் மீட்டமைக்கப்பட்டதும், உங்கள் முந்தைய உலாவியைப் போலவே Chrome ஐப் பயன்படுத்தவும் தொடங்கலாம். நீங்கள் அதை சிறிது நேரம் பயன்படுத்த திட்டமிட்டால், Google கணக்கை உருவாக்குவது உங்கள் தரவை Chrome இல் சேமிப்பதற்கான சிறந்த வழியாகும், ஏனெனில் இது உங்கள் புக்மார்க்குகள், வரலாறு மற்றும் கடவுச்சொற்கள் அனைத்தையும் ஒத்திசைக்கும்.
Google Chrome இல் உங்கள் புக்மார்க்குகளை எவ்வாறு நிர்வகிப்பது
எல்லாவற்றையும் புக்மார்க்கு செய்யும் நபர்களில் நீங்கள் இருந்தால், உங்கள் புக்மார்க்கு கோப்புறைகளை நிர்வகிக்க வேண்டியிருக்கும். நீங்கள் இன்னும் சில கோப்புறைகளில் கூடுதல் கோப்புறைகளைச் சேர்க்கலாம் அல்லது புக்மார்க்குகள் தாவலில் நீங்கள் காண்பதை மறுசீரமைக்கலாம்:
- Chrome ஐத் திறக்கவும்.

- மூன்று புள்ளிகள் ஐகானைக் கிளிக் செய்து, புக்மார்க்குகள் மற்றும் புக்மார்க் மேலாளரைத் திறக்கவும்.

- மூன்று புள்ளிகள் ஐகானைக் கிளிக் செய்து, உங்கள் புக்மார்க்குகளுக்கு தனி கோப்புறைகளை உருவாக்க புதிய கோப்புறையைச் சேர் என்பதைத் தேர்ந்தெடுக்கவும்.

- உங்கள் புக்மார்க்குகளை புதிய கோப்புறைகளில் நகர்த்த அவற்றை இழுத்து விடுங்கள்

- மூன்று புள்ளிகள் ஐகானைக் கிளிக் செய்து, அவற்றை அகர வரிசைப்படி பார்க்க விரும்பினால் பெயரால் வரிசைப்படுத்து என்பதைத் தேர்ந்தெடுக்கவும்.
புக்மார்க்குகளை ஒழுங்கமைப்பது நீங்கள் செய்யக்கூடிய மிக அற்புதமான விஷயம் அல்ல, ஆனால் அது முடிவில்லாத ஸ்க்ரோலிங்கிலிருந்து உங்களை காப்பாற்ற முடியும். உங்கள் எல்லா வலைத்தளங்களுக்கும் இணைப்புகளுக்கும் ஒரு நியமிக்கப்பட்ட இடம் இருக்கும், மேலும் அவற்றைத் தேடுவதில் உங்கள் நேரத்தை செலவிடுவதை நிறுத்துவீர்கள்.
Google Chrome இலிருந்து மற்றொரு உலாவிக்கு உங்கள் புக்மார்க்குகளை எவ்வாறு ஏற்றுமதி செய்வது
பல்வேறு கணக்குகளை நிர்வகிக்க கிடைக்கக்கூடிய சிறந்த கருவிகளை பயனர்கள் ஈர்க்கும் என்பதால் உலாவிகளை மாற்றுவது அசாதாரணமானது அல்ல. இருப்பினும், நீங்கள் எந்த புக்மார்க்குகள் அல்லது சேமித்த கடவுச்சொற்கள் இல்லாமல் உலாவியில் வேலை செய்யத் தொடங்கினால் சிரமமாக இருக்கும். அதிர்ஷ்டவசமாக, எல்லா புக்மார்க்குகள், தேடல் வரலாறு மற்றும் கடவுச்சொற்களை ஏற்றுமதி செய்து அவற்றை மற்றொரு உலாவியில் பதிவேற்ற Google ஒரு வழியை வழங்குகிறது. இது எவ்வாறு செயல்படுகிறது என்பது இங்கே:
- Chrome ஐத் திறக்கவும்.

- மேல் வலது மூலையில் உள்ள மூன்று-புள்ளி ஐகானைக் கிளிக் செய்க.

- புக்மார்க்குகளைத் தேர்ந்தெடுத்து புக்மார்க் மேலாளரைத் திறக்கவும்.

- மூன்று-புள்ளி ஐகானைக் கிளிக் செய்து ஏற்றுமதி புக்மார்க்குகளைத் தேர்ந்தெடுக்கவும்.

Chrome ஒரு HTML கோப்பை உருவாக்கும், நீங்கள் மற்றொரு உலாவியைப் பயன்படுத்தத் தொடங்கியதும், அதைப் பதிவேற்ற வேண்டும். உங்கள் மதிப்புமிக்க எல்லா தரவையும் நீங்கள் வைத்திருப்பதால் இது எந்த மாற்றத்தையும் மென்மையாக்கும்.
புக்மார்க்குகளின் முக்கியத்துவம்
பெரும்பாலும், நீங்கள் மற்றொரு சாதனம் அல்லது உலாவிக்கு மாற வேண்டிய வரை உங்கள் புக்மார்க்குகளைப் பற்றி சிந்திக்க வேண்டியதில்லை. முதலில், நீங்கள் எப்போதும் உங்கள் தரவை ஒரு Goggle கணக்குடன் ஒத்திசைக்க வேண்டும், பின்னர் உங்கள் தேவைகளுக்கு ஏற்ப சிறந்த நடவடிக்கைகளைப் பார்க்க வேண்டும்.
உங்கள் புக்மார்க்குகளை ஏற்றுமதி செய்வதும் இறக்குமதி செய்வதும் பெரிய விஷயமல்ல, இப்போது நீங்கள் அதை நீங்களே செய்ய முடியும். உங்கள் புக்மார்க்குகளை எத்தனை முறை நிர்வகிக்கிறீர்கள்? அவற்றை தனி கோப்புறைகளில் வைத்திருக்கிறீர்களா? உங்கள் கணக்கில் ஒத்திசைவை இயக்கியுள்ளீர்களா?
கீழே உள்ள கருத்துகள் பிரிவில் உங்கள் எண்ணங்களைப் பகிர்ந்து கொள்ளுங்கள்.