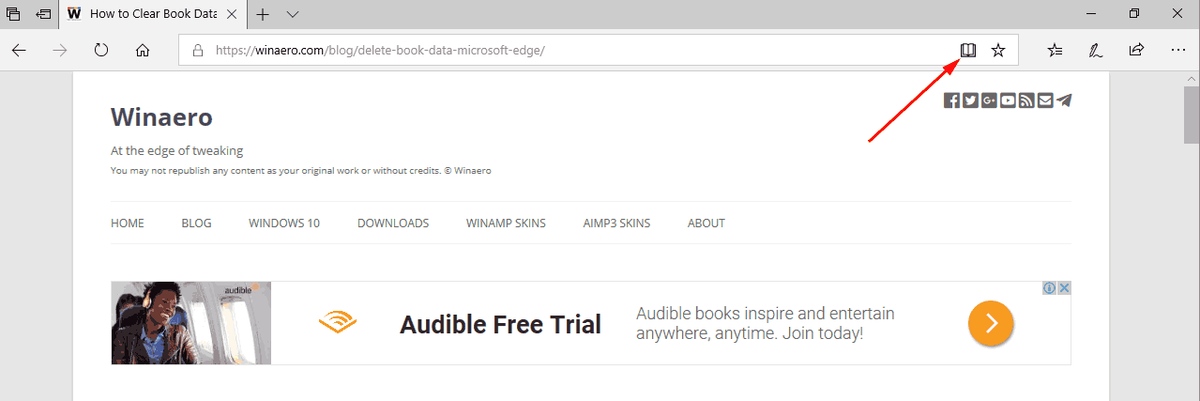Windows 10 ஐப் பயன்படுத்தி கணினியில் குறிப்பிட்ட பயன்பாடுகளை பிற பயனர்கள் அணுகுவதைத் தடுக்க நீங்கள் விரும்புவதற்குப் பல காரணங்கள் இருக்கலாம். உதாரணமாக, உங்கள் கணினியை குடும்ப உறுப்பினர்கள் அல்லது சக பணியாளர்களுடன் பகிர்ந்தால், பயன்பாட்டு அணுகலை எவ்வாறு கட்டுப்படுத்துவது என்பது மிகவும் பயனுள்ளதாக இருக்கும்.

ஆப்ஸ் அனுமதிகளை நீங்கள் கட்டுப்படுத்த விரும்பினாலும் அல்லது ஆப்ஸ் அணுகலை முழுவதுமாகத் தடுக்க விரும்பினாலும், அதைச் செய்ய சில வழிகள் உள்ளன. இந்தக் கட்டுரையில், Windows 10 இல் பயன்பாடுகளுக்கான அணுகலை எவ்வாறு கட்டுப்படுத்துவது என்பதை நாங்கள் உங்களுக்குக் காண்பிப்போம். Windows 10 இல் குறிப்பிட்ட பயன்பாடுகளுக்கான இணைய அணுகலைக் கட்டுப்படுத்தும் செயல்முறையையும் நாங்கள் மேற்கொள்வோம்.
விண்டோஸ் 10 இல் குறிப்பிட்ட பயன்பாடுகளுக்கான அணுகலை எவ்வாறு கட்டுப்படுத்துவது
Windows 10 இல் குறிப்பிட்ட பயன்பாட்டிற்கான அணுகலைக் கட்டுப்படுத்த நீங்கள் மூன்றாம் தரப்பு பயன்பாட்டைப் பதிவிறக்க வேண்டியதில்லை. கணினியின் அமைப்புகளுக்குள் அதைச் செய்யலாம். நீங்கள் செய்ய வேண்டியது இதுதான்:
- உங்கள் திரையின் கீழ் இடது மூலையில் உள்ள தொடக்கத்திற்குச் செல்லவும்.

- இடது பக்கப்பட்டியில் உள்ள அமைப்புகள் ஐகானைக் கிளிக் செய்யவும்.

- தனியுரிமை கண்டுபிடிக்கும் வரை கீழே உருட்டவும்.

- இடது பக்கப்பட்டியில் உள்ள பயன்பாட்டு அனுமதிகளுக்குச் செல்லவும்.

- நீங்கள் அணுகலைக் கட்டுப்படுத்த விரும்பும் பயன்பாட்டைக் கண்டறியும் வரை கீழே உருட்டவும். உதாரணமாக, நாங்கள் கேமரா பயன்பாட்டைப் பயன்படுத்துவோம்.

- இந்தச் சாதனத்தில் கேமராவை அணுக அனுமதி என்பதன் கீழ், மாற்று என்பதைக் கிளிக் செய்யவும்.

- சுவிட்சை ஆஃப் ஆக மாற்றவும்.

- உங்கள் கேமராவை அணுக ஆப்ஸை அனுமதி என்பதன் கீழ், சுவிட்சை நிலைமாற்றவும்.

ஒரு படி மேலே செல்ல, உங்கள் கேமராவைப் பயன்படுத்துவதிலிருந்து டெஸ்க்டாப் பயன்பாடுகளைத் தடுக்க நீங்கள் தேர்வு செய்யலாம், மேலும் உங்கள் கேமராவை அணுகக்கூடிய மைக்ரோசாஃப்ட் ஸ்டோர் பயன்பாடுகளையும் நீங்கள் தேர்ந்தெடுக்கலாம்.
மேலும், அனைத்து சிஸ்டம் ஆதாரங்களையும் பயன்படுத்த அனுமதி உள்ள ஆப்ஸ் தனியுரிமை அமைப்புகளில் பட்டியலிடப்படாது என்பதை நினைவில் கொள்ளவும். அதற்கு பதிலாக, பட்டியலிடப்பட்டுள்ள பயன்பாடுகளுக்கான குறிப்பிட்ட அனுமதிகளை மட்டுமே நீங்கள் கட்டுப்படுத்த முடியும். இருப்பினும், டெஸ்க்டாப் பயன்பாடுகள் அனைத்தும் தனியுரிமை அமைப்புகளில் இருப்பதை நீங்கள் கவனிப்பீர்கள்.
ஒவ்வொரு பயன்பாட்டிற்கும் வெவ்வேறு வகையான கோப்புகளுக்கான அணுகல் உள்ளது, மேலும் நீங்கள் அவற்றை கைமுறையாக சரிசெய்யலாம். நீங்கள் முடித்ததும், தனியுரிமை சாளரத்தை அணைக்கவும். அடுத்த முறை நீங்கள் அணுகலைக் கட்டுப்படுத்திய பயன்பாட்டைத் தொடங்க முயற்சிக்கும்போது, உங்கள் அணுகல் வரம்பிடப்பட்டிருப்பதை நீங்கள் கவனிப்பீர்கள்.
அமேசான் தீ HD 8 விளம்பரங்களை அகற்று
குழு கொள்கை எடிட்டர் மூலம் பயன்பாடுகளுக்கான அணுகலை கட்டுப்படுத்தவும்
பயன்பாடுகளுக்கான அணுகலைக் கட்டுப்படுத்த மற்றொரு வழி குழு கொள்கை எடிட்டரைப் பயன்படுத்துவதாகும். இருப்பினும், உங்களிடம் Windows 10 Pro அல்லது Enterprise இருந்தால் மட்டுமே இந்த முறை சாத்தியமாகும். இது இவ்வாறு செய்யப்படுகிறது:
- திரையின் கீழ் இடது மூலையில் உள்ள பூதக்கண்ணாடி ஐகானுக்குச் செல்லவும்.
- உள்ளிடவும் |_+_| ரன் பயன்பாட்டைத் திறக்க.
- தேடல் பெட்டியில், |_+_| என தட்டச்சு செய்யவும் சரி என்பதைத் தேர்ந்தெடுக்கவும்.
- இடது பக்கப்பட்டியில் உள்ள பயனர் உள்ளமைவைக் கிளிக் செய்யவும்.
- நிர்வாக டெம்ப்ளேட்கள் கோப்புறைக்குச் செல்லவும்.
- கணினி கோப்புறைக்குச் செல்லவும்.
- வலது பலகத்தில் குறிப்பிட்ட விண்டோஸ் அப்ளிகேஷன்களை இயக்க வேண்டாம் என்ற கோப்பைக் கண்டறியவும்.
- அதில் இருமுறை கிளிக் செய்யவும். இது ஒரு புதிய சாளரத்தைத் திறக்கும்.
- சாளரத்தின் இடது பக்கத்தில், இயக்கப்பட்ட வட்டத்தை சரிபார்க்கவும்.
- விருப்பங்களின் கீழ், காண்பி என்பதற்குச் செல்லவும்.
- நீங்கள் அணுகலைக் கட்டுப்படுத்த விரும்பும் பயன்பாட்டின் பெயரை உள்ளிடவும். |_+_| ஐ சேர்க்க மறக்காதீர்கள் பயன்பாட்டின் பெயருக்குப் பிறகு நீட்டிப்பு.
- விண்ணப்பிக்கும் பொத்தானுக்குச் செல்லவும்.
- சரி என்பதைத் தேர்ந்தெடுக்கவும்.
குழு கொள்கை எடிட்டரை நீங்கள் மூடியவுடன், அந்த பயன்பாட்டிற்கான அணுகல் ஏற்கனவே வரம்பிடப்பட்டிருக்க வேண்டும். இல்லையெனில், உங்கள் கணினியை மறுதொடக்கம் செய்யுங்கள்.
நீங்கள் உங்கள் எண்ணத்தை மாற்றினால், ஒன்பதாம் படி வரை அதே படிகளை மீண்டும் செய்வதன் மூலம் வரம்புகளை அகற்றலாம். Enabled என்பதற்குப் பதிலாக, Not Configured என்பதைக் கிளிக் செய்யவும்.
பதிவேட்டைத் திருத்துவதன் மூலம் பயன்பாடுகளுக்கான அணுகலைக் கட்டுப்படுத்தவும்
பதிவேட்டைத் திருத்துவது உங்கள் பயன்பாடுகளுக்கான அணுகலைக் கட்டுப்படுத்துவதற்கான மற்றொரு வழியாகும். பதிவேட்டைப் பயன்படுத்தும் போது, செயல்பாட்டில் எந்தத் தரவையும் இழக்காமல் கவனமாக இருக்க வேண்டும். அதனால்தான் உங்கள் எல்லா கோப்புகளையும் காப்புப் பிரதி எடுப்பது மற்றும் அவற்றின் நகலை பாதுகாப்பான இடத்தில் வைத்திருப்பது எப்போதும் நல்லது. நீங்கள் உங்கள் எண்ணத்தை மாற்றி, உங்கள் பயன்பாடுகளுக்கான அணுகலை மீட்டெடுக்க விரும்பினால், காப்புப்பிரதி பயனுள்ளதாக இருக்கும்.
ஒரு முரண்பாடு சேவையகத்திலிருந்து ஒருவரை உதைப்பது அவர்களுக்கு அறிவிக்கும்
ரெஜிஸ்ட்ரி எடிட்டரைப் பயன்படுத்தி பயன்பாட்டிற்கான அணுகலைக் கட்டுப்படுத்த, கீழே உள்ள படிகளைப் பின்பற்றவும்:
- ரன் பயன்பாட்டைத் தேடவும் அல்லது விண்டோஸ் விசையையும் ஆர் விசையையும் ஒரே நேரத்தில் அழுத்தவும்.
- உள்ளிடவும் |_+_| தேடல் பட்டியில் சரி என்பதைக் கிளிக் செய்யவும். இது ரெஜிஸ்ட்ரி எடிட்டரைத் திறக்கும்.

- இந்த விசையை நகலெடுக்கவும்:
|_+_| - பதிவேட்டில் ஒட்டவும். இது உங்களை கொள்கைகள் கோப்புறைக்கு அழைத்துச் செல்லும்.

- அதன் மீது வலது கிளிக் செய்து, புதியது, பின்னர் விசைக்குச் செல்லவும்.

- உள்ளிடவும் |_+_| புதிய விசைக்கு.

- எக்ஸ்ப்ளோரர் கோப்புறையில் வலது கிளிக் செய்து கீழ்தோன்றும் மெனுவிலிருந்து புதியதைத் தேர்ந்தெடுக்கவும்.

- DWORD (32-பிட்) என்பதைத் தேர்ந்தெடுக்கவும்.

- இந்த மதிப்பு DisallowRun என்று பெயரிடப்பட வேண்டும்.

- மதிப்பில் இருமுறை கிளிக் செய்யவும். இது உங்களை பண்புகள் சாளரத்திற்கு அழைத்துச் செல்லும்.

- மதிப்பு தரவின் கீழ், 1ஐ உள்ளிடவும்.

- சரி என்பதைத் தேர்ந்தெடுக்கவும்.

- பிரதான ரெஜிஸ்ட்ரி எடிட்டர் சாளரத்திற்குத் திரும்புக.
- எக்ஸ்ப்ளோரர் கோப்புறையில் வலது கிளிக் செய்து புதியதைத் தேர்ந்தெடுக்கவும்.

- விசையைத் தேர்ந்தெடுக்கவும்.

- உள்ளிடவும் |_+_| துணை விசையின் பெயராக.

- DisallowRun விசையில் வலது கிளிக் செய்து கீழ்தோன்றும் மெனுவிலிருந்து புதியதைத் தேர்ந்தெடுக்கவும்.

- சரம் மதிப்பைத் தேர்ந்தெடுக்கவும்.

- உள்ளிடவும் |_+_| மதிப்பு தரவு பெட்டியில் அந்த சரம் மதிப்பு. சரி என்பதைத் தேர்ந்தெடுக்கவும்.

- 1 சரத்தின் மதிப்பில் இருமுறை கிளிக் செய்யவும்.

- பண்புகள் சாளரத்தில் மதிப்பு தரவின் கீழ், நீங்கள் அணுகலைக் கட்டுப்படுத்த விரும்பும் பயன்பாட்டின் பெயரை உள்ளிடவும்.

- பயன்பாட்டின் பெயருக்குப் பிறகு, .exe ஐச் சேர்த்து, நீங்கள் முடித்ததும் சரி என்பதைக் கிளிக் செய்யவும்.

பல பயன்பாடுகளுக்கான அணுகலை நீங்கள் கட்டுப்படுத்த விரும்பினால், ஒவ்வொன்றிற்கும் 17 முதல் 22 படிகளை மீண்டும் செய்ய வேண்டும். ஒவ்வொரு பயன்பாட்டிற்கும், DisallowRun விசையில் வலது கிளிக் செய்து, புதியதைத் தேர்வுசெய்து, பின்னர் String Value என்பதைத் தேர்ந்தெடுக்கவும். இரண்டாவது பயன்பாடு 2, மூன்றாவது 3, மற்றும் பலவற்றிற்கான சர மதிப்பிற்கு பெயரிடவும்.
இந்த முறை உங்கள் நேரத்தை எடுத்துக் கொள்ளலாம், ஆனால் நீங்கள் அதை சரியாகச் செய்தால், அது மதிப்புக்குரியதாக இருக்கும். நீங்கள் முடித்ததும், உங்கள் சாதனத்தை மறுதொடக்கம் செய்ய வேண்டும். அடுத்த முறை இந்தப் பயன்பாடுகளில் ஒன்றை அணுக முயற்சிக்கும்போது, உங்கள் அணுகல் மறுக்கப்பட்டது என்று உங்களுக்குத் தெரிவிக்கும் கட்டுப்பாடு செய்தியைப் பெறுவீர்கள்.
ஆசை பயன்பாட்டில் உங்கள் தேடல் வரலாற்றை எவ்வாறு அழிப்பது
உங்களிடம் ஒன்றுக்கு மேற்பட்ட பயனர் கணக்குகள் இருந்தால், மற்றும் அவை அனைத்திலும் உள்ள பயன்பாடுகளுக்கான அணுகலை நீங்கள் கட்டுப்படுத்த விரும்பினால், அவை அனைத்திற்கும் முழுப் பதிவு செயல்முறையையும் நீங்கள் மீண்டும் செய்ய வேண்டும் என்பதை நினைவில் கொள்ளவும்.
நீங்கள் உங்கள் எண்ணத்தை மாற்றினால், நீங்கள் தடுத்த பயன்பாடுகளை மீட்டெடுக்க ஒரு வழி உள்ளது. கொள்கைகள் கோப்புறையில் உள்ள எக்ஸ்ப்ளோரர் விசையை நீக்குவதன் மூலம் இதைச் செய்யலாம். இருப்பினும், நீங்கள் தடுத்த எல்லா பயன்பாடுகளுக்கும் அணுகலை அனுமதிக்க விரும்பினால் மட்டுமே இதைச் செய்யுங்கள். தனிப்பட்ட பயன்பாட்டிற்கு இதைச் செய்ய, பண்புகள் உரையாடலில் மதிப்புத் தரவை 1 முதல் 0 வரை மாற்ற வேண்டும்.
விண்டோஸ் 10 இல் குறிப்பிட்ட பயன்பாடுகளுக்கு இணைய அணுகலை எவ்வாறு கட்டுப்படுத்துவது
Windows 10 இல் குறிப்பிட்ட பயன்பாடுகளுக்கு இணைய அணுகலை கட்டுப்படுத்த எளிய வழி உள்ளது, அது Windows Defender Firewall உடன் உள்ளது. குறிப்பிட்ட ஆப்ஸ் தானாக புதுப்பிக்கப்படுவதை நீங்கள் விரும்பாதபோது அல்லது ஒரு ஆப்ஸ் உங்கள் தரவை அதிகமாகப் பயன்படுத்த விரும்பவில்லை எனில், இதை எப்படி செய்வது என்பது மிகவும் பயனுள்ளதாக இருக்கும். இருப்பினும், இணையம் சரியாகச் செயல்படத் தேவையில்லாத பயன்பாடுகளுக்கு மட்டுமே இணைய அணுகலை நீங்கள் கட்டுப்படுத்த வேண்டும். இது எப்படி செய்யப்படுகிறது என்பது இங்கே:
- திரையின் கீழ் இடது மூலையில் உள்ள பூதக்கண்ணாடி ஐகானுக்குச் செல்லவும்.

- உள்ளிடவும் |_+_| மற்றும் அதை திறக்க.

- இடது பக்கப்பட்டியில் மேம்பட்ட அமைப்புகளுக்குச் செல்லவும். இது ஒரு புதிய சாளரத்தைத் திறக்கும்.

- இடது பக்கப்பட்டியில் வெளிச்செல்லும் விதிகளைத் தேர்ந்தெடுக்கவும்.

- சாளரத்தின் வலது பக்கத்தில் உள்ள புதிய விதிக்குச் செல்லவும்.

- புதிய சாளரத்தில் நிரலைத் தேர்ந்தெடுத்து, அடுத்து என்பதைக் கிளிக் செய்யவும்.

- இந்த நிரல் பாதைக்கு அடுத்து, உலாவு பொத்தானைக் கிளிக் செய்யவும்.

- இணைய அணுகலைக் கட்டுப்படுத்த விரும்பும் பயன்பாட்டைக் கண்டறியவும்.
- அடுத்ததை மீண்டும் கிளிக் செய்யவும்.

- இணைப்பு வட்டத்தைத் தடு என்பதைக் கிளிக் செய்து, அடுத்து.

- டொமைன், தனியார் மற்றும் பொது பெட்டிகளை சரிபார்க்கவும்.

- அடுத்து செல்லவும்.

- விதியின் பெயரையும், விளக்கத்தையும் உள்ளிடவும்.

- முடி என்பதைத் தேர்ந்தெடுக்கவும்.

அது பற்றி. இந்த முறை விரைவானது மற்றும் எளிதானது, மேலும் நீங்கள் விரும்பும் எந்த பயன்பாட்டிலிருந்தும் இணைய அணுகலைக் கட்டுப்படுத்த இது உங்களை அனுமதிக்கும்.
உங்கள் எல்லா பயன்பாடுகளுக்கும் யார் அணுகல் வேண்டும் என்பதைக் கட்டுப்படுத்தவும்
Windows 10 இல் பயன்பாடுகளுக்கான அணுகலை எவ்வாறு கட்டுப்படுத்துவது என்பதை நீங்கள் கண்டறிந்ததும், குறிப்பிட்ட பயன்பாடுகளுக்கு உங்களைத் தவிர வேறு யாருக்கும் அணுகல் இல்லை என்பதை உறுதிப்படுத்திக் கொள்ளலாம். சில பயன்பாடுகளுக்கு இணைய அணுகலைக் கட்டுப்படுத்தும் விருப்பமும் உங்களுக்கு உள்ளது, இது மிகவும் பயனுள்ளதாக இருக்கும்.
இதற்கு முன்பு Windows 10 இல் உள்ள பயன்பாட்டிற்கான அணுகலை நீங்கள் எப்போதாவது கட்டுப்படுத்தியுள்ளீர்களா? இந்த வழிகாட்டியில் விளக்கப்பட்டுள்ள முறைகளில் ஏதேனும் ஒன்றை முயற்சித்தீர்களா? கீழே உள்ள கருத்துகள் பிரிவில் எங்களுக்குத் தெரியப்படுத்துங்கள்.