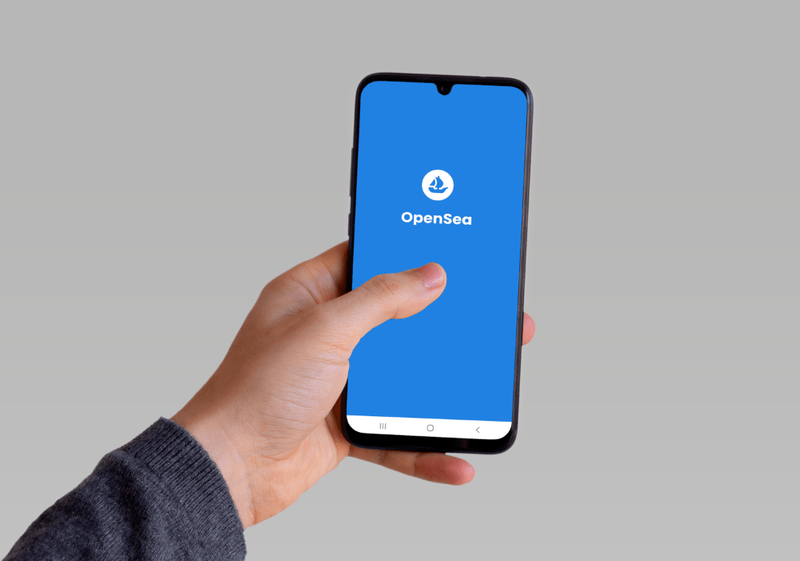நீங்கள் வேலை செய்யும்போது இணையத்தில் உலாவுவதில் நீங்கள் குற்றவாளியா? அப்படியானால், கவனத்தை சிதறடிக்கும் குறிப்பிட்ட வலைத்தளங்களை நீங்கள் தடுக்க விரும்பலாம். அதிர்ஷ்டவசமாக, இது ஒப்பீட்டளவில் நேரடியான செயல்.

விரைவாகவும் திறமையாகவும் இதை எவ்வாறு செய்வது என்பதை அறிய படிக்கவும். போனஸாக, பல்வேறு தளங்களில் படிகள் எவ்வாறு வேறுபடுகின்றன என்பதை நாங்கள் உங்களுக்குக் காண்பிப்போம்.
Google Chrome இல் வலைத்தளங்களை எவ்வாறு தடுப்பது
இணையத்தை உலாவ நீங்கள் Chrome ஐப் பயன்படுத்தினால், குறிப்பிட்ட வலைத்தளங்களைத் தடுக்க விரும்பும் நேரம் வரக்கூடும். நீங்கள் ஒரு பணியை முடிக்கும்போது இணையத்தில் ஈர்க்கப்படுவீர்கள். அல்லது உங்கள் பிள்ளை அதே கணினியைப் பயன்படுத்துகிறார், மேலும் அவர்கள் பொருத்தமற்ற பொருளைப் பார்க்கவில்லை என்பதை உறுதிப்படுத்த வேண்டும்.
அவ்வாறான நிலையில், Google Chrome இல் வலைத்தளங்களைத் தடுக்க கீழே உள்ள படிகளைப் பின்பற்றவும்:
- Chrome ஐத் திறக்கவும்.

- தேடல் பட்டியில் தொகுதி தள நீட்டிப்பைத் தட்டச்சு செய்க.

- பிளாக்சைட் நீட்டிப்பைப் பதிவிறக்க நீல சேர் குரோம் பொத்தானைக் கிளிக் செய்க.

- நீட்டிப்பைச் சேர் என்பதைத் தட்டுவதன் மூலம் உறுதிப்படுத்தவும்.

- இது பதிவிறக்கும் வரை சிறிது நேரம் காத்திருங்கள்.
- திரையின் மேல்-வலது மூலையில் நீட்டிப்பைக் கண்டறியவும். இது ஒரு வட்டம் மற்றும் அதன் குறுக்கே ஒரு கோடு கொண்ட ஆரஞ்சு கவசம் போல் தெரிகிறது.

- நீங்கள் தடுக்க விரும்பும் வலைத்தளத்திற்கு செல்லுங்கள்.

- பிளாக்சைட் நீட்டிப்பைத் தட்டவும்.

- இந்த தளத்தை தடு என்பதைக் கிளிக் செய்க.

வலைத்தளத்தை வெற்றிகரமாகத் தடுத்துள்ளீர்கள். நீங்கள் அதைத் தடைசெய்ய விரும்பினால், பின்வருவனவற்றைச் செய்யுங்கள்:
- நீங்கள் தடைநீக்க விரும்பும் தளத்தைப் பார்வையிடவும்.
- பிளாக்ஸைட்டில் கிளிக் செய்க.

- தொகுதி தளங்களைத் திருத்து என்பதைத் தேர்வுசெய்க.

- பட்டியலிலிருந்து வலைத்தளத்தைக் கண்டறியவும்.
- அதைத் தடுக்க அதன் அடுத்த மைனஸ் அடையாளத்தைத் தட்டவும்.

Android இல் Google Chrome இல் வலைத்தளங்களை எவ்வாறு தடுப்பது
உங்கள் Android தொலைபேசியில் நீங்கள் பொதுவாக Chrome வழியாக இணையத்தில் உலாவினால், உற்பத்தித்திறனை அதிகரிக்க நீங்கள் தடுக்க விரும்பும் வலைத்தளங்கள் இருக்கலாம். அப்படியானால், நீங்கள் அதை எப்படி செய்வீர்கள் என்பது இங்கே:
- உங்கள் தொலைபேசியில் ப்ளே ஸ்டோரைத் திறக்கவும்.

- பிளாக்சைட் பயன்பாட்டைத் தேடுங்கள்.

- பதிவிறக்கம் செய்து நிறுவ நிறுவு என்பதைக் கிளிக் செய்க.
- உங்கள் தொலைபேசியில் பயன்பாட்டைத் தொடங்கவும்.
- பயன்பாட்டை இயக்க அமைப்புகளுக்குச் செல் என்பதைக் கிளிக் செய்க.
- பயன்பாடு இயக்கப்பட்டதும், திரும்பிச் செல்லவும்.
- BlockSite பயன்பாட்டைத் திறக்கவும்.
- திரையின் கீழ்-வலது மூலையில் உள்ள பச்சை + ஐகானைக் கிளிக் செய்க.

- அவ்வாறு செய்வது வலைத்தளம் மற்றும் பயன்பாட்டின் தாவல்களுடன் புதிய திரையைத் திறக்கும்.

- அந்த வலைத்தளம் தேர்ந்தெடுக்கப்பட்டிருப்பதை உறுதிசெய்க.

- நீங்கள் தடுக்க விரும்பும் வலைத்தளத்தின் URL ஐ எழுதுங்கள்.
- திரையின் மேல்-வலது மூலையில் உள்ள பச்சை சரிபார்ப்பு அடையாளத்தைத் தட்டவும்.

ஐபோன் மற்றும் ஐபாடில் Google Chrome இல் வலைத்தளங்களை எவ்வாறு தடுப்பது
நீங்கள் ஒரு iOS பயனராக இருந்தால், Google Chrome இல் ஒரு குறிப்பிட்ட வலைத்தளத்தைத் தடுக்க விரும்பினால், அதைச் செய்ய இரண்டு வழிகள் உள்ளன:
ஜீரோ வில்ப்பர்
ஜீரோ வில்ப்பர் ஐபோன் மற்றும் ஐபாட் சாதனங்களுக்கான பயன்பாடு ஆகும். இது மாதத்திற்கு 99 1.99 செலவாகும் மற்றும் பயனர்களை வலைத்தளங்களைத் தடுக்க உதவுகிறது. ஒரு குறிப்பிட்ட வலைத்தளத்தை நீங்கள் தடுக்க விரும்பும் காலத்தைத் தேர்வுசெய்யவும் இது உங்களை அனுமதிக்கிறது.
சாதனம் வழியாக
வலைத்தளங்களைத் தடுப்பதற்கான மற்றொரு வழி நீங்கள் பயன்படுத்தும் சாதனம் வழியாகும்:
ஐபோனில் மெசஞ்சரில் செய்திகளை நீக்குவது எப்படி
- சாதனத்தைப் பிடித்து அமைப்புகளுக்குச் செல்லவும்.

- திரை நேரத்திற்குச் செல்லவும்.

- அதைத் தட்டவும், பின்னர் உள்ளடக்கம் & தனியுரிமை கட்டுப்பாடுகள் என்பதைக் கிளிக் செய்யவும்.

- விருப்பத்தை இயக்க உள்ளடக்கம் மற்றும் தனியுரிமை கட்டுப்பாடுகளுக்கு அடுத்துள்ள பொத்தானை மாற்றவும்.

- உள்ளடக்க கட்டுப்பாடுகள் என்பதைக் கிளிக் செய்க.

- வலை உள்ளடக்கத்திற்கு உருட்டவும், வலை உள்ளடக்கத்தைத் தட்டவும்.

- இங்கே நீங்கள் பல்வேறு விருப்பங்களைக் காண்பீர்கள். வரம்பு வயதுவந்தோர் வலைத்தளங்களைத் தட்டினால், தொலைபேசி எக்ஸ்-மதிப்பிடப்பட்ட வலைத்தளங்களைத் தடுக்கும். அனுமதிக்கப்பட்ட வலைத்தளங்களை மட்டும் நீங்கள் தேர்வுசெய்தால், தடுக்கப்படாத வலைத்தளங்களின் பட்டியலைத் தேர்வுசெய்து உங்கள் தேவைகளுக்கு ஏற்ப அவற்றைத் தனிப்பயனாக்கலாம்.

விண்டோஸில் Google Chrome இல் வலைத்தளங்களை எவ்வாறு தடுப்பது
உங்களிடம் விண்டோஸ் கணினி இருந்தால், உங்கள் உலாவியாக Chrome ஐப் பயன்படுத்தினால், வலைத்தளங்களைத் தடுப்பது கடினம் அல்ல:
- Chrome ஐத் திறக்கவும்.

- பதிவிறக்கவும் பிளாக்சைட் Chrome இல் சேர் என்பதைக் கிளிக் செய்வதன் மூலம் நீட்டிப்பு.

- நீங்கள் தடுக்க விரும்பும் வலைத்தளத்திற்குச் செல்லவும்.

- திரையின் மேல் வலது மூலையில் உள்ள நீட்டிப்பைக் கிளிக் செய்க.

- இந்த தளத்தைத் தடு என்பதை அழுத்தவும்.

MacOS இல் Google Chrome இல் வலைத்தளங்களை எவ்வாறு தடுப்பது
நீங்கள் மேக்கைப் பயன்படுத்தினால், Chrome இல் வலைத்தளங்களைத் தடுக்க விரும்பினால், அதைச் செய்ய இரண்டு வழிகள் உள்ளன. முதலாவது பிளாக்சைட் நீட்டிப்பை நிறுவுவது:
- Chrome ஐத் திறந்து BlockSite நீட்டிப்பைப் பதிவிறக்கவும் இங்கே .
- Add to Chrome என்பதைக் கிளிக் செய்க.

- தடுக்க வலைத்தளத்திற்கு செல்லுங்கள்.

- திரையின் மேல் வலது மூலையில் உள்ள நீட்டிப்பைத் தட்டவும்.

- இந்த தளத்தை தடு என்பதை அழுத்தவும்.

மற்றொரு விருப்பம் கணினி மூலம் சாத்தியமாகும். குறிப்பிட்ட வலைத்தளங்களை குழந்தைகள் அணுகுவதைத் தடுக்க நீங்கள் விரும்பினால் இது பொருத்தமானது:
- மெனுவின் மேல் இடது மூலையில் உள்ள ஆப்பிள் ஐகானைத் தட்டவும்.

- கணினி விருப்பங்களைத் தேர்வுசெய்க.

- பெற்றோர் கட்டுப்பாட்டுக்குச் செல்லவும்.
- மெனுவின் இடது பக்கத்தில் உள்ள குழந்தையின் கணக்கைக் கிளிக் செய்க.
- பெற்றோர் கட்டுப்பாடுகளை இயக்கு என்பதைத் தட்டவும்.

- உள்ளடக்கத்தைத் தேர்ந்தெடுக்கவும்.

- வலைத்தள கட்டுப்பாடுகளின் கீழ், இந்த வலைத்தளங்களுக்கு மட்டுமே அணுகலை அனுமதிக்கவும்.

- குழந்தைக்கு அணுகக்கூடிய தளங்களைச் சேர்க்கவும்.

Chromebook இல் Google Chrome இல் வலைத்தளங்களை எவ்வாறு தடுப்பது
நீங்கள் Chromebook ஐப் பயன்படுத்தினால், Chrome இல் வலைத்தளங்களைத் தடுக்க விரும்பினால், நீங்கள் என்ன செய்வீர்கள் என்பது இங்கே:
- Chrome ஐத் தொடங்கவும்.
- பிளாக்சைட் நீட்டிப்பைப் பாருங்கள் இங்கே .
- நீட்டிப்பை நிறுவ, Chrome இல் சேர் என்பதைக் கிளிக் செய்க.
- நீங்கள் தடுக்க விரும்பும் வலைத்தளத்திற்குச் செல்லவும்.
- திரையின் மேல்-வலது மூலையில் உள்ள நீட்டிப்பைத் தட்டவும்.
- இந்த தளத்தைத் தடு என்பதைத் தேர்ந்தெடுக்கவும்.
நீட்டிப்பு இல்லாமல் Google Chrome இல் வலைத்தளங்களை எவ்வாறு தடுப்பது
நீங்கள் நீட்டிப்பைப் பயன்படுத்தினால் வலைத்தளங்களைத் தடுப்பது எளிதானது. இருப்பினும், இது இல்லாமல் செய்ய முடியும், இது சற்று சிக்கலானது. நீங்கள் விண்டோஸ் பயன்படுத்தினால் நீங்கள் என்ன செய்வீர்கள் என்பது இங்கே:
- உங்கள் கணினியில் சி டிரைவிற்குச் செல்லவும்.

- விண்டோஸ் கிளிக் செய்யவும்.

- System32 இல் தட்டவும்.

- டிரைவர்களுக்கு உருட்டவும்.

- போன்றவற்றைக் கண்டுபிடி.

- நோட்பேடில் ஹோஸ்ட்கள் கோப்பைத் திறக்கவும்.

- நீங்கள் தடுக்க விரும்பும் வலைத்தளத்தின் URL ஐ டொமைனுக்கு முன்னால் தட்டச்சு செய்க.
- வேலையைச் சேமிக்க Ctrl மற்றும் S ஐ அழுத்தவும்.

நீங்கள் மேக் பயனராக இருந்தால், பின்வருவனவற்றைச் செய்யுங்கள்:
- முனையத்தைத் திறக்கவும்.

- இந்த சூடோ நானோ / etc / புரவலர்களைத் தட்டச்சு செய்க.

- கர்சரை கடைசி வரியில் வைக்கவும்.
- நீங்கள் தடுக்க விரும்பும் வலைத்தளங்களை எழுதுங்கள். எடுத்துக்காட்டாக, இது இப்படி இருக்க வேண்டும்: 127.0.0.1 வலைத்தள URL.
அமைப்புகளில் Google Chrome இல் வலைத்தளங்களைத் தடுப்பது எப்படி
அமைப்புகளில் Google Chrome இல் வலைத்தளங்களைத் தடுக்க விரும்பினால், நீங்கள் நீட்டிப்பைப் பயன்படுத்த வேண்டும்:
- மூலையின் மேல்-வலது திரையில் உள்ள மூன்று புள்ளிகளைக் கிளிக் செய்க.

- அமைப்புகளுக்குச் செல்லவும்.

- நீட்டிப்புகளுக்கு உருட்டவும்.

- தேடல் பெட்டியில் BlockSite ஐத் தேடுங்கள்.

- நீட்டிப்பைப் பதிவிறக்கவும்.
- நீங்கள் தடுக்க விரும்பும் வலைத்தளத்திற்குச் செல்லவும்.

- திரையின் மேல்-வலது மூலையில் உள்ள நீட்டிப்பைக் கிளிக் செய்க.

- இந்த தளத்தைத் தடு என்பதைத் தட்டவும்.

கூடுதல் கேள்விகள்
வலைத்தளங்களைத் தடுப்பது தொடர்பாக வேறு எதையும் கண்டுபிடிக்க ஆர்வமாக உள்ளீர்களா? அப்படியானால், அடுத்த பகுதியைப் பாருங்கள்.
1. Chrome இல் ஒரு வலைத்தளத்தை நிரந்தரமாக தடுப்பது எப்படி?
Chrome இல் எந்த வலைத்தளத்தையும் நிரந்தரமாகத் தடுப்பதற்கான ஒரு எளிய தீர்வு, பிளாக்சைட் நீட்டிப்பைப் பயன்படுத்துவது. இந்த நீட்டிப்பு மூலம், நீங்கள் செயல்முறையைத் திருப்ப முடிவு செய்யும் வரை வலைத்தளம் தடுக்கப்படும். நீங்கள் மேக் அல்லது விண்டோஸ் பயனராக இருந்தாலும் நீட்டிப்பை எவ்வாறு சேர்க்கலாம் என்பது இங்கே:
Chrome Chrome ஐ துவக்கி பிளாக்சைட் நீட்டிப்பைக் கண்டறியவும் இங்கே .
Install அதை நிறுவ Chrome இல் சேர் என்பதைக் கிளிக் செய்க.
Block நீங்கள் தடுக்க விரும்பும் வலைத்தளத்திற்குச் செல்லவும்.
The திரையின் மேல்-வலது மூலையில் அமைந்துள்ள நீட்டிப்பைத் தட்டவும்.
முரண்பாட்டில் சொற்களை எவ்வாறு தடுப்புப்பட்டியலில் வைப்பது
Site இந்த தளத்தைத் தடு என்பதைத் தேர்வுசெய்க.
தளத்தைத் தடைசெய்ய, நீங்கள் பின்வருவனவற்றைச் செய்வீர்கள்:
Pre Chrome ஐத் திறந்து, நீங்கள் முன்பு தடுத்த வலைத்தளத்திற்குச் செல்லுங்கள்.
The திரையின் மேல் வலது மூலையில் உள்ள பிளாக்சைட் நீட்டிப்பைக் கிளிக் செய்க.
Block தொகுதி தளங்களைத் திருத்து என்பதைத் தேர்ந்தெடுக்கவும்.
Un நீங்கள் தடைசெய்ய விரும்பும் வலைத்தளத்தைக் கண்டறியவும்.
Un தடைநீக்க அதற்கு அடுத்துள்ள மைனஸ் அடையாளத்தைக் கிளிக் செய்க.
2. Chrome இல் வலைத்தளங்களை எந்த நீட்டிப்புகள் தடுக்க முடியும்?
Chrome இல் வலைத்தளங்களைத் தடுப்பதற்கான மிகவும் பிரபலமான மற்றும் நம்பகமான நீட்டிப்பு BlockSite ஆகும். இது இலவசம் மற்றும் குறிப்பிட்ட தளங்களிலிருந்து உங்களை ஒதுக்கி வைப்பதன் மூலம் அதிக கவனம் செலுத்த உதவுகிறது. நீங்கள் முயற்சிக்கக்கூடிய மற்றொரு விருப்பம் ஸ்டேஃபோகஸ் நீட்டிப்பு.
3. Google Chrome இல் வலைத்தளங்களை எவ்வாறு எளிதாக தடுப்பது?
நீங்கள் Chrome இல் வலைத்தளங்களைத் தடுக்க விரும்பினால், பிளாக்சைட் எனப்படும் நீட்டிப்பைப் பயன்படுத்துவது எளிதான வழி. வலைத்தளங்களைத் தடுப்பதற்கான மிகவும் பிரபலமான தேர்வு இது. கூடுதலாக, அதை வழிநடத்துவது மிகவும் நேரடியானது. மாற்றாக, நீங்கள் ஸ்டேஃபோகஸ் செய்ய முயற்சி செய்யலாம்.
4. Google Chrome இல் பல வலைத்தளங்களை எவ்வாறு தடுப்பது?
நீங்கள் Chrome இல் பல வலைத்தளங்களைத் தடுக்க விரும்பினால், நீங்கள் BlockSite நீட்டிப்பைப் பயன்படுத்தலாம். நீங்கள் அவ்வாறு செய்தவுடன், அவற்றின் பட்டியல் உங்களிடம் இருக்கும். நீங்கள் ஒரு குறிப்பிட்ட தளத்தைத் தடைசெய்ய விரும்பும் போதெல்லாம், இதைச் செய்ய அடுத்த மைனஸ் ஐகானைக் கிளிக் செய்ய வேண்டும்.
Chrome இல் இயல்புநிலை Google கணக்கை மாற்றுவது எப்படி
கவனச்சிதறல்களைத் தடு
உங்கள் கணினியில் நீங்கள் பணிபுரியும் போது, ஸ்க்ரோலிங் மற்றும் உலாவலின் முயல் துளைக்குச் செல்வது மிகவும் எளிதானது. ரெடிட் அல்லது யூடியூப்பில் நீங்கள் இரண்டு நிமிடங்கள் செலவிட்டீர்கள் என்று நீங்கள் நினைக்கலாம், ஆனால் உண்மை உண்மையில் இதற்கு நேர்மாறானது. அதனால்தான் நீங்கள் அதிக கவனம் செலுத்துவதற்கும் அத்தகைய வலைத்தளங்களைப் பார்வையிடுவதைத் தடுப்பதற்கும் நீட்டிப்புகளைப் பயன்படுத்தலாம்.
நீங்கள் இன்னும் பிளாக்சைட்டை முயற்சித்தீர்களா? குறைவான கவனச்சிதறலை உணர இது உங்களுக்கு உதவியதா? கீழே உள்ள கருத்துகள் பிரிவில் உங்கள் அனுபவங்களைப் பகிர்ந்து கொள்ளுங்கள்.