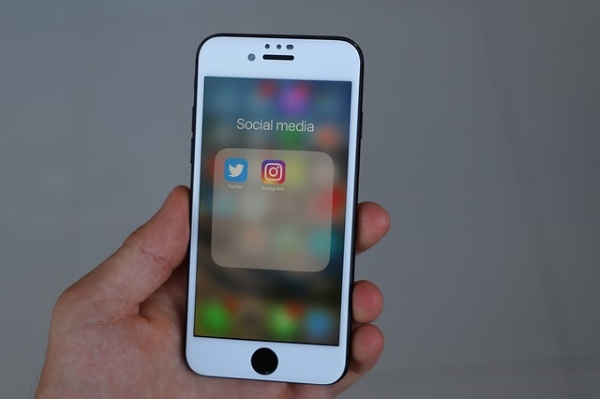ஒரு குறிப்பிட்ட இணையதளத்தைத் தடுப்பதற்கு பல நல்ல காரணங்கள் உள்ளன. நீங்கள் வீட்டிலிருந்து வேலை செய்கிறீர்கள் என்றால், சில பக்கங்களை உலாவுவது உங்கள் உற்பத்தித்திறனில் குறுக்கிடலாம். உங்கள் குழந்தைகளை வெளிப்படையான உள்ளடக்கத்திலிருந்து பாதுகாக்க முயற்சிக்கும் பெற்றோராக நீங்கள் இருக்கலாம் அல்லது வைரஸ்களைப் பரப்பக்கூடிய இணையதளங்களை அவர்கள் பார்வையிடவில்லை என்பதை உறுதிப்படுத்திக்கொள்ள விரும்பலாம்.

நீங்கள் Windows 10 பயனராக இருந்தால், உங்கள் சாதனத்தில் இணையதளங்களைத் தடுக்க ஒன்றுக்கு மேற்பட்ட வழிகள் உள்ளன. சில நேரங்களில் உலாவி அமைப்புகளை சரிசெய்தால் போதும்.
இருப்பினும், குறிப்பிட்ட இணையதளங்களைத் தடுக்க உங்கள் கணினியைத் தனிப்பயனாக்கலாம். உங்கள் அனைத்து விருப்பங்களையும் அறிந்து கொள்வது அவசியம், எனவே Windows 10 PC ஐப் பயன்படுத்தும் போது நீங்கள் வலைத்தளங்களைத் தடுக்கக்கூடிய அனைத்து வழிகளையும் நாங்கள் விவாதிப்போம்.
ஹோஸ்ட்கள் கோப்புடன் விண்டோஸ் 10 கணினியில் இணையதளங்களைத் தடு
நீங்கள் எந்த உலாவியைப் பயன்படுத்தினாலும், இணையதளம் தடுக்கப்படுவதை உறுதி செய்வதற்கான மிகச் சிறந்த வழிகளில் ஒன்று ஹோஸ்ட் கோப்பை மாற்றுவதாகும்.
அவ்வாறு செய்வதன் மூலம், நீங்கள் DNS ஐ மேலெழுதலாம் மற்றும் URLகள் மற்றும் IPகளை வெவ்வேறு இடங்களுக்கு திருப்பி விடலாம். செயல்முறை மிகவும் நேரடியானது, மேலும் படிகள் பின்வருமாறு:
- தொடக்க மெனுவைக் கிளிக் செய்து, Windows Accessories என்பதைத் தேர்ந்தெடுக்கவும்.

- நோட்பேடில் வலது கிளிக் செய்து, மேலும் என்பதைத் தேர்ந்தெடுத்து நிர்வாகியாக இயக்கவும்.

- நோட்பேட் திறக்கும் போது, கருவிப்பட்டியில் இருந்து கோப்பைத் தேர்ந்தெடுத்து கீழ்தோன்றும் மெனுவிலிருந்து திறக்கவும்.

- C:WindowsSystem32Driversetc இடம் செல்லவும்.

- கோப்புகள் தோன்றுவதற்கு அனைத்து கோப்புகள் விருப்பத்தைத் தேர்ந்தெடுக்கவும். பின்னர் ஹோஸ்ட் கோப்பை திறக்கவும்.

- பக்கத்தின் கீழே ஸ்க்ரோல் செய்து கடைசி வரியில் கிளிக் செய்யவும். இடத்தை உருவாக்குவதை உறுதிப்படுத்திக் கொள்ளுங்கள்.
- நீங்கள் தடுக்க விரும்பும் URL ஐ உள்ளிடவும்.

- கோப்புக்குச் சென்று சேமி என்பதைத் தேர்ந்தெடுக்கவும்.

இது வேலை செய்ய, ஹோஸ்ட் கோப்பை அணுக உங்களுக்கு அனுமதி இருக்க வேண்டும். மேலும், இணையதளம் தடுக்கப்பட்டுள்ளதை உறுதிசெய்ய உங்கள் கணினியை மறுதொடக்கம் செய்வதை உறுதிசெய்யவும்.
விண்டோஸ் 10 டிஃபென்டர் ஃபயர்வாலில் இணையதளங்களைத் தடுப்பது எப்படி
Windows 10 கணினிகளை சேதப்படுத்தும் தீங்கு விளைவிக்கும் பயன்பாடுகளை வடிகட்டுவதற்கும் தடுப்பதற்கும் மிகவும் திறமையானதாக நிரூபிக்கப்பட்டுள்ளது. பொது நெட்வொர்க்குகளைப் பயன்படுத்தும் போது நம்புவதற்கு இது ஒரு சிறந்த கருவியாகும்.
ஆனால் குறிப்பிட்ட இணையதளங்களைத் தடுப்பதன் மூலம் Windows 10 Defender Firewall ஐ மேம்படுத்தலாம் என்பது உங்களுக்குத் தெரியுமா?
கேள்விக்குரிய தளங்களை அணுக ஃபயர்வால் அனுமதித்தால், உங்கள் வீடு, பள்ளி அல்லது வேலையில் உள்ள யாரும் அதைத் திறக்காதபடி அதை அமைக்கலாம். இது எவ்வாறு செயல்படுகிறது என்பது இங்கே:
- உங்கள் கணினியில் கண்ட்ரோல் பேனலை இயக்கவும்.

- இடது பக்க பலகத்தில் மேம்பட்ட அமைப்புகளைத் தொடர்ந்து Windows Defender Firewall ஐத் தேர்ந்தெடுக்கவும்.

- இடதுபுறத்தில் உள்ள மெனுவிலிருந்து வெளிச்செல்லும் விதிகளில் வலது கிளிக் செய்து புதிய விதியைத் தேர்ந்தெடுக்கவும்.

- புதிய சாளரம் பாப் அப் செய்யும் போது, தனிப்பயன் விருப்பத்தைத் தேர்ந்தெடுத்து அடுத்து அடுத்து.

- அடுத்த சாளரத்தில், அனைத்து நிரல்களையும் தேர்ந்தெடுத்து மீண்டும் அடுத்து என்பதைத் தேர்ந்தெடுக்கவும்.

- இந்த ஐபி முகவரிகள் விருப்பத்தைத் தேர்ந்தெடுக்கவும், எந்த தொலைநிலை ஐபி முகவரிகளுக்கு இந்த விதி பொருந்தும்?

- சேர் என்பதைக் கிளிக் செய்து, நீங்கள் தடுக்க விரும்பும் ஐபி முகவரிகளை உள்ளிடவும். பின்னர் அடுத்து என்பதைத் தேர்ந்தெடுக்கவும்.

- இணைப்பைத் தடுப்பதைத் தேர்வுசெய்து அடுத்து என்பதைக் கிளிக் செய்க.

- இந்த விதி டொமைன், தனியார் அல்லது பொதுக்கு பொருந்துமா என்பதைத் தேர்வுசெய்யவும். நீங்கள் மூன்றையும் தேர்ந்தெடுக்கலாம்.

- அடுத்து என்பதைத் தேர்ந்தெடுத்து, இந்த விதிக்கான பெயர் அல்லது விளக்கத்தைச் சேர்த்து, செயலை முடிக்க பினிஷ் என்பதைத் தேர்ந்தெடுக்கவும்.

நீங்கள் தடுத்த IP முகவரிகள் எந்த உலாவியிலும் கிடைக்காது.
ஒரு வலைத்தளத்தின் ஐபி முகவரியை எவ்வாறு கண்டுபிடிப்பது
இணையதளங்களைத் தடுக்க Windows Defender Firewallஐ வெற்றிகரமாகப் பயன்படுத்த, உங்களிடம் துல்லியமான IP முகவரிகள் இருக்க வேண்டும். எடுத்துக்காட்டாக, வேலை செய்யும் போது கவனச்சிதறலைத் தவிர்க்க உங்கள் கணினியில் பேஸ்புக்கைத் தடுக்க விரும்புகிறீர்கள் என்று வைத்துக்கொள்வோம். டிஃபென்டர் வழியாக புதிய விதியை அமைப்பதற்கு முன், பின்வரும் படிகளைப் பின்பற்றி ஐபியைக் கண்டறியவும்:
- தேடல் பெட்டியில் CMD ஐ உள்ளிடுவதன் மூலம் கட்டளை வரியில் நிர்வாகியைத் திறக்கவும்.

- உள்ளிடவும் |_+_| மற்றும் Enter பொத்தானை அழுத்தவும்.

- IPv4 மற்றும் IPv6 ஆகிய இரண்டு IPகள் பட்டியலிடப்பட்டிருப்பதைக் காண்பீர்கள். Windows Defender அமைப்புகளில் தகவலை உள்ளிடும்போது இரண்டையும் நகலெடுக்க வேண்டும்.

Windows 10 கணினியில் Chrome இல் இணையதளங்களைத் தடுப்பது எப்படி
நீங்கள் ஒரு நிறுவனத்தை நிர்வகித்து, Google நிர்வாகக் கணக்கு உரிமைகளைப் பெற்றிருந்தால், குறிப்பிட்ட இணையதளங்களைத் தடுக்கும் நிலையில் இருக்கிறீர்கள். நிறுவன உறுப்பினர்கள் Chrome ஐப் பயன்படுத்தினால், நீங்கள் தடுத்த இணையதளங்களை அவர்களால் அணுக முடியாது. Chrome இல் இணையதளங்களை நிர்வாகியாக எவ்வாறு தடுப்பது என்பது இங்கே:
- நிர்வாகி கணக்காக Google Workspace இல் உள்நுழையவும்.
- முகப்புப் பக்கத்தில், Chrome ஐத் தொடர்ந்து சாதனங்கள் மற்றும் அமைப்புகள் என்பதைக் கிளிக் செய்யவும்.
- அங்கிருந்து, பயனர்கள் மற்றும் உலாவிகளைத் தேர்ந்தெடுக்கவும்.
- இணையதளங்களைத் தடுக்க நிறுவனப் பிரிவைத் தேர்ந்தெடுக்கவும்.
- URL Blocking என்பதைத் தேர்ந்தெடுத்து, நீங்கள் தடுக்க விரும்பும் முகவரிகளை உள்ளிடவும். நீங்கள் 1,000 இணையதளங்கள் வரை சேர்க்கலாம்.
- சேமி என்பதைத் தேர்ந்தெடுக்கவும்.
Chrome இல் உங்கள் தனிப்பட்ட கணினியில் இணையதளங்களைத் தடுக்க விரும்பினால், நீங்கள் சரியான நீட்டிப்பைத் தேர்ந்தெடுக்க வேண்டும்.
- Chrome இணையத்திற்குச் செல்லவும் ஸ்டோர் .

- உள்ளிடவும் |_+_| அல்லது தேடல் பெட்டியில் உற்பத்தித்திறன் பிரிவின் கீழ் மற்ற விருப்பங்களைத் தேடவும்.

- Chrome இல் சேர் என்பதைக் கிளிக் செய்து, அதைத் தொடர்ந்து Add நீட்டிப்பைக் கிளிக் செய்யவும்.

விண்டோஸ் 10 கணினியில் பயர்பாக்ஸில் இணையதளங்களைத் தடுப்பது எப்படி
பல விண்டோஸ் பயனர்கள் பயர்பாக்ஸ் மூலம் இணையத்தில் உலாவ விரும்புகிறார்கள். குறிப்பிட்ட இணையதளங்களுக்கான அணுகலைக் கட்டுப்படுத்துவதன் மூலம் தேவையற்ற உள்ளடக்கத்தை வடிகட்டலாம்.
அவ்வாறு செய்ய, நீங்கள் நியமிக்கப்பட்ட Firefox துணை நிரல்களில் ஒன்றைப் பயன்படுத்த வேண்டும். சில நிமிடங்களில் நீட்டிப்பைப் பதிவிறக்கி அமைக்கலாம். எப்படி என்பது இங்கே:
விண்டோஸ் 10 இல் விண்டோஸ் புதுப்பிப்பை நிரந்தரமாக முடக்குவது எப்படி
- உங்கள் விண்டோஸ் 10 கணினியில் பயர்பாக்ஸைத் தொடங்கவும்.

- அதிகாரப்பூர்வ செருகு நிரலுக்குச் செல்லவும் இணையதளம் Mozilla Firefox க்கான.

- தனியுரிமை & பாதுகாப்பு பிரிவின் கீழ் தளத்தைத் தடுக்கவும் அல்லது நீட்டிப்புகளை உலாவவும்.

- செருகு நிரலைத் தேர்ந்தெடுத்து, பயர்பாக்ஸில் + சேர் என்பதைக் கிளிக் செய்யவும்.

- அனுமதிகள் சாளரம் தோன்றும் போது, சேர் என்பதைக் கிளிக் செய்து அதைத் தொடர்ந்து சரி, எனக்கு கிடைத்தது.

உங்கள் உலாவியில் நீட்டிப்பு சேர்க்கப்பட்டவுடன், தேவையற்ற டொமைன்களைத் தடுக்கவும், இணையதளத் தடுப்பைத் திட்டமிடவும், தடுக்கப்பட்ட பக்கங்களில் தனிப்பயன் செய்திகளைத் தேர்வு செய்யவும் இதைப் பயன்படுத்தலாம்.
விண்டோஸ் 10 கணினியில் எட்ஜில் இணையதளத்தை எவ்வாறு தடுப்பது
மைக்ரோசாப்ட் எட்ஜ் என்பது Windows 10க்கான சொந்த உலாவியாகும் மற்றும் உள்ளமைக்கப்பட்ட இணையதளத் தடுப்பு அம்சங்களைக் கொண்டிருக்கவில்லை.
மற்ற உலாவிகளைப் போலவே, பயனர்களும் குறிப்பிட்ட இணையதளங்களுக்கான அணுகலைத் தடுக்க பயனுள்ள நீட்டிப்பைக் கண்டறிய வேண்டும். அதிர்ஷ்டவசமாக, பாதுகாப்பான உலாவல் சில கிளிக்குகளில் மட்டுமே உள்ளது. அதை எப்படி செய்வது என்பது இங்கே:
- உங்கள் விண்டோஸ் 10 கணினியில் மைக்ரோசாஃப்ட் எட்ஜ் தொடங்கவும்.

- திரையின் மேல் வலது மூலையில் உள்ள மூன்று கிடைமட்ட புள்ளிகளைக் கிளிக் செய்யவும்.

- கீழ்தோன்றும் மெனுவிலிருந்து, நீட்டிப்புகளைத் தேர்ந்தெடுக்கவும்.

- Microsoft Edgeக்கான நீட்டிப்புகளைப் பெறு பொத்தானைத் தேர்ந்தெடுக்கவும்.

- பிளாக் தளத்தைத் தேடவும் அல்லது உற்பத்தித்திறன் பிரிவின் கீழ் உலாவவும்.

- நீங்கள் தேர்வு செய்யும்போது, நீட்டிப்புக்கு அடுத்துள்ள பெறு என்பதைக் கிளிக் செய்யவும்.

- பாப்-அப் சாளரம் தோன்றும்போது, நீட்டிப்பைச் சேர் என்பதைத் தேர்ந்தெடுக்கவும்.

நிறுவல் முடிந்ததும், நீங்கள் தடுக்க விரும்பும் இணையதளத்திற்குச் சென்று உலாவியின் கருவிப்பட்டியில் உள்ள பிளாக் சைட் ஐகானைக் கிளிக் செய்யவும்.
செயலை உறுதிப்படுத்துவதை உறுதிசெய்ய நினைவில் கொள்ளுங்கள்.
அந்த தருணத்திலிருந்து, நீங்கள் அந்த இணையதளத்திற்குச் செல்லும்போது, நீட்டிப்பின் லோகோவையும் இணையதளம் தடுக்கப்பட்ட செய்தியையும் பார்ப்பீர்கள்.
வயதுவந்தோர் வலைத்தளங்களைத் தடு Windows 10
உங்கள் பிள்ளைகள் ஆன்லைனில் அணுகக்கூடிய உள்ளடக்கத்தைப் பற்றி நீங்கள் பெற்றோராகவோ அல்லது பராமரிப்பாளராகவோ இருந்தால், இந்தச் சிக்கலைக் குறைக்க ஒரு வழி உள்ளது.
தொடங்குவதற்கு, உங்கள் மைக்ரோசாஃப்ட் கணக்கு அமைப்புகளை மாற்றி, குழந்தைக்காக நியமிக்கப்பட்ட சுயவிவரத்தை உருவாக்க வேண்டும். பிறகு, வயது வந்தோருக்கான இணையதளங்களைத் தடுக்கும் வடிகட்டி அம்சத்தை நீங்கள் தட்டலாம். இது ஒரு சிக்கலான அமைப்பு அல்ல. இங்கே அனைத்து படிகளும் உள்ளன:
- Microsoft Family Safety பக்கத்திற்குச் சென்று உங்கள் கணக்கில் உள்நுழையவும்.

- குடும்ப உறுப்பினரைச் சேர் விருப்பத்தைக் கிளிக் செய்யவும்.

- குழந்தையின் மின்னஞ்சல் முகவரியை உள்ளிடவும். இது அவுட்லுக் அல்லது ஹாட்மெயில் கணக்கு என்பதை உறுதிப்படுத்தவும்.

- உங்கள் பிள்ளைக்கு ஏற்கனவே கணக்கு இருந்தால், உள்ளடக்க வடிப்பான்கள் பிரிவில் கிளிக் செய்யவும்.

- இணையம் மற்றும் தேடல் தாவலைத் தேர்ந்தெடுத்து வடிகட்டுதல் பொருத்தமற்ற இணையதள சுவிட்சை இயக்கவும்.

மைக்ரோசாப்ட் இதை பாதுகாப்பான தேடல் அம்சம் என்று குறிப்பிடுகிறது, மேலும் அது இயக்கத்தில் இருக்கும் போது அனைத்து வயது வந்தோருக்கான உள்ளடக்கத்தையும் தடுக்கிறது. மேலும், இந்த வடிப்பான் இயக்கத்தில் இருக்கும்போது, மைக்ரோசாஃப்ட் எட்ஜ் தவிர மற்ற எல்லா உலாவிகளின் பயன்பாட்டையும் தடுக்கும்.
உங்கள் Windows 10 கணினியில் பாதுகாப்பாக உலாவுதல்
Windows 10 இல் இணையதளத்தைத் தடுக்கும் அம்சத்தை இயக்கும் ஒரு உள்ளமைக்கப்பட்ட பொத்தான் இன்னும் எங்களிடம் இல்லை. அது சாத்தியமாகும் வரை, பயனர்கள் தாங்கள் தவிர்க்க விரும்பும் இணையதளத்தைத் தடுக்க அல்லது பாதுகாப்பாகக் கண்டறிய பல்வேறு முறைகளைப் பயன்படுத்த வேண்டும்.
நிறுவனங்களுக்கு இன்னும் சில விருப்பங்கள் உள்ளன, ஆனால் ஒவ்வொரு அணுகுமுறைக்கும் அதன் வரம்புகள் உள்ளன. ஹோஸ்ட் கோப்பு, விண்டோஸ் டிஃபென்டர் ஃபயர்வால் மூலம் இணையதளங்களைத் தடுக்கலாம் அல்லது உங்கள் உலாவிகளில் பிளாக் இணையதள நீட்டிப்பைப் பதிவிறக்கலாம்.
குழந்தைகளுக்கான உள்ளடக்க வடிகட்டுதல் தொடர்பாக, உங்கள் மைக்ரோசாஃப்ட் கணக்கில் குடும்பப் பாதுகாப்பு மூலம் சிக்கலைத் தீர்க்கலாம். இது வயது வந்தோருக்கான இணையதளங்கள் தடுக்கப்படுவதை உறுதி செய்யும், மேலும் நீங்கள் சில ஆப்ஸைத் தடுக்கலாம் மற்றும் நேரக் கட்டுப்பாடுகளைச் செயல்படுத்தலாம்.
உங்கள் Windows 10 இல் இணையதளங்களைத் தடுப்பதற்கான உங்கள் விருப்பமான முறை என்ன? கீழே உள்ள கருத்துகள் பிரிவில் எங்களுக்குத் தெரியப்படுத்துங்கள்.