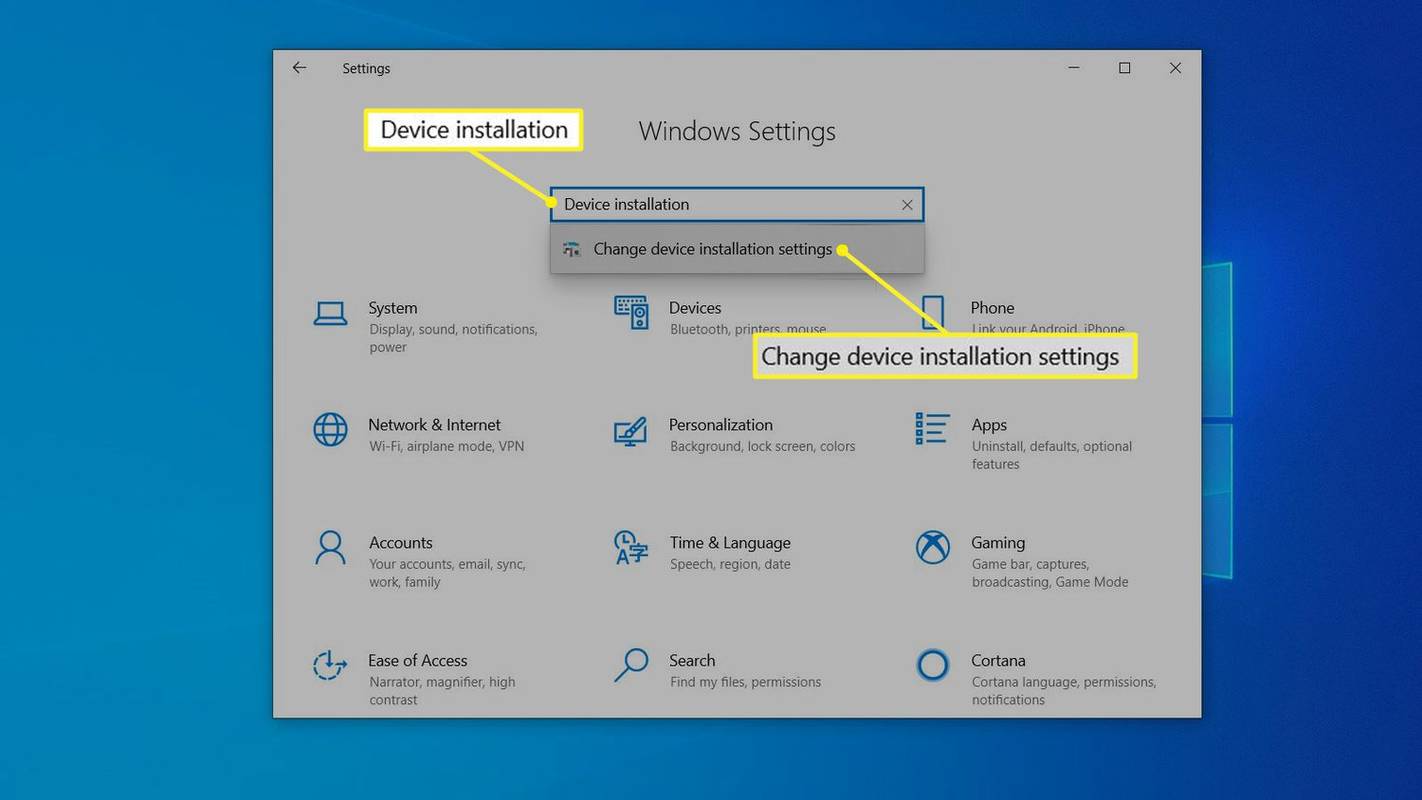ஒவ்வொரு முறையும் சரியான புகைப்படத்தைப் பெறுவது கடினமாகத் தோன்றலாம். உங்கள் படங்களின் தரத்தை விரைவாக மேம்படுத்துவதற்கான எளிய வழிகளில் ஒன்று அதன் பின்னணியை மங்கலாக்குவது.
ஒரு புகைப்படத்தின் பின்னணியை விரைவாகவும் பல வேறுபட்ட தளங்களிலும் எவ்வாறு மங்கலாக்குவது என்பதை இந்த கட்டுரை உங்களுக்குக் கூறுகிறது. நீங்கள் ஒரு புகைப்பட ஆர்வலராக இருந்தால், சிறந்த படத்தை விரைவாகப் பெற இந்த அஸ்கிக் உதவிக்குறிப்புகளைப் பயன்படுத்தலாம்.
ஒரு ஐபோனில் ஒரு புகைப்படத்தில் பின்னணியை மங்கலாக்குவது எப்படி
உங்கள் ஐபோன் உங்கள் புகைப்படத்தின் பின்னணியை திறமையாக மழுங்கடிக்கும் உள்ளமைக்கப்பட்ட பயன்முறையாகும். இது போர்ட்ரேட் பயன்முறை என்று அழைக்கப்படுகிறது.
நீங்கள் உங்கள் கேமரா பயன்பாட்டில் இருக்கும்போது, திரையின் அடிப்பகுதியில் உள்ள முதன்மை கேமரா மோடெசெக்ஷனில் போர்ட்ரெய்ட் பயன்முறையில் செல்லவும்.
போர்ட்ரேட் பயன்முறையைப் பயன்படுத்தும் போது, உங்கள் பொருள் உங்களிடமிருந்து இரண்டு முதல் எட்டு அடி வரை இருப்பதையும், காட்சியில் உங்களுக்கு போதுமான விளக்குகள் இருப்பதையும் உறுதிப்படுத்திக் கொள்ளுங்கள். உருவப்படம் பயன்முறை மங்கலான வெளிச்சத்தில் செயல்படாது.
ஃபோர்ட்நைட் பிளவு திரை செய்வது எப்படி
நீங்கள் புகைப்படத்தை இசையமைக்கும்போது, உங்கள் திரையில் இயற்கை ஒளி அல்லது ஆழம் என்ற சொற்களைக் கண்டால் உங்கள் கேமரா உங்கள் சரியான காட்சியை எடுக்க தயாராக உள்ளது. இது உங்கள் பொருளின் முகத்தைச் சுற்றி அயோலோ ஃபோகஸ் பெட்டியையும் காண்பிக்கும். பொருளின் முகம் இன்போகஸாக இருக்கும், மேலும் பின்னணி தானாக மங்கலாகிவிடும்.
மங்கலானதை சரிசெய்ய விரும்பினால், மேல் வலது மூலையில் உள்ள சிறிய எஃப் பொத்தானைக் கிளிக் செய்க. கீழே உள்ள தெமெனு கேமராவின் கவனத்தை மாற்ற உங்களை அனுமதிக்கும். ஒரு பெரிய எண் அதிக பின்னணி விவரங்களைக் காண்பிக்கும், இதன் விளைவாக உங்கள் பொருளின் ஆடைகளின் தோற்றத்தை மேம்படுத்தலாம்.
உங்கள் புகைப்படத்தை நீங்கள் எடுத்தவுடன், புதிய ஐபோன்களின் மாதிரிகள் இந்த தெளிவின்மையை மேலும் திருத்தலாம்.
கூடுதலாக, ஆஃப்டர் ஃபோகஸ் போன்ற பயன்பாட்டைப் பயன்படுத்தலாம். இது உங்கள் புகைப்படங்களைத் திருத்தவும், மங்கலாக விரைவாகச் சேர்க்கவும், உங்கள் படங்களுக்கு மிகவும் தொழில்முறை தொடர்பைத் தரும்.
ஃபோகஸுக்குப் பிறகு அனிமேஜைத் திருத்த, இந்த படிகளைப் பின்பற்றவும்:
- பயன்பாட்டைத் திறந்து புகைப்படத்தைத் தேர்ந்தெடு என்பதைத் தேர்ந்தெடுக்கவும். மாற்றாக, நீங்கள் பயன்பாட்டில் நேரடியாக ஒரு புகைப்படத்தை எடுத்து திருத்தலாம்.

- திரையின் அடிப்பகுதியில் உள்ள ஃபோகஸ் ஐகானைத் தட்டவும்.

- நீங்கள் கவனம் செலுத்த விரும்பும் பகுதிக்குள் உங்கள் விரலால் ஒரு கோட்டை வரையவும். நீங்கள் மிகவும் துல்லியமாக இருக்க வேண்டியதில்லை.

- பின்னணி ஐகானைத் தட்டவும்.

- பின்னணியில் ஒரு கோட்டை வரையவும். மீண்டும், இதைப் பற்றி நீங்கள் துல்லியமாக இருக்க தேவையில்லை. நீங்கள் செய்தபின், பயன்பாடு கவனம் செலுத்தும் பகுதியையும் பின்னணி பகுதியையும் தேர்ந்தெடுக்கும். இவை உங்கள் விருப்பப்படி இல்லாவிட்டால், அவற்றை சரிசெய்ய வரிகளை மீண்டும் வரைய வேண்டும்.

- சரியான பகுதி தேர்வை நீங்கள் அடைய முடியாவிட்டால், மேல் வலதுபுறத்தில் உள்ள கையேடு தேர்வு விருப்பத்திற்குச் செல்லவும். பென்சில் ஐகான் கையேடு தேர்வுகள் திரையை கொண்டு வரும். முந்தைய ஸ்மார்ட் தேர்வு செயல்முறையின் உதவியுடன் பகுதிகளை கைமுறையாக தேர்ந்தெடுக்க இது உங்களை அனுமதிக்கும்.

- நீங்கள் முடித்ததும், சிவப்பு பகுதி கவனம் செலுத்தும், மீதமுள்ளவை மங்கலான பின்னணியாக இருக்கும்.

- மேல் வலதுபுறத்தில் வலது அம்பு ஐகானைத் தட்டவும். இது திருத்தப்பட்ட படத்தைக் காண்பிக்கும்.

- நீங்கள் மாற்றங்களைச் செய்ய வேண்டுமானால், ஒற்றை இடது அம்பு ஐகானைப் பயன்படுத்தி திரும்பிச் செல்லுங்கள்.

- நீங்கள் பயன்படுத்த விரும்பும் மங்கலான விருப்பத்தைத் தேர்ந்தெடுக்கவும். நீங்கள் ஒரு தொடக்க நபராக இருந்தால் எளிய லென்ஸ் மங்கலானது சிறப்பாக செயல்படும்.

- காட்சிக்கு இயக்கத்தை சேர்க்க விரும்பினால், மோஷன் மங்கலான விருப்பத்தைப் பயன்படுத்தவும். இது பின்னணியை மங்கச் செய்யும், இதனால் பொருள் நகரும் என்று தோன்றுகிறது.

- உங்கள் பின்னணியின் தெளிவின்மையை நீங்கள் சரிசெய்ததும், மேல் மெனுவில் கீழ் அம்புக்குறியை அழுத்துவதன் மூலம் படத்தைச் சேமிக்கவும், பின்னர் ஆம் என்பதை அழுத்தவும்.

கிடைக்கக்கூடிய மற்றொரு விருப்பம் ஸ்னாப்ஸீட் என்ற பயன்பாட்டின் வழியாக ஒரு விக்னெட் மங்கலைப் பயன்படுத்துகிறது. இதைப் பயன்படுத்த, இந்த வழிமுறைகளைப் பின்பற்றவும்:
- பயன்பாட்டைத் திறந்து திரையைத் தட்டவும். மெனுவில் சாதனத்திலிருந்து திற என்பதைத் தேர்ந்தெடுக்கவும் அல்லது பயன்பாட்டிலிருந்து நேரடியாக ஒரு படத்தை எடுக்கவும்.

- கருவிகளைத் தட்டவும்.

- லென்ஸ் மங்கலைத் தேர்ந்தெடுக்கவும்.

- திரையில் இரண்டு வெள்ளை வட்டங்களை சரிசெய்யவும். உள் திரை கவனம் செலுத்தும், வெளியில் எதுவும் மங்கலாக இருக்கும். தெளிவின்மை இரண்டு வட்டங்களுக்கு இடையில் மாறும்.

- நீங்கள் விரும்பியபடி வட்டங்களை இழுக்க அல்லது அளவை மாற்ற உங்கள் விரல்களைப் பயன்படுத்தலாம்.

- மங்கலான தேர்வு மெனுவைக் கொண்டு வர மேலே அல்லது கீழ்நோக்கி ஸ்வைப் செய்யவும். இது உங்கள் விருப்பப்படி மங்கலான விளைவுகளை சரிசெய்ய உங்களை அனுமதிக்கும்.

- மங்கலான வலிமை மங்கலான அளவை பாதிக்கிறது. கூர்மையான மற்றும் மங்கலான பகுதிகளுக்கு இடையில் படம் எவ்வளவு விரைவாக மாறுகிறது என்பதை மாற்றம் மாற்றுகிறது. விக்னெட் புகைப்படத்தின் விளிம்புகளை இருட்டாக மாற்றுவதன் மூலம் மாற்றும்.

- உங்கள் விருப்பப்படி விளைவுகளை மாற்ற முடிந்ததும், கீழ் வலதுபுறத்தில் உள்ள சரிபார்ப்பு அடையாளத்தைத் தேர்ந்தெடுக்கவும்.

- ஏற்றுமதி என்பதைக் கிளிக் செய்வதன் மூலம் படத்தைச் சேமிக்கவும்.

- அசல் படத்தைப் பாதுகாக்க நகலைச் சேமி என்பதைக் கிளிக் செய்து, பின்னர் நீங்கள் மாற்றக்கூடிய திருத்தப்பட்ட நகலை உருவாக்கவும்.

Android இல் உள்ள புகைப்படத்தில் பின்னணியை மங்கலாக்குவது எப்படி
நீங்கள் Android சாதனத்தைப் பயன்படுத்துகிறீர்கள் என்றால், செயல்முறை மிகவும் ஒத்ததாக இருக்கும். பெரும்பாலான புதிய கேமராஆப்ஸில் உள்ளமைந்த உருவப்படம் பயன்முறையைக் கொண்டிருக்கும், மேல் வலது மூலையில் உள்ள காட்சிகளை வழிநடத்துவதன் மூலம் நீங்கள் அணுகலாம்.
கூடுதலாக, அண்ட்ராய்டு தொலைபேசிகள் மேலே கவனம் செலுத்திய பின் ஃபோகஸ் மற்றும் ஸ்னாப்ஸீட் பயன்பாடுகளுக்கும் அணுகலைக் கொண்டுள்ளன, எனவே அவற்றை எடுத்தபின் படங்களை எளிதாக மாற்ற உங்கள் தொலைபேசியில் அவற்றைப் பயன்படுத்தலாம்.
போன்ற பயன்பாடு பின்னணி டிஃபோகஸ் கேமரா பயன்பாட்டு மாற்றீட்டை உங்களுக்கு வழங்குவதன் மூலம் உங்களுக்கு உதவ முடியும். இந்த பயன்பாடு நீங்கள் விரும்பும் புகைப்படத்தில் கவனம் செலுத்துகிறது. நீங்கள் படத்தைத் திருத்த விரும்பினால், மேலே குறிப்பிட்ட எடிட்டிங் மென்பொருளைப் பயன்படுத்தவும்.
உங்கள் தொலைபேசியின் தற்போதைய கேமரா திறன்களை அதிகரிக்க பயன்பாடுகளைப் பயன்படுத்துவது சிறந்த வழியாகும், மேலும் அவை உள்ளன ஏராளமான பயன்பாடுகள் உள்ளன உங்களுக்காக அதை செய்ய.
விண்டோஸ் கணினியில் ஒரு புகைப்படத்தில் பின்னணியை மங்கலாக்குவது எப்படி
நீங்கள் விண்டோஸ் கணினியைப் பயன்படுத்துகிறீர்கள் என்றால், மங்கலான விளைவைச் செய்ய இயல்புநிலை பயன்பாடுகளைப் பெறலாம்.
தொலைபேசியிலிருந்து தொலைக்காட்சிக்கு ஸ்ட்ரீம் கோடி
விண்டோஸின் ஒவ்வொரு பதிப்பிலும் சேர்க்கப்பட்ட பாரம்பரிய பயன்பாடுகளில் ஒன்றாகும் பெயிண்ட் பயன்பாடு. இது நியமிக்கப்பட்ட மங்கலான விருப்பத்தைக் கொண்டிருக்கவில்லை என்றாலும், இந்த வழிமுறைகளைப் பின்பற்றி ஒரு ஒத்த விளைவை அடைய இன்னும் முடியும்:
- பெயிண்ட் துவக்கி நீங்கள் திருத்த விரும்பும் புகைப்படத்தைத் தேர்ந்தெடுக்கவும்.

- நீங்கள் மங்க விரும்பும் பகுதியை சுற்றி ஒரு செவ்வகத்தை உருவாக்கவும்.

- செவ்வகத்தை வெளிப்படையானதாக ஆக்குங்கள். வண்ணத்தைத் தேர்ந்தெடுக்கும்போது, வண்ணம் 2 ஐத் தேர்ந்தெடுத்து, வெவ்வேறு வண்ண விருப்பங்களுக்கு இடையில் தேர்ந்தெடுக்க கோப்புக்குச் செல்லவும்.

- தேர்வில் நீங்கள் திருப்தி அடைந்தால், படத்தைச் சேமிக்கவும்.

பட கையாளுதலுக்கான ஒரு சிறந்த வழி மைக்ரோசாஃப்ட் வேர்ட். அதன் பட செயலாக்க திறன்களுக்காக அறியப்படவில்லை என்றாலும், எம்.எஸ். வேர்ட் 2010 மற்றும் புதியது பின்னணியை மங்கலாக்குவது உட்பட ஒரு நல்ல இயந்திர வடிவமைத்தல் எடிட்டிங் உள்ளது. இந்த வழிமுறைகளை பின்பற்றவும்:
- நீங்கள் ஆவணத்தில் மங்கலாக்க விரும்பும் படத்தை இறக்குமதி செய்க.

- படத்தின் நகலை உருவாக்கவும், அதை நீங்கள் மங்கலாக்கலாம்.

- இரண்டாவது படத்திற்கான மெனுவில் பட கருவி வடிவமைப்பு தாவலைத் தேர்ந்தெடுக்கவும்.

- கலை விளைவுகள் என்பதைக் கிளிக் செய்து தெளிவின்மை என்பதைத் தேர்ந்தெடுக்கவும். விளைவை தேவைக்கேற்ப சரிசெய்யவும்.

- இப்போது உங்கள் மங்கலான படம் தயாராக உள்ளது, நீங்கள் அசல் படத்திலிருந்து பின்னணியை அகற்ற வேண்டும்.

- அசல் படத்தைத் தேர்ந்தெடுத்து, படக் கருவி வடிவமைப்பு தாவலுக்குச் செல்லவும்.

- அகற்று பின்னணி அம்சத்தைத் தேர்ந்தெடுக்கவும். கருவி தானாகவே பின்னணி இருக்கும் இடத்தைக் கண்டறிந்து அதை அகற்ற முயற்சிக்கும். நீங்கள் விரும்பும் வழியில் இது செயல்படவில்லை என்றால், கையேடு தேர்வு விருப்பங்களைப் பயன்படுத்தவும்: வைத்திருக்க வேண்டிய இடங்களைக் குறிக்கவும், அகற்ற வேண்டிய பகுதிகளைக் குறிக்கவும்.

- பின்னணியை அகற்றுவதை முடிக்க Keep மாற்றங்களைக் கிளிக் செய்க.

- மங்கலான படத்தில் பின்னணி இல்லாமல் அசல் படத்தை ஒட்டவும். சரியாக பொருந்தும் வகையில் அதன் அளவை சரிசெய்யவும். செதுக்கப்பட்ட படம் மங்கலான முன்புறத்தின் மேல் மூடப்பட்டிருக்க வேண்டும், எனவே இரண்டாவது படத்தின் மங்கலான பின்னணி மட்டுமே காட்டுகிறது.

- வலது கிளிக் செய்வதன் மூலம் படத்தைச் சேமிக்கவும், பின்னர் படமாக சேமி என்பதைத் தேர்ந்தெடுக்கவும்.

விண்டோஸ் 10 மேலும் புகைப்படங்கள் பயன்பாட்டுடன் வருகிறது, இது பட எடிட்டிங் உள்ளமைக்கப்பட்ட விருப்பத்தைக் கொண்டுள்ளது. அங்குள்ள படத்தின் பின்னணியை மங்கச் செய்ய, இந்த படிகளைப் பின்பற்றவும்:
- புகைப்படங்கள் பயன்பாட்டைத் திறக்கவும்.

- நீங்கள் திருத்த விரும்பும் படத்தைக் கண்டுபிடித்து, அதைத் திறக்கவும்.

- மேலே உள்ள திருத்து & உருவாக்கு விருப்பத்தைத் தேர்ந்தெடுத்து, திருத்து என்பதைத் தேர்ந்தெடுக்கவும்.

- மேலே சரிசெய்தல்களைத் தேர்வுசெய்க.

- விக்னெட் விளைவை தேவைக்கேற்ப பயன்படுத்துங்கள். இந்த மெனுவிலிருந்து புகைப்படத்திற்கு கூடுதல் மாற்றங்களையும் செய்யலாம்.

- அசல் படத்தைப் பாதுகாக்க நகலைத் சேமி என்பதைத் தேர்ந்தெடுத்து திருத்தப்பட்ட நகலை உருவாக்கவும்.

மேக்கில் ஒரு புகைப்படத்தில் பின்னணியை மங்கலாக்குவது எப்படி
நீங்கள் ஒரு மேக்கைப் பயன்படுத்துகிறீர்கள் என்றால், உங்கள் படங்களில் மாற்றங்களைச் செய்ய அதன் பங்கு புகைப்படங்கள் பயன்பாட்டைப் பயன்படுத்தலாம். எடிட்டிங் சாப்ட்வேரைப் பதிவிறக்க விரும்பாதபோது இது ஒரு திறமையான மாற்றாகும், இருப்பினும் இது தொழில்முறை கருவிகளைக் காட்டிலும் சற்று குறைவான முடிவுகளைக் கொண்டிருக்கும்.
பழைய பதிப்புகள் இந்த கருவி கிடைக்காததால் இந்த அம்சத்தைப் பயன்படுத்த நீங்கள் மாக்கோஸ் எக்ஸ் அல்லது புதியதை நிறுவியிருக்க வேண்டும். இதைப் பயன்படுத்த, இந்த வழிமுறைகளைப் பின்பற்றவும்:
- புகைப்படங்கள் பயன்பாட்டைத் திறக்கவும்.
- திருத்த மற்றும் திறக்க நீங்கள் விரும்பும் படத்தைத் தேர்ந்தெடுத்து திறக்கவும்.
- கருவிப்பட்டியில் திருத்து பொத்தானைக் கிளிக் செய்க.
- Retouchfeature ஐப் பயன்படுத்த R ஐ அழுத்தவும்.
- நீங்கள் மங்கலாக்க விரும்பும் பகுதிக்கு பெரிதாக்கவும்.
- நீங்கள் மங்க விரும்பும் தியேரியா மீது கர்சரை இழுக்கவும். ஏற்கனவே மங்கலான படத்தின் பகுதிகளுடன் தொடங்கவும்.
தொழில்முறை தோற்றமுள்ள மென்பொருளை நீங்கள் விரும்பினால், பதிவிறக்கம் செய்ய புகைப்பட எடிட்டிங் டூலைத் தேட பரிந்துரைக்கிறோம். விண்டோஸ் மற்றும் மேகோஸ் இரண்டிற்கும் ஏராளமான விருப்பங்கள் உள்ளன.
Chromebook இல் உள்ள புகைப்படத்தில் பின்னணியை மங்கலாக்குவது எப்படி
துரதிர்ஷ்டவசமாக, Chromebooks ஒரு புகைப்படத்தின் பின்னணியை இயல்பாக மங்கலாக்க முடியாது. இருப்பினும், நீங்கள் ஒரு எளிய கருவியைப் பயன்படுத்தலாம் Pixlr பயன்படுத்தக்கூடிய மென்பொருளைத் திருத்துதல் உங்கள் Chrome உலாவி . இது தொழில்முறை தோற்றமுடைய புகைப்படங்களை எளிதாகப் பெற உங்களை அனுமதிக்கிறது.
ஃபோட்டோஷாப் கொண்ட புகைப்படத்தில் பின்னணியை மங்கலாக்குவது எப்படி
ஃபோட்டோஷாப்பில் ஒரு படத்தை எப்படி மங்கலாக்குவது என்பதை நீங்கள் சகித்துக்கொள்ள விரும்பினால், அதை எப்படி செய்வது என்பது இங்கே:
- முதலில், நீங்கள் பின்னணியிலிருந்து விஷயத்தை வெட்ட வேண்டும். அவ்வாறு செய்ய, விரைவு தேர்வு கருவியைப் பயன்படுத்தவும்.

- விஷயத்தைச் சுற்றி ஒரு தேர்வு செய்யுங்கள். இதைச் செய்யும்போது சற்று மேலே செல்வது நல்லது.

- தேர்ந்தெடு என்பதைத் தேர்வுசெய்து, பின்னர் மாஸ்க் செய்யவும்.

- ஹேர் பிரஷ் பார்க்கும் கருவியைத் தேர்ந்தெடுக்கவும் (மேலே இருந்து இரண்டாவது).

- உங்களுக்குத் தேவையான அனைத்தையும் நீங்கள் போதுமான அளவு தேர்ந்தெடுத்துள்ளீர்கள் என்பதை உறுதிப்படுத்த, பொருளின் தலைமுடியைச் சுற்றி வரையவும்.

- நீங்கள் பின்னணியில் இருந்து எல்லாவற்றையும் சரியாக தேர்ந்தெடுத்துள்ளீர்களா என்பதை அறிய வெளிப்படைத்தன்மை கருவியைப் பயன்படுத்தவும்.

- ஷோ எட்ஜ் என்பதைக் கிளிக் செய்து, விளிம்பின் ஆரம் அதிகரிக்கவும், அதை நீங்கள் படத்தில் தெளிவாகக் காணலாம்.

- இது பொருள் தேர்வை மேம்படுத்தியுள்ளதா என்பதைப் பார்க்க ஷோ எட்ஜ் அணைக்கவும்.

- லேயர் மாஸ்க் விருப்பத்துடன் புதிய லேயரைத் தேர்வுசெய்து, சரி என்பதைக் கிளிக் செய்க.

- படத்திலிருந்து விஷயத்தை மறைக்க அடுக்குகள் மெனுவில் உள்ள கண் ஐகானைக் கிளிக் செய்க.

- பின்னணி அடுக்கைத் தேர்ந்தெடுக்கவும்.

- தேர்வை ஏற்ற மறைக்கப்பட்ட அடுக்கு முகமூடியில் Ctrl + Click (Windows) அல்லது Cmd + Click (Mac). பொருள் மற்றும் பின்னணிக்கு இடையிலான விளிம்புகளை மென்மையாக்க இதைப் பயன்படுத்துவோம்.

- தேர்ந்தெடு என்பதைத் தேர்வுசெய்து, மாற்றியமைத்து, பின்னர் விரிவாக்கு. பிக்சல்கள் விருப்பத்தில், 10 பிக்சல்களைத் தேர்ந்தெடுக்கவும்.

- இப்போது, தேர்ந்தெடுக்கப்பட்ட பகுதியை உள்ளடக்க-விழிப்புணர்வு பின்னணியுடன் நிரப்பவும், எனவே Shift + Delete / Shift + Backspace (Windows) ஐ அழுத்தவும்.

- உள்ளடக்க விழிப்புணர்வைத் தேர்ந்தெடுத்து, சரி என்பதைக் கிளிக் செய்க.

- தேர்வுநீக்க Ctrl + D ஐ அழுத்தவும்.

- இப்போது நீங்கள் பின்னணி படத்துடன் மீதமுள்ளீர்கள், உள்ளடக்கம் அறிந்த உள்ளடக்கத்தால் நிரப்பப்பட்டிருக்கும்.

- அதனுடைய கண் ஐகானை அழுத்துவதன் மூலம் பொருள் அடுக்கைக் காணும்படி செய்யுங்கள். நீங்கள் செல்லும்போது முடிவுகளைப் பார்க்க இது உதவும்.

- பின்னணி அடுக்கு தேர்ந்தெடுக்கப்பட்டவுடன், வடிகட்டி, பின்னர் வடிகட்டி கேலரி, பின்னர் புலம் தெளிவின்மைக்குச் செல்லவும்.

- வட்டத்துடன் குறிப்பிடப்பட்ட முள் படத்தில் காண்பிக்கப்படும். மங்கலான வலிமையை மாற்றுவதைத் தேர்ந்தெடுக்க இதைப் பயன்படுத்தலாம்.

- கூடுதல் கவனம் புள்ளிகளைச் சேர்க்க விரும்பினால், படத்தைக் கிளிக் செய்க. Ctrl / கட்டளை விசையை அழுத்தவும். விசையை வைத்திருக்கும் போது, கவனம் புள்ளியின் மங்கலை பூஜ்ஜியமாக அமைக்க இரட்டை சொடுக்கவும்.

- வலதுபுறத்தில் உள்ள மெனுவைப் பயன்படுத்தி மங்கலை சரிசெய்யலாம்.

- நீங்கள் மங்கலாகிவிட்டால், விண்ணப்பிக்க சரி என்பதைக் கிளிக் செய்க.

- முன்னும் பின்னும் பார்க்க அடுக்கு முகமூடியை மாற்றவும்.

ஆன்லைன் வலை சேவையுடன் ஒரு புகைப்படத்தில் பின்னணியை மங்கலாக்குவது எப்படி
நீங்கள் ஃபோட்டோஷாப் பயன்படுத்த விரும்பவில்லை என்றால், ஆன்லைன் சேவைகள் உள்ளன, அவை அந்த வேலையைச் செய்யும். போன்ற ஒரு ஆன்லைன் கருவி ஃபோட்டர் உங்கள் சாதனத்தில் கூடுதல் மென்பொருளைப் பதிவிறக்க வேண்டிய அவசியமின்றி எந்த நேரத்திலும் தொழில்முறை தோற்றமுடைய படங்களைப் பெற உங்களை அனுமதிக்கும்.
தளத்திற்குச் சென்று நீங்கள் திருத்த விரும்பும் படத்தைப் பதிவேற்றவும், பின்னர் உங்கள் புகைப்படத்திற்கான சிறந்த முடிவுகளை எவ்வாறு பெறுவது என்பதற்கான வழிமுறைகளைப் பின்பற்றவும்.
ஒரு நாளாக தெளிவு
உங்கள் புகைப்படத்தின் பின்னணியைத் தடுக்க விரும்பினால், இந்த கார்ட்டிகலில் நீங்கள் ஒரு தீர்வைக் கண்டுபிடித்தீர்கள் என்று நம்புகிறோம். உங்கள் படங்களைத் திருத்துவதற்கு விளைவுகளை எவ்வாறு பயன்படுத்துவது என்பதைக் கற்றுக்கொள்வது விலைமதிப்பற்றது, நீங்கள் உங்கள் படங்களை அதிகம் பயன்படுத்த விரும்பினால்.
நீங்கள் என்ன இமேடிடிட்டிங் மென்பொருளைப் பயன்படுத்துகிறீர்கள்? பின்னணி மங்கலாக நீங்கள் என்ன விருப்பங்களைப் பயன்படுத்துகிறீர்கள்? கீழேயுள்ள கருத்துப் பிரிவில் எங்களுக்குத் தெரியப்படுத்துங்கள்.