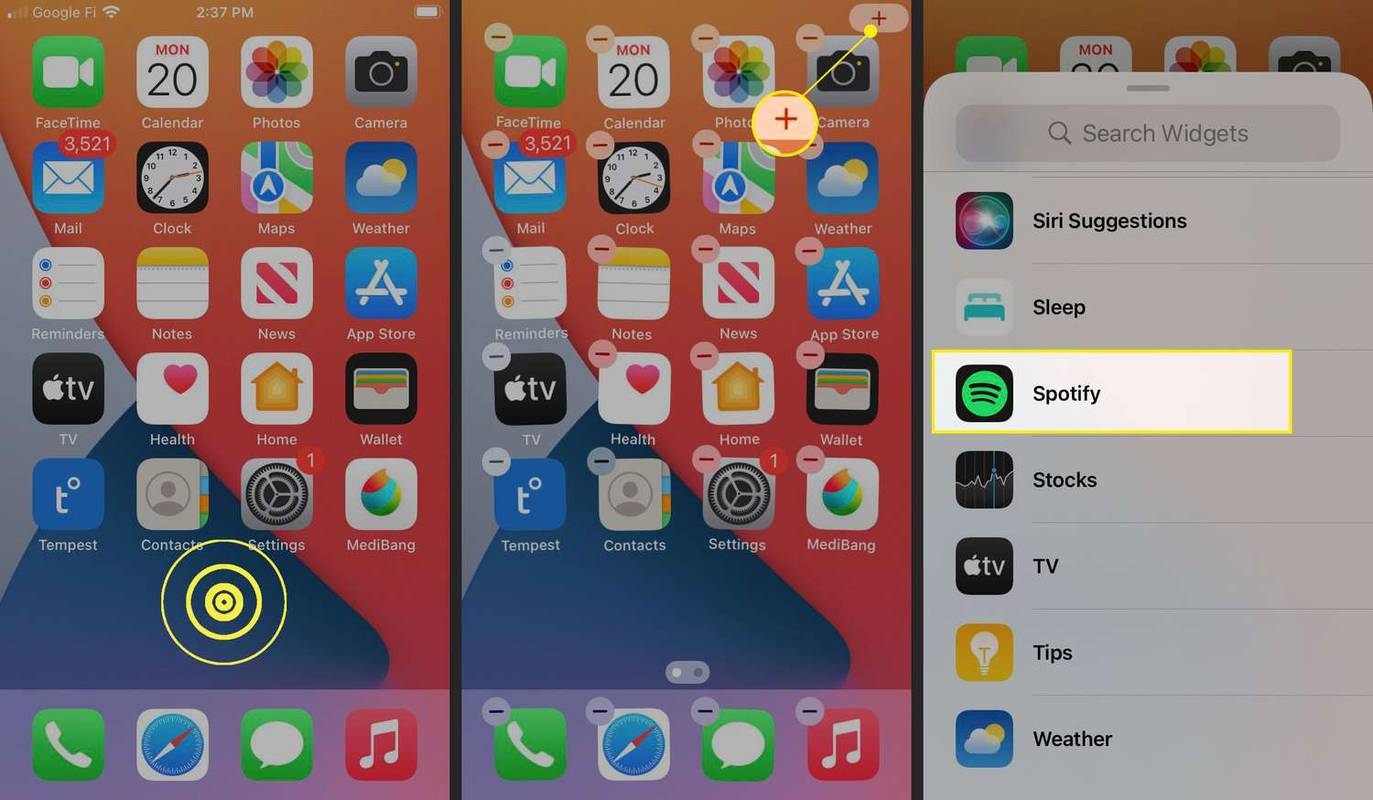என்ன தெரிந்து கொள்ள வேண்டும்
- மூடு, அழுத்தவும் சக்தி வைத்திருக்கும் போது ஒலியை குறை , பின்னர் திரையில் உள்ள வழிமுறைகளைப் பின்பற்றவும்.
- விண்டோஸில்: தொடங்கு > அமைப்புகள் > அமைப்பு > மீட்பு > இப்போது மீண்டும் தொடங்கவும் > ஒரு சாதனத்தைப் பயன்படுத்தவும் > USB சேமிப்பு .
- USB இலிருந்து எப்போதும் துவக்கவும்: ஷட் டவுன் > அழுத்தவும் சக்தி வைத்திருக்கும் போது ஒலியை பெருக்கு > துவக்க கட்டமைப்பு > நகர்த்தவும் USB சேமிப்பு மேல் நோக்கி.
யூ.எஸ்.பி டிரைவிலிருந்து உங்கள் சர்ஃபேஸ் ப்ரோவைத் தொடங்குவதன் மூலம் விண்டோஸ் பூட் வரிசையைத் தவிர்க்க இந்தக் கட்டுரை மூன்று வழிகள். யூ.எஸ்.பி டிரைவிலிருந்து சர்ஃபேஸ் ப்ரோவை துவக்குவது, இயல்புநிலை விண்டோஸ் நிறுவி தோல்வியுற்றால், விண்டோஸின் புதிய பதிப்பிற்கு மேம்படுத்த பயன்படுத்தப்படலாம்; விண்டோஸின் சமீபத்திய பதிப்பிலிருந்து தரமிறக்க வேண்டும் அல்லது மாற்று இயக்க முறைமையை நிறுவ வேண்டும்.
யூ.எஸ்.பி டிரைவிலிருந்து உங்கள் சர்ஃபேஸ் ப்ரோவை எவ்வாறு துவக்குவது
கீழே உள்ள படிகள் உங்கள் சர்ஃபேஸ் ப்ரோவை (அல்லது பிற மேற்பரப்பு சாதனம்) துவக்கக்கூடிய USB டிரைவிலிருந்து துவக்கும்.
-
உங்கள் சர்ஃபேஸ் ப்ரோ தற்போது இயக்கத்தில் இருந்தாலோ, உறக்கத்தில் இருந்தாலோ அல்லது உறக்கத்தில் இருந்தாலோ அதை நிறுத்துங்கள்.
-
துவக்கக்கூடிய USB டிரைவை USB போர்ட்டில் செருகவும்.
-
அழுத்திப் பிடிக்கவும் ஒலியை குறை பொத்தானை அழுத்தி வெளியிடவும் சக்தி பொத்தானை .

-
தொடர்ந்து நடத்துங்கள் ஒலியை குறை சர்ஃபேஸ் ப்ரோ ஆன் ஆகி பூட் ஆக ஆரம்பிக்கும் பொத்தான்.
திரையில் மேற்பரப்பு லோகோவிற்கு கீழே ஸ்பின்னிங் டாட்ஸ் அனிமேஷன் தோன்றியவுடன் நீங்கள் வெளியிடலாம்.
மேற்பரப்பு சாதனம் இப்போது துவக்கக்கூடிய USB டிரைவை ஏற்றும். நீங்கள் மின்னழுத்தம் செய்யும் வரை இது பயன்பாட்டில் இருக்கும். யூ.எஸ்.பி டிரைவ் பயன்பாட்டில் இருக்கும் போது அதை துண்டிக்காமல் கவனமாக இருங்கள், ஏனெனில் இது மேற்பரப்பு உறைவதற்கு அல்லது செயலிழக்கச் செய்யும்.
விண்டோஸிலிருந்து யூ.எஸ்.பி டிரைவிலிருந்து உங்கள் மேற்பரப்பு புரோவை எவ்வாறு துவக்குவது
இந்த முறை Windows 10 அல்லது Windows 11 இலிருந்து துவக்கக்கூடிய USB டிரைவிலிருந்து நேரடியாக துவக்க உங்களை அனுமதிக்கும். உங்கள் சர்ஃபேஸ் ப்ரோ ஏற்கனவே இயக்கத்தில் இருந்தால், முதல் முறையை விட இது சற்று விரைவானது.
எப்படி அழைப்பது மற்றும் நேராக குரல் அஞ்சலுக்குச் செல்வது
-
உங்கள் சர்ஃபேஸ் ப்ரோவில் உள்ள USB போர்ட்டில் துவக்கக்கூடிய USB டிரைவைச் செருகவும்.
-
திற தொடக்க மெனு .

-
தட்டவும் அமைப்புகள் .

-
தேர்ந்தெடு அமைப்பு > மீட்பு (விண்டோஸ் 11), அல்லது புதுப்பிப்புகள் மற்றும் பாதுகாப்பு (விண்டோஸ் 10).

-
கண்டுபிடி மேம்பட்ட தொடக்கம் மற்றும் தேர்ந்தெடுக்கவும் இப்போது மீண்டும் தொடங்கவும்.

-
மேம்பட்ட தொடக்க விருப்பங்கள் காண்பிக்கப்படும் போது, தட்டவும் ஒரு சாதனத்தைப் பயன்படுத்தவும் .

-
தேர்வு செய்யவும் USB சேமிப்பு .
யூ.எஸ்.பி ஸ்டோரேஜைத் தேர்ந்தெடுக்கும்போது சர்ஃபேஸ் ப்ரோ உடனடியாக மறுதொடக்கம் செய்து டிரைவிலிருந்து துவக்கப்படும்.

USB டிரைவிலிருந்து உங்கள் சர்ஃபேஸ் ப்ரோவை நிரந்தரமாக துவக்குவது எப்படி
மேலே உள்ள முறைகள், துவக்கக்கூடிய USB டிரைவை தற்காலிகமாகப் பயன்படுத்துவதைப் பற்றியது. கீழே உள்ள வழிமுறைகள் உங்கள் சர்ஃபேஸ் ப்ரோவை யூ.எஸ்.பி டிரைவ் இணைக்கப்பட்டிருந்தால், அதிலிருந்து பூட் செய்ய நிரந்தரமாக உள்ளமைக்கும்.
-
சர்ஃபேஸ் ப்ரோ அணைக்கப்பட்ட நிலையில், அழுத்திப் பிடிக்கவும் ஒலியை பெருக்கு பொத்தானை அழுத்தி வெளியிடவும் ஆற்றல் பொத்தானை .

-
தொடர்ந்து நடத்துங்கள் ஒலியை பெருக்கு மேற்பரப்பு பூட்ஸாக பொத்தான்.
-
மேற்பரப்பு UEFI திரை தோன்றும். தேர்ந்தெடு துவக்க கட்டமைப்பு .

-
இழுக்கவும் USB சேமிப்பு துவக்க பட்டியலின் மேல்.

நகரும் USB சேமிப்பு பட்டியலின் மேல் ஒரு டச்பேட் மூலம் நுணுக்கமாக இருக்க முடியும். அதற்குப் பதிலாக சர்ஃபேஸ் ப்ரோவின் தொடுதிரை அல்லது மவுஸைப் பயன்படுத்தவும்.
-
தட்டவும் வெளியேறு பின்னர் இப்போது மீண்டும் தொடங்கவும் .
துவக்க வரிசை இப்போது மாற்றப்படும். மேற்பரப்பு UEFI ஐ திறந்து, விண்டோஸை மீண்டும் துவக்க பட்டியலின் மேலே நகர்த்துவதன் மூலம் நீங்கள் இதை மாற்றலாம்.
சர்ஃபேஸ் ப்ரோ ஒரு இலிருந்து மட்டுமே துவக்கப்படும் என்பதை நினைவில் கொள்கதுவக்கக்கூடியதுUSB டிரைவ். துவக்க முடியாத இயக்ககத்திலிருந்து தொடங்க முயற்சிப்பது பிழையை ஏற்படுத்தும்.
அடிக்கடி கேட்கப்படும் கேள்விகள்- சர்ஃபேஸ் ப்ரோவில் ஸ்கிரீன்ஷாட் எடுப்பது எப்படி?
மைக்ரோசாப்ட் பல வழிகளில் கட்டப்பட்டது சர்ஃபேஸ் ப்ரோ ஸ்கிரீன்ஷாட்களை எடுக்கவும் . மிக விரைவானது பிடிப்பது விண்டோஸ் மேற்பரப்பில் உள்ள பொத்தானை (விசைப்பலகை அல்ல) பின்னர் அழுத்தவும் ஒலியை குறை . மாற்றாக, தேடவும் ஸ்னிப்பிங் கருவி செயலி. உங்கள் விசைப்பலகையில் ஒரு இருந்தால் PrtScn விசையை அழுத்திப் பிடிக்கவும் விண்டோஸ் முக்கிய உங்களிடம் சர்ஃபேஸ் பேனா இருந்தால், மேல் பட்டனை இருமுறை கிளிக் செய்வதன் மூலம் ஸ்கிரீன் ஷாட் எடுக்கப்படும்.
- சர்ஃபேஸ் ப்ரோவை எப்படி மீட்டமைப்பது?
நீங்கள் உங்கள் சர்ஃபேஸ் ப்ரோவை விற்கிறீர்களோ அல்லது கொடுக்கிறீர்களோ அல்லது புதிய ஆப்பரேட்டிங் சிஸ்டத்தை நிறுவ வேண்டியிருந்தாலும், உங்கள் சர்ஃபேஸ் ப்ரோவை மீட்டமைக்கலாம். விண்டோஸ் 11 இல், செல்லவும் தொடங்கு > அமைப்புகள் > அமைப்பு > மீட்பு , பின்னர் தேர்ந்தெடுக்கவும் கணினியை மீட்டமைக்கவும் . விண்டோஸ் 10 இல், செல்லவும் தொடங்கு > அமைப்புகள் > புதுப்பித்தல் & பாதுகாப்பு > மீட்பு , பின்னர் கிளிக் செய்யவும் தொடங்குங்கள் . எந்தவொரு சந்தர்ப்பத்திலும், உங்கள் கோப்புகளை வைத்திருக்க அல்லது அனைத்தையும் அகற்றுவதை நீங்கள் தேர்வு செய்யலாம்.













![iPad vs iPad Pro: எது உங்களுக்கு சரியானது? [ஜனவரி 2021]](https://www.macspots.com/img/tablets/22/ipad-vs-ipad-pro-which-is-right.jpg)