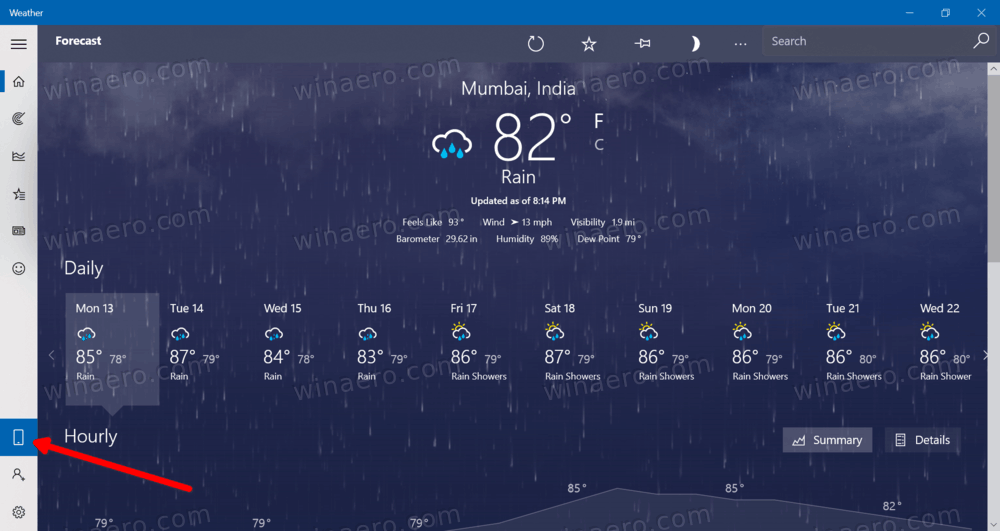என்ன தெரிந்து கொள்ள வேண்டும்
- ஜிமெயிலில், என்பதைத் தேர்ந்தெடுக்கவும் அமைப்புகள் கியர் , தேர்வு அனைத்து அமைப்புகளையும் பார்க்கவும் , பின்னர் செல்ல பொது தாவல்.
- கீழ்இயல்புநிலை உரை நடைபிரிவில், தேர்ந்தெடுக்கவும் எழுத்துரு கீழ்தோன்றும் மெனு மற்றும் ஒரு புதிய எழுத்துருவை தேர்வு செய்யவும்.
- பயன்படுத்த அளவு மற்றும் நிறம் பிற மாற்றங்களைச் செய்ய கீழ்தோன்றும் மெனுக்கள். தேர்ந்தெடு மாற்றங்களை சேமியுங்கள் .
Gmail இன் இயல்புநிலை எழுத்துரு விருப்பங்களை எவ்வாறு மாற்றுவது என்பதை இந்தக் கட்டுரை விளக்குகிறது. கலவை சாளரத்தின் கீழே உள்ள வடிவமைப்புப் பட்டியைப் பயன்படுத்தி பறக்கும் போது மாற்றங்களைச் செய்வது பற்றிய தகவல் இதில் அடங்கும்.
ஜிமெயில் இயல்புநிலை உரை அமைப்புகளை எவ்வாறு மாற்றுவது
Gmail இயல்புநிலை உரை விருப்பங்கள் மூலம், உங்கள் செய்தியை முழுவதும் பெறலாம். உங்கள் தகவல்தொடர்புகளில் இன்னும் கொஞ்சம் பிஸ்ஸாஸ் சேர்க்கப்பட வேண்டும் என நீங்கள் விரும்பினால், உரை விருப்பங்களை உங்கள் ஆளுமையை சிறப்பாகப் பிரதிபலிக்கும் வகையில் மாற்றவும். தனிப்பட்ட செய்திக்காக இதைச் செய்யுங்கள் அல்லது இயல்புநிலைகளை மாற்றவும், எனவே ஒவ்வொரு முறையும் உங்கள் விருப்பத்தேர்வுகளை Gmail பயன்படுத்தும்.
மாறுபட்ட வண்ண உரையை எப்படி செய்வது
நீங்கள் மின்னஞ்சல் செய்திகளை உருவாக்கும்போது Gmail பயன்படுத்தும் இயல்புநிலை உரையை மாற்ற Gmail பொது அமைப்புகளைப் பயன்படுத்தவும். நீங்கள் அமைப்புகளை மாற்றும்போது, உரையின் எழுத்து வடிவம், அளவு மற்றும் வண்ணத்தைத் தேர்வு செய்கிறீர்கள். உங்கள் மாற்றங்களைச் சேமித்த பிறகு, நீங்கள் அனுப்பும் ஒவ்வொரு மின்னஞ்சலும் அந்த பாணிகளை மீண்டும் மாற்றும் வரை பயன்படுத்தும்.
-
ஜிமெயிலைத் திறக்கவும். மேல் வலது மூலையில், என்பதைத் தேர்ந்தெடுக்கவும் அமைப்புகள் (கியர்) ஐகான்.

-
தேர்வு செய்யவும் அனைத்தையும் பார் அமைப்புகள் .

-
என்பதைத் தேர்ந்தெடுக்கவும் பொது தாவல்.

-
கீழ்இயல்புநிலை உரை நடைபிரிவில், தேர்ந்தெடுக்கவும் எழுத்துரு இடதுபுறத்தில் உள்ள கீழ்தோன்றும் மெனுவைத் தேர்வுசெய்து புதிய தட்டச்சு முகத்தைத் தேர்ந்தெடுக்கவும். சான்ஸ் செரிஃப் முன்னிருப்பாக பயன்படுத்தப்படுகிறது.

-
என்பதைத் தேர்ந்தெடுக்கவும் அளவு இயல்புநிலை உரையின் அளவை மாற்ற வலதுபுறத்தில் கீழ்தோன்றும் மெனு. நீங்கள் இடையே தேர்வு செய்யலாம் சிறிய , இயல்பானது , பெரியது , மற்றும் மிகப்பெரிய . இயல்பானது இயல்புநிலை அமைப்பாகும்.

-
என்பதைத் தேர்ந்தெடுக்கவும் நிறம் வண்ணத் தேர்வியை அணுக வலதுபுறத்தில் கீழ்தோன்றும் மெனு. நீங்கள் விரும்பும் எந்த நிறத்தையும் தேர்வு செய்யவும். கருப்பு இயல்புநிலை நிறம்.

-
இந்த பட்டியின் வலதுபுறத்தில் உள்ள கட்டளை வடிவமைப்பை அகற்று , இது ஜிமெயிலை இயல்புநிலை உரை விருப்பங்களுக்கு வழங்கும். நீங்கள் செயல்முறையைத் தொடங்க விரும்பினால் அதைத் தேர்ந்தெடுக்கவும்.

-
கீழே உருட்டவும் அமைப்புகள் திரை மற்றும் தேர்வு மாற்றங்களை சேமியுங்கள் புதிய இயல்புநிலை உரை விருப்பங்களை அமைக்க.
லிப்ரொஃபிஸில் உறைகளை அச்சிடுவது எப்படி
பார்மட்டிங் பார் விருப்பங்களைப் பயன்படுத்தவும்
உங்கள் விருப்பத்தேர்வுகளை புதிய இயல்புநிலையாக அமைத்த பிறகும், மின்னஞ்சல் கலவைத் திரையின் கீழே உள்ள வடிவமைப்புப் பட்டியைப் பயன்படுத்தி தனிப்பட்ட மின்னஞ்சல் செய்தியில் உரை தோன்றும் விதத்தை மாற்றலாம். நீங்கள் இயல்புநிலைகளை எவ்வாறு அமைத்தாலும், நீங்கள் மின்னஞ்சல் அனுப்பும் சாளரத்தில் அனைத்தையும் திருத்த முடியும். இது புதிய செய்தியாக இருந்தாலும் சரி, பதில் அனுப்பினாலும் சரி அல்லது முன்னனுப்பினாலும் சரி.
-
புதிய செய்தியைத் திறக்கவும். உரை வடிவமைப்புப் பட்டி, கலவைப் பகுதியின் கீழே, பட்டியின் மேல் அனுப்பு பொத்தானை.

-
உங்கள் பெறுநரைத் தேர்ந்தெடுத்து ஒரு விஷயத்தையும் உங்கள் செய்தியையும் உள்ளிடவும். செய்தி உரையை முன்னிலைப்படுத்தவும்.

-
வடிவமைப்பு பட்டியைப் பயன்படுத்தி தேர்வுகளைச் செய்யவும். எடுத்துக்காட்டாக, உரையை இருக்குமாறு மாற்றவும் மிகப்பெரிய (அளவு), தடித்த (எழுத்துரு), மற்றும் காமிக் சான்ஸ் எம்.எஸ் (அச்சுமுகம்).
இயல்புநிலை அமைப்புகளில் சேர்க்கப்படாத சில கட்டுப்பாடுகள் இங்கே உள்ளன. எடுத்துக்காட்டாக, உரையை இடது, வலது அல்லது மையத்தில் சீரமைக்கலாம் அல்லது பொட்டுக்குறிகளைச் சேர்க்கலாம்.

-
நீங்கள் விரும்பும் வேறு ஏதேனும் மாற்றங்களைச் செய்து, பின்னர் தேர்ந்தெடுக்கவும் அனுப்பு .