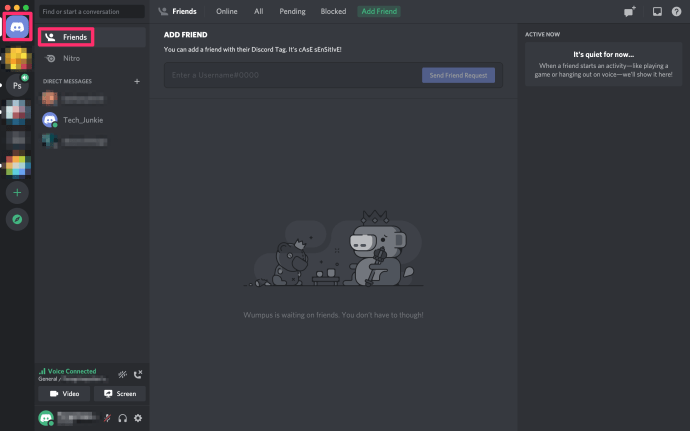நீங்கள் முதன்முறையாக Chromebook இல் உள்நுழைந்ததும் விசைப்பலகை மொழி அமைக்கப்படுகிறது. நீங்கள் அமெரிக்காவில் இருப்பதாகக் கருதினால், இயல்புநிலை விசைப்பலகை மொழி ஆங்கிலம் (யு.எஸ்). நீங்கள் வெவ்வேறு மொழி அமைப்புகளைப் பயன்படுத்த வேண்டியிருந்தால் என்ன செய்வது?

விரைவான பதில் என்னவென்றால், அதை அமைப்பதில் எந்த பிரச்சனையும் இருக்கக்கூடாது, மேலும் வெவ்வேறு மொழிகளுக்கான எழுத்துப்பிழை சரிபார்ப்பையும் தேர்ந்தெடுக்கலாம். இந்த கட்டுரை உங்களை செயல்முறை மூலம் அழைத்துச் செல்கிறது மற்றும் மொழிகளுக்கு இடையில் எவ்வாறு விரைவாக மாறுவது என்பதற்கான உதவிக்குறிப்புகளை வழங்குகிறது.
விசைப்பலகை மொழிகளை மாற்றுதல்
படி 1
திரையின் கீழ் வலதுபுறத்தில் உள்ள கணக்கு ஐகானுக்கு செல்லவும், பின்னர் அமைப்புகள் மெனுவை அணுக கியர் ஐகானைக் கிளிக் செய்யவும். இப்போது, கூடுதல் அமைப்புகளை அணுக மேம்பட்டதை நீங்கள் தேர்வு செய்ய வேண்டும்.

படி 2
நீங்கள் வேறு விசைப்பலகை சேர்க்க விரும்பினால், மெனுவில் மொழியைத் தேர்ந்தெடுத்து மொழிகளைச் சேர் என்பதைக் கிளிக் செய்க. பின்னர், நீங்கள் பயன்படுத்த விரும்பும் மொழிகளைத் தேர்ந்தெடுத்து அவற்றைச் சேர்க்க சேர் என்பதைக் கிளிக் செய்க.

படி 3
அது இல்லாமல், மொழிகள் மற்றும் உள்ளீட்டிற்குச் சென்று உள்ளீட்டு முறையைத் தேர்வுசெய்க. பின்னர், உள்ளீட்டு முறைகளை நிர்வகி என்பதைக் கிளிக் செய்து, நீங்கள் பயன்படுத்த விரும்பும் விசைப்பலகை மொழிகளுக்கான பெட்டிகளை சரிபார்க்கவும்.

முடிந்ததும், திரும்பிச் செல்ல இடதுபுறம் சுட்டிக்காட்டும் அம்புக்குறியைக் கிளிக் செய்க.
Android முகப்புத் திரையில் விளம்பரங்களை பாப் அப் செய்யுங்கள்
படி 4
நீங்கள் விரும்பும் விசைப்பலகை மொழியைத் தேர்வுசெய்து, பச்சை இயக்கப்பட்ட லேபிள் சொன்ன மொழியின் கீழ் தோன்றும்.
Chromebook இன் டெஸ்க்டாப்பில் கிடைக்கக்கூடிய அனைத்து விசைப்பலகை மொழிகளையும் நீங்கள் காணலாம். இதற்காக, நீங்கள் அலமாரியில் உள்ளீட்டு விருப்பங்களைக் காண்பி இயக்க வேண்டும்.
வெவ்வேறு மொழிகளுக்கான எழுத்துப்பிழை சரிபார்ப்பை எவ்வாறு இயக்குவது
எழுத்துப்பிழை சரிபார்ப்பு மெனு மொழி மற்றும் உள்ளீட்டு மெனுவின் கீழே தோன்றும். இந்த அம்சத்திற்கு செல்ல, அமைப்புகள் (கியர் ஐகான்) இன் கீழ் மேம்பட்டதைத் தேர்ந்தெடுத்து, கொடுக்கப்பட்ட மெனுவுக்கு கீழே உருட்டவும்.
நீங்கள் எழுத்துப்பிழை சரிபார்ப்பைக் கிளிக் செய்யும்போது, மொழிகளைத் தேர்ந்தெடுத்து, நீங்கள் செல்ல நல்லது.
குறிப்பு: எழுத்துப்பிழை சரிபார்ப்பை ஆதரிக்கும் மொழிகளின் தொகுப்பு எண் உள்ளது, ஆனால் அம்சம் மிகவும் பிரபலமான மொழிகளுடன் செயல்படுகிறது.
வெவ்வேறு மொழிகளுக்கு இடையில் மாறுதல்
நீங்கள் வெவ்வேறு மொழிகளைச் சேர்த்த பிறகு, அவற்றுக்கிடையே மாறுவதற்கான விரைவான வழி ஹாட்ஸ்கிகளைப் பயன்படுத்துவதாகும். கட்டுப்பாடு + ஷிப்ட் + ஸ்பேஸ் பொத்தான்களை ஒரே நேரத்தில் அழுத்தி, விரும்பிய விசைப்பலகை மொழிகளைக் காணும் வரை மீண்டும் செய்யவும். திரும்பிச் செல்ல, நீங்கள் கட்டுப்பாடு + இடத்தை குறைக்கிறீர்கள்.
ஹாட்ஸ்கிகளைப் பயன்படுத்த விரும்பவில்லை என்றால், திரையின் அடிப்பகுதிக்குச் சென்று, மொழி குறிகாட்டியைக் கிளிக் செய்து, நீங்கள் பயன்படுத்த விரும்பும் விசைப்பலகை உள்ளீட்டைத் தேர்வுசெய்க.
ஒரு மொழியை எவ்வாறு அகற்றுவது
உங்களுக்கு இனி ஒரு குறிப்பிட்ட மொழி தேவையில்லை என்று நீங்கள் முடிவு செய்தால், அவ்வாறு செய்வது மிகவும் எளிதானது. மீண்டும், அமைப்புகளை அணுக கியர் ஐகானைக் கிளிக் செய்து மேம்பட்டதைத் தேர்வுசெய்க. மொழிகள் மற்றும் உள்ளீட்டிற்கு கீழே உருட்டி, மொழியைத் தேர்வுசெய்க.
புனைவுகளின் லீக்கில் உங்கள் பிங்கை எவ்வாறு சரிபார்க்கலாம்
அங்கு, வலதுபுறத்தில் மூன்று செங்குத்து புள்ளிகளைக் காண்பீர்கள், அவற்றில் கிளிக் செய்து அகற்று என்பதைத் தேர்வுசெய்க.
போனஸ் உதவிக்குறிப்புகள்
மேற்கூறிய செங்குத்து புள்ளிகள் ஒரு மொழியை அகற்றுவதை விட அதிகமாக வழங்குகின்றன. இது உண்மையில் மேலும் மெனு ஆகும், இது வெவ்வேறு மொழி விருப்பங்களைத் தேர்வுசெய்ய உங்களை அனுமதிக்கிறது. இரண்டு வெவ்வேறு விருப்பங்கள் உள்ளன.
விருப்பம் 1
இந்த மொழியில் மெனுக்களைக் காட்டு என்பதைத் தேர்வுசெய்து, இந்த மொழியில் கணினி உரையைக் காண்பி என்பதைக் கிளிக் செய்க. பின்னர், மறுதொடக்கம் என்பதைக் கிளிக் செய்து, மீண்டும் உள்நுழையும்போது, மெனுக்கள் விருப்பமான மொழியில் தோன்றும்.
விருப்பம் 2
இந்த மொழியில் வலைப்பக்கங்களைக் காண்பி என்பதைத் தேர்ந்தெடுத்து மேலே நகர்த்தவும் என்பதைத் தேர்ந்தெடுக்கவும். இந்த செயல் கொடுக்கப்பட்ட மொழிக்கு முன்னுரிமை அளிக்கிறது. நீங்கள் அதில் இருக்கும்போது, இந்த மொழியில் பக்கங்களை மொழிபெயர்க்க சலுகை என்பதைத் தேர்ந்தெடுக்கலாம்.
இந்த விருப்பத்துடன், Google Chrome தானாகவே நீங்கள் தேர்ந்தெடுத்த மொழிக்கு தளங்களை மொழிபெயர்க்கும்.
உங்களிடம் விண்டோஸ் 10 என்ன வகையான ராம் என்று சொல்வது எப்படி
முக்கியமான குறிப்பு: Chromebook மெனுக்கள் ஒவ்வொரு மொழியுடனும் இயங்காது. கூடுதலாக, சில மொழிகளுக்கான வலைப்பக்க மொழிபெயர்ப்புகள் வேடிக்கையானதாகத் தோன்றலாம், ஆனால் இந்த அம்சத்தை மேலெழுத எளிதானது.
சில சரிசெய்தல் உதவிக்குறிப்புகள்
பெரும்பாலும், புதிய மொழிகளையும் மொழி சுவிட்சுகளையும் சேர்ப்பது ஒரு தடுமாற்றமும் இல்லாமல் செயல்படும், ஆனால் நீங்கள் தெரிந்து கொள்ள வேண்டிய ஒரு விஷயம் இருக்கிறது. எழுத்துப்பிழை சரிபார்ப்பை இயக்க மேம்பட்ட மெனு மறுக்கக்கூடும்.
எடுத்துக்காட்டாக, இயல்புநிலை மொழி உள்ளீடு ஆங்கிலத்தில் அமைக்கப்பட்டிருந்தாலும் எழுத்துப்பிழை சோதனைக்கு அடுத்த பொத்தானைக் கிளிக் செய்ய முடியாது. தந்திரம் என்னவென்றால், கூகிள் எந்த பிராந்திய வேறுபாடுகளும் இல்லாமல் பொதுவான ஆங்கிலத்தை அங்கீகரிக்கிறது, அதே போல் அமெரிக்கா மற்றும் இங்கிலாந்து ஆங்கிலமும்.
எழுத்துப்பிழை சரிபார்ப்பு பொத்தானைக் கிளிக் செய்யக்கூடியதா என்பதை உறுதிப்படுத்த, நீங்கள் அமெரிக்கா அல்லது இங்கிலாந்து மாறுபாட்டைத் தேர்ந்தெடுக்க வேண்டும். பின்னர், நீங்கள் திரும்பிச் சென்று பொத்தானை இயக்கலாம், இது சில சங்கடமான எழுத்துப்பிழைகளைத் தவிர்க்க உதவும்.
நாளை இல்லை என தட்டச்சு செய்யுங்கள்
இந்த கட்டத்தில், விசைப்பலகை மொழிகளைச் சேர்ப்பது மற்றும் மாற்றுவது பற்றி உங்களுக்கு எல்லாம் தெரியும். விசைப்பலகை வழியாக நீங்கள் விரைவாக அணுகக்கூடிய சிறப்பு எழுத்துக்களின் தொகுப்பையும் கூகிள் சேர்த்துள்ளது. கூடுதலாக, உங்கள் வேலையை மிகவும் எளிதாக்கும் ஹாட்ஸ்கிகளைப் பற்றி மறந்துவிடாதீர்கள்.
உங்கள் Chromebook இல் எந்த விசைப்பலகை மொழிகளைச் சேர்க்க விரும்புகிறீர்கள்? Google இன் எழுத்துப்பிழை சோதனை உங்களுக்கு பயனுள்ளதாக இருக்கிறதா? கீழே உள்ள கருத்துகள் பிரிவில் உங்கள் இரண்டு காசுகளை எங்களுக்கு கொடுங்கள்.