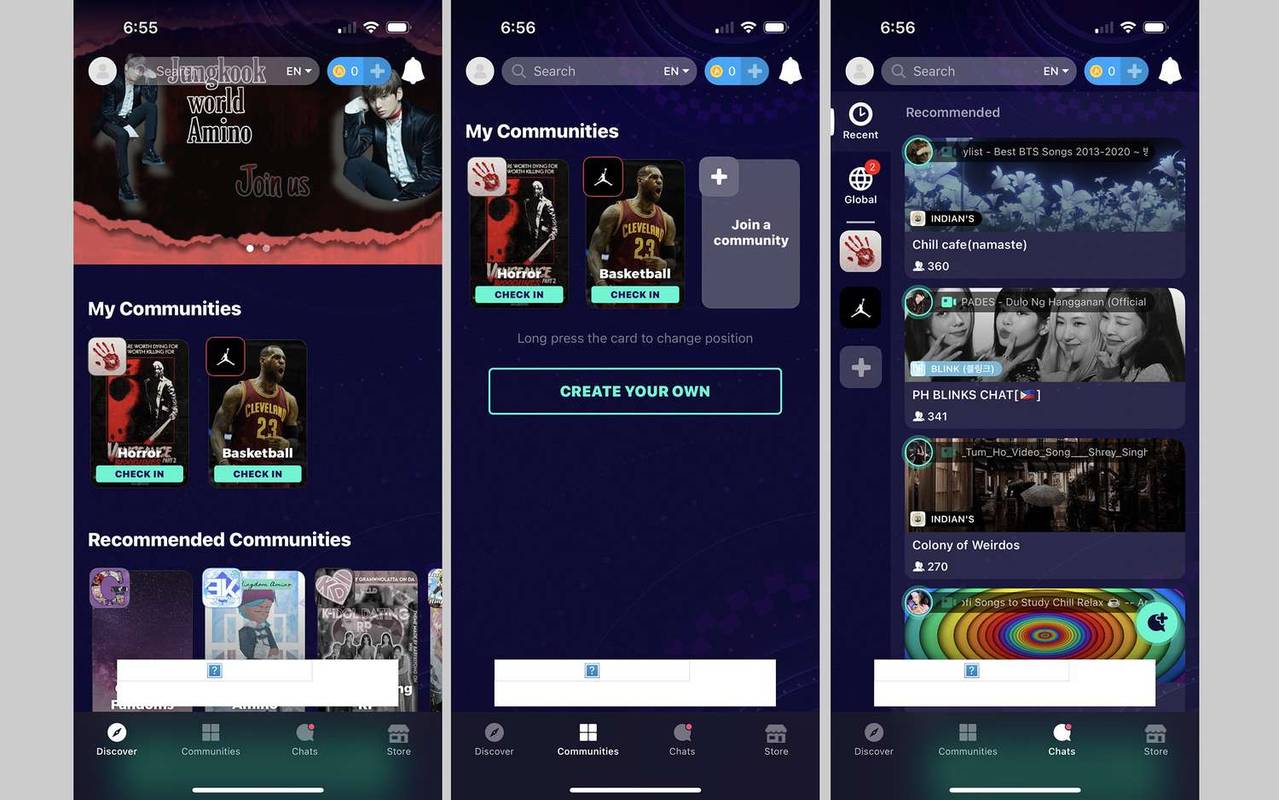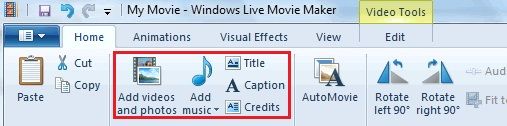உங்களுக்கு ஏற்கனவே தெரியும், விண்டோஸ் உங்கள் கணினியின் CPU ஆதாரங்களை இயங்கும் பயன்பாடுகளுக்கு இடையே பகிர்ந்து கொள்கிறது. ஒரு செயல்முறைக்கு எத்தனை வளங்கள் வழங்கப்படும் என்பது அதன் முன்னுரிமையால் தீர்மானிக்கப்படுகிறது. அதிக முன்னுரிமை நிலை, அதிக வளங்கள் செயல்முறைக்கு ஒதுக்கப்படும். இந்த கட்டுரையில், விண்டோஸ் 10 இல் செயல்முறை முன்னுரிமையை எவ்வாறு அமைப்பது அல்லது மாற்றுவது என்று பார்ப்போம்.
விளம்பரம்
விண்டோஸில் செயல்முறைகளுக்கு 6 முன்னுரிமை நிலைகள் பின்வருமாறு உள்ளன:
- குறைந்த
- சாதாரண கீழே
- இயல்பானது
- இயல்பான மேலே
- உயர்
- நிகழ்நேரம்
இயல்புநிலை இயல்புநிலை நிலை. பெரும்பாலான பயன்பாடுகள் இந்த முன்னுரிமை மட்டத்தில் தொடங்கி சிக்கல்கள் இல்லாமல் இயங்குகின்றன. பயன்பாட்டை விரைவுபடுத்துவதற்கு அல்லது மெதுவாக்க மற்றும் குறைந்த வளங்களை நுகர்வு செய்ய பயனர் தற்காலிகமாக செயல்முறை முன்னுரிமையை மாற்றலாம். பயன்பாட்டின் செயல்முறை நிறுத்தப்படும் வரை பயன்பாட்டிற்குப் பயன்படுத்தப்படும் புதிய முன்னுரிமை நிலை நடைமுறைக்கு வரும். நீங்கள் வெளியேறியதும், அடுத்த முறை இயல்புநிலை முன்னுரிமை மட்டத்துடன் (இயல்பானது) திறக்கப்படும், தவிர, பயன்பாட்டின் முன்னுரிமையை தானாக மாற்றுவதற்கான அமைப்பு இல்லை.
சில பயன்பாடுகள் அவற்றின் முன்னுரிமையை தானாகவே சரிசெய்யலாம். பிரபலமான வின்ஆர்ஏஆர் மற்றும் 7-ஜிப் காப்பகங்கள் காப்பகப்படுத்தும் செயல்முறையை விரைவுபடுத்துவதற்காக அதன் முன்னுரிமையை 'இயல்பான மேலே' உயர்த்த முடியும். அல்லது வினாம்ப் போன்ற மீடியா பிளேயர்கள் பிளேபேக்கின் போது தங்கள் செயல்முறை முன்னுரிமையை உயர்த்த முடியும்.
வாங்குபவராக ஈபேயில் வெற்றிகரமான முயற்சியை ரத்து செய்வது எப்படி
நீங்கள் தொடர முன், நீங்கள் பின்வருவனவற்றை அறிந்து கொள்ள வேண்டும். நிகழ்நேர முன்னுரிமை நிலை பயனரால் அமைக்கப்படாது. இது கணினி உறுதியற்ற தன்மையை ஏற்படுத்தும். இந்த முன்னுரிமையில் இயங்கும் ஒரு பயன்பாடு 100% CPU ஐ உட்கொண்டு விசைப்பலகை மற்றும் சுட்டி உள்ளீட்டை இடைமறிக்கும், இது கணினியை பயன்படுத்த முடியாததாக ஆக்குகிறது.
விண்டோஸ் 10 இல் செயல்முறை முன்னுரிமையை மாற்ற , பின்வருவனவற்றைச் செய்யுங்கள்.
- பணி நிர்வாகியைத் திறக்கவும் .
- கீழ் வலது மூலையில் உள்ள 'மேலும் விவரங்கள்' இணைப்பைப் பயன்படுத்தி தேவைப்பட்டால் அதை மேலும் விவரங்கள் பார்வைக்கு மாற்றவும்.

- விவரங்கள் தாவலுக்கு மாறவும்.

- விரும்பிய செயல்முறையை வலது கிளிக் செய்து தேர்ந்தெடுக்கவும்முன்னுரிமையை அமைக்கவும்சூழல் மெனுவிலிருந்து. துணைமெனுவின் கீழ்தோன்றலில், விரும்பிய முன்னுரிமை அளவைத் தேர்ந்தெடுக்கவும், எடுத்துக்காட்டாக,இயல்பான மேலே.

- பின்வரும் உரையாடல் திறக்கும்:
 செயல்பாட்டை உறுதிப்படுத்தவும், நீங்கள் முடித்துவிட்டீர்கள்.
செயல்பாட்டை உறுதிப்படுத்தவும், நீங்கள் முடித்துவிட்டீர்கள்.
விரும்பிய முன்னுரிமையுடன் ஒரு செயல்முறையைத் தொடங்க ஒரு வழி உள்ளது. கிளாசிக் கட்டளை வரியில் (cmd.exe) கிடைக்கும் 'ஸ்டார்ட்' என்ற கன்சோல் கட்டளையுடன் இதைச் செய்யலாம். இங்கே எப்படி.
ஒரு குறிப்பிட்ட முன்னுரிமை மட்டத்துடன் பயன்பாட்டை எவ்வாறு தொடங்குவது
- திற ஒரு புதிய கட்டளை வரியில் உதாரணமாக.
- பின்வரும் கட்டளையை தட்டச்சு செய்யவும் அல்லது நகலெடுக்கவும்:
'' / AboveNormal 'C: Windows System32 notepad.exe'
 இது இயல்பான முன்னுரிமையுடன் நோட்பேடைத் தொடங்கும்.
இது இயல்பான முன்னுரிமையுடன் நோட்பேடைத் தொடங்கும்.
 மதிப்பை விரும்பிய முன்னுரிமை மட்டத்துடன் மாற்றவும், எடுத்துக்காட்டாக, உயர் அல்லது கீழே இயல்பானது. நீங்கள் இயக்க விரும்பும் பயன்பாட்டிற்கான முழு பாதையுடன் இயங்கக்கூடிய பாதையை மாற்றவும்.
மதிப்பை விரும்பிய முன்னுரிமை மட்டத்துடன் மாற்றவும், எடுத்துக்காட்டாக, உயர் அல்லது கீழே இயல்பானது. நீங்கள் இயக்க விரும்பும் பயன்பாட்டிற்கான முழு பாதையுடன் இயங்கக்கூடிய பாதையை மாற்றவும்.
இறுதியாக, கன்சோல் கருவியைப் பயன்படுத்துதல்wmic, ஏற்கனவே இயங்கும் பயன்பாட்டின் செயல்முறை முன்னுரிமை நிலையை மாற்றலாம். இது பல்வேறு ஆட்டோமேஷன் ஸ்கிரிப்ட்களில் பயனுள்ளதாக இருக்கும்.
Wmic ஐப் பயன்படுத்தி பயன்பாட்டு முன்னுரிமை அளவை எவ்வாறு மாற்றுவது
- திற ஒரு புதிய கட்டளை வரியில் உதாரணமாக.
- பின்வரும் கட்டளையை தட்டச்சு செய்யவும் அல்லது நகலெடுக்கவும்:
wmic செயல்முறை, அங்கு பெயர் = 'செயல்முறை பெயர்' அழைப்பு setpriority 'முன்னுரிமை நிலை'
'செயல்முறை பெயர்' பகுதியை செயல்முறையின் உண்மையான பெயருடன் மாற்றவும், எடுத்துக்காட்டாக, 'notepad.exe'.
அடுத்த அட்டவணைக்கு ஏற்ப 'முன்னுரிமை நிலை' பகுதியை மாற்றவும்:முன்னுரிமை நிலை மதிப்பு முன்னுரிமை நிலை பெயர் 256 நிகழ்நேரம் 128 உயர் 32768 இயல்பான மேலே 32 இயல்பானது 16384 சாதாரண கீழே 64 குறைந்த நீங்கள் கட்டளையில் மதிப்பு அல்லது பெயரைப் பயன்படுத்தலாம். பின்வரும் இரண்டு எடுத்துக்காட்டுகள் இதைச் செய்கின்றன:
wmic செயல்முறை, அங்கு பெயர் = 'notepad.exe' அழைப்பு setpriority 32768
wmic செயல்முறை, அங்கு பெயர் = 'notepad.exe' அழைப்பு setpriority 'இயல்பானது மேலே'

அவ்வளவுதான்.




 செயல்பாட்டை உறுதிப்படுத்தவும், நீங்கள் முடித்துவிட்டீர்கள்.
செயல்பாட்டை உறுதிப்படுத்தவும், நீங்கள் முடித்துவிட்டீர்கள்.
 இது இயல்பான முன்னுரிமையுடன் நோட்பேடைத் தொடங்கும்.
இது இயல்பான முன்னுரிமையுடன் நோட்பேடைத் தொடங்கும். மதிப்பை விரும்பிய முன்னுரிமை மட்டத்துடன் மாற்றவும், எடுத்துக்காட்டாக, உயர் அல்லது கீழே இயல்பானது. நீங்கள் இயக்க விரும்பும் பயன்பாட்டிற்கான முழு பாதையுடன் இயங்கக்கூடிய பாதையை மாற்றவும்.
மதிப்பை விரும்பிய முன்னுரிமை மட்டத்துடன் மாற்றவும், எடுத்துக்காட்டாக, உயர் அல்லது கீழே இயல்பானது. நீங்கள் இயக்க விரும்பும் பயன்பாட்டிற்கான முழு பாதையுடன் இயங்கக்கூடிய பாதையை மாற்றவும்.