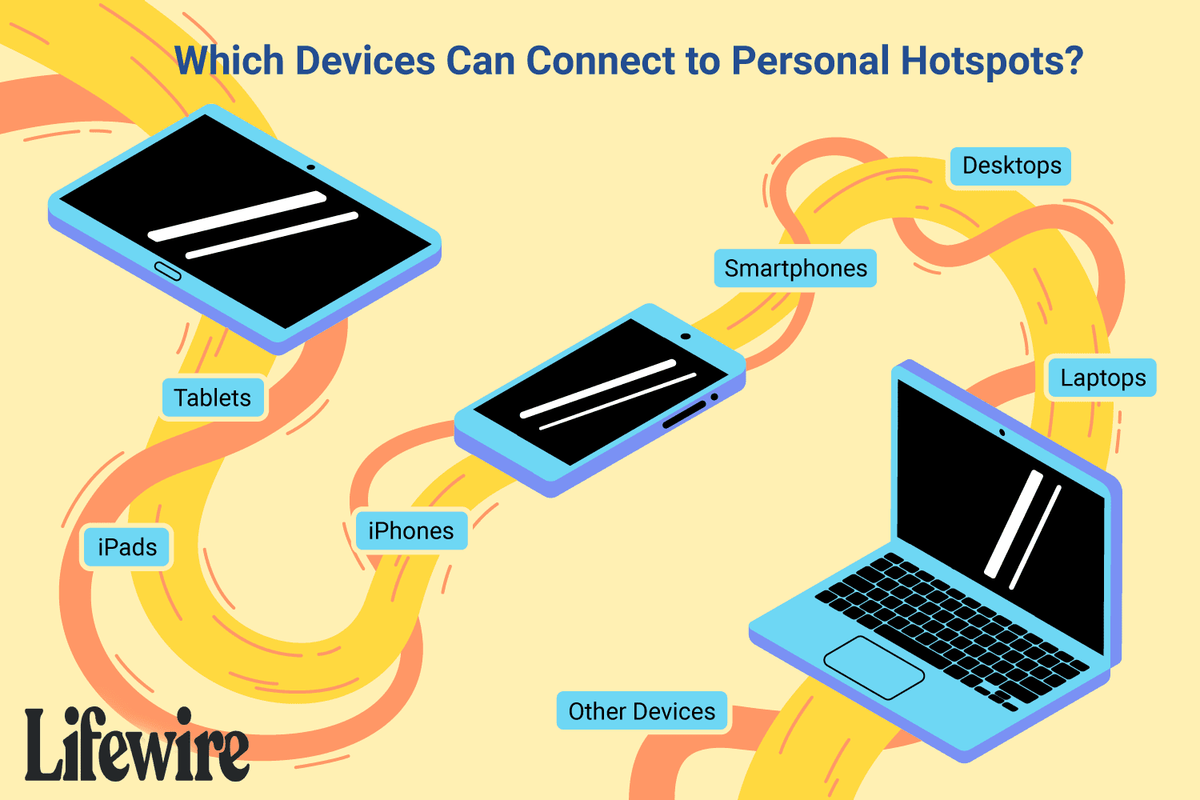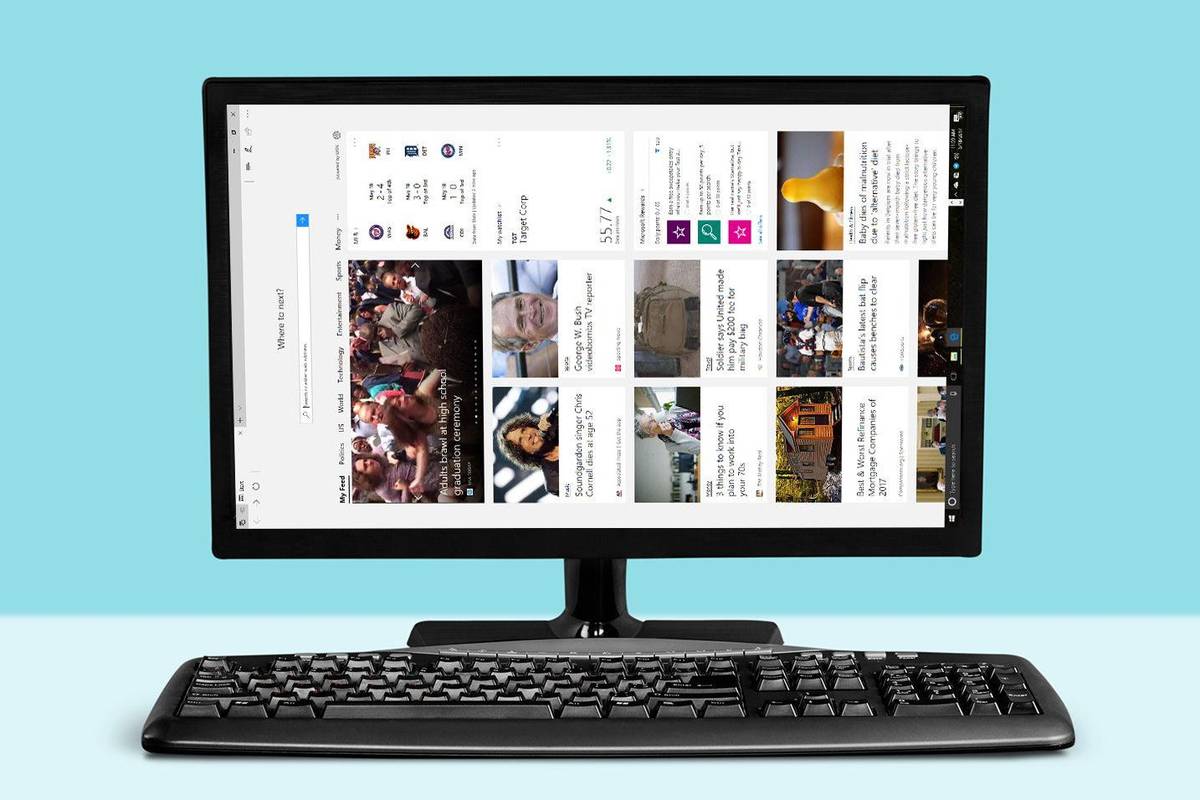ஒத்த கிளவுட் பயன்பாடுகளில் கூடுதல் கணக்குகளை உருவாக்க நீங்கள் ஆர்வம் காட்டாதபோது, ஒன்ட்ரைவ் எளிதில் வரும், ஆனால் உங்கள் விண்டோஸ் 10 கணினியில் ஏற்கனவே உள்ளதைப் பயன்படுத்த விரும்புகிறீர்கள். இந்த சேமிப்பிடம் உங்கள் கோப்புகளை பாதுகாப்பான இடத்தில் வைத்திருக்கவும், அவற்றை மற்றவர்களுடன் எளிதாகப் பகிரவும், அவற்றை உங்கள் சகாக்களுடன் உண்மையான நேரத்தில் வேலை செய்யவும் அனுமதிக்கிறது.

OneDrive இல் ஒரு கணக்கு உங்களுக்கு போதுமானதாக இல்லாவிட்டால் என்ன செய்வது? உங்களிடம் இன்னும் அதிகமாக இருக்க முடியுமா, அவற்றுக்கு இடையில் நீங்கள் எவ்வாறு மாறலாம்? கண்டுபிடிக்க படிக்கவும்.
OneDrive கணக்குகளுக்கு இடையில் மாறுவது எப்படி
உங்கள் OneDrive கணக்கைப் பயன்படுத்தும்போது, உங்கள் கோப்புகளை வைத்திருக்கும் கோப்புறைகளை உருவாக்குகிறீர்கள். நீங்கள் பல OneDrive கணக்குகளையும் உருவாக்கி அவற்றை வெவ்வேறு நோக்கங்களுக்காகப் பயன்படுத்தலாம். ஒரே நேரத்தில் வெவ்வேறு கணக்குகளிலிருந்து ஒரு கோப்புறையிலிருந்து கோப்புகளை அணுக முடியாது என்று அது கூறியது.
ஒரு ஒன்ட்ரைவ் கணக்கிலிருந்து மற்றொரு கணக்கிற்கு மாறுவது இங்கே:
- அறிவிப்பு பகுதிக்குச் சென்று, ஒன்ட்ரைவ் ஐகானில் வலது கிளிக் செய்யவும். நீங்கள் ஐகானைக் காணவில்லை எனில், அதைக் கண்டுபிடிக்க மறைக்கப்பட்ட ஐகான்கள் மெனுவைத் திறக்கவும். இது பணிப்பட்டியின் வலது மூலையில் உள்ளது.

- OneDrive சாளரம் திறக்கும்போது, கிளிக் செய்க உதவி & அமைப்புகள் கீழ் வலது மூலையில்.

- தேர்ந்தெடு அமைப்புகள் இந்த பட்டியலிலிருந்து.

- கணக்கு தாவலில் இருந்து (இது இயல்பாகவே திறக்கப்பட வேண்டும்), தேர்வு செய்யவும் ஒன் டிரைவை அவிழ்த்து விடுங்கள் அல்லது இந்த கணினியை இணைக்கவும் .

- நீங்கள் இதைச் செய்ததும், OneDrive பயன்பாட்டை மறுதொடக்கம் செய்து புதிய கணக்கைச் சேர்க்கவும். உங்கள் புதிய கோப்புறைக்கான இருப்பிடத்தைத் தேர்வுசெய்து, அது முதல் கோப்புறையிலிருந்து வேறுபட்டது என்பதை உறுதிப்படுத்திக் கொள்ளுங்கள், ஏனெனில் நீங்கள் அதே ஒன்றைத் தேர்வுசெய்தால் கோப்புறைகள் ஒன்றிணைக்கும். ஃபெட்ச் கோப்புகள் விருப்பத்தை மீண்டும் இயக்கவும்.

முன்பு இணைக்கப்படாத கணக்கை மீண்டும் பயன்படுத்த விரும்பினால், அதே படிகளை மீண்டும் செய்யவும்.

OneDrive இல் புதிய கணக்கை உருவாக்குவது எப்படி
OneDrive இல் இரண்டு அல்லது அதற்கு மேற்பட்ட கணக்குகளைப் பயன்படுத்த விரும்பினால், அதை எப்படி செய்வது என்பது இங்கே. OneDrive ஐப் பயன்படுத்த நீங்கள் ஒரு Microsoft கணக்கை வைத்திருக்க வேண்டும், எனவே உங்களிடம் ஏற்கனவே ஒன்று இல்லையென்றால், ஒன்றை உருவாக்க வேண்டும். Onedrive.com ஐப் பார்வையிட்டு பதிவுபெறுவதன் மூலம் இதைச் செய்யலாம். நீங்கள் இலவச திட்டத்தைத் தேர்வுசெய்து, புதிய முகவரி மற்றும் கடவுச்சொல்லை உருவாக்கி, செயல்முறையை முடிப்பதற்கான வழிமுறைகளைப் பின்பற்றலாம். நீங்கள் முடித்ததும், உங்கள் OneDrive கணக்கில் உள்நுழைய செல்லுங்கள்.
- பணிப்பட்டியில் உள்ள அம்பு பொத்தானைக் கிளிக் செய்து கண்டுபிடிக்க உருட்டவும் ஒன் டிரைவ் .

- திறக்க கிளிக் செய்து உள்நுழைய உங்கள் மின்னஞ்சல் முகவரியை உள்ளிடவும்.

- அடுத்த சாளரத்தில், உங்கள் கடவுச்சொல்லைத் தட்டச்சு செய்து, உள்நுழைவைக் கிளிக் செய்க.

- OneDrive கோப்புறையின் இருப்பிடத்தை மாற்ற விரும்பவில்லை என்றால் அடுத்து என்பதைக் கிளிக் செய்க. இருப்பினும், நீங்கள் இரண்டாவது கணக்கை உருவாக்கி, அத்தகைய கோப்புறை ஏற்கனவே இருந்தால் அதைச் செய்ய பரிந்துரைக்கப்படுகிறது. இருப்பிடத்தை மாற்றுவது கோப்புகளை ஒத்திசைக்கும்போது சிக்கல்களைத் தவிர்க்க உதவும்.

நீங்கள் இலவச திட்டத்தைப் பயன்படுத்துகிறீர்கள் என்றால், இப்போது இல்லை என்பதைக் கிளிக் செய்வதன் மூலம் அடுத்த கட்டத்தைத் தவிர்க்கவும்.
வரவேற்பு உதவிக்குறிப்புகளைப் படிக்கவும் (அவற்றைத் தவிர்க்க வேண்டாம், அவை மிகவும் உதவியாக இருக்கும்) மற்றும் செயல்முறையை முடிக்க எனது ஒன் டிரைவ் கோப்புறையைத் திறக்கவும் என்பதைத் தேர்ந்தெடுக்கவும் - உங்கள் ஆன்லைன் சேமிப்பகத்தில் கோப்புகளை பதிவேற்றலாம்.
OneDrive இல் கோப்புகளை எவ்வாறு பதிவேற்றுவது
கோப்புகளை எவ்வாறு பதிவேற்றுவது மற்றும் அவற்றை உங்கள் ஒன்ட்ரைவ் சேமிப்பகத்தில் பாதுகாப்பாக வைத்திருப்பது உங்களுக்குத் தெரியாவிட்டால், இந்த வழிமுறைகளைப் பின்பற்றவும்:
- கோப்பு எக்ஸ்ப்ளோரருக்குச் சென்று இடதுபுறத்தில் உள்ள மெனுவில் OneDrive ஐகானைக் கண்டறியவும். திறக்க கிளிக் செய்க.

- நீங்கள் பதிவேற்ற விரும்பும் கோப்பைத் தேர்ந்தெடுத்து அதை ஒன்ட்ரைவ் கோப்புறையில் இழுக்கவும்.

- நீங்கள் இதைச் செய்யும்போது, கோப்பு தானாகவே உங்கள் OneDrive கணக்கில் ஒத்திசைக்கப்படும். எடுத்துக்காட்டாக, நீங்கள் ஒரு புதிய மைக்ரோசாஃப்ட் வேர்ட் ஆவணத்தைத் திறந்து அதை உங்கள் கணினியில் சேமிக்கவில்லை என்றால், அதை உங்கள் ஒன்ட்ரைவ் கோப்புறையில் சேமித்து இழுப்பதைத் தவிர்க்கலாம்.
உங்கள் கோப்புகள் சரியாக ஒத்திசைக்கவில்லை என்றால் என்ன
உங்கள் கோப்புகள் சரியாக ஒத்திசைக்கப்படாததற்கு ஏராளமான காரணங்கள் உள்ளன, மேலும் ஒவ்வொன்றிற்கும் தொடர்புடைய ஐகானும் சிக்கலைத் தீர்க்க ஒரு வழியும் உள்ளன. மிகவும் பொதுவான இரண்டு சிக்கல்கள் சேமிப்பிட இடமில்லாமல் இயங்குகின்றன மற்றும் நிலையான இணைய இணைப்பு இல்லை.
நண்பர்கள் விருப்பப்பட்டியலை எவ்வாறு பார்ப்பது என்று நீராவி
நீங்கள் இடத்தை குறைவாக இயக்குகிறீர்கள்
உங்கள் OneDrive கணக்கு கிட்டத்தட்ட நிரம்பியிருக்கும் போது, ஆச்சரியக் குறியுடன் சிறிய ஆரஞ்சு மஞ்சள் முக்கோண ஐகானைக் காண்பீர்கள்.
உங்கள் கணக்கை முடக்குவதைத் தவிர்க்க விரும்பினால், நீங்கள் அதிக சேமிப்பிடத்தை வாங்கலாம், உங்கள் ஒன்ட்ரைவ் கோப்புறைகளிலிருந்து எதையாவது நீக்கலாம் அல்லது ஒன் டிரைவில் உள்ள அனைத்து கோப்புறைகளையும் ஒத்திசைப்பதற்கு பதிலாக நீங்கள் ஒத்திசைக்கப் போவதைத் தேர்வுசெய்யலாம். பின்வருவனவற்றைச் செய்வதன் மூலம் குறிப்பிட்ட கோப்புறைகளை நீங்கள் தேர்வு செய்யலாம்:
- பணிப்பட்டியிலிருந்து OneDrive மெனுவைத் திறக்கவும்.
- மேலும் தேர்ந்தெடுக்கவும் - இது கீழ் வலது மூலையில் உள்ளது.

- அமைப்புகள் என்பதைக் கிளிக் செய்து, புதிய சாளரம் திறக்கும்போது கணக்கு தாவலைத் தேர்வுசெய்க.

- தேர்வு கோப்புறைகளைக் கிளிக் செய்க.
- புதிய உரையாடல் பெட்டி திறக்கும்போது, நீங்கள் இனி ஒத்திசைக்க விரும்பாத கோப்புறைகளைத் தேர்வுநீக்கவும்.

- உறுதிப்படுத்த சரி என்பதைக் கிளிக் செய்க.
உங்கள் இணைய இணைப்பு மெதுவாக உள்ளது
உங்கள் இணைய இணைப்பு மெதுவாக இருந்தால், கோப்புகள் சரியாக ஒத்திசைக்கப்படாமல் போகலாம். உங்களுக்கு சிறந்த இணைப்பு கிடைக்கும் வரை, நீங்கள் இடைநிறுத்தப்பட்டு பின்னர் ஒத்திசைவை மீண்டும் தொடங்கலாம்.
- உங்கள் பணிப்பட்டியில் உள்ள OneDrive ஐகானைக் கிளிக் செய்க.

- கிளிக் செய்யவும் உதவி & அமைப்புகள் புதிய சாளரம் திறக்கும் போது.

- இடைநிறுத்தத்தை இடைநிறுத்து என்பதைத் தேர்வுசெய்க. ஒத்திசைவு எவ்வளவு காலம் இடைநிறுத்தப்பட வேண்டும் என்று நீங்கள் தேர்வு செய்யலாம் - 2, 8 அல்லது 14 மணி நேரம்.

- நீங்கள் தொடர விரும்பினால், மறுதொடக்கம் ஒத்திசை என்பதைக் கிளிக் செய்க, அதற்கு பதிலாக இங்கே தோன்றும்.

உங்கள் கோப்புகளை பாதுகாப்பாகவும், அடையவும் வைக்கவும்
உங்கள் கோப்புகளை அணுகுவதற்கு ஒன் டிரைவ் ஒரு சிறந்த வழியாகும் - நீங்கள் எப்போது வேண்டுமானாலும் அவற்றை அணுகலாம், மேலும் உங்கள் கணினி செயலிழந்தால் முக்கியமான கோப்புறைகள் மற்றும் தரவை இழப்பது குறித்து நீங்கள் கவலைப்பட வேண்டியதில்லை. பல கணக்குகள் உங்களுக்கு அதிக இடத்தைக் கொடுக்கும், மேலும் நீங்கள் எப்போது வேண்டுமானாலும் அவற்றுக்கு இடையில் மாறலாம்.
உங்களிடம் OneDrive கணக்கு உள்ளதா? இதை எதற்காகப் பயன்படுத்துகிறீர்கள்? கீழே உள்ள கருத்துகள் பிரிவில் சொல்லுங்கள்!