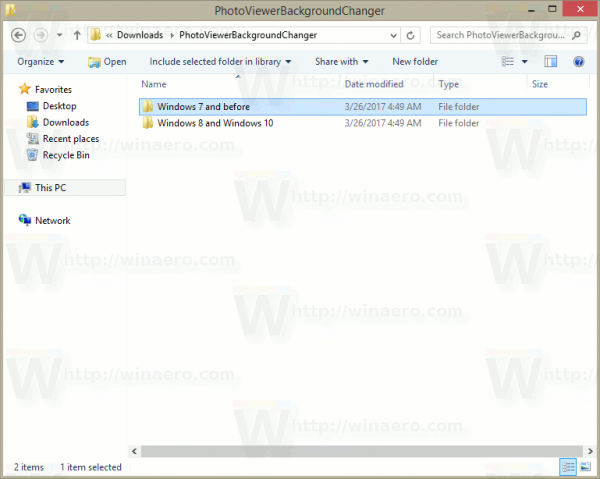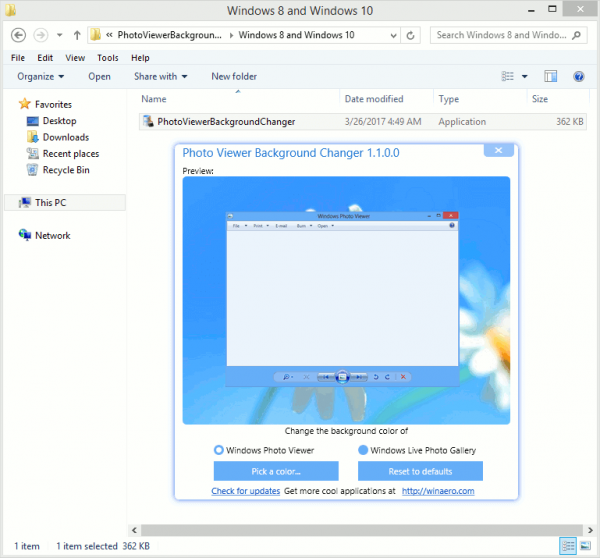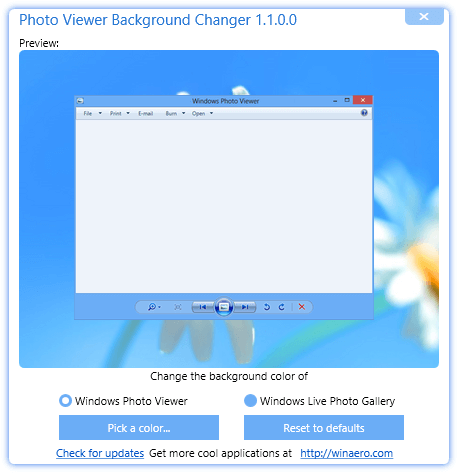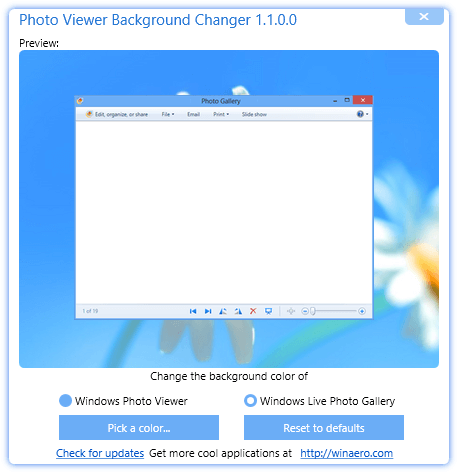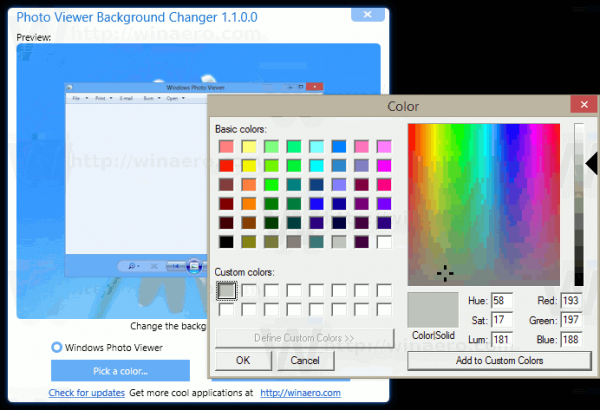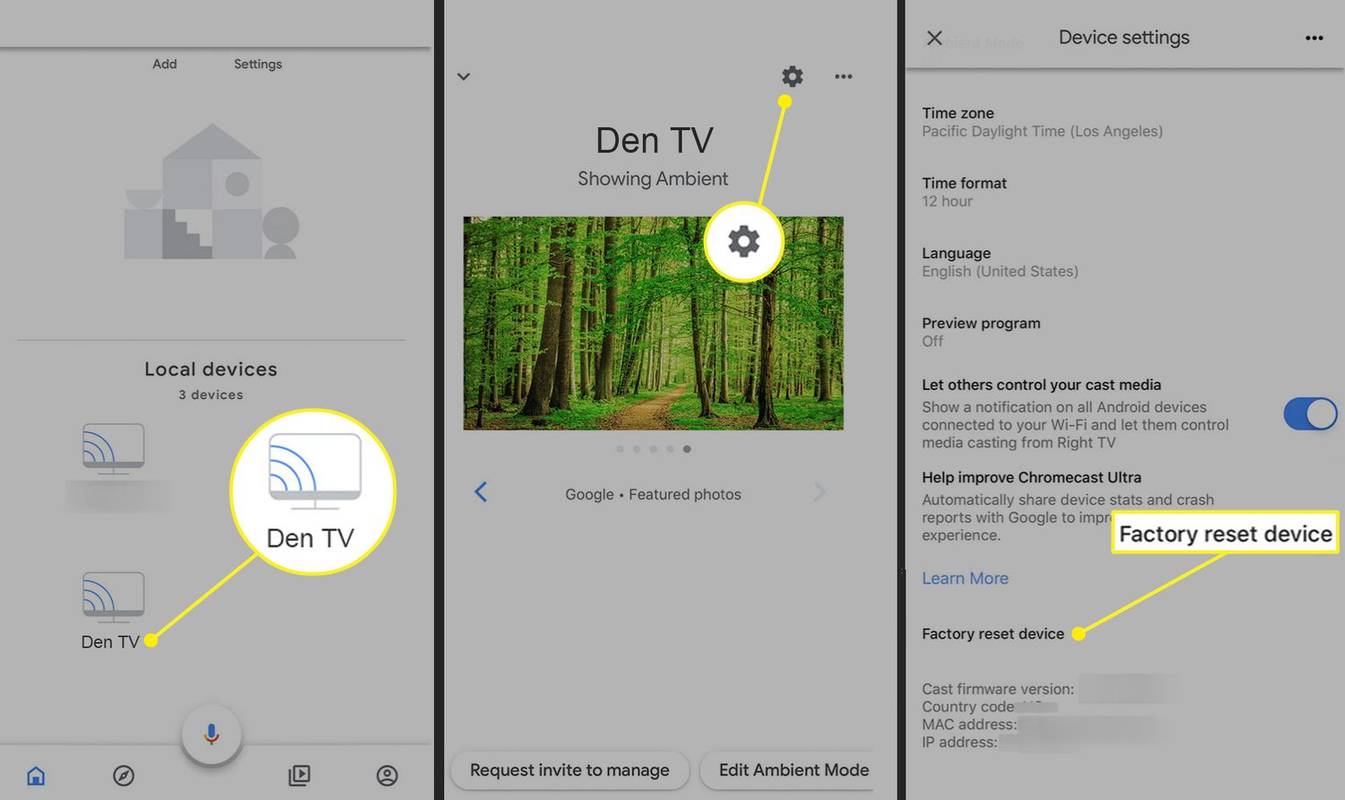விண்டோஸ் விஸ்டாவில் தொடங்கி, விண்டோஸ் புகைப்பட பார்வையாளரின் பின்னணி நிறத்தை வெள்ளை நிறத்தில் இருந்து நீங்கள் விரும்பும் எந்த நிறத்திற்கும் மாற்ற முடியும். அதை செய்ய இரண்டு வழிகள் உள்ளன. இங்கே எப்படி.
விளம்பரம்

விண்டோஸ் புகைப்பட பார்வையாளர் ஒரு உன்னதமான டெஸ்க்டாப் பயன்பாடாகும், இது ஒவ்வொரு நவீன விண்டோஸ் பதிப்பிலும் தொகுக்கப்பட்டுள்ளது. விண்டோஸ் 10 இல் கூட இது உள்ளது, ஆனால் இது இயல்பாகவே இயக்கப்படவில்லை மற்றும் நீங்களும் அதைத் தடைசெய்து செயல்படுத்த வேண்டும் . உங்கள் டிஜிட்டல் புகைப்படங்கள், டெஸ்க்டாப் பின்னணிகள் மற்றும் உங்கள் கணினியில் சேமிக்கப்பட்ட பிற படங்களை விரைவாகக் காணவும் அச்சிடவும் விண்டோஸ் புகைப்பட பார்வையாளர் எளிமையானது ஆனால் பயனுள்ளதாக இருக்கும். இது ஒரு விளையாடும் திறனும் அடங்கும் படங்களின் ஸ்லைடுஷோ .
சாளரங்கள் 10 அடிக்கடி கோப்புறைகளை அகற்றும்
விண்டோஸ் புகைப்பட பார்வையாளரின் இயல்புநிலை பின்னணி நிறத்தை மாற்ற விரும்பினால், அதைச் செய்ய இரண்டு முறைகள் உள்ளன. முதலாவது எனது ஃப்ரீவேர் போர்ட்டபிள் பயன்பாடான புகைப்பட பார்வையாளர் பின்னணி மாற்றியைப் பயன்படுத்துகிறது. மாற்று முறை ஒரு பதிவேடு மாற்றங்கள் வழியாகும். அதை எவ்வாறு செய்ய முடியும் என்று பார்ப்போம்.
விண்டோஸ் புகைப்பட பார்வையாளர் பின்னணி நிறத்தை மாற்ற , புகைப்பட பார்வையாளர் பின்னணி மாற்றியைப் பயன்படுத்த பரிந்துரைக்கிறேன்.
- பயன்பாட்டை இங்கிருந்து பதிவிறக்குக: புகைப்பட பார்வையாளர் பின்னணி மாற்றியைப் பதிவிறக்குக
- நீங்கள் விரும்பும் எந்த கோப்புறையிலும் காப்பகத்தின் உள்ளடக்கங்களைத் திறக்கவும். நீங்கள் உள்ளே இரண்டு கோப்புறைகளைக் காண்பீர்கள். ஒன்று 'விண்டோஸ் 7 மற்றும் அதற்கு முன்', மற்றொன்று 'விண்டோஸ் 8 மற்றும் விண்டோஸ் 10' என்று பெயரிடப்பட்டது.
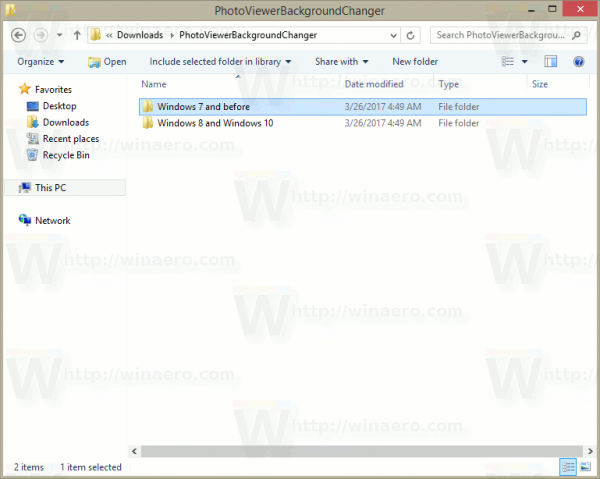
- நீங்கள் விண்டோஸ் விஸ்டா அல்லது விண்டோஸ் 7 ஐ இயக்குகிறீர்கள் என்றால், 'PhotoViewerBackgroundChanger.exe' என பெயரிடப்பட்ட விண்டோஸ் 7 கோப்புறையிலிருந்து கோப்பைத் தொடங்கவும். நீங்கள் விண்டோஸ் எக்ஸ்பி இயக்குகிறீர்கள் என்றால், நெட் 3.5 ஐ நிறுவி, லைவ் கேலரி பின்னணி நிறத்தை மாற்ற அதே இயங்கக்கூடிய கோப்பைப் பயன்படுத்தவும்.
விண்டோஸ் 8, விண்டோஸ் 8.1 அல்லது விண்டோஸ் 10 ஐ இயக்குகிறீர்கள் என்றால், 'விண்டோஸ் 8 மற்றும் விண்டோஸ் 10 PhotoViewerBackgroundChanger.exe' கோப்பைத் தொடங்கவும்.
பயன்பாடு பின்வரும் பயனர் இடைமுகத்தைக் கொண்டுள்ளது: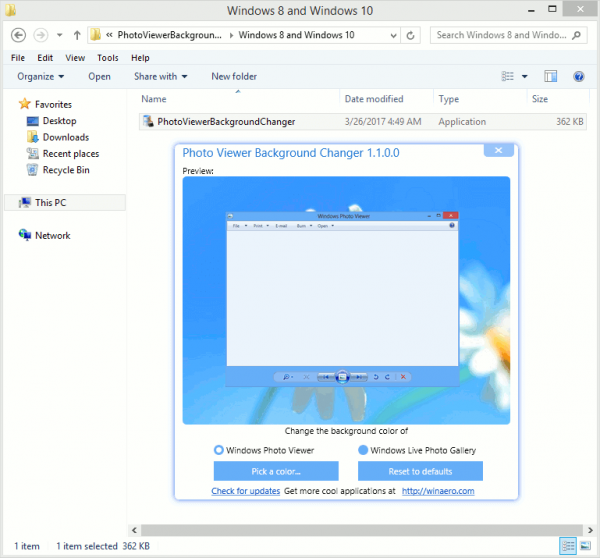
- இதற்கான பின்னணி நிறத்தை மாற்ற பயன்பாட்டை ஆதரிக்கிறது:
விண்டோஸ் விஸ்டாவில் விண்டோஸ் புகைப்பட தொகுப்பு
விண்டோஸ் 7 இல் விண்டோஸ் புகைப்பட பார்வையாளர்
விண்டோஸ் 8 இல் விண்டோஸ் புகைப்பட பார்வையாளர்
விண்டோஸ் 8.1 இல் விண்டோஸ் புகைப்பட பார்வையாளர்
விண்டோஸ் 10 இல் விண்டோஸ் புகைப்பட பார்வையாளர்
விண்டோஸ் எக்ஸ்பியில் விண்டோஸ் லைவ் புகைப்பட தொகுப்பு
விண்டோஸ் விஸ்டாவில் விண்டோஸ் லைவ் புகைப்பட தொகுப்பு
விண்டோஸ் 7 இல் விண்டோஸ் லைவ் புகைப்பட தொகுப்பு
விண்டோஸ் 8 இல் விண்டோஸ் லைவ் புகைப்பட தொகுப்பு
விண்டோஸ் 8.1 இல் விண்டோஸ் லைவ் புகைப்பட தொகுப்பு
விண்டோஸ் 10 இல் விண்டோஸ் லைவ் புகைப்பட தொகுப்புவிண்டோஸ் புகைப்பட பார்வையாளர் அல்லது விண்டோஸ் லைவ் புகைப்பட தொகுப்பு - நீங்கள் எந்த பயன்பாட்டைத் தனிப்பயனாக்கப் போகிறீர்கள் என்பதைத் தேர்ந்தெடுக்க வேண்டும். இயல்பாக, விண்டோஸ் புகைப்பட பார்வையாளர் தேர்ந்தெடுக்கப்பட்டார்.
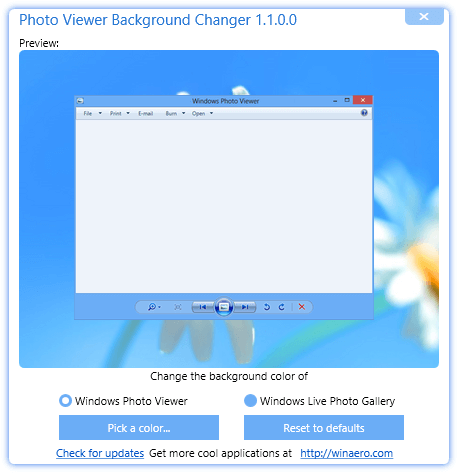
பயன்பாடு தேர்ந்தெடுக்கப்பட்ட பயன்பாட்டிற்கான சிறு சாளரத்தைக் காண்பிக்கும், மேலும் நீங்கள் பின்னணி நிறத்தை மாற்றும்போது நேரடி முன்னோட்டத்தையும் காண்பிக்கும்.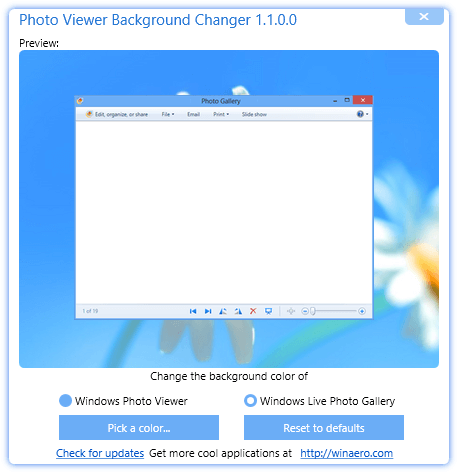
- இப்போது, 'ஒரு நிறத்தை மாற்று ...' என்ற பொத்தானைக் கிளிக் செய்யவும் அல்லது தட்டவும். வண்ணத்தைத் தேர்ந்தெடுப்பதற்கான உரையாடல் திறக்கப்படும், அங்கு நீங்கள் தேர்ந்தெடுத்த பயன்பாட்டிற்கான விரும்பிய பின்னணி வண்ணத்தைத் தேர்ந்தெடுக்கலாம். என் விஷயத்தில், இது விண்டோஸ் 8.1 இல் விண்டோஸ் புகைப்பட பார்வையாளர்.
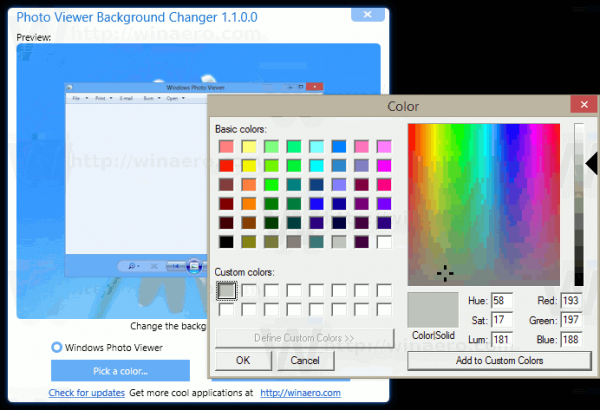
- மாற்றங்கள் உடனடியாக பயன்படுத்தப்படும். விண்டோஸ் புகைப்பட பார்வையாளரை நீங்கள் திறந்திருந்தால் மீண்டும் திறக்கவும், நீங்கள் முடித்துவிட்டீர்கள்.
இது விண்டோஸ் புகைப்பட பார்வையாளரின் இயல்புநிலை தோற்றம்: நான் அமைத்துள்ள தனிப்பயன் பின்னணி வண்ணத்துடன் விண்டோஸ் புகைப்பட பார்வையாளர் இங்கே:
நான் அமைத்துள்ள தனிப்பயன் பின்னணி வண்ணத்துடன் விண்டோஸ் புகைப்பட பார்வையாளர் இங்கே:
Google இலிருந்து உங்கள் தொலைபேசியில் படங்களை எவ்வாறு சேமிப்பது
பின்வரும் வீடியோ பயன்பாட்டை செயலில் காட்டுகிறது:
விண்டோஸ் புகைப்பட பார்வையாளரை கைமுறையாக மாற்ற விரும்பினால், பின்வருமாறு ஒரு பதிவேடு மாற்றங்களை நீங்கள் பயன்படுத்தலாம்.
திற பதிவேட்டில் ஆசிரியர் பின்வரும் பதிவு விசைக்கு செல்லவும்:
HKEY_CURRENT_USER மென்பொருள் மைக்ரோசாப்ட் விண்டோஸ் புகைப்பட பார்வையாளர் பார்வையாளர்
உதவிக்குறிப்பு: உங்களால் முடியும் ஒரே கிளிக்கில் விரும்பிய பதிவு பதிவேட்டில் அணுகவும் .

வலது பலகத்தில், புதிய 32-பிட் DWORD மதிப்பை உருவாக்கவும் பின்னணி நிறம் . உங்களிடம் ஏற்கனவே இந்த DWORD மதிப்பு இருந்தால், அதன் மதிப்பு தரவை நீங்கள் மாற்ற வேண்டும்.
குறிப்பு: நீங்கள் இருந்தாலும் கூட 64 பிட் விண்டோஸ் இயங்கும் , நீங்கள் இன்னும் 32-பிட் DWORD ஐ மதிப்பு வகையாகப் பயன்படுத்த வேண்டும்.
வழங்கப்பட்ட பட்டியலின் படி பின்னணி வண்ண மதிப்பு தரவை விரும்பிய வண்ணத்திற்கு அமைக்கவும் MSDN இல் .
அங்கு பட்டியலிடப்பட்ட மதிப்புகள் RGB வடிவத்தில் உள்ளன (சிவப்பு - பச்சை - நீலம்).
பின்னணி வண்ண மதிப்பு தரவு ARGB வடிவத்தில் உள்ளது (ஆல்பா - சிவப்பு - பச்சை - நீலம்).
ஆல்பா வெளிப்படைத்தன்மை சேனலை FF ஆக அமைக்க வேண்டும் (அதாவது 255, ஒளிபுகா). எனவே, BackgroundColor DWORD அளவுருவுக்கான இறுதி வண்ண மதிப்பு அறுகோணங்களில் FF ஆக அமைக்கப்பட வேண்டும்<MSDN ஆவணங்களின் படி ஒரு மதிப்பு>.
எடுத்துக்காட்டாக, இதை எம்.எஸ்.டி.என் பக்கத்தில் '# 800080' என்று ஊதா நிறமாக அமைக்க, நீங்கள் பின்வருவனவற்றை உள்ளிட வேண்டும்: FF800080.
தீ தொலைக்காட்சியில் google play ஐ எவ்வாறு நிறுவுவது
நீங்கள் செய்த மாற்றங்களைக் காண விண்டோஸ் புகைப்பட பார்வையாளரை மீண்டும் திறக்கவும்.

அவ்வளவுதான்.