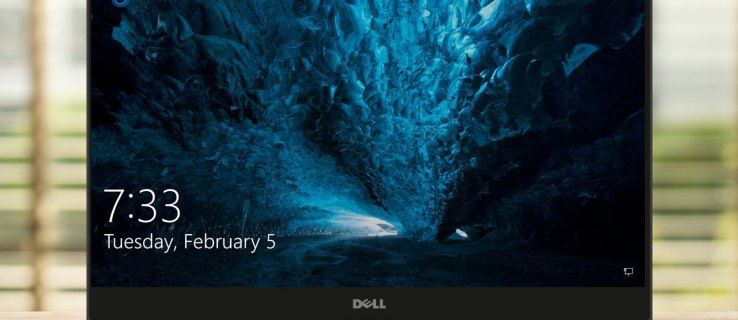என்ன தெரிந்து கொள்ள வேண்டும்
- Google > இல் கணக்குப் பக்கத்தில் உள்நுழையவும் தனிப்பட்ட தகவல் . புதிய முதல் அல்லது கடைசி பெயரை உள்ளிடவும் > சேமிக்கவும் .
- Google Meet காட்சிப் பெயரும் உங்கள் Google கணக்கின் பெயரும் ஒன்றுதான்.
இணைய உலாவி, ஆண்ட்ராய்டு சாதன அமைப்புகள் அல்லது iOS ஜிமெயில் ஆப்ஸ் மூலம் Google Meet இல் உங்கள் பெயரை எப்படி மாற்றுவது என்பதை இந்தக் கட்டுரை விளக்குகிறது.
இணைய உலாவியில் இருந்து Google Meet இல் உங்கள் பெயரை மாற்றுவது எப்படி
Google Meetல் உங்கள் பெயரை மாற்றுவதற்கான வேகமான மற்றும் எளிதான வழி இணைய உலாவியில் இருந்து, நீங்கள் பயன்படுத்தும் எந்த இணைய உலாவியிலும் இதைச் செய்யலாம்.
-
Google இல் உங்கள் கணக்குப் பக்கத்திற்குச் சென்று, தேவைப்பட்டால் உங்கள் கணக்கில் உள்நுழையவும்.
-
தேர்ந்தெடு தனிப்பட்ட தகவல் இடதுபுறத்தில் உள்ள செங்குத்து மெனுவிலிருந்து. நீங்கள் மொபைல் உலாவியில் இருந்தால், இது பக்கத்தின் மேலே உள்ள கிடைமட்ட மெனுவில் அமைந்துள்ளது.

-
கீழ் பெயர் , தேர்ந்தெடுக்கவும் வலது நோக்கிய அம்பு .

-
வழங்கப்பட்ட புலங்களில் உங்கள் புதிய முதல் மற்றும்/அல்லது கடைசி பெயரை உள்ளிடவும்.

-
தேர்ந்தெடு சேமிக்கவும் நீங்கள் முடித்ததும்.
செயல்முறையை சீரமைக்க, உங்கள் தேடல் பட்டியில் https://myaccount.google.com/name என்பதை ஒட்டவும். இது உங்களை நேரடியாக உங்கள் Google கணக்கு பெயர் அமைப்புகளுக்கு அழைத்துச் செல்லும்.
உங்கள் Android சாதனத்தில் உங்கள் Google Meet பெயரை மாற்றுவது எப்படி
மொபைல் உலாவியைப் பயன்படுத்துவதற்கு மாற்றாக, உங்கள் Android ஸ்மார்ட்போன் அல்லது டேப்லெட்டின் அமைப்புகளை அணுகுவதன் மூலம் உங்கள் Google Meet பெயரை மாற்றலாம்.
-
உங்கள் சாதனத்தைத் திறக்கவும் அமைப்புகள் பயன்பாடு (நீல கியர் ஐகான்).
-
கீழே உருட்டி தட்டவும் கூகிள் .
-
தட்டவும் உங்கள் Google கணக்கை நிர்வகிக்கவும் .

-
தேர்ந்தெடு தனிப்பட்ட தகவல் உங்கள் சுயவிவரப் படம் மற்றும் பெயரின் கீழ் உள்ள கிடைமட்ட மெனுவிலிருந்து.
-
தட்டவும் பெயர் கீழ் அடிப்படை தகவல் பிரிவு.
-
வழங்கப்பட்ட புலங்களில் நீங்கள் விரும்பிய முதல் மற்றும்/அல்லது கடைசி பெயரை உள்ளிடவும்.

-
தட்டவும் சேமிக்கவும் நீங்கள் முடித்ததும்.
iOS ஜிமெயில் பயன்பாட்டைப் பயன்படுத்தி உங்கள் Google Meet பெயரை மாற்றுவது எப்படி
உங்கள் iOS சாதனத்தின் சிஸ்டம் அமைப்புகளில் இருந்து உங்கள் Google Meet பெயரை மாற்ற முடியாது என்றாலும், உங்கள் iPhone அல்லது iPad இல் உள்ள அதிகாரப்பூர்வ Gmail பயன்பாட்டைப் பயன்படுத்தி அதைச் செய்ய முடியும்.
-
திற ஜிமெயில் பயன்பாடு உங்கள் iOS சாதனத்தில்.
-
தட்டவும் மெனு ஐகான் மேல் இடதுபுறத்தில்.
விளையாட்டு முன்னேற்றத்தை புதிய ஐபோனுக்கு மாற்றுவது எப்படி
-
கீழே உருட்டி தட்டவும் அமைப்புகள் .
-
தட்டவும் உங்கள் Google கணக்கை நிர்வகிக்கவும் .

-
தேர்ந்தெடு தனிப்பட்ட தகவல் .
-
தட்டவும் வலது நோக்கிய அம்பு உங்கள் பெயரின் வலதுபுறம்
-
வழங்கப்பட்ட புலங்களில் உங்கள் புதிய முதல் மற்றும்/அல்லது கடைசி பெயரை உள்ளிடவும்.

-
தட்டவும் முடிந்தது பாதுகாக்க.
உங்கள் Google Meet புனைப்பெயரை எவ்வாறு சேர்ப்பது அல்லது மாற்றுவது
கூகுளின் பெயர் புலங்கள் முதல் மற்றும் கடைசி பெயர்களுக்கு மட்டுப்படுத்தப்பட்டவை, ஆனால் Google Meet இல் காண்பிக்க ஒரு புனைப்பெயரையும் அமைக்கலாம். உங்கள் காட்சிப் பெயரில் நடுத்தரப் பெயரைச் சேர்க்க அல்லது உங்கள் விருப்பமான பெயரை உங்கள் தொடர்புகளுக்குத் தெரியப்படுத்த இது ஒரு வசதியான வழியாகும்.
-
Google இல் உங்கள் கணக்குப் பக்கத்திற்குச் சென்று, தேவைப்பட்டால் உங்கள் கணக்கில் உள்நுழையவும்.
-
கிளிக் செய்யவும் பெயர் கீழ் வரிசை அடிப்படை தகவல் .

-
கிளிக் செய்யவும் பென்சில் ஐகான் கீழ் புனைப்பெயர் .

-
ஒரு புனைப்பெயரை உள்ளிடவும் புனைப்பெயர் களம்.

-
கிளிக் செய்யவும் சேமிக்கவும் .
-
கிளிக் செய்யவும் காட்சி பெயர் என .

-
வழங்கப்பட்ட காட்சி பெயர் விருப்பங்களில் ஒன்றைத் தேர்ந்தெடுத்து கிளிக் செய்யவும் சேமிக்கவும் .

புனைப்பெயரை அமைத்த பிறகு, பின்வரும் வழிகளில் உங்கள் Google Meet பெயரைக் காண்பிக்கத் தேர்வுசெய்யலாம்:
- முதல் கடைசி - ஜான் ஸ்மித்
- முதல் புனைப்பெயர் கடைசி (ஜான் ஜானி ஸ்மித்)
- முதல் கடைசி (புனைப்பெயர்) - ஜான் ஸ்மித் (ஜானி)
Google Meetக்கு புனைப்பெயரைச் சேர்த்தால், அது உங்கள் முழு Google கணக்கிலும் பயன்படுத்தப்படும்.
Google Meetல் உங்கள் பெயரை ஏன் மாற்ற விரும்புகிறீர்கள்
Google Meetல் உங்கள் பெயரை மாற்றுவதற்கு சில காரணங்கள் உள்ளன.
- வீடியோ மீட்டிங்கிற்கு உங்கள் Google கணக்கைப் பயன்படுத்த மற்றொரு நபரை அனுமதிக்க விரும்புகிறோம்.
- உங்கள் முதல் அல்லது கடைசி பெயரை நீங்கள் சட்டப்பூர்வமாக மாற்றியிருந்தால் புதுப்பிக்க விரும்புகிறீர்கள்.
- தனியுரிமை காரணங்களுக்காக புனைப்பெயர் அல்லது மாற்றுப் பெயரைப் பயன்படுத்த விரும்புகிறீர்கள்.
- உங்கள் நடுப் பெயரைச் சேர்க்க விரும்புகிறேன்.
ஒரு குறிப்பிட்ட காலத்திற்குள் உங்கள் பெயரை எத்தனை முறை மாற்றலாம் என்பதை Google கட்டுப்படுத்தும். இருப்பினும், இப்போது நீங்கள் அதை எத்தனை முறை வேண்டுமானாலும் மாற்றலாம்.
Google Meetல் திரையைப் பகிர்வது எப்படி Google Meetல் ஹோஸ்டை மாற்றுவது எப்படி அடிக்கடி கேட்கப்படும் கேள்விகள்- Google Meetல் பின்னணியை எப்படி மாற்றுவது?
உங்கள் பின்னணியை மாற்ற அல்லது Google Meet இல் உங்கள் பின்னணியை மங்கலாக்குவது போன்ற காட்சி விளைவுகளைப் பயன்படுத்த, தேர்ந்தெடுக்கவும் விஷுவல் எஃபெக்ட்களைப் பயன்படுத்துங்கள் உங்கள் சுய பார்வையின் அடிப்பகுதியில் இருந்து.
- Google Meetல் எனது சுயவிவரப் படத்தை மாற்றுவது எப்படி?
Google Meetல் சுயவிவரப் படத்தைச் சேர்க்க அல்லது மாற்ற, Google Meet பக்கத்திற்குச் சென்று, தேர்ந்தெடுக்கவும் கூகுள் கணக்கு ஐகான், மற்றும் தேர்வு உங்கள் Google கணக்கை நிர்வகிக்கவும் . உங்கள் தற்போதைய சுயவிவரப் படத்தைத் தேர்ந்தெடுக்கவும் > மாற்றவும் . ஒரு புதிய படத்தை தேர்வு செய்யவும் அல்லது பதிவேற்றவும் > தேர்ந்தெடுக்கவும் சுயவிவரப் படமாகச் சேமிக்கவும் .
- Google Meetல் கேமராவை எப்படி மாற்றுவது?
Google Meet இணையப் பக்கத்திற்குச் சென்று தேர்ந்தெடுக்கவும் அமைப்புகள் > காணொளி . கேமராவை மாற்ற, தேர்ந்தெடுக்கவும் புகைப்பட கருவி , பின்னர் நீங்கள் பயன்படுத்த விரும்பும் கேமரா சாதனத்தைத் தேர்ந்தெடுக்கவும்.