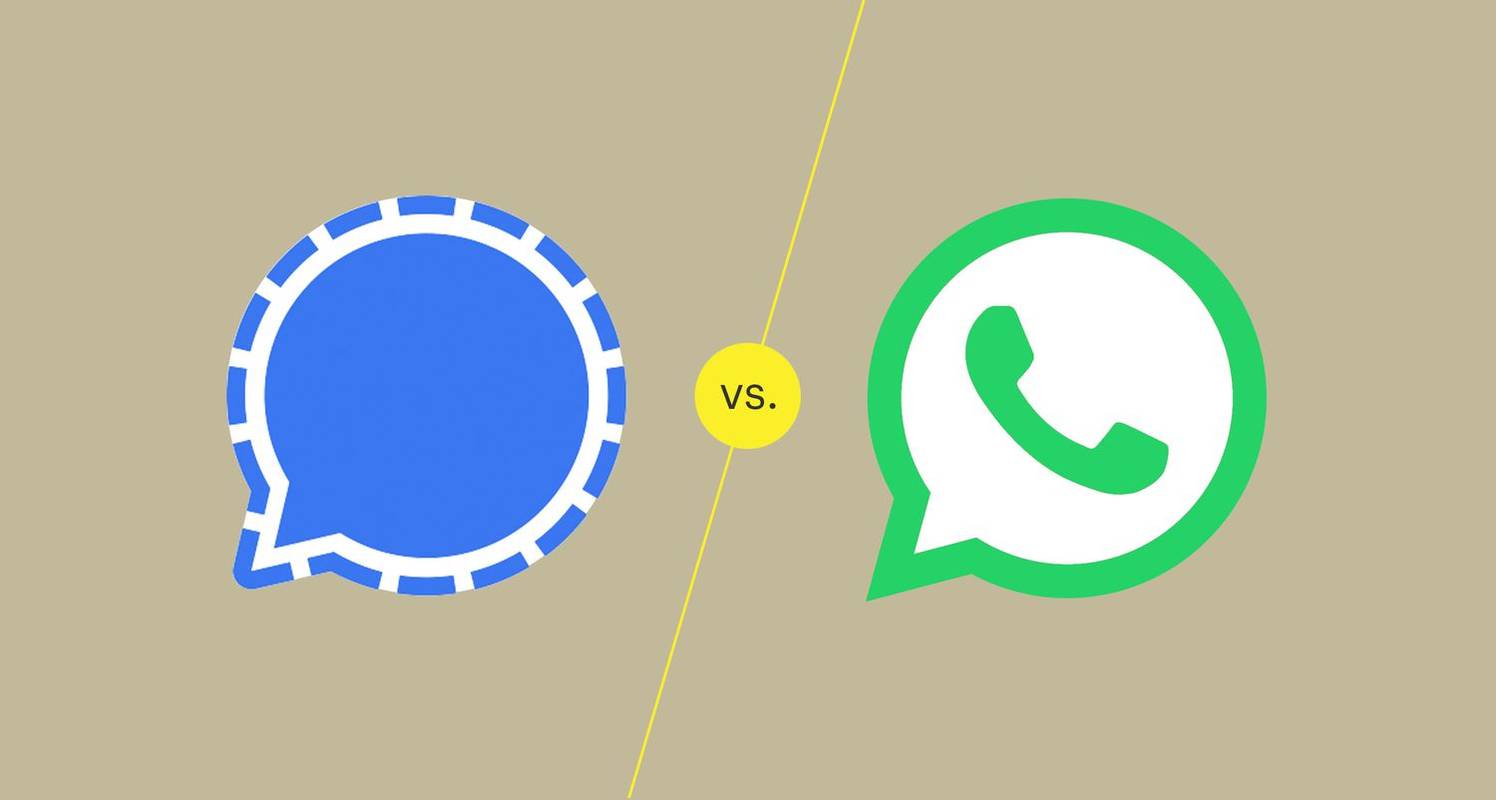சாதன இணைப்புகள்
உங்கள் மின்னஞ்சல் கையொப்பம் வணிகம் அல்லது தனிப்பட்ட பயன்பாட்டிற்கான சக்திவாய்ந்த தகவல் கருவி என்பது உங்களுக்குத் தெரியுமா? உங்கள் நிறுவனத்தின் தொடர்புத் தகவல் அல்லது லோகோவைச் சேர்த்தால் உங்கள் ஜிமெயில் கையொப்பம் நன்கு அறியப்பட்ட டிஜிட்டல் வணிக அட்டையாக மாறும். அல்லது தனிப்பட்ட தொடுதலுடன் கையொப்பத்திற்காக உங்களின் புகைப்படத்தைச் சேர்க்கலாம். இலவச ஜிமெயில் கையொப்பங்கள் உங்கள் மின்னஞ்சல் செய்திகளின் கீழே உள்ள மதிப்புமிக்க ரியல் எஸ்டேட்டைப் பயன்படுத்திக் கொள்ள அனுமதிக்கின்றன.

உங்கள் ஜிமெயில் கையொப்பத்தை எப்போது வேண்டுமானாலும் எந்த காரணத்திற்காகவும் மாற்றலாம். உங்கள் ஜிமெயில் கணக்கில் கையொப்பத்தை எவ்வாறு விரைவாக மாற்றுவது என்பதை இந்தக் கட்டுரை உங்களுக்குக் காண்பிக்கும். நீங்கள் எந்த சாதனத்தைப் பயன்படுத்தினாலும், இந்த சுலபமாகப் பின்பற்றக்கூடிய படிகள் செயல்முறையின் மூலம் உங்களுக்கு வழிகாட்டும்.
ஐபோன் பயன்பாட்டிலிருந்து உங்கள் ஜிமெயில் கையொப்பத்தை எவ்வாறு மாற்றுவது
Apple, Inc. ஜிமெயிலைப் பயன்படுத்தி ஒரு மொபைல் கையொப்பத்தை உருவாக்கி, ஒரு சில படிகளை பின்வருமாறு உருவாக்கியுள்ளது:
- ஜிமெயில் பயன்பாட்டைப் பதிவிறக்கித் திறக்கவும்.

- மெனுவைத் தட்டவும் (திரையின் மேல் இடதுபுறத்தில் 3 கிடைமட்ட கோடுகள்).

- அமைப்புகள் விருப்பங்களைத் தட்டவும்.

- நீங்கள் மாற்ற விரும்பும் கணக்கைத் தேர்ந்தெடுக்கவும்.

- கையொப்ப அமைப்புகள் இணைப்பைத் தட்டவும்.

- மொபைல் கையொப்ப நிலைமாற்றத்தை இயக்கவும்.

- உங்கள் மாற்றங்களைச் செய்யுங்கள்.
- உங்கள் மாற்றங்களைச் சேமிக்க, மீண்டும் தட்டவும்.

எல்லா மொபைல் சாதனங்களிலும் ஜிமெயில் கையொப்பங்கள் உரை மட்டுமே. உரையை வடிவமைக்க அல்லது ஹைப்பர்லிங்க் மற்றும் படங்களைச் செருக உங்களுக்கு விருப்பம் இருக்காது. கூடுதலாக, உங்கள் கையொப்பம் ஜிமெயில் பயன்பாட்டில் உருவாக்கப்படவில்லை என்றால், உங்கள் கணினியில் நீங்கள் அமைத்த கையொப்பத்தை உங்கள் செய்திகள் காண்பிக்கும்.
உங்கள் ஜிமெயில் கையொப்பத்தை Android பயன்பாட்டிலிருந்து மாற்றுவது எப்படி
பின்வரும் படிகளைப் பயன்படுத்தி எந்த Android சாதனத்திலும் உங்கள் Gmail கையொப்பத்தை மாற்றவும்:
- ஜிமெயில் பயன்பாட்டைத் திறக்கவும்.

- திரையின் மேல் இடதுபுறத்தில் உள்ள மெனு விருப்பத்தைத் தட்டவும் (3 கிடைமட்ட பார்கள்).

- அமைப்புகள் விருப்பங்களுக்கு கீழே உருட்டவும்.

- நீங்கள் திருத்த விரும்பும் ஜிமெயில் கணக்கைத் தேர்வு செய்யவும்.

- மொபைல் கையொப்பத்தைத் தட்டி உங்கள் மாற்றங்களைச் செய்யுங்கள்.

- புதுப்பிப்புகளைச் சேமிக்க சரி என்பதைத் தட்டவும்.

கணினியிலிருந்து உங்கள் ஜிமெயில் கையொப்பத்தை மாற்றுவது எப்படி
உங்கள் கணினியில் உருவாக்கப்பட்ட உங்கள் ஜிமெயில் கையொப்பத்திற்கான பல வடிவமைப்பு விருப்பங்கள் உள்ளன. எப்படி தொடங்குவது என்று பாருங்கள்:
- உங்கள் உலாவியில் ஜிமெயிலைத் திறந்து உங்கள் கணக்கில் உள்நுழையவும்.

- அமைப்புகள் பொத்தானைக் கிளிக் செய்யவும் (திரையின் மேல் வலதுபுறத்தில் உள்ள கியர் ஷிப்ட் ஐகான்).

- அனைத்து அமைப்புகளையும் பார்க்கவும் விருப்பத்தைத் தேர்ந்தெடுக்கவும்.

- பட்டியலின் கீழே உள்ள கையொப்பம் பகுதிக்கு கீழே உருட்டவும்.

- உங்கள் மாற்றங்களைச் செய்து பக்கத்தின் கீழே உள்ள சேமி என்பதைத் தேர்ந்தெடுக்கவும்.

வடிவமைத்தல் கருவிப்பட்டியைப் பயன்படுத்தி உங்கள் ஜிமெயில் கையொப்பத்தின் தோற்றத்தை மாற்றலாம். எழுத்துரு வண்ணங்கள், எழுத்துரு வகைகள் மற்றும் அளவுகளை மாற்றுவதன் மூலம் உங்கள் கையொப்பத்துடன் படைப்பாற்றலைப் பெறுங்கள். ஜிமெயில் உங்கள் கையொப்பத்தை ஒரு படத்துடன் ஜாஸ் செய்ய அனுமதிக்கிறது. நீங்கள் பயன்படுத்தும் படத்தை உங்கள் கணினியில் இருந்தோ அல்லது உங்கள் கணினியில் உள்ள Google Drive கணக்கிலோ பதிவேற்றலாம். நீங்கள் URL இல் ஒரு படத்தையும் பயன்படுத்தலாம்.
படத்தைச் சேர்ப்பதன் மூலம் உங்கள் ஜிமெயில் கையொப்பத்தை எவ்வாறு மாற்றுவது என்பது இங்கே:
- உங்கள் ஜிமெயில் கணக்கில் உள்நுழையவும்.

- அமைப்புகளைத் தட்டவும் (மேல் வலதுபுறத்தில் உள்ள கியர் ஐகான்).

- கீழே ஸ்க்ரோல் செய்து கையொப்ப விருப்பத்தைத் திறக்கவும்.
- உங்களிடம் ஏற்கனவே கையொப்பம் இல்லையென்றால், புதியதை உருவாக்கு என்பதைத் தேர்ந்தெடுக்கவும்.

- புதிய கையொப்பத்திற்கு ஒரு பெயரைக் கொடுங்கள்.
- படத்தைப் பதிவேற்றும் இடத்தைத் தேர்ந்தெடுக்கவும்.
- படம் செல்ல வேண்டிய இடத்தில் கர்சரை வைக்கவும். உங்கள் பெயரையோ அல்லது வேறு உரையையோ சேர்த்துக் கொண்டிருந்தால், முதலில் அதைத் தட்டச்சு செய்து என்டர் அழுத்தவும். உங்கள் படத்தை வைக்க ஒரு புதிய வரி தோன்றும்.
- படம் செல்ல வேண்டிய இடத்தில் கர்சரை வைக்கவும். உங்கள் பெயரையோ அல்லது பிற உரையையோ சேர்த்துக் கொண்டிருந்தால், முதலில் அதைத் தட்டச்சு செய்து Enter ஐ அழுத்தவும். உங்கள் படத்தை வைக்க ஒரு புதிய வரி தோன்றும்.
- கையொப்ப எடிட்டர் மெனுவிலிருந்து படத்தைச் செருகு என்பதைத் தேர்ந்தெடுக்கவும்.
- நீங்கள் தேர்ந்தெடுத்த இடத்திலிருந்து உங்கள் படங்களை உலாவவும். உங்கள் படத்தைச் செருகவும்.
இந்த கட்டத்தில் இருந்து, நீங்கள் படத்தின் அளவை மாற்றலாம். நீங்கள் கீழே ஸ்க்ரோல் செய்து முடித்ததும் மாற்றங்களைச் சேமி என்பதைத் தட்டவும்.
ஐபாடில் இருந்து உங்கள் ஜிமெயில் கையொப்பத்தை மாற்றுவது எப்படி
உங்கள் ஐபாடில் உங்கள் ஜிமெயில் கையொப்பத்தைப் புதுப்பிக்க சில நிமிடங்கள் மட்டுமே ஆகும். புதிய கையொப்ப தோற்றத்திற்கு கீழே உள்ள படிகளைப் பின்பற்றவும்:
- ஜிமெயில் பயன்பாட்டைத் திறக்கவும்.

- திரையின் இடது மேற்புறத்தில் உள்ள மெனு பொத்தானைத் தட்டவும் (3 கிடைமட்ட கோடுகள்).

- அமைப்புகள் தேர்வுகளுக்கு கீழே உருட்டவும்.

- நீங்கள் மாற்ற விரும்பும் ஜிமெயில் கணக்கைத் தேர்வு செய்யவும்.

- கையொப்ப அமைப்புகளைத் தட்டவும்.

- மொபைல் கையொப்ப அமைப்பை மாற்றுவதை இயக்கவும்.

- உங்கள் ஜிமெயில் கையொப்ப மாற்றங்களை உள்ளிடவும்.

- உங்கள் மாற்றங்களைச் சேமிக்க, மீண்டும் தட்டவும்.

உங்கள் ஜிமெயில் கையொப்பத்தில் நீங்கள் செய்யும் மாற்றங்கள் சாதனத்திற்குக் குறிப்பிட்டவை. அவை உங்கள் பிற சாதனங்களுடன் தானாக ஒத்திசைக்கப்படாது. உங்கள் எல்லா சாதனங்களிலும் ஒரே கையொப்பத்தை நீங்கள் விரும்பினால், ஒவ்வொரு சாதனத்தின் கையொப்ப மாற்றங்களையும் தனித்தனியாகப் புதுப்பிக்கவும்.
கூடுதல் FAQகள்
எனது கையொப்பத்தை ஜிமெயில் ஏன் புதுப்பிக்க முடியவில்லை?
இந்த சிக்கலுக்கான சில பொதுவான காரணங்கள் மற்றும் அவற்றை சரிசெய்வதற்கான படிகள் கீழே உள்ளன.
· நீங்கள் மாற்றங்களைச் செய்யும்போது கையொப்பம் இல்லை என்ற விருப்பத்தைத் தேர்வுசெய்யாமல் இருக்கலாம். ஆண்ட்ராய்டு சாதனங்களுக்கான ஜிமெயில் பயன்பாட்டில், அமைப்புகளுக்கு கியர் ஐகானைத் தட்டவும். அனைத்து அமைப்புகளையும் கையொப்பங்களையும் காண்க என்பதற்குச் செல்லவும். கீழே ஸ்க்ரோல் செய்து கையெழுத்து இல்லை என்ற விருப்பத்தைத் தேர்வுநீக்கவும்.
· உங்கள் கையெழுத்து மிக நீளமாக இருக்கலாம். அப்படியானால், உங்கள் மாற்றங்களைச் சேமிக்க முயற்சிக்கும்போது பிழைச் செய்தியைப் பெறுவீர்கள். ஜிமெயில் கையொப்பங்களுக்கு 10,000 எழுத்துகள் வரம்பு உள்ளது. பிழைச் செய்தியைத் தீர்க்க உங்கள் கையொப்பத்தைச் சுருக்கவும்.
ஜிமெயிலில் பல கையொப்பங்கள் இருக்க முடியுமா?
ஜிமெயில் பல மின்னஞ்சல் கையொப்பங்களை உருவாக்க உங்களை அனுமதிக்கிறது. தனித்தனி ஜிமெயில் கையொப்பங்களை அமைப்பது நல்லது. வணிகம், நண்பர்கள் மற்றும் குடும்பத்தினருக்கு ஏற்றவாறு கையொப்பங்களைத் தனிப்பயனாக்கலாம்.
கூடுதல் கையொப்பங்களை உருவாக்க:
1. ஜிமெயில் பயன்பாட்டைத் திறக்கவும்.
2. அமைப்புகள் நிர்வாகத்திற்கான கியர் ஐகானைத் தட்டவும்.
3. Signature விருப்பங்களுக்கு கீழே உருட்டவும்.
4. நீங்கள் சேர்க்கும் ஒவ்வொரு புதிய கையொப்பத்திற்கும் புதியதை உருவாக்கு என்பதைத் தேர்ந்தெடுக்கவும்.
நீங்கள் மின்னஞ்சலை எழுதும் போது, கையொப்பங்களுக்கு இடையில் மாற, எழுது கருவிப்பட்டியில் உள்ள கையொப்ப மெனுவைப் பயன்படுத்தவும். உங்கள் இயல்புநிலை, புதிய மற்றும் பதில் செய்திகளுக்கு வேறு கையொப்பத்தை உருவாக்கலாம். நீங்கள் தேர்வுசெய்தால் நீங்கள் அனுப்பும் ஒவ்வொரு மின்னஞ்சலிலும் வெவ்வேறு கையொப்பத்தைத் தேர்ந்தெடுக்க Gmail உங்களை அனுமதிக்கிறது.
விண்டோஸ் 10 இல் dmg கோப்பை எவ்வாறு திறப்பது
எப்போது தனித்துவமானது நீங்கள் நினைக்கிறீர்கள்
உங்கள் கையால் எழுதப்பட்ட கையொப்பம் உங்களின் பிரத்யேக அடையாளங்காட்டியாக செயல்படுவதைப் போலவே, ஒரு தனித்துவமான ஜிமெயில் கையொப்பம் மின்னஞ்சல் செய்தியில் உங்களின் அடிப்பகுதியைக் குறிக்கிறது. நீங்கள் வணிக உரிமையாளராக இருந்தால், உங்கள் பிராண்டை விளம்பரப்படுத்த, ஜிமெயில் கையொப்பம் என்பது செலவு இல்லாத தொழில்முறை வழி. தனிப்பட்ட மின்னஞ்சலில், ஒரு வகையான ஜிமெயில் கையொப்பம் உங்கள் தனிப்பட்ட படைப்பாற்றலை பிரதிபலிக்கிறது.
நீங்கள் தனிப்பட்ட மின்னஞ்சல் கையொப்பத்தைப் பயன்படுத்துகிறீர்களா என்பதை எங்களிடம் கூறுங்கள். உருவாக்க கடினமாக இருந்ததா? மேலும், கீழே உள்ள கருத்துப் பிரிவில் இந்தக் கட்டுரையில் உள்ள படிகளில் ஏதேனும் ஒன்றை நீங்கள் பயன்படுத்தியிருந்தால் எங்களுக்குத் தெரியப்படுத்தவும்.