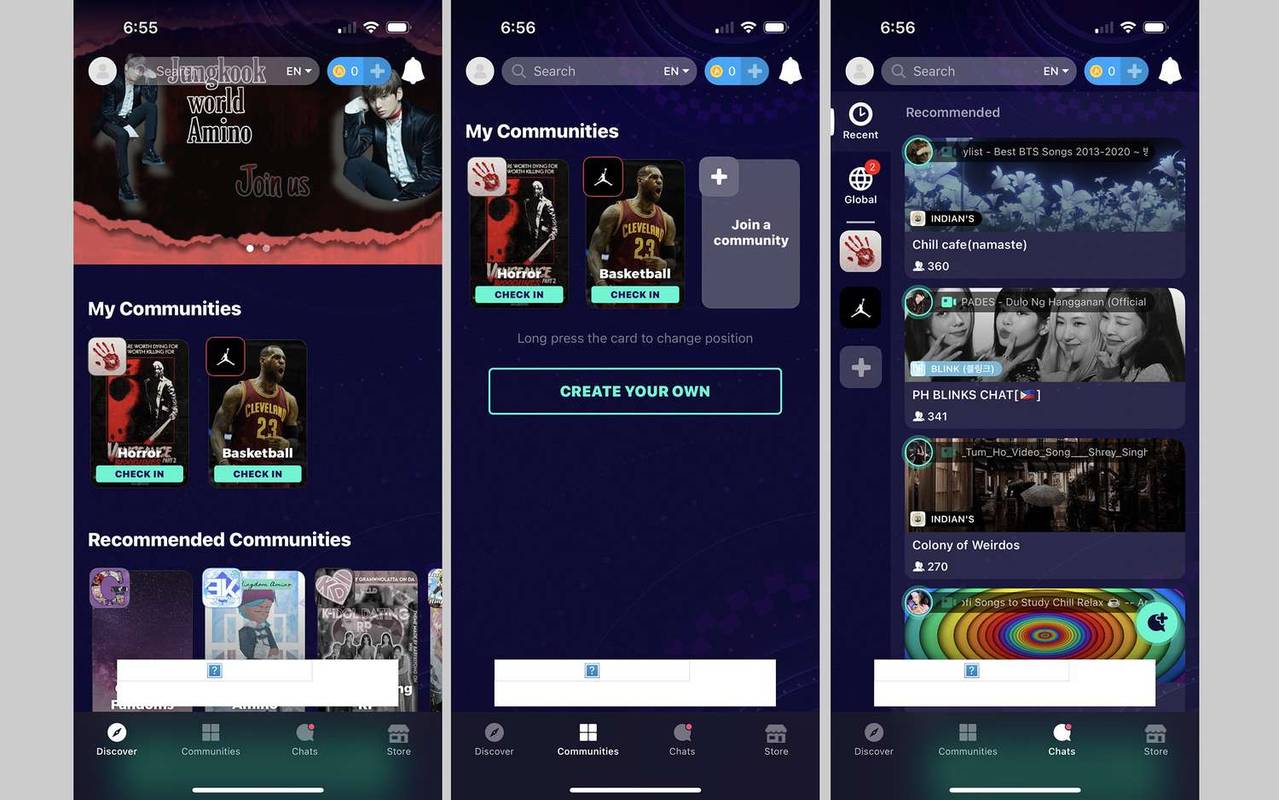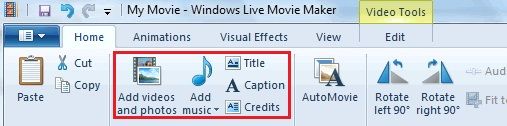ட்விட்டர் பயனர்கள் தங்கள் பயனர்பெயரை அவர்கள் விரும்பும் அளவுக்கு மாற்ற அனுமதிக்கிறது, அவ்வாறு செய்வதற்கான முறை மிகவும் எளிது. கீழே, கிடைக்கக்கூடிய அனைத்து தளங்களுக்கும் ட்விட்டரில் உங்கள் பயனர்பெயரை எவ்வாறு மாற்றுவது என்பதற்கான படிப்படியான வழிகாட்டியை நாங்கள் உங்களுக்கு வழங்குகிறோம்.
விண்டோஸ், மேக் அல்லது Chromebook கணினியிலிருந்து உங்கள் பெயரையும் பயனர்பெயர் ட்விட்டரையும் மாற்றுவது எப்படி
ட்விட்டரில் உள்நுழைய நீங்கள் கணினியைப் பயன்படுத்துகிறீர்கள் என்றால், அது அட்ஸ்க்டாப் பிசி அல்லது மடிக்கணினி எனில், உங்கள் பயனர்பெயர் மற்றும் காட்சி பெயரை மாற்றுவது தளங்களில் ஒரே மாதிரியாக இருக்கும். உங்கள் கணினி பயன்படுத்தும் இயக்க முறைமையை ட்விட்டர் சார்ந்து இல்லாததால், வழிமுறைகள் ஒன்றே.
உங்கள் பயனர்பெயரை மாற்ற:
- உங்கள் ட்விட்டர் கணக்கில் உள்நுழைக.

- இடதுபுறத்தில் உள்ள மெனுவில், மேலும் சொடுக்கவும்.

- மேல்தோன்றும் மெனுவிலிருந்து, அமைப்புகள் மற்றும் தனியுரிமையைத் தேர்வுசெய்க.

- அமைப்புகள் தாவலின் கீழ், உங்கள் கணக்கில் கிளிக் செய்க.

- வலதுபுறத்தில் உள்ள மெனுவில் கணக்குத் தகவலைக் கிளிக் செய்க.

- சில நேரங்களில் இந்த நேரத்தில் உங்கள் கடவுச்சொல்லை உள்ளிடுமாறு கேட்கப்படுவீர்கள்.
அவ்வாறு செய்து, சரி என்பதைக் கிளிக் செய்க.
- வலதுபுறத்தில் உள்ள மெனுவில், பயனர்பெயரைக் கிளிக் செய்க.

- பயனர்பெயர் உரை பெட்டியில், நீங்கள் பயன்படுத்த விரும்பும் பெயரைத் தட்டச்சு செய்க.
பெயர் கிடைக்கிறதா என்று ட்விட்டர் தானாகவே சரிபார்க்கும். அது இருந்தால், தொடரவும்.
- நீங்கள் முடித்ததும், திரையின் கீழ் வலது மூலையில் உள்ள சேமி என்பதைக் கிளிக் செய்க.

- உங்கள் பயனர்பெயர் இப்போது மாற்றப்பட வேண்டும்.

உங்கள் காட்சி பெயரை மாற்ற அல்லது கையாள
- உங்கள் ட்விட்டர் கணக்கைத் திறந்து முகப்புப் பக்கத்திற்குச் செல்லவும்.

- உங்கள் சுயவிவரப் படத்தைக் கிளிக் செய்க.

- உங்கள் சுயவிவர பேனரின் கீழ் வலதுபுறத்தில் உள்ள சுயவிவரத்தைத் திருத்து பொத்தானைக் கிளிக் செய்க.

- பெயர் உரை பெட்டியில், நீங்கள் பயன்படுத்த விரும்பும் காட்சி பெயரைத் தட்டச்சு செய்க.

- நீங்கள் முடித்ததும், சாளரத்தின் மேல் வலதுபுறத்தில் சேமி என்பதைக் கிளிக் செய்க.

- உங்கள் காட்சி பெயர் இப்போது மாற்றப்பட வேண்டும்.

Android சாதனத்திலிருந்து உங்கள் பெயரையும் பயனர்பெயர் ட்விட்டரையும் மாற்றுவது எப்படி
நீங்கள் Android இல் Twitter ஐப் பயன்படுத்துகிறீர்கள் என்றால், உங்கள் பயனர்பெயர் அல்லது காட்சி பெயரை மாற்றுவது டெஸ்க்டாப்பைப் பயன்படுத்துவதற்கு ஒத்ததாக இருக்கும். செயல்முறை பின்வருமாறு:
- உங்கள் பயனர்பெயரை மாற்ற
- ட்விட்டர் மொபைல் பயன்பாட்டைத் திறக்கவும்.

- திரையின் மேல் இடது மூலையில் உள்ள உங்கள் சுயவிவர ஐகானைத் தட்டவும்.

- தோன்றும் மெனுவில், அமைப்புகள் மற்றும் தனியுரிமையைத் தட்டவும்.

- பட்டியலில் இருந்து, கணக்கைத் தட்டவும்.

- உள்நுழைவு மற்றும் பாதுகாப்பின் கீழ், பயனர்பெயரைத் தட்டவும்.

- நீங்கள் விரும்பிய பயனர்பெயரைத் தட்டச்சு செய்க. இது கிடைத்தால், பச்சை சோதனைச் சின்னம் தோன்றும்.

- முடிந்தது என்பதைத் தட்டவும்.

- உங்கள் பயனர்பெயர் இப்போது புதுப்பிக்கப்பட்டிருக்க வேண்டும்.

உங்கள் காட்சி பெயரை மாற்ற.
- ட்விட்டர் மொபைல் பயன்பாட்டைத் திறக்கவும்.

- முகப்பு பக்கத்தில், திரையின் மேல் இடது மூலையில் உள்ள உங்கள் சுயவிவரப் படத்தைத் தட்டவும்.

- சுயவிவரத்தைத் தட்டவும்.

- பேனர் படத்தின் கீழ் வலது மூலையில் அமைந்துள்ள சுயவிவரத்தைத் திருத்து பொத்தானைத் தட்டவும்.

- பெயரின் கீழ், உங்கள் ட்விட்டர் கணக்கில் காட்ட விரும்பும் பெயரைத் தட்டச்சு செய்க.

- திரையின் மேல் வலது மூலையில் சேமி என்பதைத் தட்டவும்.

- நீங்கள் செய்த மாற்றங்கள் இப்போது பயன்படுத்தப்பட்டிருக்க வேண்டும்.

ஐபோனிலிருந்து உங்கள் பெயரையும் பயனர்பெயர் ட்விட்டரையும் மாற்றுவது எப்படி
ட்விட்டர் ஒரே இயக்க முறைமையைச் சார்ந்து இல்லாததால், மொபைலில் உங்கள் காட்சி பெயரையும் பயனர்பெயரையும் மாற்றுவதற்கான நடைமுறை ஒரே மாதிரியாக இருக்க வேண்டும். ட்விட்டரின் ஐபோன் பதிப்பில் உங்கள் பெயரைத் திருத்த விரும்பினால், மேலே உள்ள Android பதிப்பில் கோடிட்டுக் காட்டப்பட்டுள்ள வழிமுறைகளைப் பார்க்கவும்.
பிற சுவாரஸ்யமான ட்விட்டர் தனிப்பயனாக்குதல் அம்சங்கள்
உங்கள் பயனர்பெயர் மற்றும் கைப்பிடியை மாற்றுவது ட்விட்டரில் உங்களுக்கு கிடைக்கக்கூடிய ஒரே தனிப்பயனாக்குதல் அம்சங்கள் அல்ல. பயனர்கள் பின்வரும் தனிப்பயனாக்குதலுக்கான விருப்பங்களையும் பெறலாம்:
உங்கள் ட்விட்டர் சுயவிவரப் படத்தை மாற்றுதல்
உங்கள் ட்விட்டர் சுயவிவரப் படம் எப்படி இருக்கும் என்பதை மாற்ற விரும்பினால், பின்வருவனவற்றை நீங்கள் செய்யலாம்:
விண்டோஸ், மேக் அல்லது Chromebook கணினியில்
- உங்கள் ட்விட்டர் கணக்கில் திறந்து உள்நுழைக.

- முகப்பு பக்கத்தில், உங்கள் சுயவிவரப் படத்தைக் கிளிக் செய்க.

- பேனர் படத்தின் கீழ் வலதுபுறத்தில் உள்ள சுயவிவரத்தைத் திருத்து பொத்தானைக் கிளிக் செய்க.

- உங்கள் சுயவிவர படத்தில் உள்ள கேமரா ஐகானைக் கிளிக் செய்க.

- உங்கள் படத்திற்கு நீங்கள் பயன்படுத்த விரும்பும் படத்தைத் தேர்வுசெய்து, திற என்பதைக் கிளிக் செய்க.

- நீங்கள் விரும்பிய நிலை மற்றும் அளவுக்கு படத்தை சரிசெய்யவும்.

- Apply என்பதைக் கிளிக் செய்க.

- சாளரத்தின் மேல் வலது பகுதியில் சேமி என்பதைக் கிளிக் செய்க.

- உங்கள் புதிய படம் இப்போது சேமிக்கப்பட வேண்டும்.

மொபைல் பயன்பாட்டில்
- மொபைலுக்காக ட்விட்டரைத் திறக்கவும்.

- திரையின் மேல் இடது மூலையில் உங்கள் சுயவிவரப் படத்தைத் தட்டவும்.

- மெனுவில், சுயவிவரத்தைத் தட்டவும்.

- பேனர் படத்தின் கீழ் வலதுபுறத்தில், சுயவிவரத்தைத் திருத்து பொத்தானைத் தட்டவும்.

- உங்கள் சுயவிவர படத்தில் கேமரா ஐகானைத் தட்டவும்.

- நீங்கள் படம் எடுக்க விரும்பினால், புகைப்படம் எடுப்பதைத் தட்டவும். நீங்கள் பயன்படுத்த விரும்பும் படம் உங்களிடம் இருந்தால், இருக்கும் புகைப்படத்தைத் தேர்வு என்பதைத் தட்டவும்.

- பொருத்தமாக இருப்பதைப் போல படத்தை சரிசெய்யவும்.

- நீங்கள் முடித்ததும், திரையின் மேல் வலது மூலையில் உள்ள பயன்பாட்டைத் தட்டவும்.

- திரையின் மேல் மூலையில் சேமி என்பதைத் தட்டவும்.

- உங்கள் சுயவிவரப் படம் இப்போது மாற்றப்பட வேண்டும்.

உங்கள் ட்விட்டர் பக்கம் எப்படி இருக்கிறது என்பதை மாற்றுகிறது
உங்கள் ட்விட்டர் பக்கம் உண்மையில் தோற்றமளிக்கும் விதத்தை மாற்ற விரும்பினால், நீங்கள் செய்ய வேண்டியது இங்கே:
விண்டோஸ், மேக் அல்லது Chromebook கணினியில்
கோடியிலிருந்து ஒரு கட்டமைப்பை அகற்றுவது எப்படி
- ட்விட்டரில் உள்நுழைக.

- இடதுபுறம் பக்க மெனு பட்டியில், மேலும் சொடுக்கவும்.

- காட்சி என்பதைக் கிளிக் செய்க.

- பாப்அப் சாளரத்தில் கொடுக்கப்பட்ட விருப்பங்களிலிருந்து உங்கள் ட்விட்டர் பக்கத்தின் தோற்றத்தைத் தேர்ந்தெடுத்துத் தேர்வுசெய்க.

- நீங்கள் திருத்துவதன் மூலம், சாளரத்தின் அடிப்பகுதியில் முடிந்தது என்பதைக் கிளிக் செய்க.

- உங்கள் மாற்றங்கள் இப்போது உங்கள் ட்விட்டர் பக்கத்தில் பிரதிபலிக்க வேண்டும்.

மாற்றாக, கணினியில் இந்த அமைப்புகளையும் அணுகலாம்:
- முகப்பு பக்கத்தில் இருக்கும்போது இடது பக்க மெனுவில் உள்ள மேலும் சொடுக்கவும்.

- மெனுவிலிருந்து அமைப்புகள் மற்றும் தனியுரிமை என்பதைக் கிளிக் செய்க.

- அமைப்புகள் தாவலின் கீழ், அணுகல், காட்சி மற்றும் மொழிகளைக் கிளிக் செய்க.

- வலது மெனுவில், காட்சி என்பதைக் கிளிக் செய்க.

- மேலே உள்ள காட்சி சாளரத்தின் படி உங்களுக்கு கிடைக்கும் விருப்பங்களும் இந்த மெனுவிலிருந்து கிடைக்கின்றன.

- செய்யப்பட்ட எந்த மாற்றங்களும் தானாகவே பயன்படுத்தப்படும். நீங்கள் முடித்ததும், இந்தத் திரையில் இருந்து வெளியேறவும் அல்லது வீட்டில் கிளிக் செய்யவும்.

மொபைல் பயன்பாட்டில்
- மொபைலுக்காக ட்விட்டரைத் திறக்கவும்.

- திரையின் மேல் இடது மூலையில் உங்கள் சுயவிவரப் படத்தைத் தட்டவும்.

- மெனுவில், அமைப்புகள் மற்றும் தனியுரிமையைத் தட்டவும்.

- பொது தாவலின் கீழ், காட்சி மற்றும் ஒலியைத் தட்டவும்.

- காட்சிக்கு கீழ் உள்ள விருப்பத்தை மாற்றுவதன் மூலம் நீங்கள் இருண்ட பயன்முறையை இயக்கலாம்.
பிற காட்சி விருப்பங்கள் டெஸ்க்டாப் பதிப்பில் மட்டுமே கிடைக்கும்.
- நீங்கள் செய்த மாற்றங்கள் தானாகவே சேமிக்கப்படும். இந்தத் திரையில் இருந்து வெளியேறவும் அல்லது முகப்பில் தட்டவும்.

கூடுதல் கேள்விகள்
உங்கள் ட்விட்டர் பெயரையும் கைப்பிடியையும் மாற்றுவது குறித்து அடிக்கடி கேட்கப்படும் கேள்விகள் இவை.
ட்விட்டரில் எனது பயனர் பெயர் அல்லது பெயர் காட்டப்படும் வழியில் நான் சேர்க்கக்கூடிய வேறு கூடுதல் தனிப்பயனாக்கங்கள் உள்ளதா?
உங்கள் ட்விட்டர் கைப்பிடியில் கொஞ்சம் பிளேயரைச் சேர்க்க விரும்பினால், உங்கள் பெயரில் சின்னங்கள் அல்லது ஈமோஜிகளை வைக்கலாம். இதைச் செய்ய, மேலே விவரிக்கப்பட்டுள்ளபடி பிசி அல்லது மொபைலுக்கான மாற்றம் காட்சி பெயர் வழிமுறைகளுக்குச் செல்லவும்.
உங்கள் பெயரைத் தட்டச்சு செய்யும் போது, நீங்கள் கணினியைப் பயன்படுத்துகிறீர்கள் என்றால் வலது கிளிக் செய்யவும். மெனுவிலிருந்து, ஈமோஜியைத் தேர்ந்தெடுத்து, நீங்கள் பயன்படுத்த விரும்பும் ஒன்றைத் தேர்ந்தெடுக்கவும். நீங்கள் மொபைலைப் பயன்படுத்துகிறீர்கள் என்றால், மெய்நிகர் விசைப்பலகையில் ஒரு ஈமோஜி விசை இருப்பதால் இது எளிது. நீங்கள் முடித்ததும், மேலே அறிவுறுத்தப்பட்டபடி சேமிக்கவும்.
இது பயனர்பெயர்களுக்கு பொருந்தாது என்பதை நினைவில் கொள்க. அடிக்கோடிட்டதைத் தவிர எண்ணெழுத்து எழுத்துக்கள் மட்டுமே பயனர்பெயர்களுக்குப் பயன்படுத்தப்படலாம்.
ட்விட்டர் பயனர் பெயர் இருக்கக்கூடிய மிக நீண்ட மற்றும் குறுகிய எது?
உங்கள் ட்விட்டர் பயனர்பெயர் செல்லுபடியாகும் வகையில் குறைந்தது நான்கு எழுத்துக்களாக இருக்க வேண்டும். அவற்றின் அதிகபட்ச நீளம் 15 எழுத்துகள். கூடுதலாக, நீங்கள் ஏற்கனவே வேறொருவர் பயன்படுத்தும் பயனர்பெயரைப் பயன்படுத்த முடியாது, மேலும் மேலே குறிப்பிட்டுள்ளபடி, அதில் எண்ணெழுத்து எழுத்துக்கள் அல்லது அடிக்கோடிட்டுக் குறிகள் மட்டுமே இருக்க முடியும்.
காட்சி பெயர்கள் நீங்கள் விரும்பினால் ஒற்றை எழுத்தாக இருக்கலாம், மேலும் அதிகபட்சம் 50 எழுத்துகளைக் கொண்டிருக்கும். மீண்டும், மேலே குறிப்பிட்டுள்ளபடி, உங்கள் காட்சி பெயரில் சின்னங்கள் மற்றும் ஈமோஜிகள் பயன்படுத்தப்படலாம்.
எனது ட்விட்டர் பயனர் பெயரை எத்தனை முறை மாற்ற முடியும்?
பிற சமூக ஊடக தளங்களைப் போலல்லாமல், உங்கள் பயனர்பெயரை எத்தனை முறை மாற்றலாம் அல்லது கையாளலாம் என்பதில் ட்விட்டருக்கு எந்தக் கொள்கையும் இல்லை. நீங்கள் விரும்பும் பல முறை அதை மாற்றலாம். மேலும், உங்கள் புதிய பயனர்பெயர் அல்லது காட்சி பெயரைத் தேர்ந்தெடுக்கும்போது சரிபார்ப்பு செயல்முறை எதுவும் இல்லை. உங்கள் கணக்குத் தகவலைப் பார்க்க விரும்பும் போதெல்லாம் அவ்வப்போது கடவுச்சொல் உறுதிப்படுத்தல் திரை தோன்றும், ஆனால் அதைத் தவிர, அதை மாற்றுவது உங்களுடையது.
தனித்துவமான சுதந்திரங்கள்
பயனர்பெயர்கள் மற்றும் காட்சி பெயர்கள் தொடர்பான ட்விட்டரின் குறைவான கொள்கைகள் அதன் பயனர்களுக்கு அவர்கள் விரும்பும் போதெல்லாம் தனித்துவமான தலைப்புகளைத் தேர்ந்தெடுக்கும் சுதந்திரத்தை அனுமதிக்கின்றன. செயல்முறை மிகவும் எளிமையாக இருப்பதால், நீங்கள் என்ன செய்ய வேண்டும் என்று உங்களுக்குத் தெரிந்தவரை, இது ட்விட்டர் சுயவிவர தனிப்பயனாக்கத்தை அதன் சமகாலத்தவர்களிடையே மிகவும் தனித்துவமாக்குகிறது.
ட்விட்டரில் உங்கள் பயனர்பெயரை எவ்வாறு மாற்றுவது என்பது குறித்த பிற வழிகள் உங்களுக்குத் தெரியுமா? கீழேயுள்ள கருத்துகள் பிரிவில் உங்கள் எண்ணங்களைப் பகிர்ந்து கொள்ளுங்கள்.