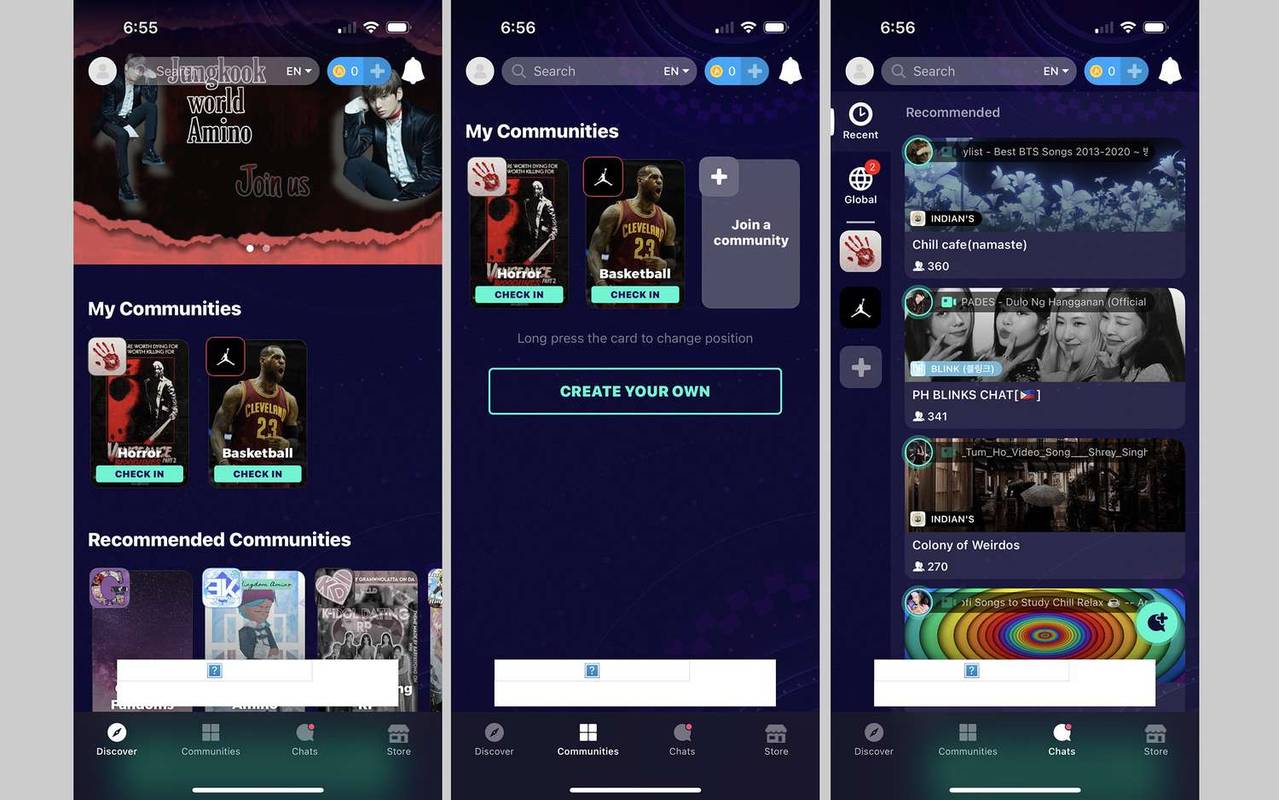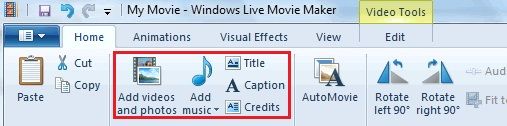உங்கள் ரேம் வேகத்தை சரிபார்க்க பல காரணங்கள் உள்ளன. ஒன்று, கடிகார வேகத்தை அறிந்துகொள்வது, நீங்கள் சில பயன்பாடுகள் அல்லது கேம்களை இயக்க முடியுமா என்பதை உங்களுக்குத் தெரிவிக்கும். ரேம் வேகம் உங்கள் கணினியுடன் சரியாக இயங்கவில்லை என்பதற்கான குறிகாட்டியாகவும் இருக்கலாம். அதாவது, அடிப்படை மதிப்பு உங்களுக்குத் தெரிந்தால்.

அதிக ரேம் நீங்கள் ஒரு நேரத்தில் இயக்கக்கூடிய அதிகமான பயன்பாடுகள் மற்றும் செயல்முறைகளை வேகப்படுத்துகிறது. உங்கள் SSD அல்லது HDD இல் உள்ள நினைவகத்தைப் போலன்றி, ரேம் என்பது தற்போதைய நினைவகம் மற்றும் உங்கள் சாதனத்தில் சேமிக்கப்பட்ட மொத்த தகவல்கள் அல்ல. எனவே, உங்கள் ரேம் வேகம் குறைவாக இருந்தால், உங்கள் நிரல்கள் மெதுவாக இயங்கும் அல்லது சிக்கல்கள் இருக்கும்.
நீங்கள் விண்டோஸ் பிசி, மேக், ஸ்மார்ட்போன் அல்லது டேப்லெட்டைப் பயன்படுத்துகிறீர்களா என்பதை உங்கள் சாதனத்தின் ரேம் தகவலைச் சரிபார்க்க சில வழிகள் இங்கே.
விண்டோஸில் ரேம் சரிபார்க்கிறது
எந்த நேரத்திலும் எவ்வளவு ரேம் பயன்படுத்தப்படுகிறது, எவ்வளவு கிடைக்கிறது என்பதை விண்டோஸ் எளிதாக்குகிறது. இதைச் செய்ய மூன்று வழிகள் உள்ளன:
1. கண்ட்ரோல் பேனல்
கண்ட்ரோல் பேனலைக் கொண்டுவர, நீங்கள் அதன் பெயரை விண்டோஸ் தேடல் பட்டியில் தட்டச்சு செய்து முடிவுகளில் காட்டும் ஐகானைக் கிளிக் செய்யலாம். இந்த கோப்புறையிலிருந்து, நீங்கள் கணினி மற்றும் பாதுகாப்பைத் தேட வேண்டும்.
ரேம் மற்றும் செயலி வேகத்தைக் காண்க. இந்த விருப்பத்தை கிளிக் செய்தால், உங்களிடம் எவ்வளவு நினைவகம் உள்ளது, நீங்கள் எந்த OS ஐப் பயன்படுத்துகிறீர்கள், உங்கள் செயலி தற்போது எவ்வாறு செயல்படுகிறது என்பதைக் காட்டும் புதிய சாளரத்தைத் திறக்கும்.

2. பணி மேலாளர்
நீங்கள் பணி நிர்வாகி சாளரத்தை (Ctrl + Alt + Delete) கொண்டு வந்தால், செயல்முறைகள் தாவல் பல்வேறு பயன்பாடுகள் எவ்வளவு நினைவகத்தைப் பயன்படுத்துகின்றன என்பதைக் காண்பிக்கும்.

3. இந்த பிசி பண்புகள்
ஒரு கோப்புறையை கொண்டு வர Win key + E ஐ அழுத்தவும். இடது பேனலில் உள்ள இந்த கணினியில் வலது கிளிக் செய்து பண்புகள் மீது சொடுக்கவும். இது படி 1 இல் குறிப்பிடப்பட்டுள்ள கணினி தகவல் சாளரத்தையும் கொண்டு வரும்.
கண்ணாடி ஜன்னல்கள் 10 முதல் அமேசான் தீ தொலைக்காட்சி
நீங்கள் பார்க்க முடியும் என, விண்டோஸ் ஒரு குறிப்பிட்ட அம்சம் இல்லை. அதாவது, ரேம் வேகத்தை உங்களுக்குக் காட்டுகிறது. இந்த வரம்பை நீங்கள் எவ்வாறு அடையலாம்? பதில் மூன்றாம் தரப்பு பயன்பாடுகள், அவற்றில் சில பயன்படுத்த இலவசம்.
சில்லு வேகம் குறித்த தகவல்களைப் பெற விண்டோஸ் ஒரு கட்டளை வரியில் கட்டளையை வழங்கினாலும் ( wmic memorychip வேகம் கிடைக்கும் ), இது எப்போதும் இயங்காது. CPU-Z போன்ற ஒன்றைப் பயன்படுத்துவது உங்களுக்கு மிகவும் துல்லியமான முடிவுகளைத் தரும்.

CPU-Z
CPU-Z என்பது சில காலமாக இருக்கும் பயன்பாடாகும். விண்டோஸ் மற்றும் ஆண்ட்ராய்டு கணினிகளில் இது நன்றாக வேலை செய்கிறது என்பதை உறுதிப்படுத்த பயன்பாடு தொடர்ந்து புதுப்பிக்கப்படுகிறது. ஒரு கணினியின் பல முக்கிய கூறுகள் பற்றிய தகவல்களைச் சேகரித்து காண்பிக்கும் ஒரு பகுதி ஃப்ரீவேருக்கு துல்லியத்தின் அளவு சுவாரஸ்யமாக இருக்கிறது.
நீங்கள் பயன்பாட்டை நிறுவிய பின், அதைத் திறந்து மெமரி தாவலைக் கிளிக் செய்க. நீங்கள் பயன்படுத்தும் பயன்பாட்டின் பதிப்பைப் பொறுத்து, இடைமுகம் சற்று வேறுபடலாம். எந்த வழியில், நீங்கள் பின்வரும் தகவல்களைப் பார்க்க வேண்டும்:
- ரேம் வகை (டி.டி.ஆர் 3, டி.டி.ஆர் 4 போன்றவை)
- அளவு (உங்களிடம் எத்தனை ஜிபி ரேம் உள்ளது)
- சேனல்
- அதிர்வெண்
- டிராம் அதிர்வெண்
- சுழற்சி நேரங்களை புதுப்பிக்கவும்
- கடிகார வேகம் இன்னமும் அதிகமாக
மதர்போர்டு பயாஸ்
உங்கள் கணினியில் புதிய கேமிங் மதர்போர்டு இருந்தால், பயாஸ் பெரும்பாலும் CPU, GPU, விசிறிகள், ரேம், சேமிப்பக சாதனங்கள் போன்ற முக்கியமான கூறுகளுக்கான பல வாசிப்புகளுடன் உள்ளுணர்வு இடைமுகத்தைக் கொண்டுள்ளது.
உங்களிடம் உள்ள கணினியைப் பொறுத்து எஃப் 2 (அமைவு) அல்லது எஃப் 12 (துவக்க மெனு) ஐ அழுத்துவதன் மூலம் நீங்கள் எப்போதும் உங்கள் கணினியை இயக்கலாம் அல்லது மறுதொடக்கம் செய்யலாம் மற்றும் பயாஸை ஏற்றலாம். அங்கு சென்றதும், கடிகார வேகம் மற்றும் பிற தகவல்களைச் சரிபார்க்க ரேம் அல்லது மெமரி பகுதிக்கு உருட்டவும் அல்லது செல்லவும்.
பயாஸிலிருந்து உங்கள் ரேம் ஓவர்லாக் செய்ய முடியும் என்பதை நினைவில் கொள்க, இதனால் அது எப்போதும் சாத்தியமான அதிக அதிர்வெண்ணில் இயங்கும். விளையாட்டாளர்கள் மற்றும் விளையாட்டு வடிவமைப்பாளர்கள் பெரும்பாலும் CPU மற்றும் GPU க்கு ஒரு சிறிய ஊக்கத்தை அளிப்பதற்காக இதைச் செய்கிறார்கள். சில மதர்போர்டுகள் முன்னமைக்கப்பட்ட ஓவர்லாக் அமைப்புகளுடன் வருகின்றன. உங்களுடையது இல்லையென்றால், பொருத்தமான மின்னழுத்த அமைப்புகளை எவ்வாறு கணக்கிடுவது என்பது குறித்த சில ஆன்லைன் வழிகாட்டிகளைச் சரிபார்க்கவும், இதனால் உங்கள் கணினியை எரிக்க ஆபத்து ஏற்படாது.
MacOS இல் ரேம் வேகத்தை சரிபார்க்கவும்
நீங்கள் மேக்கைப் பயன்படுத்துகிறீர்கள் என்றால், செயல்முறை விண்டோஸிலிருந்து சற்று வித்தியாசமானது. உங்கள் ரேமில் விவரங்களைப் பெற நீங்கள் மேக்கின் செயல்பாட்டு மானிட்டரை அணுக வேண்டும். விண்டோஸ் போன்ற ரேம் வேகத்தை ஆப்பிள் சரியாக எங்களுக்கு வழங்காது என்பதை நினைவில் கொள்வது அவசியம். அதற்கு பதிலாக, நாங்கள் தற்போது நிகழ்நேரத்தில் எவ்வளவு ரேம் பயன்படுத்துகிறோம் என்பதை இது காட்டுகிறது.
செயல்பாட்டு மானிட்டரை அணுக, ஆப்பிளின் ஸ்பாட்லைட்டை அணுக Cmd + Space விசைப்பலகை குறுக்குவழியைப் பயன்படுத்தவும். பின்னர் ‘செயல்பாட்டு மானிட்டர்’ என்று தட்டச்சு செய்து தோன்றும் முதல் விருப்பத்தை சொடுக்கவும். நிச்சயமாக, செயல்பாட்டு மானிட்டரை அணுக கண்டுபிடிப்பாளர்> பயன்பாடுகள்> பயன்பாடுகள் பாதையையும் நீங்கள் பின்பற்றலாம்.

உங்கள் ரேம் நிலையைப் பற்றிய தகவலுக்கு ‘மெமரி பிரஷர்’ பட்டியைக் காண்க. பச்சை பட்டை என்றால் உங்கள் கணினியின் ரேம் வேகம் திறமையானது. மஞ்சள் பட்டியில் நீங்கள் அதிக ரேம் தேவைப்படுவதைக் குறிக்கிறீர்கள், சிவப்பு பட்டை என்றால் இப்போது உங்களுக்கு அதிக ரேம் தேவை.

ஸ்மார்ட்போன்கள் பற்றி என்ன?
Android- அடிப்படையிலான ஸ்மார்ட்போனின் உரிமையாளர்கள் ரேம் வேகம் அல்லது பயன்பாட்டைக் காண முடியாது. அவற்றைப் போலன்றி, ஐபோன் உரிமையாளர்கள் சேமிப்பிடத்தை சரிபார்த்து நினைவக பயன்பாட்டின் வரைபடத்தைப் பார்க்கலாம். துரதிர்ஷ்டவசமாக, நினைவக வேகத்தை சரிபார்க்க முடியாது, ஏனெனில் பெரும்பாலான ஸ்மார்ட்போன்கள் கணினிகளை எதிர்த்து நிலையான அதிர்வெண்ணில் இயங்குவதால் நீங்கள் இயங்கும் பயன்பாடுகளைப் பொறுத்து மாற்றலாம்.
தி டேக்அவே
CPU-Z போன்ற மூன்றாம் தரப்பு பயன்பாட்டை எப்போதும் இயக்குவது உங்களிடம் கேமிங் பிசி அல்லது பணிநிலையம் உள்ளதா என்பது நல்ல யோசனையாக இருக்கலாம். இது உங்கள் ரேம் கடிகார வேகத்தில் துல்லியமான நிகழ்நேர தகவல்களைக் காண்பிப்பது மட்டுமல்லாமல், உங்கள் பிற அத்தியாவசிய மற்றும் அத்தியாவசியமற்ற வன்பொருள் பற்றிய தகவல்களையும் இது வழங்கும்.