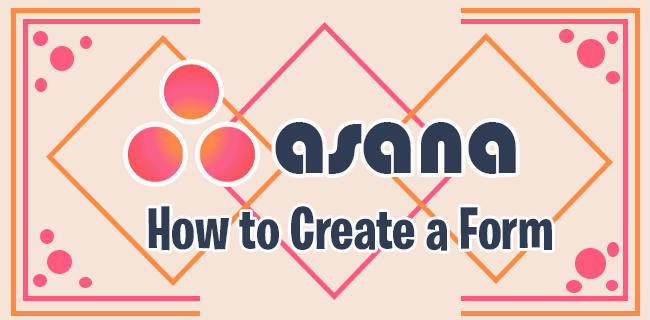விண்டோஸ் 10 மற்றும் மேகோஸில் உள்ள கூகிள் குரோம் உலாவல் வரலாறு, கேச், உள்நுழைவு தரவு மற்றும் குக்கீகளை நீக்குவதற்கான விருப்பங்களை உங்களுக்கு வழங்குகிறது, ஆனால் கூகிள் மற்றொரு தரவுத்தளத்தைக் கொண்டுள்ளது, இது பலருக்கு அறிமுகமில்லாதது, இது ‘எனது செயல்பாடு’ என அழைக்கப்படுகிறது.
Google எனது செயல்பாடு என்ன?
Google இன் ‘எனது செயல்பாடு’ இது உங்கள் உலாவல் மற்றும் செயல்பாட்டு வரலாற்றின் சிறப்புத் தொகுப்பாகும், இது பெரும்பாலும் Google உடன் தொடர்புடையது.
முதலில், ‘வலை வரலாறு’ ஒரு சிறந்த அனுபவத்தைப் பயன்படுத்தவும் வழங்கவும் Google க்கான உலாவல் மற்றும் இணைய செயல்பாட்டைச் சேமிக்கப் பயன்படுத்தப்படும் இரண்டாவது தரவுத்தள கருவியாகும். அந்த கருவி இறுதியில் நீக்கப்பட்டு, ‘எனது செயல்பாடு’ க்கு திருப்பி விடப்பட்டதுசிறந்த தேடல் செயல்பாடு மற்றும் அனுபவங்களை வழங்க கூகிள் பயன்படுத்திய தேடல் தரவு.இப்போது, பழைய கருவியில் சேமிக்கப்பட்ட உருப்படிகள் ‘எனது செயல்பாட்டில்’ இணைக்கப்பட்டுள்ளன. இருப்பினும், கூகிள் தொடர்பான உருப்படிகள் மட்டுமே ஏதோவொரு வகையில் அங்கு சேமிக்கப்படும். எனவே, Google இன் ‘எனது செயல்பாடு’ கருவி தனிப்பட்ட Google அனுபவங்களை மேம்படுத்த பயன்படுகிறது மற்றும் Google தொடர்பான பல பயனர் கூறுகளையும் உள்ளடக்கியது.
இப்போது, உங்கள் ‘எனது செயல்பாடு’ பக்கங்கள் தேடல்களை விட அதிகமாக பிரதிபலிக்கின்றன. தேடல்கள், கூகிள் தயாரிப்பு பக்கங்கள், கூகிள் ப்ளே செயல்பாடு, யூடியூப் வரலாறு, வரைபடத் தகவல் மற்றும் பலவற்றிலிருந்து நீங்கள் கிளிக் செய்யும் பக்கங்களும் சேகரிப்பில் அடங்கும். IOS, Android, macOS மற்றும் Windows 10 இல் அந்த தேடல் வரலாற்றை எவ்வாறு அழிப்பது என்பதை இந்த கட்டுரை உங்களுக்குக் காட்டுகிறது, ஆனால் அதை அறிந்து கொள்ளுங்கள்‘எனது செயல்பாட்டில்’ தகவலை நீக்குவது Google ஆல் உங்களுக்கு வழங்கப்பட்ட தனிப்பயனாக்கப்பட்ட / தனிப்பயனாக்கப்பட்ட சேவைகள் மற்றும் தகவல்களை மாற்றும்.
கூகிள் எனது செயல்பாடு ’எவ்வாறு செயல்படுகிறது?
நீங்கள் எப்போதாவது ஒரு குறிப்பிட்ட தலைப்பில் ஒரு தேடலைத் தொடங்கி, குறைந்த சொற்களைக் கொண்டு அதிக தேடல்களைச் செய்திருந்தால், அசல் தேடலுடன் தொடர்புடைய முடிவுகளை Google காண்பிப்பதை நீங்கள் கவனித்திருக்கலாம். உதாரணமாக, ‘நீல கார்களை’ தேடுவது நீல கார்களுக்கான முடிவுகளை அளிக்கிறது. அதன்பிறகு, ‘சாளர ஜன்னல்களை’ தேடுவது நீல நிற கார்களை வண்ண ஜன்னல்களுடன் (விதிமுறைகளுடன் தொடர்புடைய விளம்பரங்கள்) தருகிறது, மேலும் நீங்கள் செய்ததெல்லாம் சாளரங்களைத் தேடுவது மட்டுமே.
ஒவ்வொரு அமர்வுக்கும் கூகிளின் சேமிக்கப்பட்ட தேடல் தகவல் கூகிள் தேடலுக்கு நீங்கள் தேடலாம் என்று நினைப்பதைக் காட்ட உதவுகிறது. இது ஒருபோதும் 100% சரியானது அல்லது துல்லியமானது அல்ல, ஆனால் இது ஒரு வித்தியாசத்தை ஏற்படுத்தி உங்கள் தேடல் முயற்சிகளை எளிதாக்குகிறது. பொருத்தமான விளம்பரங்கள், வீடியோக்கள், படங்கள் மற்றும் பலவற்றைக் காண்பிக்க Google தரவு உதவுகிறது.
facebook மற்றும் instagram ஐ எவ்வாறு இணைப்பது
பிசி அல்லது மேக்கில் Chrome தேடல் வரலாற்றை நீக்குவது எப்படி
Chrome தேடல் வரலாற்றை நீக்கும்போது, உங்களுக்கு இரண்டு விருப்பங்கள் உள்ளன. Google இன் ‘எனது செயல்பாடு’ இல் உள்ள அனைத்தையும் நீக்கலாம் அல்லது குறிப்பிட்ட URL களை நீக்கலாம். உங்களைப் பற்றி Google சேமித்த தகவல்களை எவ்வாறு நிர்வகிப்பது என்பது இங்கே.
விருப்பம் # 1: அனைத்தையும் நீக்கு
கூகிள் தொடர்பான அனைத்து வரலாற்றையும் (உலாவல், தற்காலிக சேமிப்பு, தேடல் போன்றவை) நீக்க விரும்பினால், செயல்முறை மிகவும் எளிது. இது உங்கள் வலைத்தள வரலாற்றை நீக்குவதற்கு சமமானதல்ல. முன்னர் குறிப்பிட்டபடி, கூகிளுடன் சேமிக்கப்பட்ட தரவை நீங்கள் Google உடன் தொடர்புடைய வகையில் நிர்வகிக்கிறீர்கள்.
- Chrome அல்லது வேறு எந்த உலாவியையும் திறக்கவும். செல்லுங்கள் Google எனது கணக்கு உள்நுழைக.

- கண்டுபிடி ‘தனியுரிமை மற்றும் தனிப்பயனாக்கம்’ மேல் இடது மூலையில், பின்னர் சொடுக்கவும் உங்கள் தரவு மற்றும் தனிப்பயனாக்கத்தை நிர்வகிக்கவும்.

- நீங்கள் பார்க்கும் வரை கீழே உருட்டவும் ‘செயல்பாடு மற்றும் காலவரிசை’ பெட்டி. அங்கு சென்றதும், கிளிக் செய்க எனது செயல்பாடு.

- உங்கள் முழுமையான தேடல் வரலாறு அல்லது தனிப்பயன் வரம்பை நீக்க விரும்பினால், என்பதைத் தேர்ந்தெடுக்கவும் மூலம் செயல்பாட்டை நீக்கு திரையின் இடது பக்கத்தில்.

- செயல்பாடு நீக்க உங்கள் நேர வரம்பைத் தேர்வுசெய்க ( கடைசி மணி, கடைசி நாள், எல்லா நேரமும் அல்லது தனிப்பயன் வரம்பும்.)

- தேர்ந்தெடுப்பதன் மூலம் உங்கள் விருப்பத்தை உறுதிப்படுத்தவும் அழி.

விருப்பம் # 2: ஒரு குறிப்பிட்ட URL ஐ நீக்கு
சில நேரங்களில், Google ‘எனது செயல்பாடு’ இல் ஒரு URL ஐ நீக்க வேண்டிய அவசியம் உங்களுக்கு இருக்கலாம், எல்லாவற்றையும் நீக்க விரும்பவில்லை. நீங்கள் என்ன செய்கிறீர்கள் என்பது இங்கே.
- Chrome அல்லது மற்றொரு உலாவியைத் திறக்கவும். வருகை Google எனது கணக்கு ஏற்கனவே செய்யவில்லை என்றால் உங்கள் கணக்கில் உள்நுழைக.

- கண்டுபிடி ‘தனியுரிமை மற்றும் தனிப்பயனாக்கம்’ மேல் இடது மூலையில், பின்னர் சொடுக்கவும் உங்கள் தரவு மற்றும் தனிப்பயனாக்கத்தை நிர்வகிக்கவும்.

- கீழே உருட்டவும் ‘செயல்பாட்டுக் கட்டுப்பாடுகள்’ பிரிவு மற்றும் கிளிக் செய்யவும் வலை மற்றும் பயன்பாட்டு செயல்பாடு.

- ‘செயல்பாட்டுக் கட்டுப்பாடுகள் பக்கத்தின் கீழே உருட்டி, செயல்பாட்டை நிர்வகி என்பதைத் தேர்ந்தெடுக்கவும்.

- இல் ‘வலை மற்றும் பயன்பாட்டு செயல்பாடு’ சாளரம், ஸ்லிங் டிவி போன்ற URL களை நீக்க விரும்பும் வலைத்தள பெயரைக் கண்டுபிடிக்கும் வரை கீழே உருட்டவும். வலதுபுறத்தில் உள்ள செங்குத்து நீள்வட்ட ஐகானைக் கிளிக் செய்க. அங்கிருந்து, நீங்கள் தேர்ந்தெடுக்கலாம் அழி அந்த பிரிவில் உள்ள ஒவ்வொரு URL ஐ நீக்க. ஒன்று அல்லது இரண்டு URL களை நீக்க விரும்பினால், அடுத்த கட்டத்திற்கு செல்லுங்கள்.

- எதையும் நீக்குவதற்கு முன்பு URL வரலாற்றை மேலும் துளைக்க விரும்பினால், கிளிக் செய்கசெங்குத்து நீள்வட்டம் மற்றும் தேர்ந்தெடுக்கவும் விவரங்கள் அனைத்து URL களையும் பாப்அப் சட்டகத்தில் பட்டியலிட அல்லது # மேலும் உருப்படிகளைக் காண்க பட்டியலின் கீழே.

- ஒரு குறிப்பிட்ட URL ஐ நீக்க, வலதுபுறத்தில் அதன் செங்குத்து நீள்வட்ட ஐகானைக் கிளிக் செய்து, பின்னர் தேர்ந்தெடுக்கவும் அழி. உங்களுக்கு கூடுதல் தகவல் தேவைப்பட்டால், கிளிக் செய்க விவரங்கள் அதற்கு பதிலாக.

குறிப்பிட்ட URL களை நீக்க உங்கள் ‘எனது செயல்பாடு’ தகவல் வழியாக செல்வதைத் தவிர, ஒரு தேடல் செயல்பாட்டு பெட்டி உள்ளது, அங்கு நீக்குவதற்கு ஒரு குறிப்பிட்ட செயல்பாட்டை நீங்கள் காணலாம். இது உங்களுக்கு சிறிது நேரம் மிச்சப்படுத்தக்கூடும்.
URL / வலைத்தள வரலாற்றைச் சேமிக்க வேண்டாம் என்று நீங்கள் விரும்பினால், அதை முழுவதுமாக அணைக்க ஒரு வழி இருக்கிறது, இது உங்கள் மேலே காணப்படுகிறது Google எனது செயல்பாடு பக்கம் , நீங்கள் என்ன செய்கிறீர்கள் என்பது இங்கே.
- திரும்பிச் செல்லுங்கள் தரவு மற்றும் தனிப்பயனாக்கம் .

- கிளிக் செய்யவும் உங்கள் செயல்பாட்டுக் கட்டுப்பாடுகளை நிர்வகிக்கவும் பிரிவின் கீழே.

- உள்ளே நுழைந்ததும், ‘வலை & பயன்பாட்டு செயல்பாட்டிற்கான சுவிட்சைக் கண்டுபிடித்து அதை அணைக்கவும்.

இப்போது Google உங்கள் தேடல் வரலாற்றைச் சேமிக்காது. எனினும்,உங்கள் குக்கீகள், உலாவல் வரலாறு மற்றும் பிற தரவை Chrome இன்னும் கண்காணிக்கும்.
Android இல் Chrome தேடல் வரலாற்றை நீக்குவது எப்படி
மேக் மற்றும் விண்டோஸ் 10 க்கான Chrome ஐப் போலவே, உலாவி விருப்பங்களிலிருந்து உங்கள் தேடல் வரலாற்றை நேரடியாக அழிக்க முடியாது, அதை உங்கள் Google கணக்கில் செய்ய வேண்டும்.
எல்லாவற்றையும் நீக்கு
Chrome ஐத் திறந்து செல்லுங்கள் எனது செயல்பாடு . மேல் வலது மூலையில் மூன்று கிடைமட்ட புள்ளிகளில் தட்டவும்.
படி 1

படி 2
மூலம் செயல்பாட்டை நீக்கு என்பதைத் தேர்ந்தெடுக்கவும்.

படி 3
எல்லா நேரத்தையும் ஒரு கால கட்டமாகத் தேர்ந்தெடுக்கவும்.

இப்போது நீக்குதலை உறுதிசெய்து சில விநாடிகள் காத்திருக்கவும். உங்கள் முழு வரலாறும் நீக்கப்படும்.
ஒரு குறிப்பிட்ட URL ஐ நீக்கு
படி 1
Chrome ஐத் திறந்து செல்லுங்கள் எனது செயல்பாடு . கீழே உருட்டி, நீங்கள் அகற்ற விரும்பும் இணைப்பைக் கண்டறியவும்.

படி 2
அதற்கு அடுத்த மூன்று கிடைமட்ட புள்ளிகளைத் தட்டவும்.

தற்போதைய நாளில் தேடல் வரலாற்றை அழிக்க அல்லது தனிப்பயன் வரம்பை உருவாக்க உங்களை அனுமதிக்கும் முன் வரையறுக்கப்பட்ட விருப்பங்கள் உள்ளன.
படி 3
நீக்கு என்பதைத் தேர்ந்தெடுக்கவும். உறுதிப்படுத்தல் சாளரம் இல்லாததால் கவனமாக இருங்கள்.

ஐபோனில் Chrome தேடல் வரலாற்றை நீக்குவது எப்படி
ஐபோனில் Chrome தேடல் வரலாற்றை நீக்குவது Android தொலைபேசியில் செய்வதைப் போன்றது. இன்னும், ஒரு சிறிய வித்தியாசம் உள்ளது.
எல்லாவற்றையும் நீக்கு
படி 1
Chrome, Safari அல்லது வேறு எந்த உலாவியையும் திறந்து செல்லுங்கள் எனது செயல்பாடு .

படி 2
செயல்பாட்டை நீக்கு என்பதைத் தேர்ந்தெடுப்பதற்கு முன் மூன்று கிடைமட்ட புள்ளிகளில் தட்டவும்

படி 3
எல்லா நேரத்தையும் தேர்வுசெய்து, நீங்கள் வைத்திருக்க விரும்பும் எந்த தரவையும் தேர்வு செய்யவும். உங்கள் தேர்வுகள் முடிந்ததும், கீழ் இடது கை மூலையில் உள்ள ‘அடுத்து’ என்பதைக் கிளிக் செய்க.

உங்கள் தேடல் வரலாறு அனைத்தும் நீக்கப்படும் என்று உங்களுக்கு அறிவிக்கப்படும். அதை உறுதிப்படுத்தவும்.
ஒரு குறிப்பிட்ட URL ஐ நீக்கு
படி 1
செல்லுங்கள் எனது செயல்பாடு . கீழே உருட்டி, உங்கள் தேடல் உள்ளீடுகளின் பட்டியலைச் சரிபார்க்கவும். நீங்கள் தேடலையும் பயன்படுத்தலாம்.
நீங்கள் அழிக்க விரும்பும் நுழைவாயிலுக்கு அடுத்த மூன்று கிடைமட்ட புள்ளிகளைத் தட்டவும்.

படி 2
நீக்கு என்பதைத் தேர்ந்தெடுக்கவும், உறுதிப்படுத்தல் திரை இல்லாமல் இணைப்பு அகற்றப்படும்.

கூகிளில் உங்கள் தேடல் வரலாற்றை நீக்கியதும், அதை மீட்டெடுக்க முடியாது என்பதை நினைவில் கொள்க.
கூடுதல் கேள்விகள்
பயன்பாட்டு மூடுதலில் Chrome தேடல் வரலாற்றை தானாக அழிக்க முடியுமா?
ஒவ்வொரு முறையும் நீங்கள் உலாவியில் இருந்து வெளியேறும் போது உங்கள் குக்கீகளை தானாக அழிக்க Chrome ஆதரிக்கிறது என்றாலும், இயல்புநிலையாக உங்கள் கேச் மற்றும் தேடல் வரலாற்றிலும் இதைச் செய்ய முடியாது. விண்டோஸ் மற்றும் மேக்கிற்கான ஒரு தீர்வு தீர்வு உள்ளது, ஏனெனில் நீங்கள் Chrome வலை அங்காடியைப் பார்வையிட்டு நிறுவலாம் கிளிக் & சுத்தம் நீட்டிப்பு.
நீங்கள் அவ்வாறு செய்த பிறகு, கருவிப்பட்டியில் கிளிக் & சுத்தம் என்பதைக் கிளிக் செய்து, பின்னர் விருப்பங்களைத் தேர்ந்தெடுக்கவும். கூடுதல் பிரிவில், Chrome மூடும்போது தனிப்பட்ட தரவை நீக்க தேர்வு செய்யவும். இந்த செயல் உங்கள் தேடல் வரலாறு மற்றும் உலாவி கேச் மற்றும் குக்கீகள் உட்பட எல்லாவற்றையும் நீக்கும் என்பதை அறிந்து கொள்ளுங்கள். உங்கள் தேடல் வரலாற்றை மட்டுமே நீக்க விரும்பினால், அதை நீங்கள் கைமுறையாக செய்ய வேண்டும்.
துரதிர்ஷ்டவசமாக, மொபைல் சாதனங்களுக்கான Chrome நீட்டிப்புகளை ஆதரிக்காததால், ஐபோன் அல்லது Android இல் கிளிக் & சுத்தம் பயன்படுத்த முடியாது. உங்கள் Google கணக்கில் கைமுறையாக அதை அழிப்பது அல்லது தேடல் வரலாற்றை முடக்குவது மட்டுமே விருப்பங்கள்.
மறுதொடக்கத்தில் Chrome தேடல் வரலாற்றை தானாக அழிக்க முடியுமா?
நீங்கள் மறுதொடக்கம் செய்யும் ஒவ்வொரு முறையும் உங்கள் குக்கீகளை தானாகவே அழிக்க Chrome உலாவி ஆதரிக்கும் அதே வேளையில், தேடல் வரலாற்றுக்கு அதே அம்சம் இல்லை. நீங்கள் Chrome வலை அங்காடியைப் பார்வையிட்டு நிறுவ வேண்டும் கிளிக் & சுத்தம் நீட்டிப்பு. நீங்கள் செய்தவுடன், விருப்பங்களுக்குச் சென்று, Chrome மூடும்போது தனிப்பட்ட தரவை நீக்கு என்பதைக் கிளிக் செய்க. துரதிர்ஷ்டவசமாக, இது உங்கள் உலாவல் வரலாற்றின் அனைத்து தடயங்களையும் நீக்கும். தேடல் வரலாற்றை கைமுறையாக நீக்க அதே சொருகி பயன்படுத்தலாம், இது Chrome இன் விருப்பங்கள் மெனுவில் செல்வதை விட விரைவானது.
எனது தேடல் உலாவல் வரலாற்றை நான் எங்கே காணலாம்?
நீங்கள் Chrome இல் செய்த ஒவ்வொரு தேடலையும் காண விரும்பினால், நீங்கள் Google எனது செயல்பாட்டு முகப்புப்பக்கத்தைப் பார்வையிட்டு உள்நுழைய வேண்டும். அங்கு வந்ததும், சமீபத்திய அனைத்து வலைத் தேடல்களின் பட்டியலையும் காண்பீர்கள். உருப்படி அல்லது மூட்டை பார்வை விருப்பங்கள் அல்லது திரையின் மேற்புறத்தில் உள்ள தேடல் பெட்டியைப் பயன்படுத்தி அவற்றை ஆராயலாம். உங்கள் Google கணக்கை உருவாக்கியதிலிருந்து ஒரு குறிப்பிட்ட உள்ளீட்டை அல்லது நீங்கள் செய்த ஒவ்வொரு தேடலையும் நீக்க விரும்பினால் இது மதிப்புமிக்கது.
எனது தேடல் வரலாறு நீக்கப்பட்ட பிறகு அதை மீட்டெடுக்க முடியுமா?
உங்கள் தேடல் வரலாற்றை நீங்கள் தற்செயலாக அல்லது வேண்டுமென்றே நீக்கியிருந்தாலும், அவற்றை மீட்டெடுக்க சில வழிகள் உள்ளன.
உங்களிடம் Google கணக்கு இருந்தால், பார்வையிடவும் Google எனது செயல்பாடு . உலாவல் வரலாறு மற்றும் தேடல் வரலாறு உட்பட உங்கள் ஒவ்வொரு Chrome செயல்பாட்டையும் இந்தப் பக்கம் காண்பிக்கும். இருப்பினும், இந்த முறைக்கு வரம்புகள் உள்ளன, ஏனெனில் உங்கள் தேடல் வரலாற்றை உங்கள் உலாவியில் மீண்டும் இறக்குமதி செய்ய முடியாது. அப்படியிருந்தும், நீங்கள் கணினி மீட்பு விருப்பங்களை மாற்றாகப் பயன்படுத்தலாம்.
- விண்டோஸ் 10 இல், தொடங்கு என்பதைக் கிளிக் செய்து மீட்பு எனத் தட்டச்சு செய்க.
- திறந்த கணினி மீட்டமைப்பைத் தேர்வுசெய்க.
- பின்வரும் விண்டோஸில், வேறு மீட்டெடுப்பு புள்ளியைத் தேர்ந்தெடு என்பதைக் கிளிக் செய்க.
- உங்கள் தேடல் வரலாற்றை நீக்குவதற்கு முன்பு தேதிக்கு மீட்டமைக்க தேர்வுசெய்க.
- கணினியை மறுதொடக்கம் செய்யுங்கள், உங்கள் தேடல் வரலாறு மீட்கப்படும்.
கணினி மீட்டமைவு Chrome இல் மட்டுமல்லாமல் பிற நிரல்களில் நீங்கள் செய்த மற்ற எல்லா மாற்றங்களையும் மாற்றும் என்பதை அறிந்து கொள்ளுங்கள். இருப்பினும், உங்கள் கோப்புகளை இழக்க மாட்டீர்கள்.
தேடல் வரலாற்றை நான் ஏன் அழிக்க வேண்டும்?
நீங்கள் Chrome ஐ அதிகம் பயன்படுத்தினால், உங்கள் உலாவல் மற்றும் தேடல் வரலாறு நிறைய நினைவகத்தை எடுத்து உலாவியை மெதுவாக்கும். உங்கள் தேடல் மற்றும் உலாவல் வரலாற்றை அழிப்பது Chrome மற்றும் உங்கள் சாதனத்தின் செயல்திறனை மேம்படுத்தக்கூடும்.
நீங்கள் ஒருவருடன் சாதனத்தைப் பகிர்கிறீர்கள் என்றால், தேடல் வரலாற்றைத் துடைப்பது உங்கள் செயல்பாடுகளை தனிப்பட்டதாக வைத்திருக்கும். கூகிள் போன்ற தேடுபொறிகள் உங்கள் தரவைச் சேகரித்து விளம்பரதாரர்களுக்கு விற்பனை செய்வதையும் இது தடுக்கும். நீங்கள் Chrome இல் முக்கியமான எதையும் தேடவில்லை என்றாலும், உங்கள் தேடல் வரலாற்றை அவ்வப்போது அழிக்க விரும்பலாம்.
மறைநிலை பயன்முறை எனது தேடல் வரலாற்றைச் சேமிக்குமா?
மறைநிலை பயன்முறையில், உங்கள் இருப்பிடத்தை மறைக்க நீங்கள் ஒரு VPN ஐப் பயன்படுத்த வேண்டும். இருப்பினும், குக்கீகள், உலாவல் வரலாறு மற்றும் தேடல் வரலாறு உள்ளிட்ட நீங்கள் மறைமுகமாக இருக்கும்போது உங்கள் செயல்பாடுகளை Chrome கண்காணிக்காது. உங்கள் Google கணக்கில் தேடலை முடக்குவதற்கு பதிலாக, உங்கள் செயல்பாடுகள் கண்காணிக்கப்படாவிட்டால், நீங்கள் மறைநிலை பயன்முறையைப் பயன்படுத்தலாம். Chrome இன் டெஸ்க்டாப் மற்றும் மொபைல் பதிப்புகளுக்கு மறைநிலை பயன்முறை கிடைக்கிறது.
Google Chrome எனது தேடல் வரலாற்றை ஏன் கண்காணிக்கிறது?
Google Chrome உங்கள் தேடல் வரலாற்றை இரண்டு காரணங்களுக்காக சேகரிக்கிறது. ஒன்று உங்களைப் பற்றி மேலும் அறிந்துகொள்வதோடு சிறந்த முடிவுகளை உங்களுக்கு வழங்குவதும் ஆகும். உங்களுக்கு பொருத்தமான Google விளம்பரங்களைக் காண்பிக்கவும் கண்காணிப்பு பயன்படுத்தப்படுகிறது. உங்கள் செயல்பாடுகளைக் கண்காணிப்பதில் இருந்து Chrome ஐத் தடுக்க மறைநிலைக்குச் செல்வது சிறந்த வழியாகும்.
எனது Google தேடல் வரலாற்றைப் பதிவிறக்க முடியுமா?
2015 ஆம் ஆண்டில், கூகிள் தான் சேகரிக்கும் எல்லா தரவையும் பதிவிறக்கும் விருப்பத்தை அறிமுகப்படுத்தியது. அதில் YouTube தேடல்கள், Android சுயவிவர அமைப்புகள், மின்னஞ்சல்கள், இருப்பிட வரலாறு மற்றும் Chrome ஆகியவை அடங்கும். அதை எப்படி செய்வது என்பது இங்கே:
பேஸ்புக்கில் ஒரு ஆல்பத்தை குறிப்பது எப்படி
- வருகை கூகிள் டேக்அவுட் தேவைப்பட்டால் உள்நுழைக.
- இப்போது, தரவுகளின் பட்டியலைக் காண்பீர்கள். எல்லாமே இயல்பாகவே தேர்ந்தெடுக்கப்பட்டன, ஆனால் எல்லாவற்றையும் தேர்வுநீக்கு பொத்தானைக் கொண்டுள்ளது. Chrome ஐ சரிபார்த்து, பின்னர் உள்ள எல்லா Chrome தரவையும் தேர்வு செய்யவும். இப்போது நீங்கள் எந்த உலாவி தரவைப் பதிவிறக்க விரும்புகிறீர்கள் என்பதைத் தேர்ந்தெடுக்கவும்.
- கூகிள் ஒரு எச்சரிக்கையை காண்பிக்கும், உங்கள் தரவை பொது கணினியில் பதிவிறக்குவது ஆபத்தானது என்பதை உங்களுக்குத் தெரிவிக்கும். (மேலும், சில நாடுகளில் இந்த விருப்பத்தின் பயன்பாட்டைக் கட்டுப்படுத்தும் சட்டங்கள் இருக்கலாம் என்பதை அறிந்து கொள்ளுங்கள்.)
- கிரியேட்டிவ் காப்பகத்தைக் கிளிக் செய்க.
- எல்லாம் தயாரானதும், உங்கள் Google தேடல் வரலாற்று காப்பகத்தைப் பதிவிறக்க இணைப்பைக் கொண்ட மின்னஞ்சலைப் பெறுவீர்கள்.
எல்லாவற்றையும் பதிவிறக்கம் செய்ய நீங்கள் முடிவு செய்தால், உங்கள் Google கணக்கை நீங்கள் எவ்வளவு காலம் பயன்படுத்துகிறீர்கள் என்பதைப் பொறுத்து காப்பகம் 5 ஜிபி அல்லது அதற்கு மேற்பட்டதாக இருக்கலாம். உங்கள் தரவை ஆஃப்லைனில் காப்புப் பிரதி எடுத்து பாதுகாப்பான இடத்தில் வைத்திருக்க Google Takeout ஒரு சிறந்த வழியாகும்.
உங்கள் தேடல் வரலாற்றைக் கட்டுப்படுத்தவும்
நீங்கள் எந்த சாதனத்தைப் பயன்படுத்தினாலும், Chrome தேடல் வரலாற்றை நீக்குவது சில கிளிக்குகள் அல்லது தட்டுதல்கள் மட்டுமே. துரதிர்ஷ்டவசமாக, இதை இயல்பாகவே செய்ய முடியாது, மேலும் நீட்டிப்புகள் வரையறுக்கப்பட்ட உதவியை மட்டுமே வழங்கும். சில நேரடியான படிகளில் தேடல் வரலாற்றையும் முடக்கலாம் மற்றும் தேவைப்படும்போது விரைவாக இயக்கலாம்.
குரோம் உங்கள் முதன்மை உலாவி டெஸ்க்டாப்புகள் மற்றும் மொபைல் தளங்களில் உள்ளதா? உங்கள் தேடல் வரலாற்றை எத்தனை முறை நீக்க வேண்டும்?