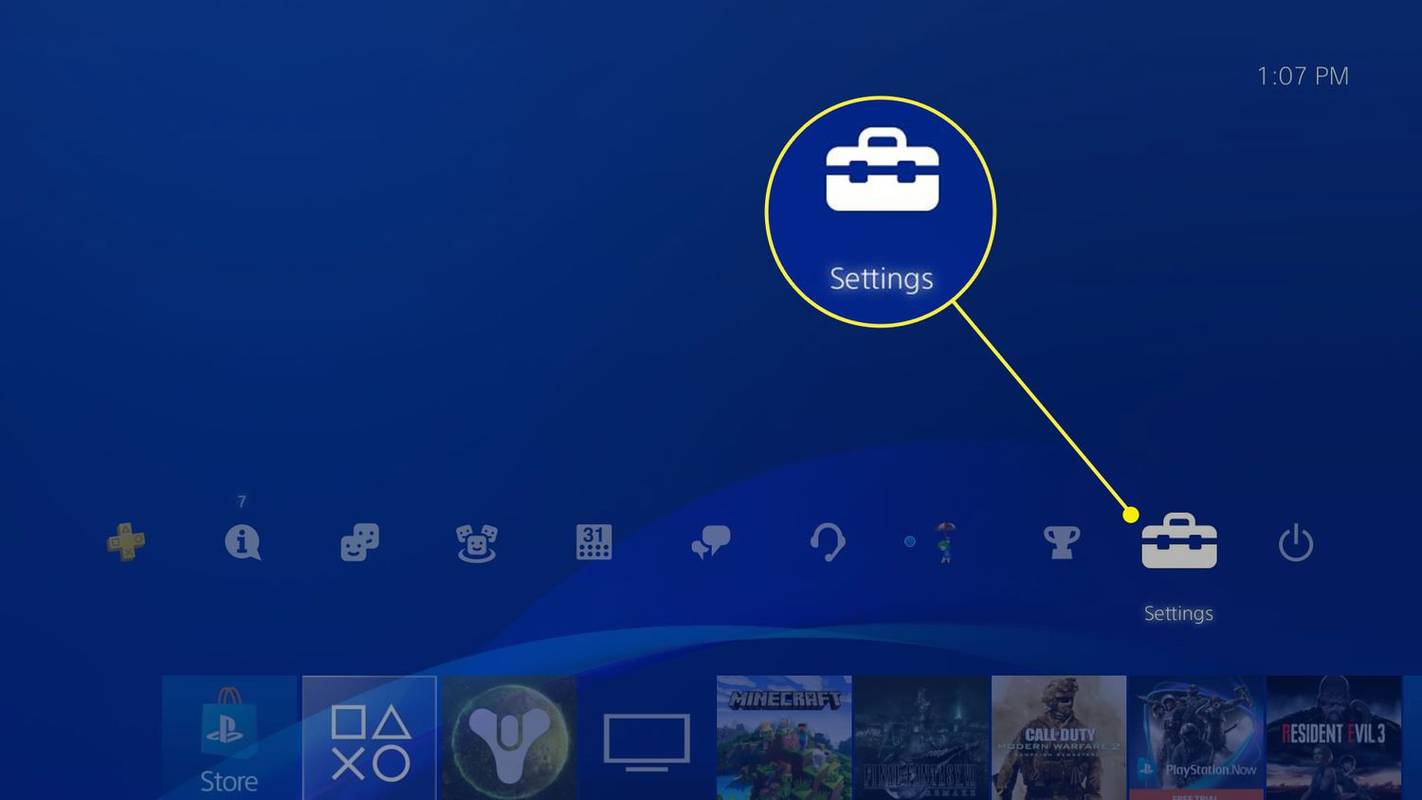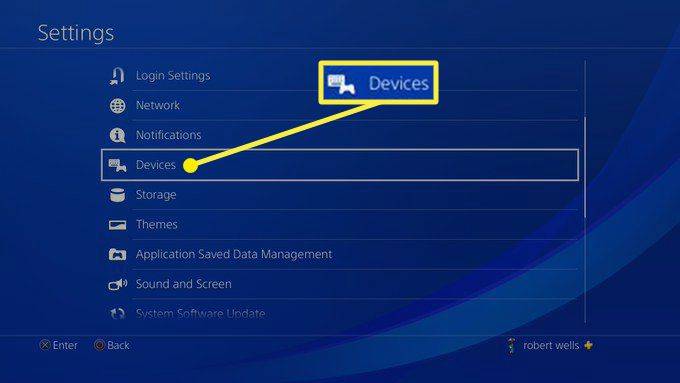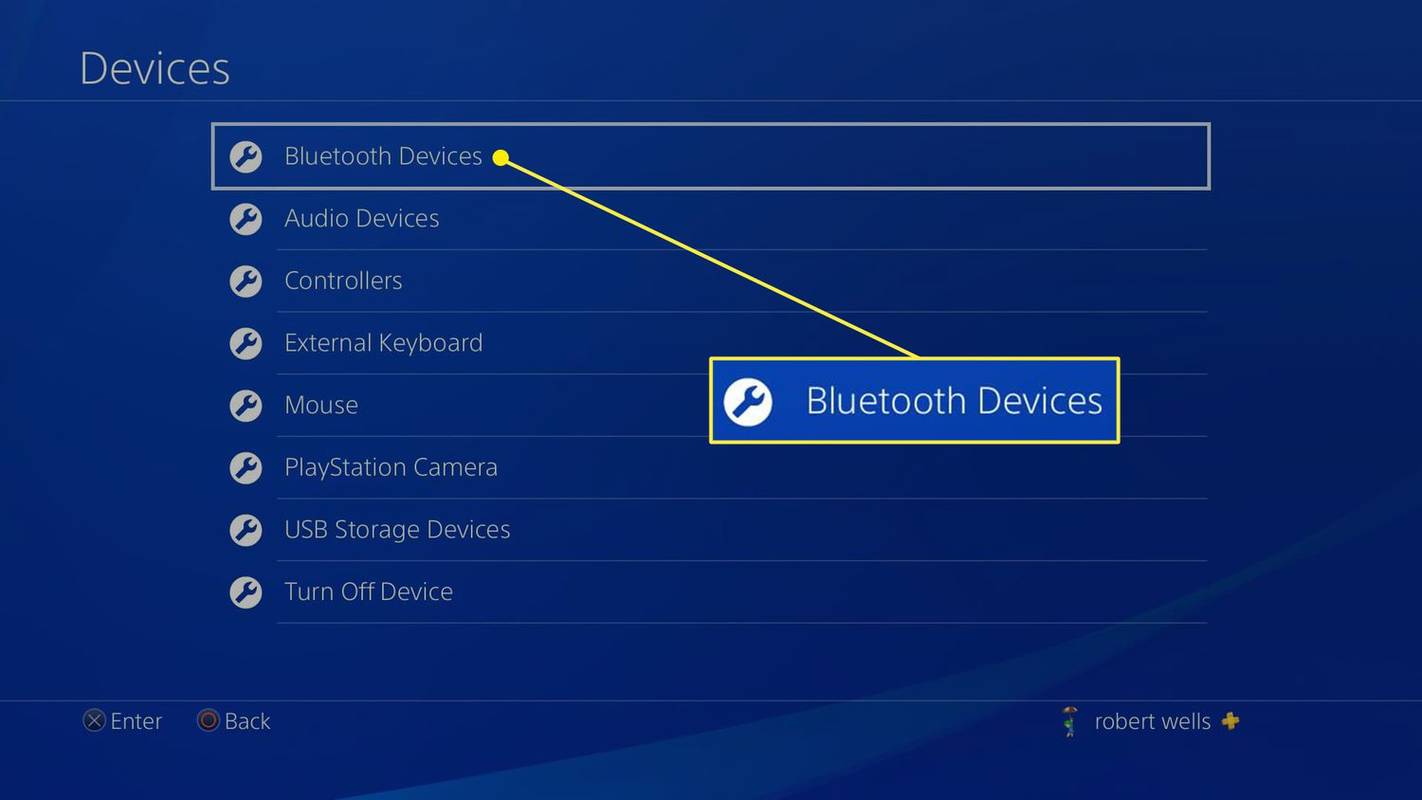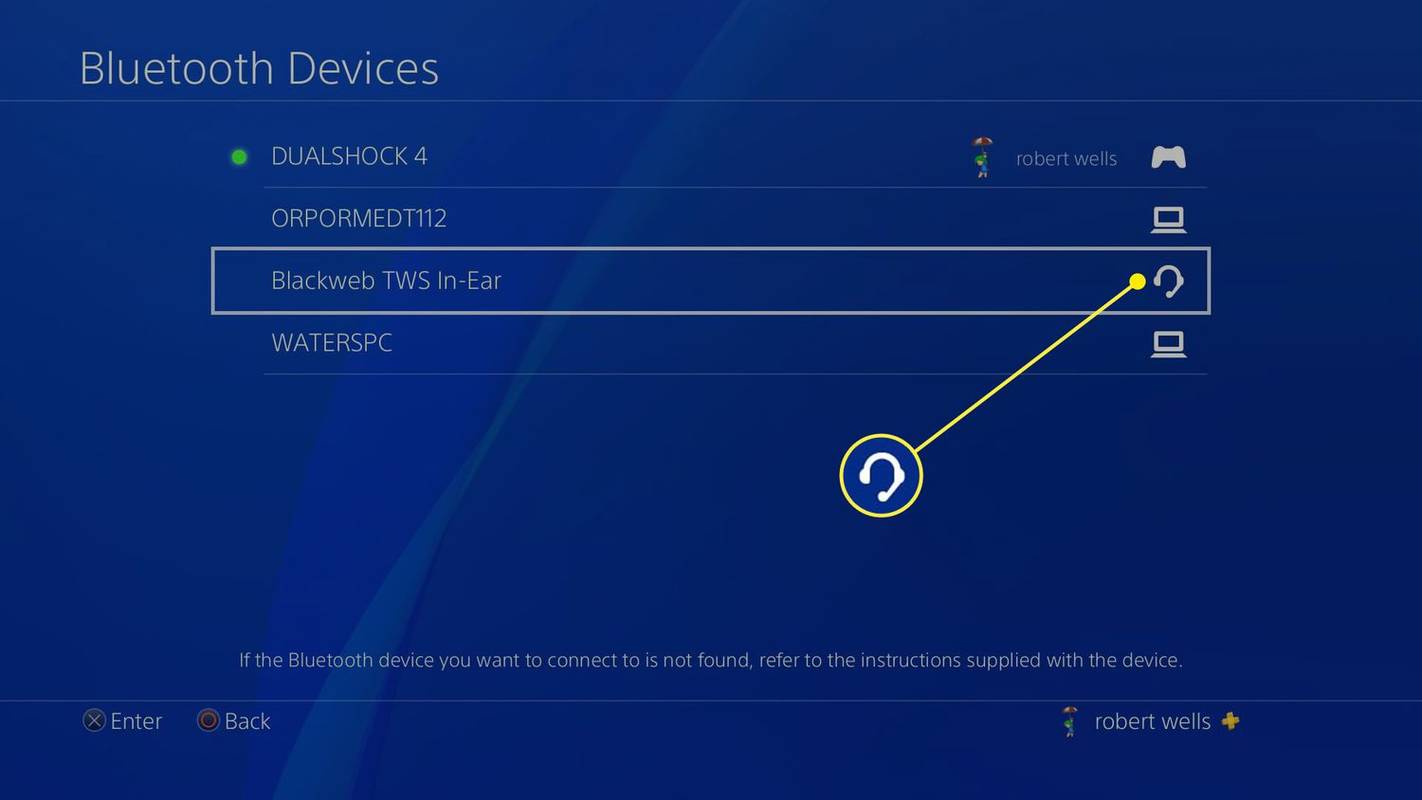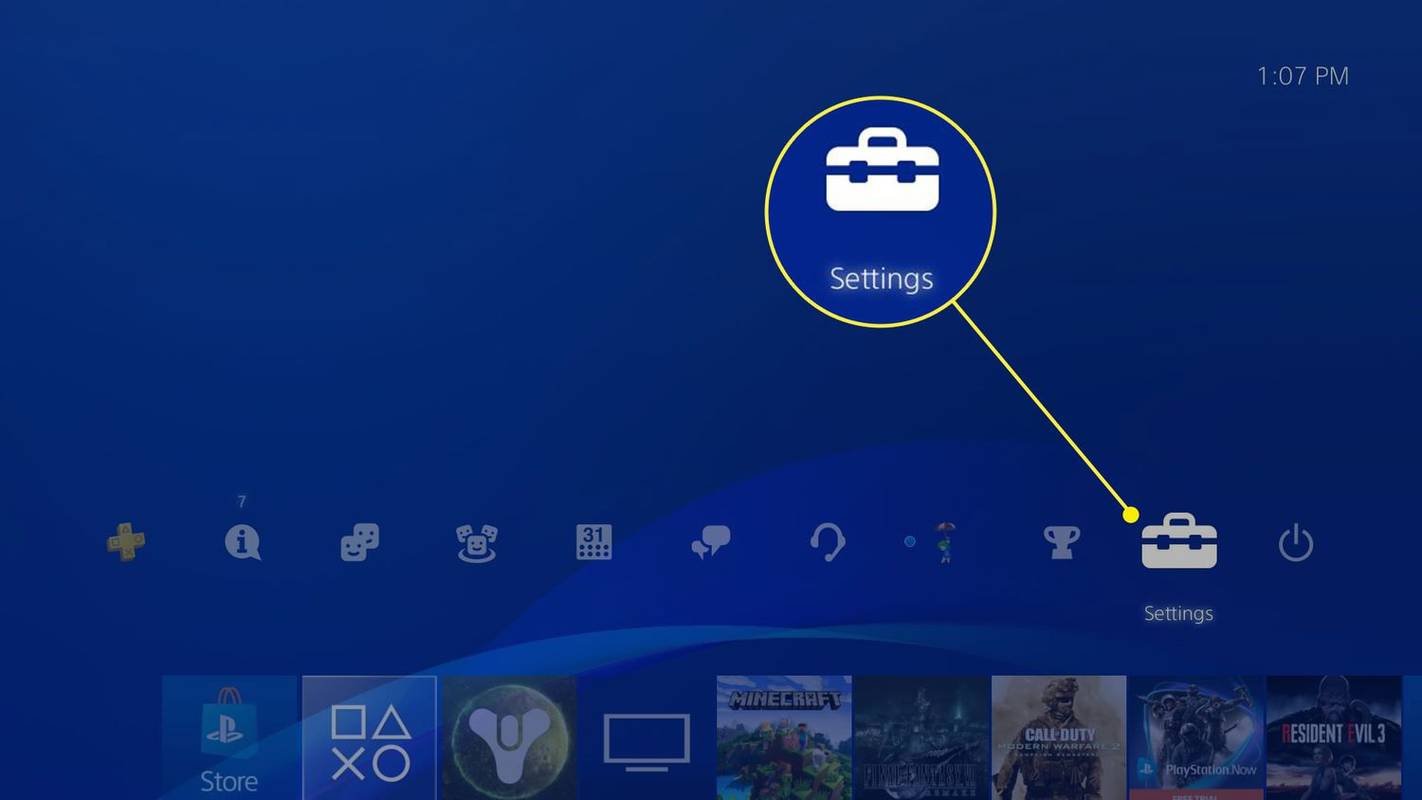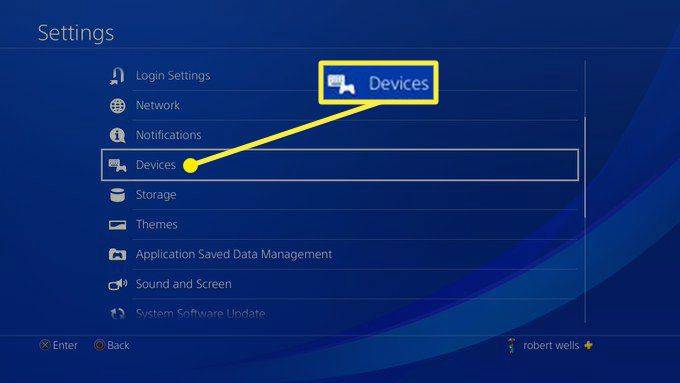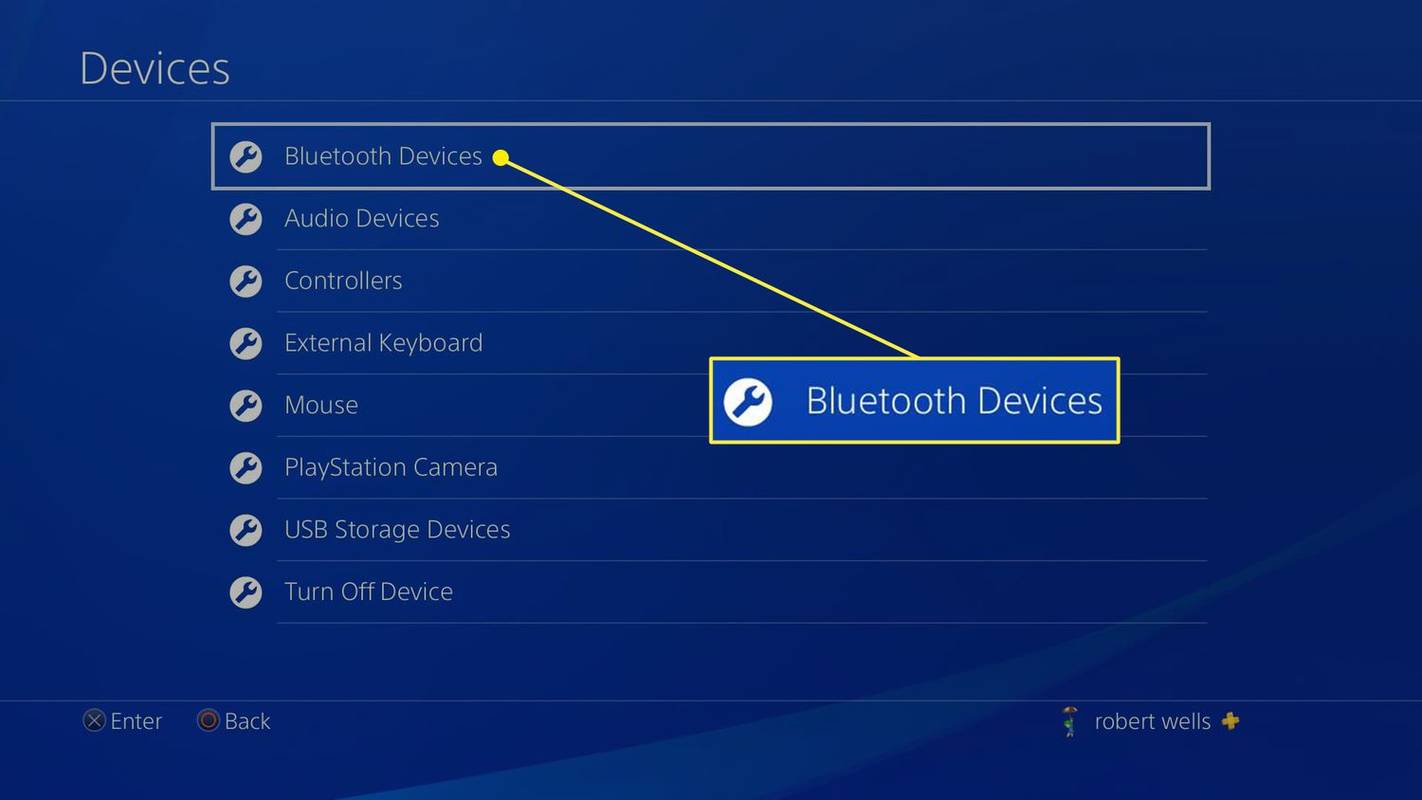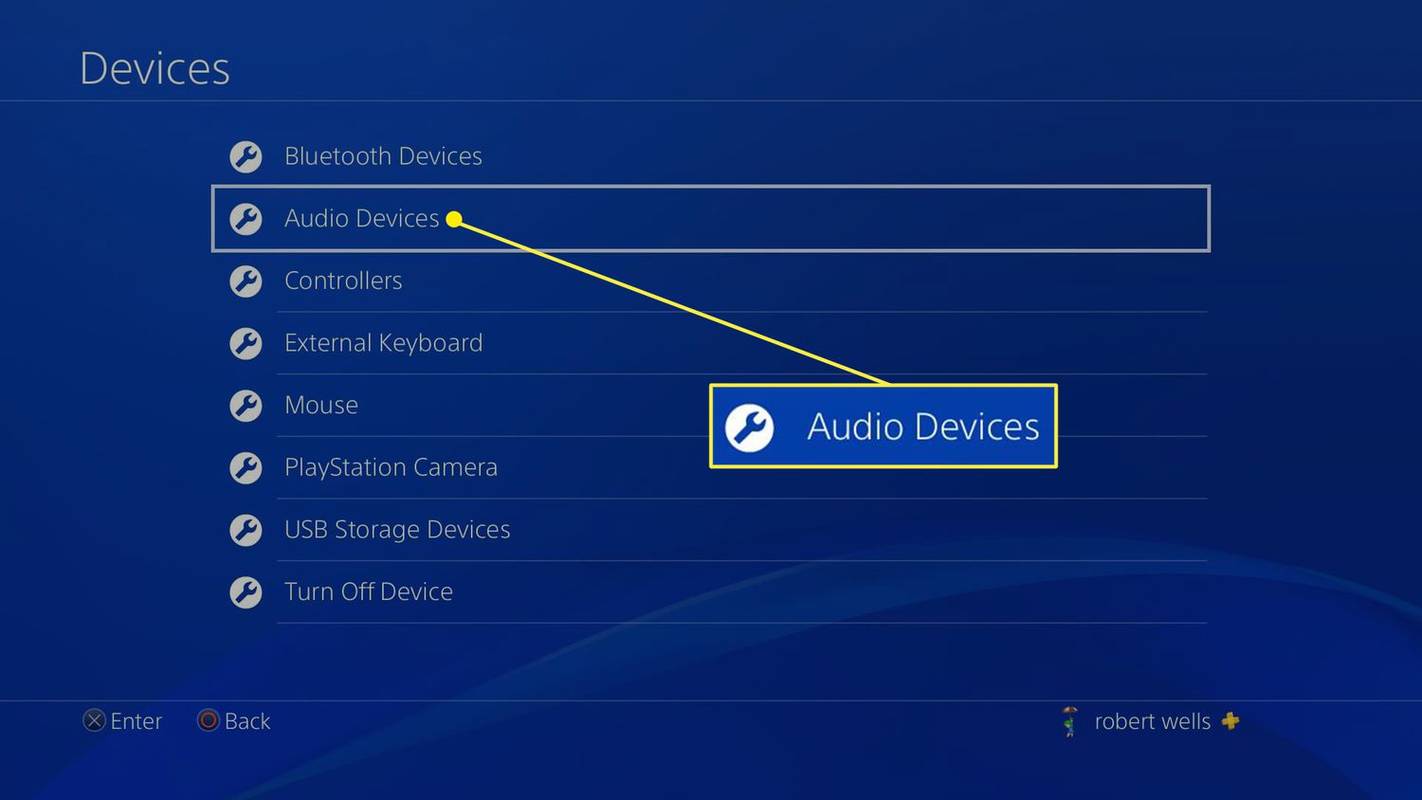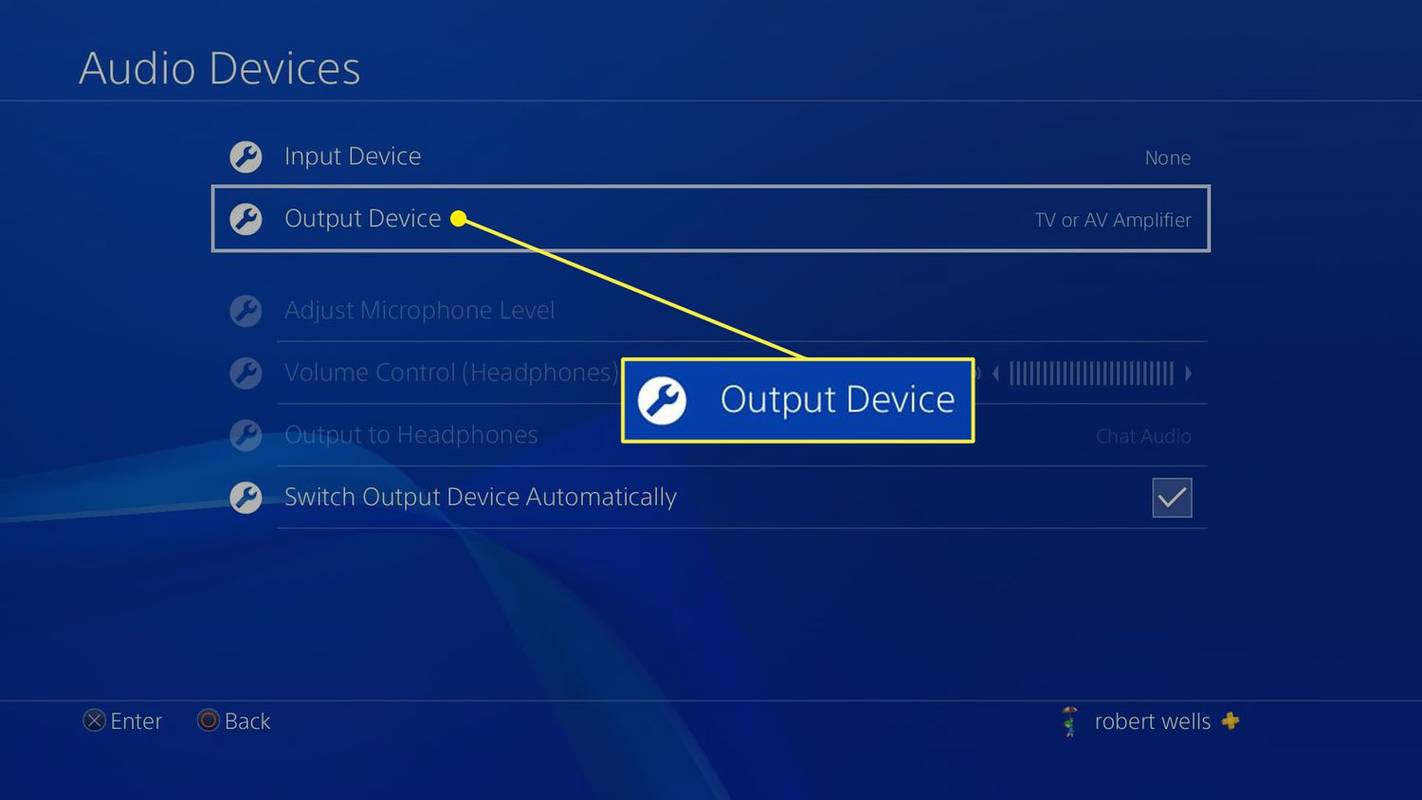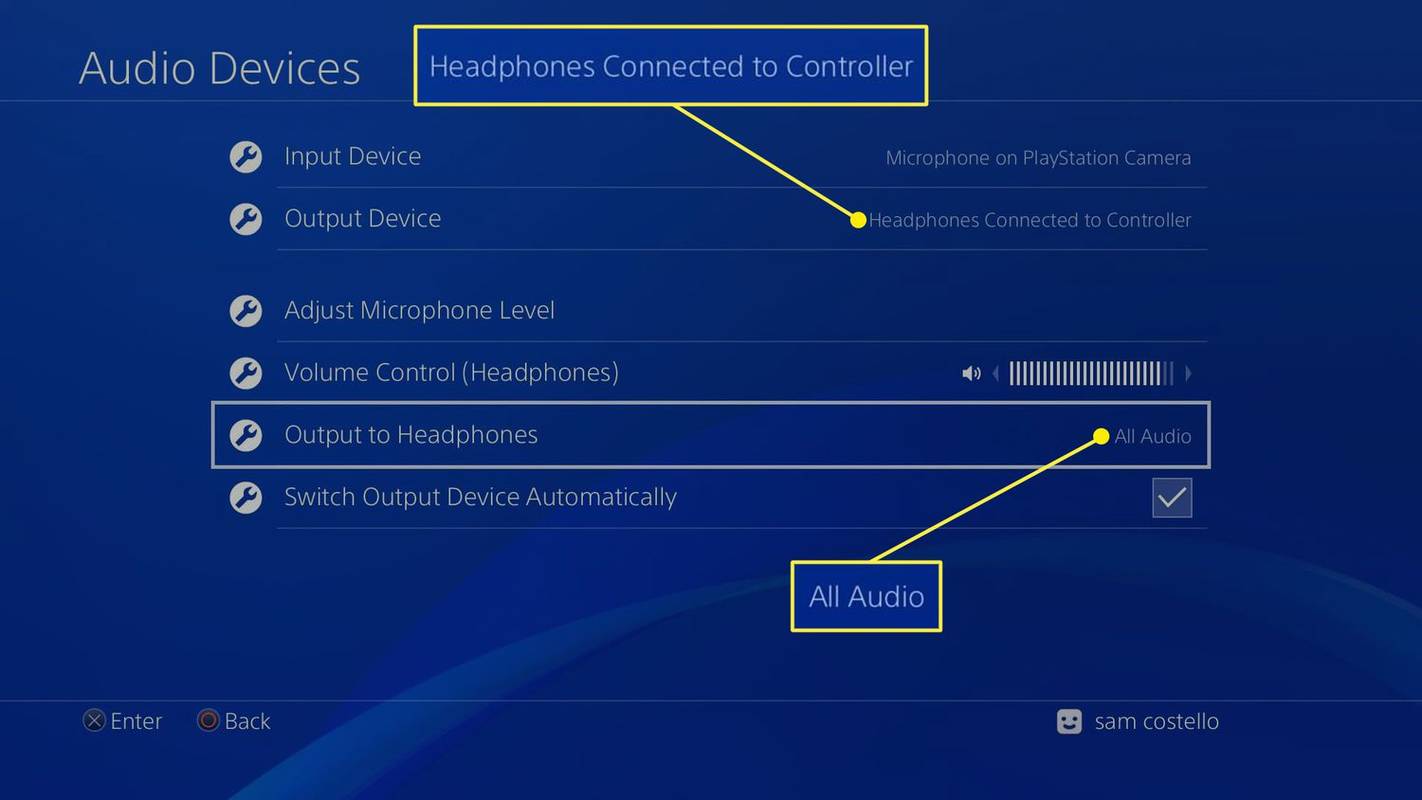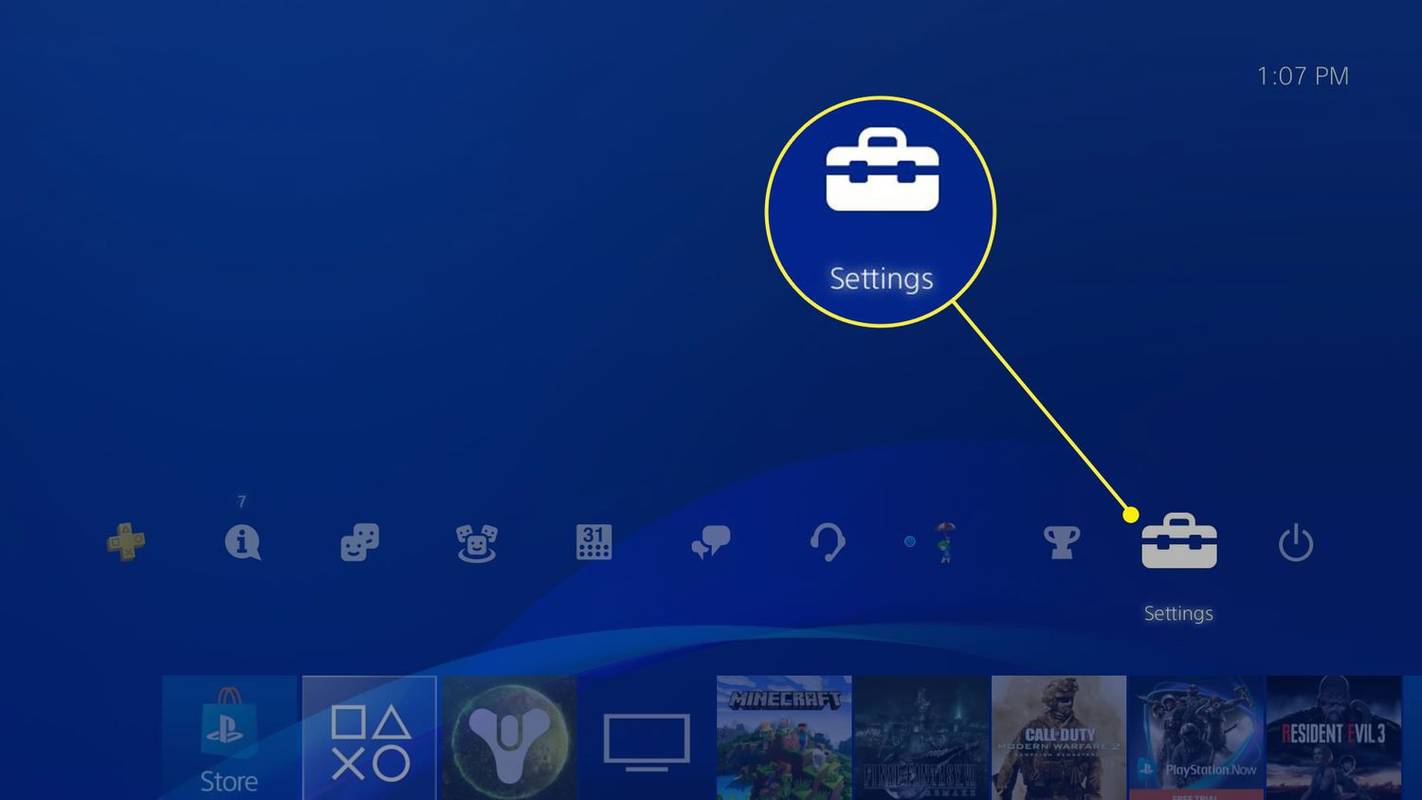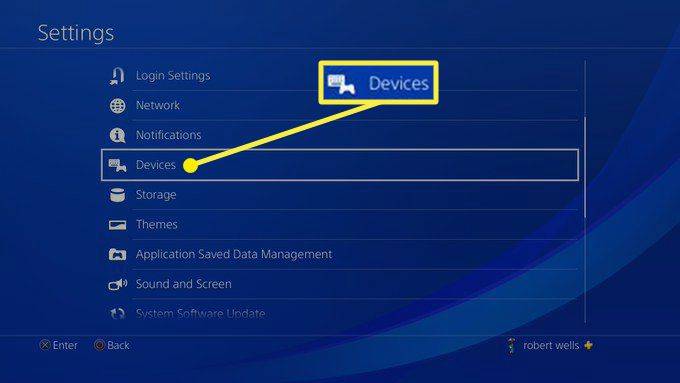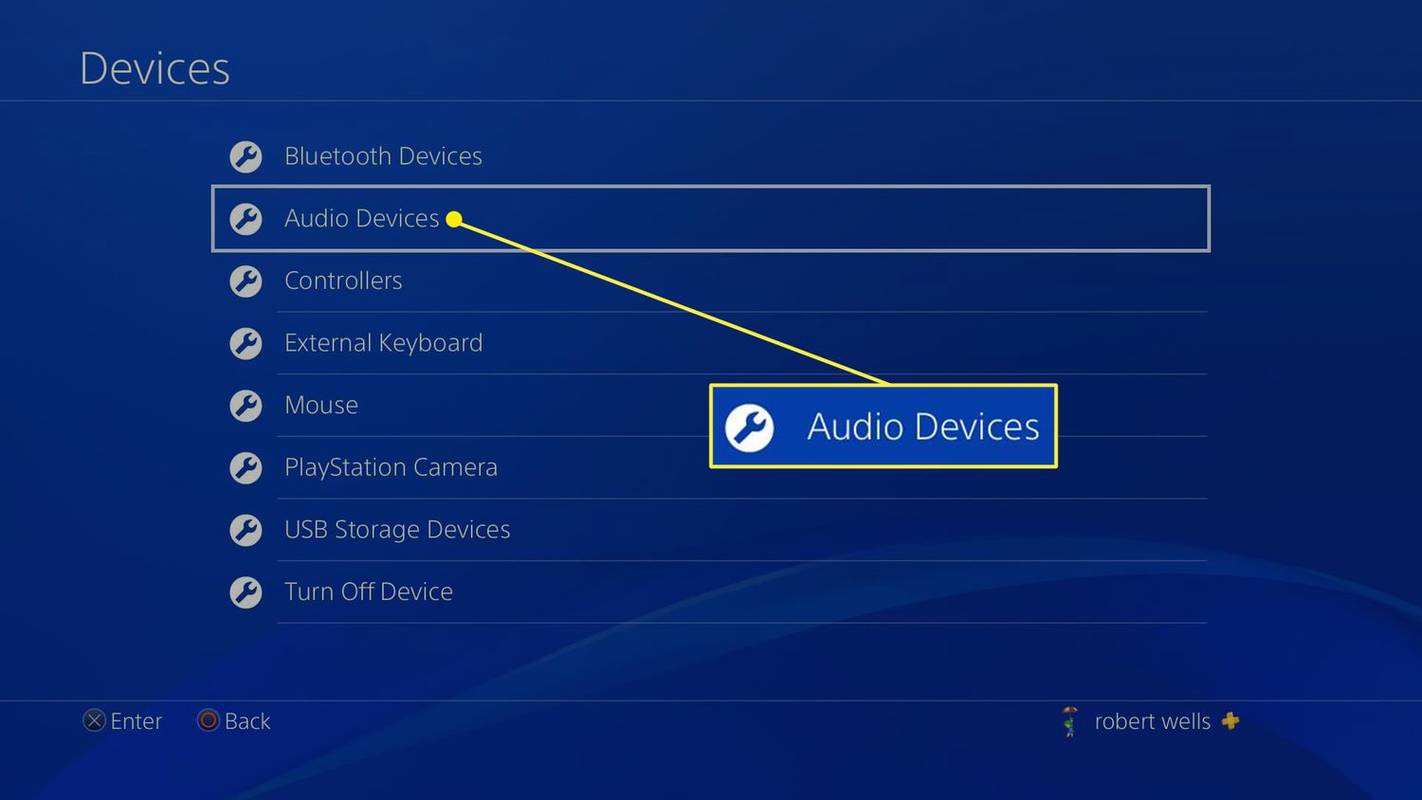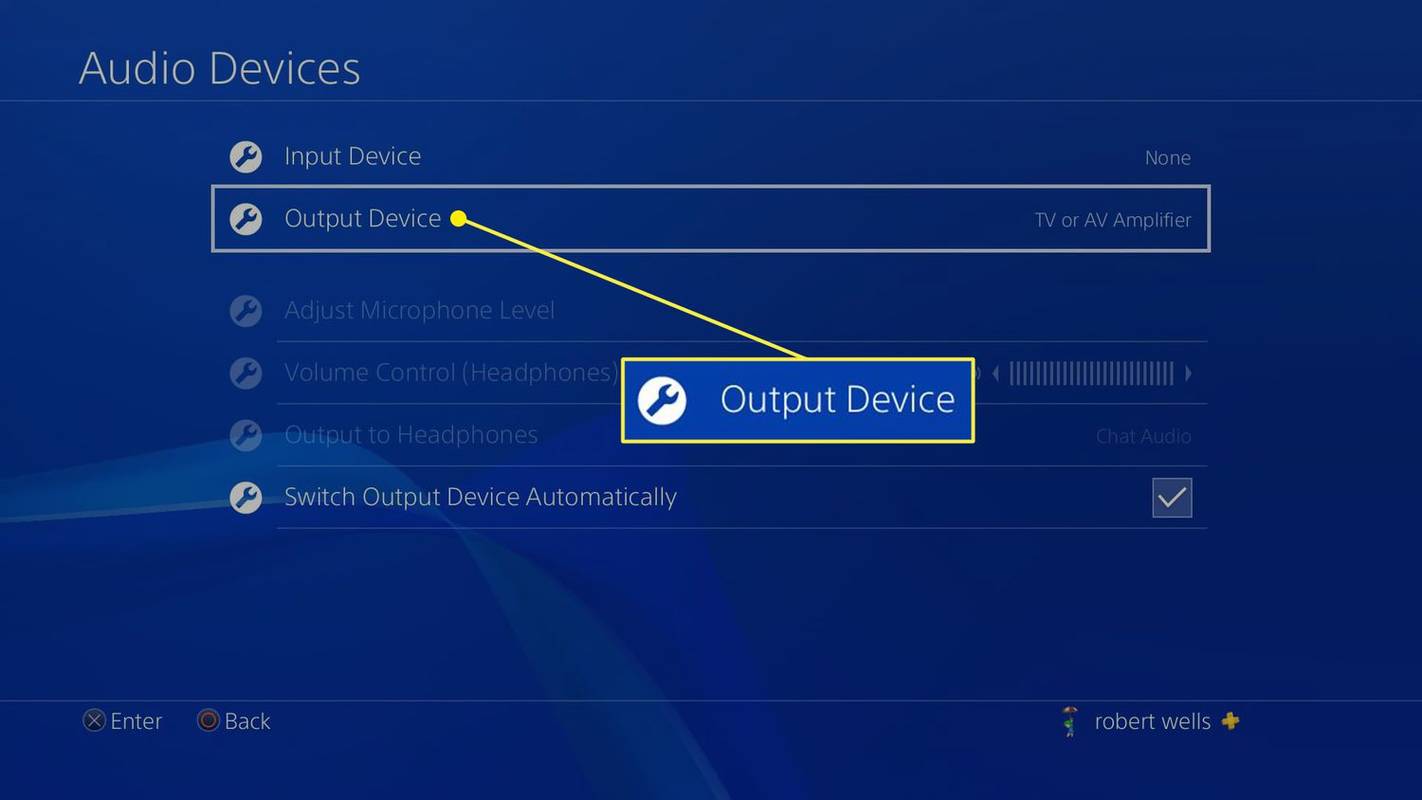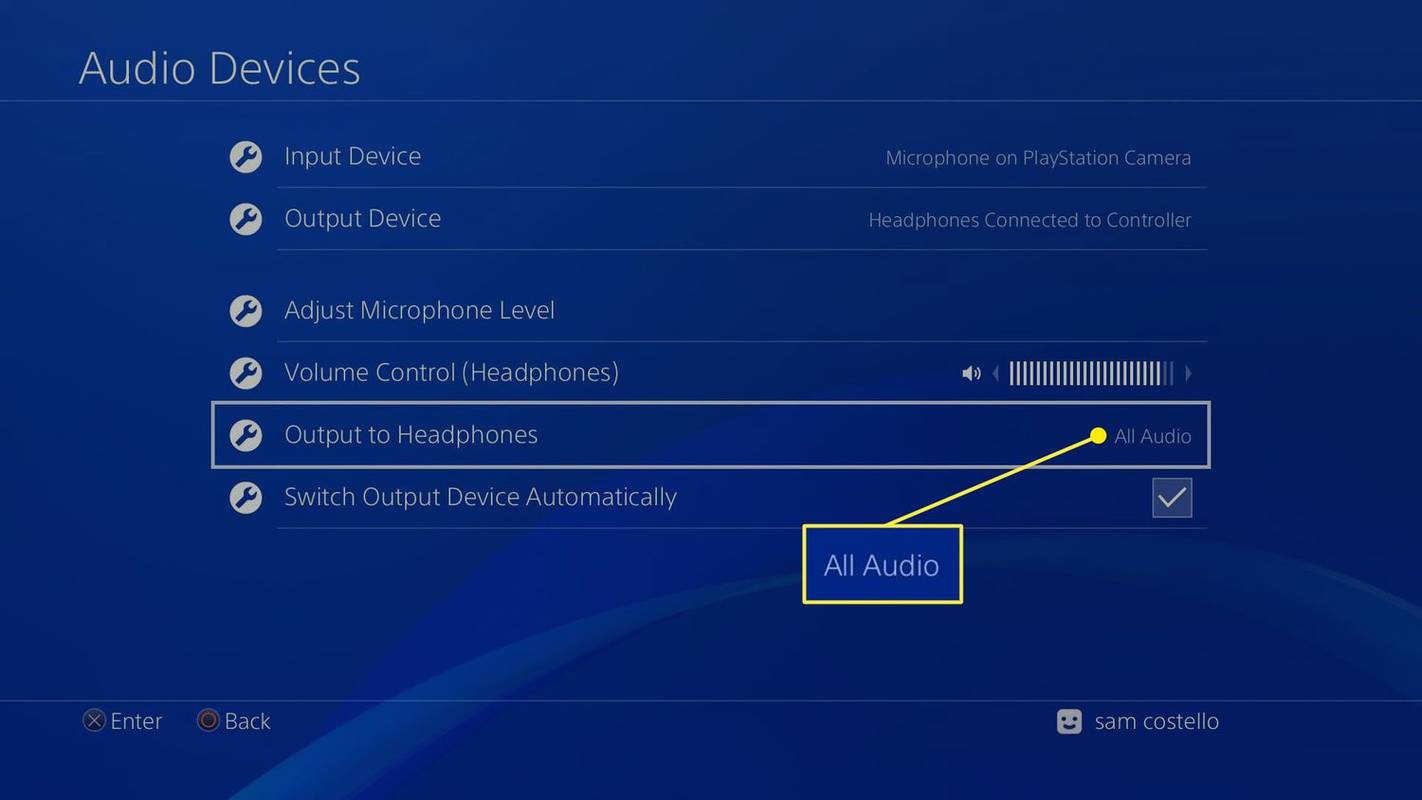என்ன தெரிந்து கொள்ள வேண்டும்
- ஹெட்செட்டை இயக்கி, ஜோடி பயன்முறைக்கு அமைக்கவும். PS4 இல், செல்க அமைப்புகள் > சாதனங்கள் > புளூடூத் சாதனங்கள் > ஹெட்செட்டைத் தேர்ந்தெடுக்கவும்.
- அல்லது ஆடியோ கேபிள் மூலம் ஹெட்ஃபோன்கள் மற்றும் கன்ட்ரோலரை இணைக்கவும் > ஹெட்செட்டை ஆன் செய்து ஜோடி பயன்முறைக்கு அமைக்கவும்.
- பின்னர் PS4 இல், செல்லவும் அமைப்புகள் > சாதனங்கள் > புளூடூத் சாதனங்கள் > ஹெட்செட்டைத் தேர்ந்தெடுக்கவும்.
வயர்லெஸ் புளூடூத் ஹெட்ஃபோன்களை PS4 உடன் இணைக்கும் மூன்று வழிகளை இந்தக் கட்டுரை விளக்குகிறது. PS4 Pro மற்றும் PS4 Slim உட்பட அனைத்து PlayStation 4 மாடல்களுக்கும் தகவல் பொருந்தும்.
புளூடூத் ஹெட்ஃபோன்களை பிஎஸ்4 உடன் இணைப்பது எப்படி
ஆதரிக்கப்படும் புளூடூத் சாதனங்களின் அதிகாரப்பூர்வ பட்டியல் சோனியிடம் இல்லை. இருப்பினும், பெரும்பாலான வயர்லெஸ் ஹெட்ஃபோன்கள் மற்றும் ஹெட்செட்கள் PS4 உடன் வேலை செய்ய வேண்டும். புளூடூத் வழியாக வயர்லெஸ் ஹெட்ஃபோன்களை நேரடியாக பிஎஸ்4 உடன் இணைப்பது எப்படி என்பது இங்கே.
ஐடியூன்ஸ் இல்லாமல் இசையை ஐபாடிற்கு மாற்றவும்
-
புளூடூத் ஹெட்செட்டை இயக்கி, அதை ஜோடி பயன்முறையில் அமைக்கவும். இதை எப்படி செய்வது என்று உங்களுக்குத் தெரியாவிட்டால், அதனுடன் வந்த கையேட்டைச் சரிபார்க்கவும்.
-
தேர்ந்தெடு அமைப்புகள் PS4 முகப்பு மெனுவின் மேலே.
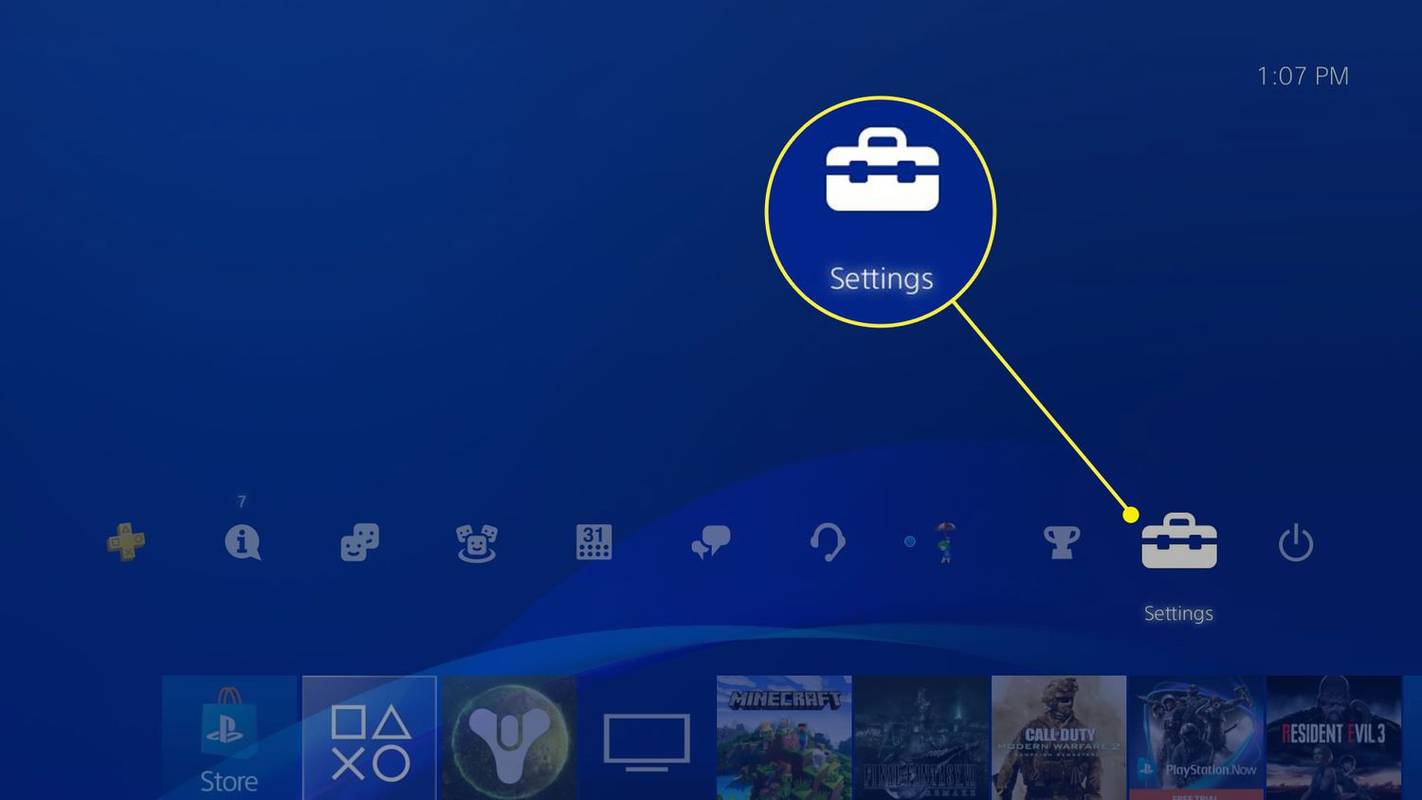
-
தேர்ந்தெடு சாதனங்கள் .
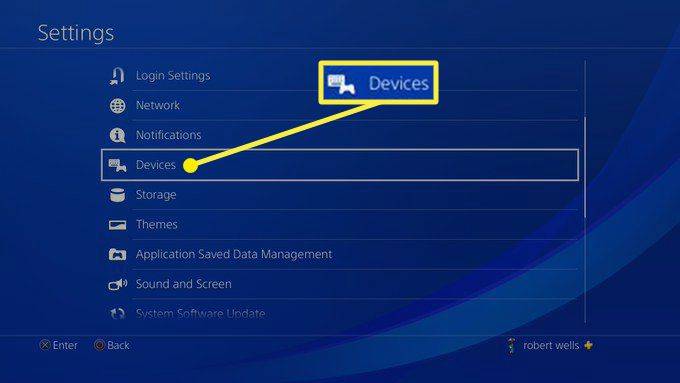
-
தேர்ந்தெடு புளூடூத் சாதனங்கள் .
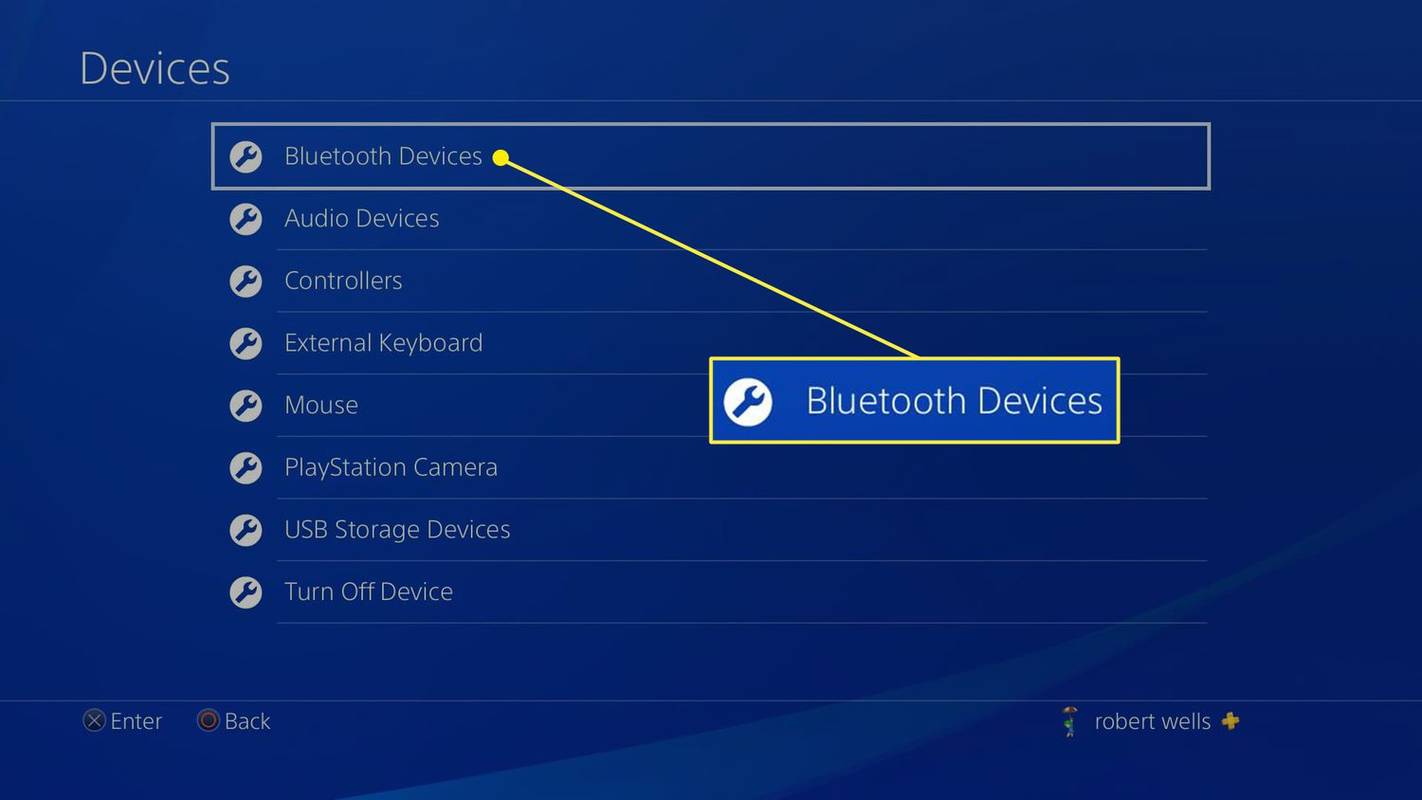
-
PS4 உடன் இணைக்க பட்டியலிலிருந்து உங்கள் இணக்கமான ஹெட்செட்டைத் தேர்ந்தெடுக்கவும்.
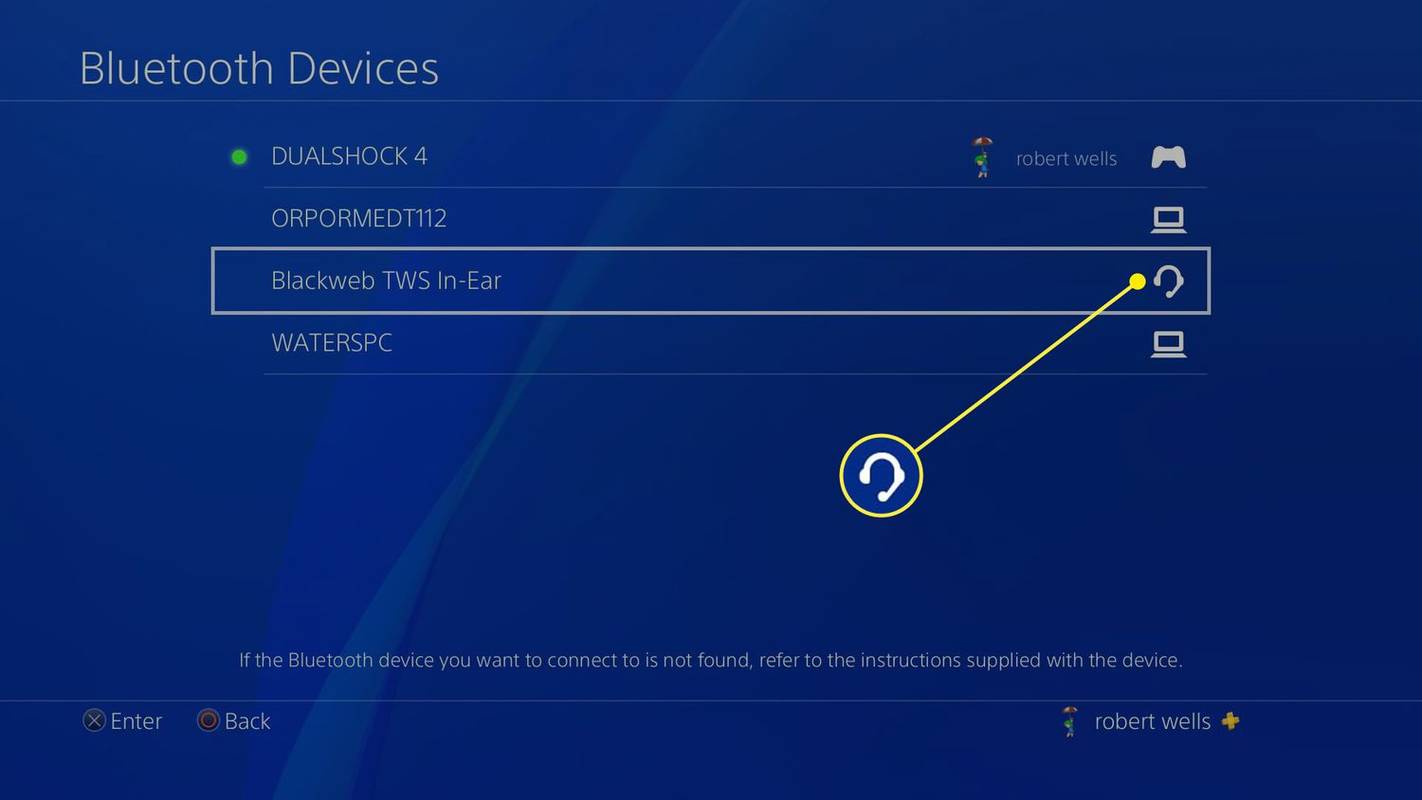
ஹெட்செட் தோன்றவில்லை என்றால், ஹெட்செட் அல்லது கன்சோலை மீட்டமைக்கவும்.
புளூடூத் ஹெட்ஃபோன்களை பிஎஸ்4 கன்ட்ரோலருடன் இணைப்பது எப்படி
மேலே உள்ள படிகள் வேலை செய்யவில்லை என்றால், நீங்கள் ஒரு தீர்வைப் பயன்படுத்தி இணைக்க முடியும். உள்ளமைக்கப்பட்ட மைக்ரோஃபோனுடன் ஆடியோ கேபிள் தேவை , இது பெரும்பாலான புளூடூத் ஹெட்செட்களுடன் சேர்க்கப்பட்டுள்ளது. இந்த வழிமுறைகளை பின்பற்றவும்:
-
ஹெட்செட் மற்றும் பிளேஸ்டேஷன் 4 கட்டுப்படுத்தியை ஆடியோ கேபிளுடன் இணைத்து, ஹெட்செட்டை இயக்கவும்.
-
தேர்ந்தெடு அமைப்புகள் PS4 முகப்பு மெனுவின் மேலே.
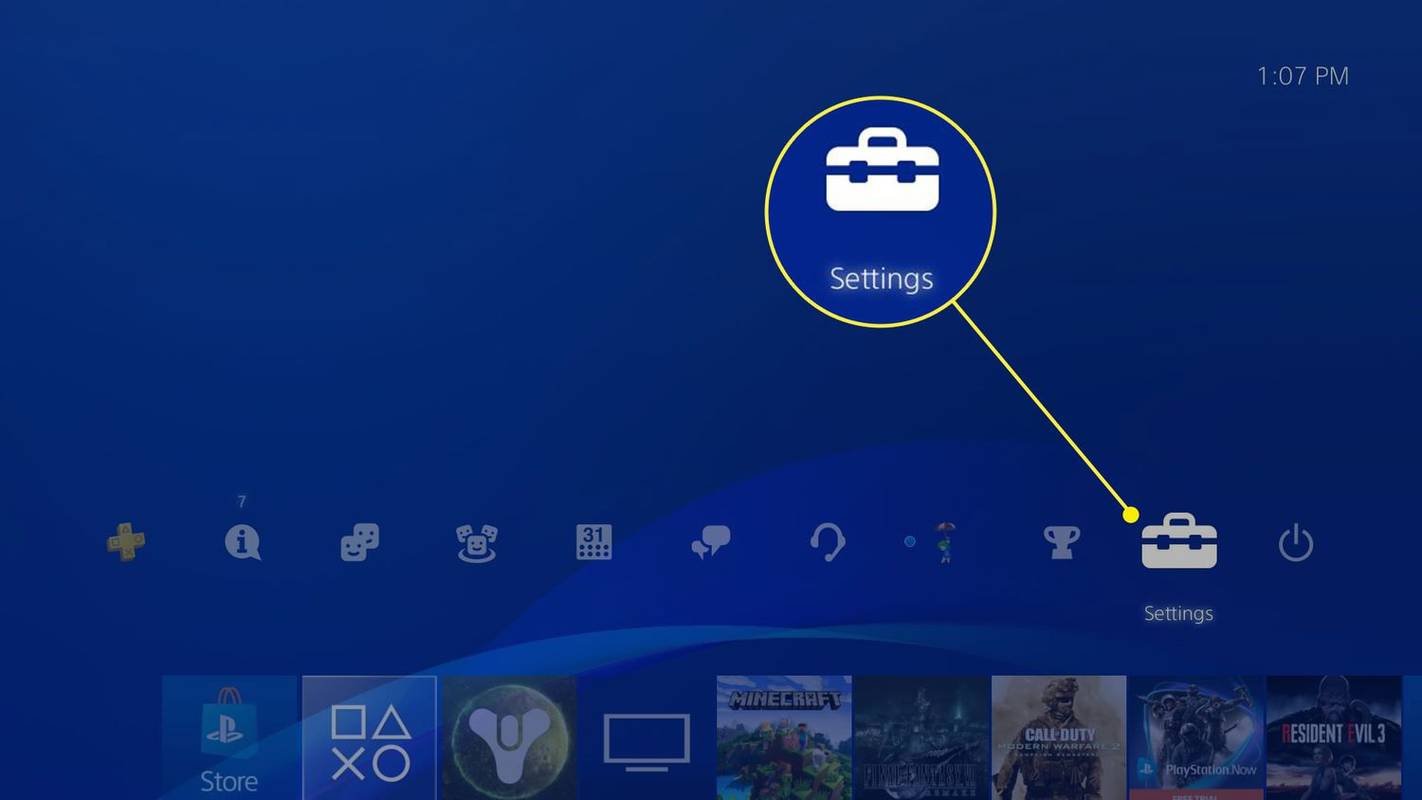
-
தேர்ந்தெடு சாதனங்கள் .
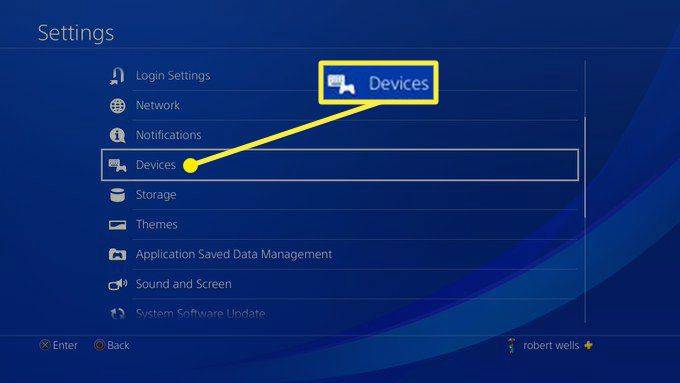
-
தேர்ந்தெடு புளூடூத் சாதனங்கள் .
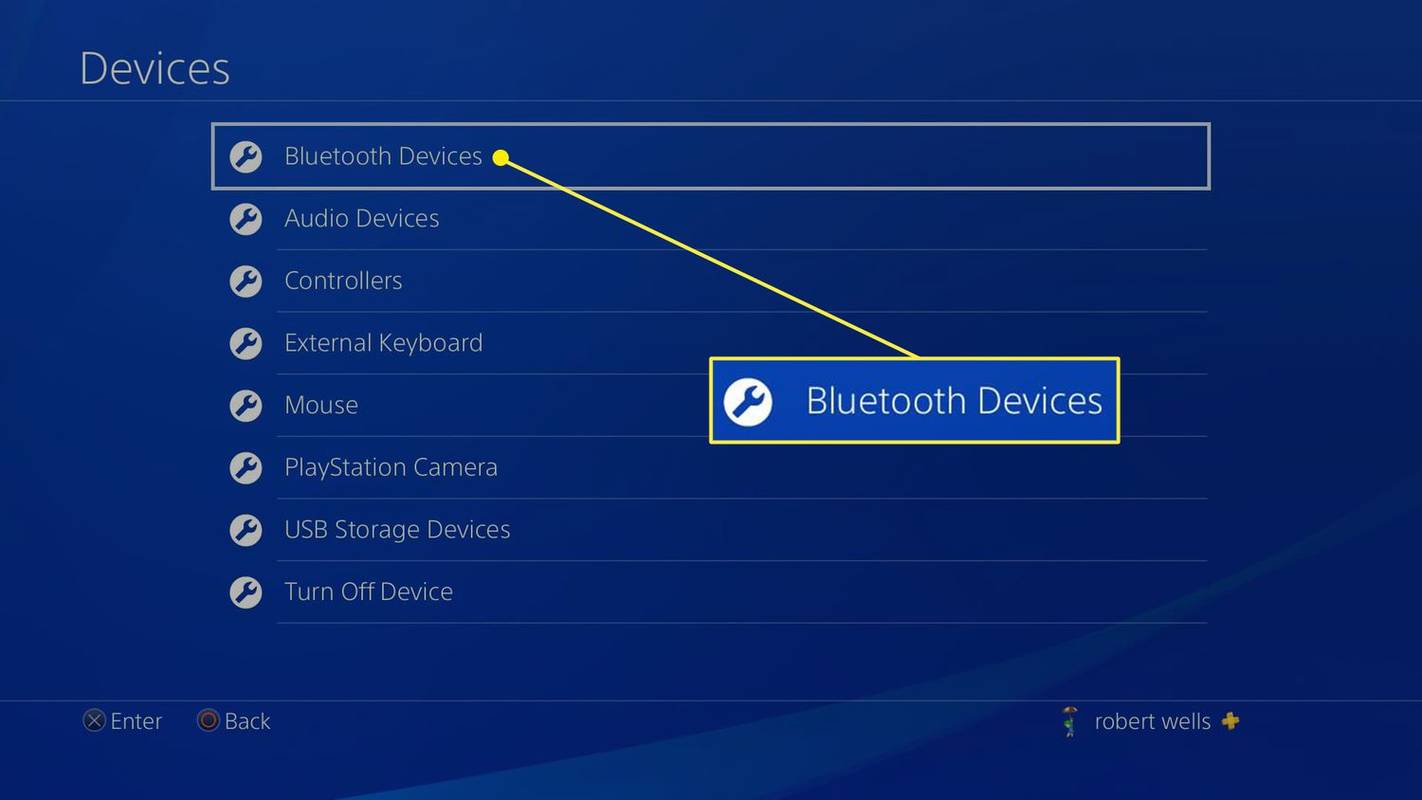
-
உங்கள் ஹெட்செட்டைச் செயல்படுத்த பட்டியலில் இருந்து தேர்ந்தெடுக்கவும்.
-
ஹெட்செட்டைச் செயல்படுத்திய பிறகு, செல்க சாதனங்கள் மெனு மற்றும் தேர்ந்தெடுக்கவும் ஆடியோ சாதனங்கள் .
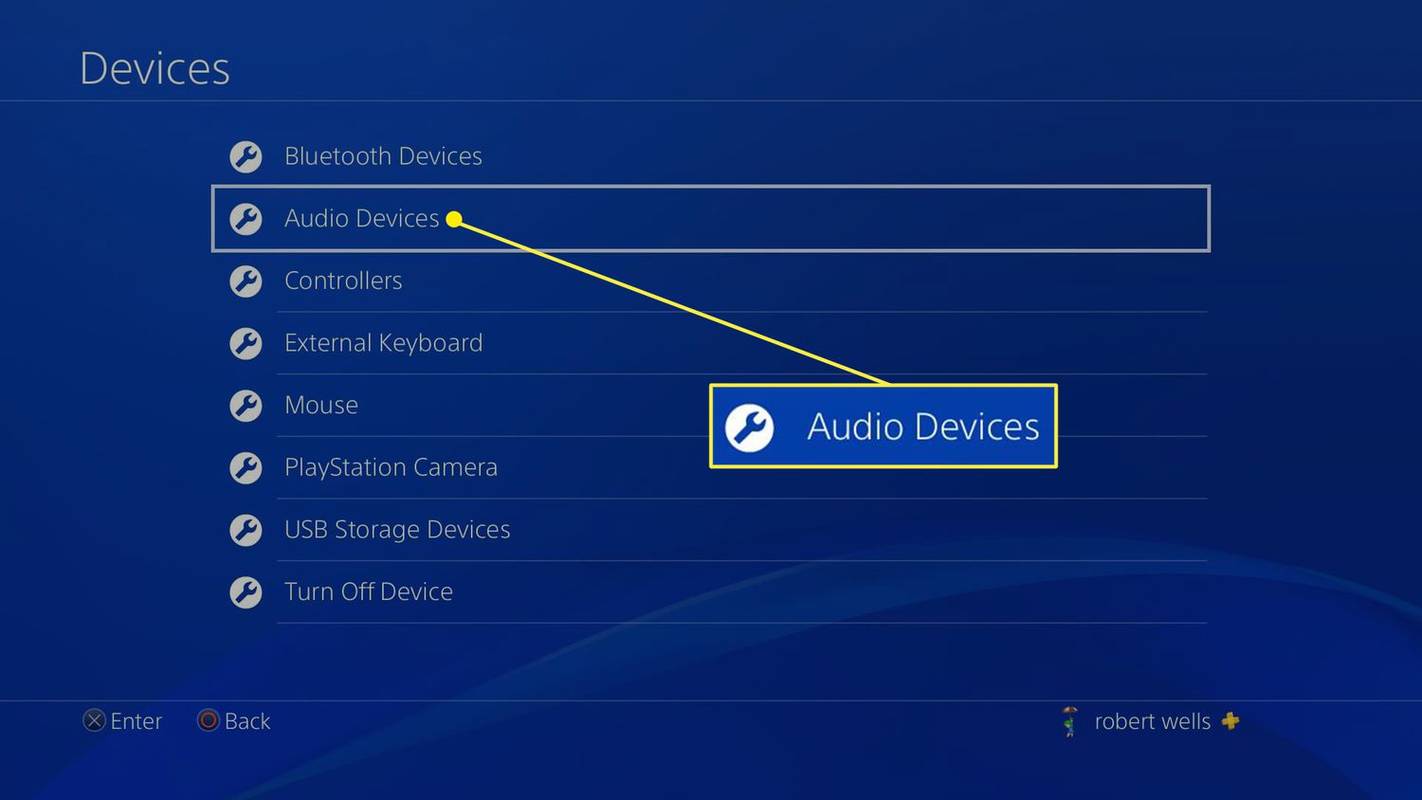
-
தேர்ந்தெடு வெளியீடு சாதனம் .
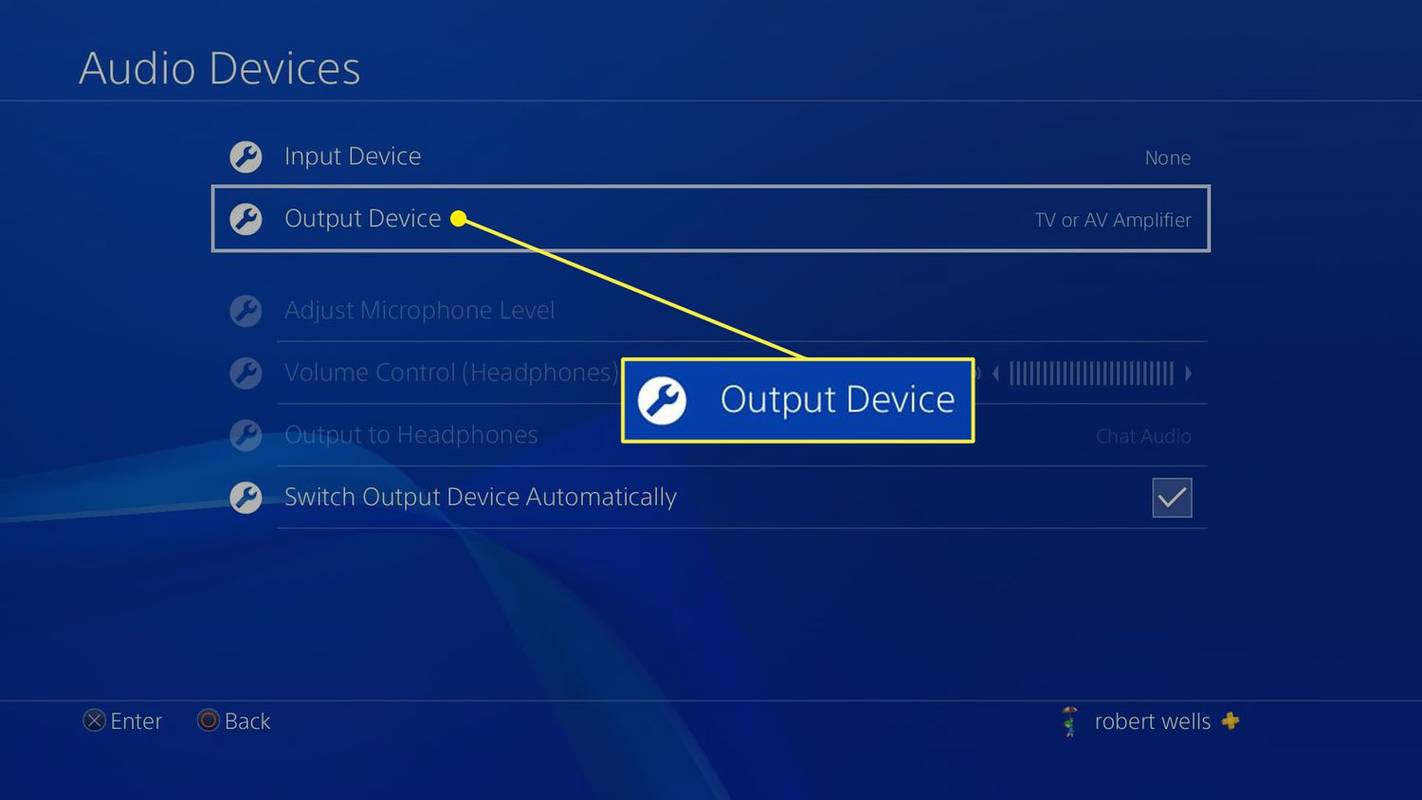
-
தேர்ந்தெடு ஹெட்ஃபோன்கள் கன்ட்ரோலருடன் இணைக்கப்பட்டுள்ளன .
தேர்ந்தெடு ஒலியளவு கட்டுப்பாடு (ஹெட்ஃபோன்கள்) ஒலி அளவை சரிசெய்ய.
-
தேர்ந்தெடு ஹெட்ஃபோன்களுக்கான வெளியீடு மற்றும் தேர்வு அனைத்து ஆடியோ .
தொடக்கத்தில் திறப்பதைத் தடுக்கவும்
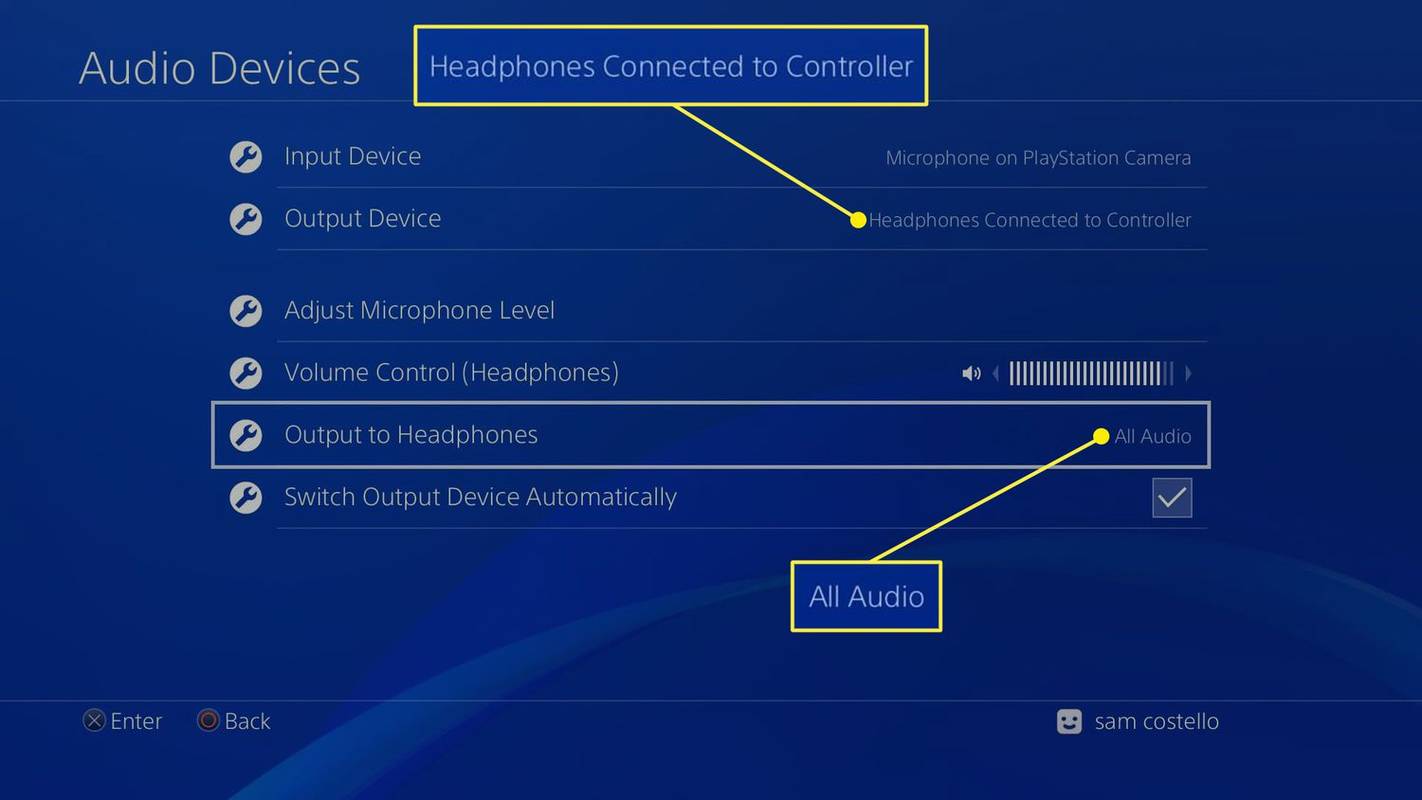
உங்கள் ஹெட்செட்டை உங்கள் PS4 உடன் இணைக்க USB அடாப்டரைப் பயன்படுத்தவும்
உங்களிடம் ஆடியோ கேபிள் இல்லையென்றால், PS4 இன் உள்ளமைக்கப்பட்ட புளூடூத் திறன்களைப் பயன்படுத்தி இணைக்க முடியாவிட்டால், USB ப்ளூடூத் அடாப்டரைப் பயன்படுத்துவது மற்றொரு விருப்பமாகும். எப்படி என்பது இங்கே:
-
புளூடூத் அடாப்டரைச் செருகவும் PS4 இல் கிடைக்கும் USB போர்ட்டில்.
-
தேர்ந்தெடு அமைப்புகள் PS4 முகப்பு மெனுவின் மேலே.
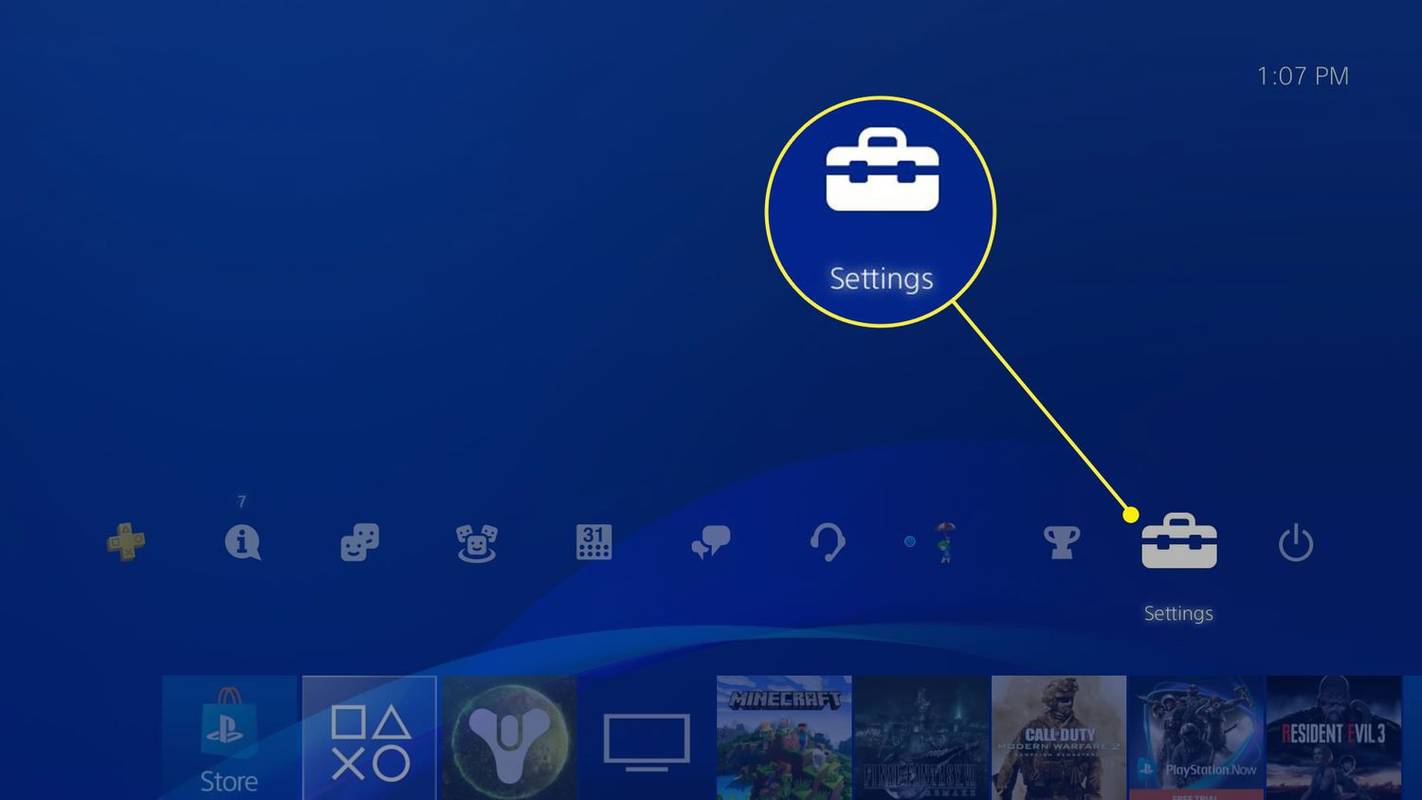
-
தேர்ந்தெடு சாதனங்கள் .
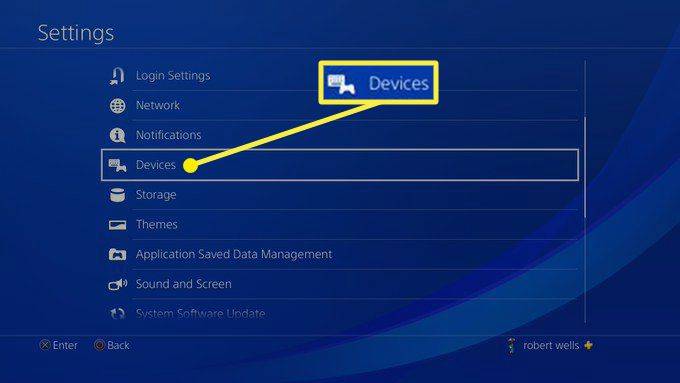
-
தேர்ந்தெடு ஆடியோ சாதனங்கள் .
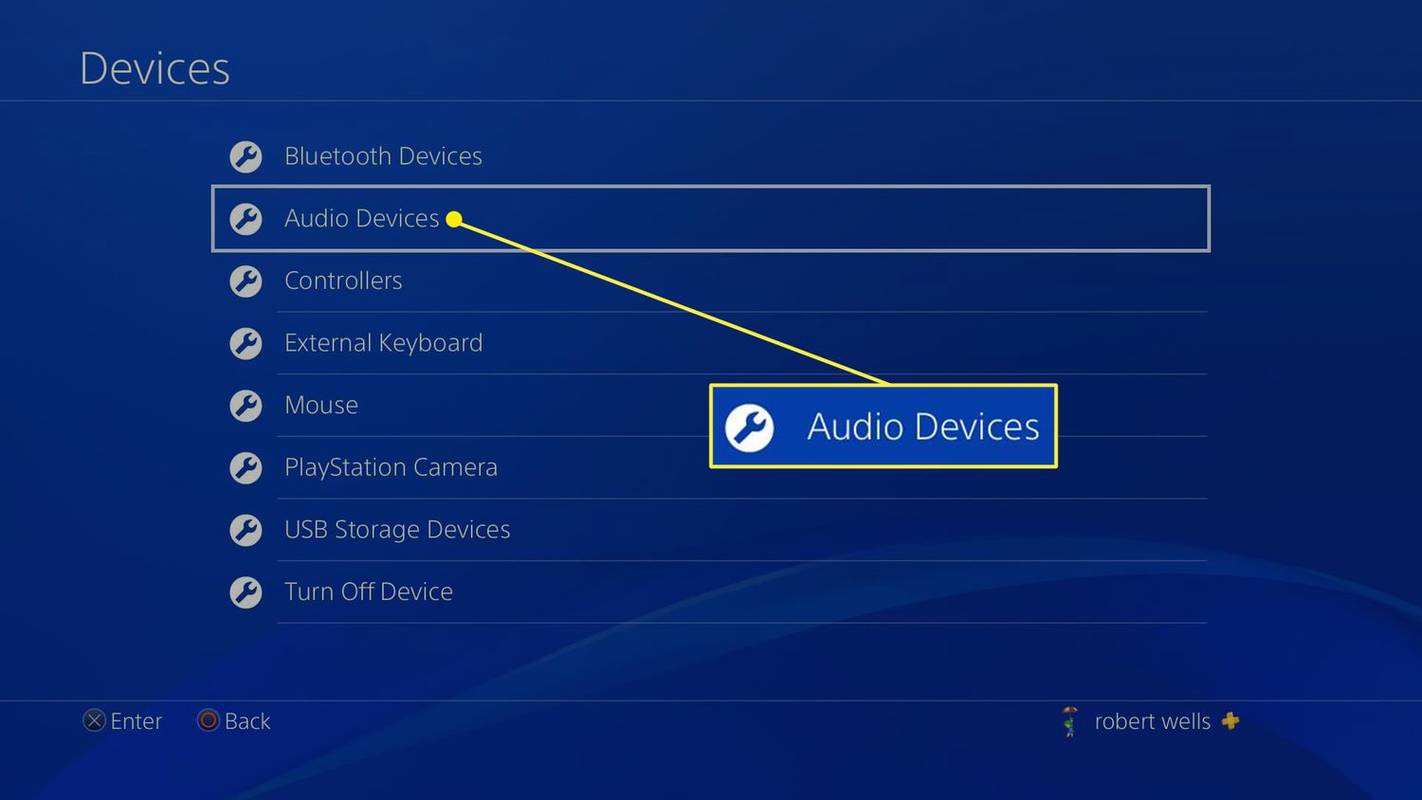
-
தேர்ந்தெடு வெளியீடு சாதனம் .
சிம்ஸ் 4 மோட் கோப்புறை எங்கே
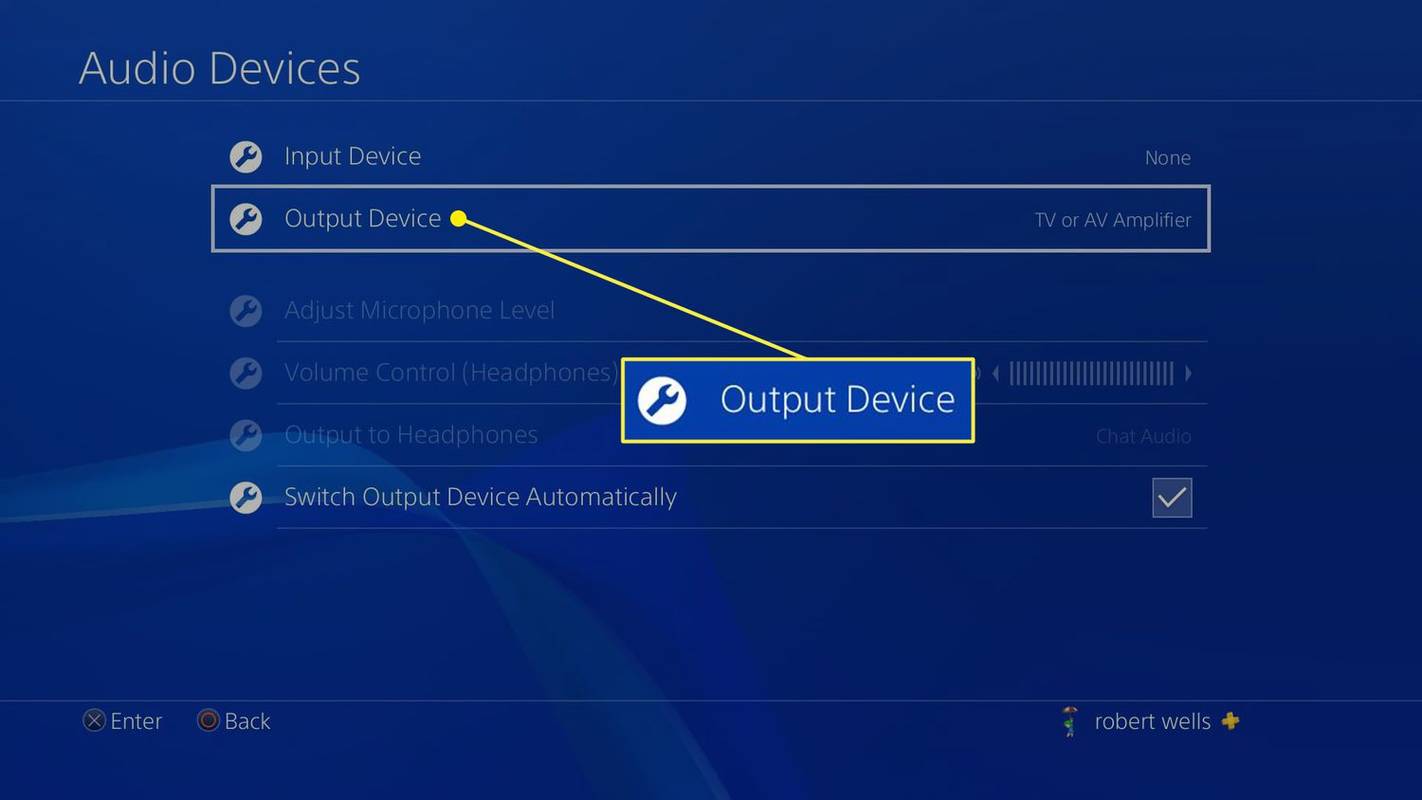
-
தேர்ந்தெடு USB ஹெட்செட் .
தேர்ந்தெடு ஒலியளவு கட்டுப்பாடு (ஹெட்ஃபோன்கள்) ஒலி அளவை சரிசெய்ய.
-
தேர்ந்தெடு ஹெட்ஃபோன்களுக்கான வெளியீடு மற்றும் தேர்வு அனைத்து ஆடியோ .
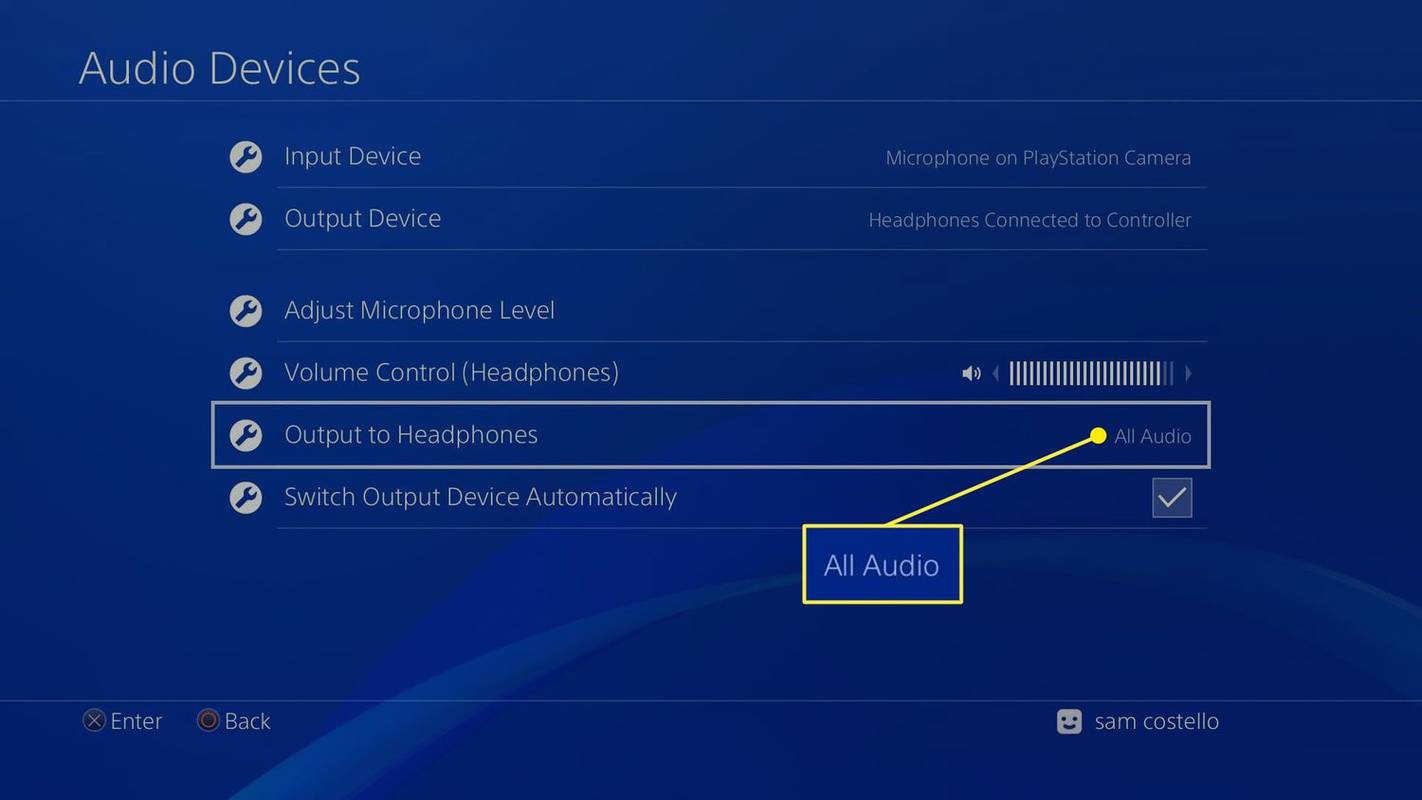
AirPodகள் உள்ளதா? உன்னால் முடியும் உங்கள் AirPodகளை உங்கள் PS4 உடன் இணைக்கவும் , கூட.
இணைக்க முடியவில்லையா? உங்கள் புளூடூத் ஹெட்ஃபோன்களை நேரடியாக உங்கள் தொலைக்காட்சியுடன் இணைக்கவும் . அது வேலை செய்யவில்லை என்றால், புதிய ஹெட்செட் வாங்குவதற்கான நேரம் இதுவாகும்.
அடிக்கடி கேட்கப்படும் கேள்விகள்- PS4 இல் எனது ஹெட்ஃபோன்களில் உள்ள நிலையான இரைச்சலை எவ்வாறு அகற்றுவது?
குறுக்கீடுகளைத் தவிர்க்க, அருகிலுள்ள எலக்ட்ரானிக் சாதனங்களை உங்கள் ஹெட்ஃபோன்களிலிருந்து முடிந்தவரை தொலைவில் வைத்திருங்கள். PS4 ஹெட்செட்டில் உள்ள சிக்கல்களைச் சரிசெய்ய, முயற்சிக்கவும் PS4 கட்டுப்படுத்தியை மீட்டமைக்கிறது .
- எனது PS4 ஹெட்ஃபோன்களில் எதிரொலியை எவ்வாறு சரிசெய்வது?
நீங்கள் ஹெட்செட்டைப் பயன்படுத்தினால், மைக்ரோஃபோனின் ஒலியளவைக் குறைக்கவும். என்பதைத் தேர்ந்தெடுக்கவும் பி.எஸ் பொத்தானை மற்றும் செல்ல அமைப்புகள் > ஒலி > சாதனங்கள் > மைக்ரோஃபோன் அளவை சரிசெய்யவும் .
- எனது PS4 ஹெட்ஃபோன்களில் ஏன் ஒலி இல்லை?
PS4 உங்கள் ஹெட்ஃபோன்களுக்கு ஆடியோவை வெளியிடுவதை உறுதிசெய்ய, நீண்ட நேரம் அழுத்தவும் பி.எஸ் பொத்தான், தேர்ந்தெடு அமைப்புகள் > ஒலி > சாதனங்கள் > ஹெட்ஃபோன்களுக்கான வெளியீடு மற்றும் அமைப்பை மாற்றவும் அனைத்து ஆடியோ .