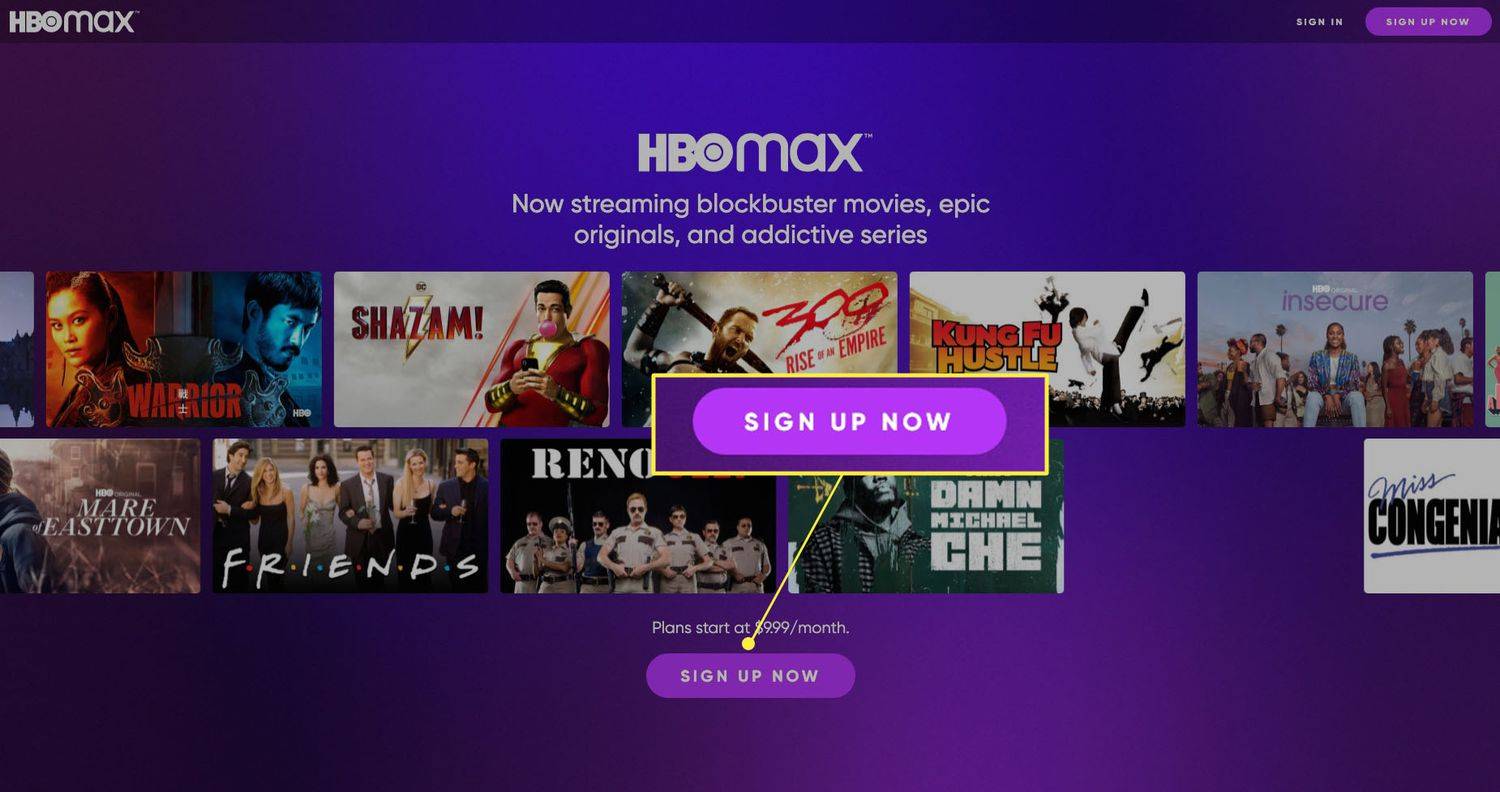என்ன தெரிந்து கொள்ள வேண்டும்
- Google Home பயன்பாட்டைத் திறந்து சரியான Google கணக்கைத் தேர்ந்தெடுக்கவும். ஆப்ஸ் உங்கள் சாதனத்தைக் கண்டறிந்ததும், தட்டவும் அடுத்தது .
- தட்டவும் ஆம் ஒலி சரிபார்ப்பைச் சரிபார்க்க, சாதனத்தின் இருப்பிடத்தைத் தேர்ந்தெடுத்து, பெயரை உள்ளிடவும். உங்கள் வைஃபை நெட்வொர்க்கைத் தட்டவும், கடவுச்சொல்லை உள்ளிட்டு, தட்டவும் இணைக்கவும் .
- புதிய நெட்வொர்க்கைச் சேர்க்கவும்: பயன்பாட்டில், சாதனத்தைக் கண்டுபிடி, தட்டவும் அமைப்புகள் > Wi-Fi > இந்த நெட்வொர்க்கை மறந்துவிடு . தட்டவும் புதிய சாதனத்தைச் சேர்க்கவும் மற்றும் அறிவுறுத்தல்களைப் பின்பற்றவும்.
உங்கள் Google Home சாதனத்தை Wi-Fi உடன் இணைப்பது எப்படி என்பதை இந்தக் கட்டுரை விளக்குகிறது, இதன் மூலம் நீங்கள் குரல் கட்டளைகளை வழங்கலாம். பிழைகாணல் குறிப்புகளையும் நாங்கள் சேர்க்கிறோம்.
முதல் முறையாக Google Homeஐ Wi-Fi உடன் இணைக்கவும்
உங்கள் Google Home சாதனத்தை ஏற்கனவே உள்ள Wi-Fi நெட்வொர்க்குடன் இணைக்க, iOSக்கான Google Home பயன்பாட்டைப் பதிவிறக்கவும் அல்லது Androidக்கான Google Home பயன்பாட்டைப் பதிவிறக்கவும் . மேலும், உங்களிடம் வயர்லெஸ் நெட்வொர்க் பெயர் மற்றும் கடவுச்சொல் உள்ளது என்பதை உறுதிப்படுத்தவும்.
-
Google Home பயன்பாட்டைத் திறக்கவும்.
-
தேர்ந்தெடுக்கவும் அல்லது உள்ளிடவும் கூகுள் கணக்கு நீங்கள் Google Home சாதனத்துடன் தொடர்புபடுத்த விரும்புகிறீர்கள்.
-
கேட்கப்பட்டால், உங்கள் iOS சாதனம் அல்லது Android சாதனத்தில் புளூடூத்தை இயக்கவும்.
-
பயன்பாடு Google Home சாதனத்தைக் கண்டறிய வேண்டும். தட்டவும் அடுத்தது .
-
பேச்சாளர் ஒலி எழுப்ப வேண்டும். இந்த ஒலியை நீங்கள் கேட்டால், தேர்ந்தெடுக்கவும் ஆம் .
இலவச வரி நாணயங்களை எவ்வாறு பெறுவது

-
அதன் மேல் இந்த சாதனம் எங்கே திரையில், உங்கள் சாதனத்தின் இருப்பிடத்தைத் தேர்ந்தெடுக்கவும் (எடுத்துக்காட்டாக, வாழ்க்கை அறை )
-
கூகுள் ஹோம் ஸ்பீக்கருக்கான தனித்துவமான பெயரை உள்ளிடவும்.
-
கிடைக்கக்கூடிய Wi-Fi நெட்வொர்க்குகளின் பட்டியலில், Google Home சாதனத்தை இணைக்க விரும்பும் நெட்வொர்க்கைத் தேர்வுசெய்து, பின்னர் தட்டவும் அடுத்தது .

-
வைஃபை நெட்வொர்க் கடவுச்சொல்லை உள்ளிட்டு, தட்டவும் இணைக்கவும் .
-
ஒரு சிறிய தாமதத்திற்குப் பிறகு வெற்றிகரமான இணைப்புச் செய்தி தோன்றும்.

ஆல்பாபெட், இன்க்.
புதிய Wi-Fi நெட்வொர்க்குடன் Google Homeஐ இணைக்கவும்
உங்கள் கூகுள் ஹோம் ஸ்பீக்கர் அமைக்கப்பட்டு, இப்போது வேறு வைஃபை நெட்வொர்க்குடன் அல்லது மாற்றப்பட்ட கடவுச்சொல்லுடன் ஏற்கனவே உள்ள நெட்வொர்க்குடன் இணைக்கப்பட வேண்டும் என்றால், பின்வரும் படிகளைப் பின்பற்றவும்.
-
Google Home பயன்பாட்டைத் திறக்கவும்.
-
தட்டவும் + திரையின் மேல்-இடது மூலையில் அமைந்துள்ள பொத்தானை, பின்னர் தேர்வு செய்யவும் சாதனத்தை அமைக்கவும் .
-
உங்கள் Google Home சாதனங்களின் பட்டியலைக் காண்பீர்கள், ஒவ்வொன்றும் அதன் பயனர் குறிப்பிட்ட பெயர் மற்றும் படத்துடன். நீங்கள் Wi-Fi உடன் இணைக்க விரும்பும் சாதனத்தைக் கண்டறிந்து அதைத் தட்டவும் பட்டியல் பொத்தான் (ஸ்பீக்கர் கார்டின் மேல் வலது மூலையில் உள்ள மூன்று கிடைமட்ட கோடுகள்).
-
பாப்-அப் மெனு தோன்றும்போது, தேர்ந்தெடுக்கவும் அமைப்புகள் .
-
கீழே உருட்டவும் சாதன அமைப்புகள் பிரிவு மற்றும் தட்டவும் Wi-Fi .

-
Google Home சாதனத்தின் Wi-Fi அமைப்புகளைப் பார்ப்பீர்கள். கூகுள் ஹோம் தற்போது நெட்வொர்க்குடன் இணைக்கப்பட்டிருந்தால், தேர்ந்தெடுக்கவும் இந்த நெட்வொர்க்கை மறந்துவிடு .
-
தேர்வு செய்யவும் வைஃபை நெட்வொர்க்கை மறந்து விடுங்கள் உறுதிப்படுத்த.
-
பயன்பாட்டின் முகப்புத் திரையில், சாதன பொத்தானை மீண்டும் தட்டவும்.
-
தேர்ந்தெடு புதிய சாதனத்தைச் சேர்க்கவும் .

-
iOS அல்லது Android சாதனத்தின் Wi-Fi அமைப்புகளுக்குச் சென்று, நெட்வொர்க் பட்டியலில் உள்ள தனிப்பயனாக்கப்பட்ட Google Home ஹாட்ஸ்பாட்டுடன் இணைக்கும்படி கேட்கப்படுவீர்கள்.
இந்த ஹாட்ஸ்பாட் நான்கு இலக்கங்களைத் தொடர்ந்து ஒரு பெயரால் குறிக்கப்படுகிறது அல்லது உங்கள் Google Home சாதனத்தை அமைக்கும் போது நீங்கள் முன்பு வழங்கிய தனிப்பயன் பெயரால் குறிப்பிடப்படுகிறது.
-
Google Home பயன்பாட்டிற்கு திரும்பவும். பேச்சாளர் ஒலி எழுப்ப வேண்டும். இந்த ஒலியை நீங்கள் கேட்டிருந்தால், தேர்ந்தெடுக்கவும் ஆம் .

-
இல் இந்த சாதனம் எங்கே திரையில், உங்கள் சாதனத்தின் இருப்பிடத்தைத் தேர்ந்தெடுக்கவும் (எடுத்துக்காட்டாக, வாழ்க்கை அறை )
-
கூகுள் ஹோம் ஸ்பீக்கருக்கு தனித்துவமான பெயரை உள்ளிடவும்.
-
கிடைக்கும் வைஃபை நெட்வொர்க்குகளின் பட்டியலில், நீங்கள் Google Homeஐ இணைக்க விரும்பும் நெட்வொர்க்கைத் தேர்வுசெய்யவும். பின்னர் தட்டவும் அடுத்தது .

-
வைஃபை நெட்வொர்க் கடவுச்சொல்லை உள்ளிட்டு, தட்டவும் இணைக்கவும் .
-
ஒரு சிறிய தாமதத்திற்குப் பிறகு வெற்றிகரமான இணைப்புச் செய்தி தோன்றும்.
பிழைகாணல் குறிப்புகள்
Google Home இன்னும் Wi-Fi உடன் இணைக்கவில்லை என்றால், இந்த பிழைகாணல் உதவிக்குறிப்புகளை முயற்சிக்கவும்:
- மோடம் மற்றும் திசைவியை மறுதொடக்கம் செய்யுங்கள்.
- Google முகப்பை தொழிற்சாலை அமைப்புகளுக்கு மீட்டமைக்கவும் . அழுத்திப் பிடிக்கவும் ஒலிவாங்கி பொத்தான், பொதுவாக சாதனத்தின் அடிப்பகுதியில், தோராயமாக 15 வினாடிகள் இருக்கும்.
- உங்களிடம் சரியான வைஃபை கடவுச்சொல் இருப்பதை உறுதிப்படுத்தவும். அது சரியானதா என்பதை உறுதிப்படுத்த, அதே கடவுச்சொல்லைப் பயன்படுத்தி மற்றொரு சாதனத்தை இணைக்கவும்.
- மோடம் மற்றும் ரூட்டரில் ஃபார்ம்வேரைப் புதுப்பிக்கவும்.
- கூகுள் ஹோம் ஸ்பீக்கரை வயர்லெஸ் ரூட்டருக்கு அருகில் நகர்த்தவும்.
- பேபி மானிட்டர்கள் அல்லது பிற வயர்லெஸ் எலக்ட்ரானிக்ஸ் போன்ற சிக்னல் குறுக்கீட்டின் சாத்தியமான மூலங்களிலிருந்து Google Home ஸ்பீக்கரை நகர்த்தவும்.
உங்களால் இன்னும் இணைக்க முடியவில்லை எனில், கூகுள் ஹோம் அமைப்பைப் பார்வையிட்டு மேலும் தகவலுக்கு இணையப் பக்கத்திற்கு உதவவும்.
அடிக்கடி கேட்கப்படும் கேள்விகள்- Google Homeஐ டிவியுடன் இணைப்பது எப்படி?
உங்களால் Google Homeஐ டிவியுடன் இணைக்க முடியாது என்றாலும், Chromecast சாதனத்தை உங்கள் டிவியில் செருகி அதை Google Home ஆப்ஸ் மூலம் அமைக்கலாம். Chromecast ஆனது Google Home உடன் இணைக்கப்பட்டதும், இணக்கமான பயன்பாடுகளிலிருந்து உங்கள் டிவியில் வீடியோவை ஸ்ட்ரீம் செய்ய Google Assistant குரல் கட்டளைகளைப் பயன்படுத்தவும்.
- Google Home உடன் புளூடூத்துடன் இணைப்பது எப்படி?
Google Home உடன் புளூடூத் ஸ்பீக்கர்களை இணைக்க, Google Home பயன்பாட்டைத் திறந்து Google Home சாதனத்தைத் தேர்ந்தெடுக்கவும். தேர்ந்தெடு அமைப்புகள் > ஆடியோ > இயல்புநிலை இசை ஸ்பீக்கர் . உங்கள் புளூடூத் ஸ்பீக்கரை இணைத்தல் பயன்முறையில் வைக்கவும். மீண்டும் கூகுள் ஹோம் ஆப்ஸில், தேர்ந்தெடுக்கவும் புளூடூத் ஸ்பீக்கரை இணைக்கவும் , பின்னர் திரையில் இருந்து ஸ்பீக்கரைத் தேர்ந்தெடுக்கவும்.
- ரிங்கை கூகுள் ஹோமுடன் இணைப்பது எப்படி?
கூகுள் ஹோமில் ரிங் டோர்பெல்லைச் சேர்க்க, கூகுள் ஹோம் மற்றும் கூகுள் அசிஸ்டண்ட் ஆப்ஸ் மற்றும் ரிங் ஆப்ஸ் உங்களுக்குத் தேவைப்படும். உலாவியில், திற கூகுள் அசிஸ்டண்ட் ரிங் சேவைகள் இணையப் பக்கம் மற்றும் தேர்ந்தெடுக்கவும் சாதனத்திற்கு அனுப்பவும் . நீங்கள் வளையத்துடன் இணைக்க விரும்பும் Google Home சாதனத்தைத் தேர்வுசெய்யவும். நீங்கள் அறிவிப்பைப் பெறுவீர்கள்; அதைத் தட்டி தேவையான தகவலை உள்ளிடவும்.