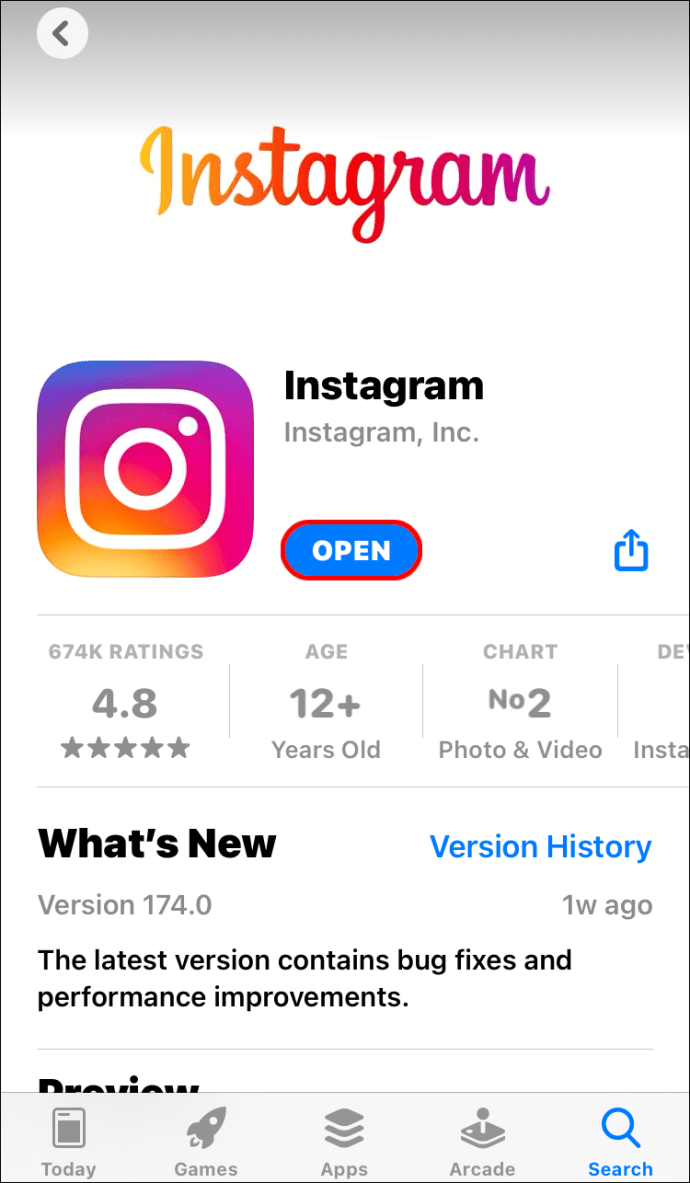என்ன தெரிந்து கொள்ள வேண்டும்
- உங்கள் லேப்டாப் மற்றும் ப்ரொஜெக்டரில் HDMI கேபிளைச் செருகவும் (தேவைப்பட்டால் அடாப்டரைப் பயன்படுத்தி), பின்னர் ப்ரொஜெக்டரை இயக்கவும்.
- உங்கள் மடிக்கணினியில் காட்சி அமைப்புகளைத் திறந்து, தேவைக்கேற்ப சரிசெய்யவும்.
- பயன்படுத்தவும் கண்ணாடி காட்சி உங்கள் டெஸ்க்டாப்பை திட்டமிட, அல்லது காட்சி நீட்டிக்க ப்ரொஜெக்டர் இரண்டாவது மானிட்டராக செயல்பட.
டெஸ்க்டாப்பை ப்ரொஜெக்டர் செய்ய மடிக்கணினியை ப்ரொஜெக்டருடன் இணைப்பது அல்லது இரண்டாவது மானிட்டராகப் பயன்படுத்துவது எப்படி என்பதை இந்தக் கட்டுரை விளக்குகிறது.
ப்ரொஜெக்டருடன் லேப்டாப்பை இணைக்க உங்களுக்கு அடாப்டர் தேவையா?
உங்கள் மடிக்கணினியில் கிடைக்கும் போர்ட்களைப் பொறுத்து, உங்களுக்கு அடாப்டர் தேவைப்படலாம் அல்லது தேவைப்படாமல் இருக்கலாம். பெரும்பாலான ப்ரொஜெக்டர்கள் ஒரு அடங்கும் HDMI உள்ளீட்டு போர்ட், எனவே உங்கள் லேப்டாப்பில் முழு அளவிலான HDMI போர்ட் இருந்தால் உங்களுக்கு அடாப்டர் தேவைப்படாது. உங்கள் ப்ரொஜெக்டரில் VGA உள்ளீடு இருந்தால் மற்றும் உங்கள் கணினியில் ஒரு இருந்தால் அதுவே உண்மை VGA துறைமுகம். பெரும்பாலான சந்தர்ப்பங்களில், உங்களுக்கு ஒரு அடாப்டர் தேவைப்படும்.
இரண்டு தேதிகளுக்கு இடையிலான நாட்களின் எண்ணிக்கை சிறந்து விளங்குகிறது
உங்கள் மடிக்கணினியில் இருக்கக்கூடிய போர்ட்களின் வகைகள் மற்றும் நீங்கள் பெற வேண்டிய அடாப்டரின் விளக்கம், ஏதேனும் இருந்தால்:
-
உங்கள் மடிக்கணினியில் HDMI கேபிள், அடாப்டர் அல்லது VGA கேபிளைச் செருகவும், அதை இயக்கவும்.
அடாப்டரைப் பயன்படுத்தினால், அடாப்டரில் HDMI கேபிளை இணைக்கவும்.

ஜெர்மி லாக்கோனென் / லைஃப்வைர்
-
உங்கள் கேபிளின் மறுமுனையை ப்ரொஜெக்டரில் செருகவும்.

ஜெர்மி லாக்கோனென் / லைஃப்வைர்
-
ப்ரொஜெக்டரை இயக்கவும்.

ஜெர்மி லாக்கோனென் / லைஃப்வைர்
-
ப்ரொஜெக்டர் தொப்பியை அகற்றி, ப்ரொஜெக்டர் லென்ஸைத் திறக்கவும்.

ஜெர்மி லாக்கோனென் / லைஃப்வைர்
உங்கள் ப்ரொஜெக்டருக்கு இந்தப் படி தேவைப்படாமல் இருக்கலாம். ப்ரொஜெக்டர் ஆன் செய்யப்பட்ட உடனேயே சுவரில் ஒரு படத்தைப் போட்டால், இந்தப் படிநிலையைத் தவிர்க்கலாம்.
-
உங்கள் ப்ரொஜெக்டர் இப்போது பயன்படுத்த தயாராக உள்ளது, இருப்பினும் கூடுதல் உள்ளமைவு தேவைப்படலாம்.
ஜெர்மி லாக்கோனென் / லைஃப்வைர்
-
அச்சகம் விண்டோஸ் விசை + பி விண்டோஸ் ப்ரொஜெக்ஷன் மெனுவைக் கொண்டு வர.

-
நீங்கள் விரும்பும் திட்ட அமைப்பைத் தேர்ந்தெடுக்கவும்.
-
திட்டமிடப்பட்ட படம் சரியாக உள்ளதா என சரிபார்க்கவும். திட்டமிடப்பட்ட படம் நீட்டப்பட்டிருந்தால் அல்லது நசுக்கப்பட்டிருந்தால், கிளிக் செய்யவும் தொடங்கு > அமைப்புகள் .

-
தேர்ந்தெடு அமைப்பு இடது பக்கத்தில், பின்னர் தேர்ந்தெடுக்கவும் காட்சி .

-
தேர்ந்தெடு அளவுகோல் .

-
சரிசெய்யவும் அளவுகோல் திட்டமிடப்பட்ட படம் சரியாக இருக்கும் வரை.
விண்டோஸ் 10 இல் காசோலை வட்டை எவ்வாறு இயக்குவது

-
உங்கள் ப்ரொஜெக்டரை இரண்டாம் நிலை அல்லது பிரதிபலித்த காட்சியாகப் பயன்படுத்த நீங்கள் இப்போது தயாராக உள்ளீர்கள்.
அடிக்கடி கேட்கப்படும் கேள்விகள் - மடிக்கணினி ஏன் ப்ரொஜெக்டருடன் இணைக்கப்படவில்லை?
இது வெளிப்படையாகத் தோன்றலாம், ஆனால் உங்கள் கேபிள் கனெக்டர்கள் மற்றும் அடாப்டர்களைச் சரிபார்த்து, அவை பாதுகாப்பாகவும் சரியான போர்ட்களில் இருப்பதையும் உறுதிசெய்யவும். கேபிள் பழுதடைந்து அல்லது பழுதடைந்ததாகத் தோன்றினால், வேறு ஒன்றை முயற்சிக்கவும். மேலும், உங்கள் லேப்டாப் வெளிப்புற மானிட்டரில் காண்பிக்கும் வகையில் அமைக்கப்பட்டுள்ளதா என்பதை உறுதிப்படுத்தவும்.
- ப்ரொஜெக்டரை எவ்வாறு அமைப்பது?
முதலில், உங்கள் ப்ரொஜெக்டர் மற்றும் திரைக்கு நல்ல இடத்தைக் கண்டுபிடித்து உங்கள் ப்ரொஜெக்டரை அமைக்கவும். பின்னர், உங்கள் எல்லா சாதனங்களையும் இணைத்து, அவற்றை இயக்கவும். எல்லாம் முடிந்து இயங்கியதும், இயல்புநிலை விகிதத்தை அமைத்து, பட அமைப்புகளை மாற்றி, ஆடியோவை சரிசெய்து உங்கள் படத்தின் தரத்தை மேம்படுத்தவும்.
- ஷார்ட் த்ரோ ப்ரொஜெக்டர் என்றால் என்ன?
ஷார்ட் த்ரோ ப்ரொஜெக்டர் என்பது பொதுவாக அதன் படத்தை மூன்று முதல் எட்டு அடி தூரத்தில் செலுத்தும். படம் சுமார் 100 அங்குலங்கள், அங்கு பெரிய ப்ரொஜெக்டர்கள் பொதுவாக 300 அங்குலங்கள் வரை படங்களை உருவாக்குகின்றன. அதிக திரை இடம் இல்லாத சிறிய அறைகளுக்கு இது சிறந்த தேர்வாக அமைகிறது.
PC திரை மட்டும் : உங்கள் புரொஜெக்டர் வேலை செய்யாது.நகல் : உங்கள் ப்ரொஜெக்டர் உங்கள் லேப்டாப் திரையைப் போலவே காண்பிக்கும்.நீட்டிக்கவும் : உங்கள் புரொஜெக்டர் இரண்டாவது மானிட்டராக செயல்படும். படம் நீட்டிக்கப்பட்டாலோ அல்லது நசுக்கப்பட்டாலோ உங்கள் காட்சி அமைப்புகளை மாற்ற வேண்டியிருக்கும்.இரண்டாவது திரை மட்டுமே : உங்கள் லேப்டாப் திரை அணைக்கப்படும், மேலும் ப்ரொஜெக்டர் படம் உங்கள் பிரதான திரையாக செயல்படும்.
சுவாரசியமான கட்டுரைகள்
ஆசிரியர் தேர்வு

விண்டோஸ் 10 இல் சாளர சட்ட வண்ணத்தை மாற்றவும்
விண்டோஸ் 10 இல் சாளர பிரேம் நிறத்தை மாற்றுவது எப்படி. விண்டோஸ் 10 இல், சாளர பிரேம் நிறத்தை இயல்பாக அடர் சாம்பல் நிறமாக மாற்றலாம்.
![ஒரு ரூட்டரில் VPN ஐ எவ்வாறு நிறுவுவது [அனைத்து முக்கிய பிராண்டுகள்]](https://www.macspots.com/img/security-privacy/06/how-install-vpn-router.png)
ஒரு ரூட்டரில் VPN ஐ எவ்வாறு நிறுவுவது [அனைத்து முக்கிய பிராண்டுகள்]
ஒவ்வொரு சாதனத்திலும் தனித்தனியாக இல்லாமல் உங்கள் ரூட்டரில் மெய்நிகர் தனியார் நெட்வொர்க்கை (VPN) அமைப்பது பல நன்மைகளைக் கொண்டுள்ளது. உங்கள் திசைவி கையாளக்கூடிய பல சாதனங்களை நீங்கள் இணைக்கலாம், மேலும் அதனுடன் இணைக்கப்பட்ட எந்த சாதனமும் தானாகவே பாதுகாக்கப்படும்.

தற்போதைய கோப்புறையில் திறந்த கட்டளை வரியில் உயர்த்தப்பட்டது
எக்ஸ்ப்ளோரரில் நீங்கள் உலாவிக் கொண்டிருக்கும் தற்போதைய கோப்புறையில் ஒரு உயர்ந்த கட்டளை வரியில் எவ்வாறு திறக்க முடியும் என்பதைப் பகிர விரும்புகிறேன். இது உங்கள் நேரத்தை மிச்சப்படுத்துகிறது.

புளூடூத் 5 என்றால் என்ன, அது எப்படி வேலை செய்கிறது?
புளூடூத் 5 வயர்லெஸ் வரம்பை நான்கு மடங்கு அதிகரிக்கிறது, வேகத்தை இரட்டிப்பாக்குகிறது மற்றும் ஒரே நேரத்தில் இரண்டு வயர்லெஸ் சாதனங்களுக்கு ஒளிபரப்ப அனுமதிக்கும் அலைவரிசையை அதிகரிக்கிறது.

Life360 இல் ஒரு வட்டத்தின் பெயரை மாற்றுவது எப்படி
Life360 இல் உள்ள வட்டங்கள் பேஸ்புக்கில் உள்ள குழுக்கள் போன்றவை. மற்றவர்களின் இருப்பிடங்களைக் கண்காணிக்க குடும்ப உறுப்பினர்கள் அல்லது நண்பர்களின் நெருங்கிய குழுக்களை அனுமதிக்கும் நோக்கம் அவர்களுக்கு உள்ளது. நீங்கள் மக்களைக் கண்காணிக்கலாம், அவர்களைப் பார்க்கலாம், உதவி வழங்கலாம், அதற்கான வழிகாட்டுதல்களையும் பெறலாம்

இலவச உலாவி உரை அடிப்படையிலான விளையாட்டுகள்
இந்த தொழில்நுட்பம் நிறைந்த உலகில், உங்கள் கதாபாத்திரத்திற்கு கச்சிதமாக பொருந்தக்கூடிய விளையாட்டைத் தேர்ந்தெடுப்பது கடினம். இப்போதெல்லாம் நிறைய தேர்வுகள் உள்ளன, ஆனால் சில சமயங்களில் ஏக்கம் இருப்பது நல்லது. அங்குதான் உலாவி உரை அடிப்படையிலான விளையாட்டுகள்
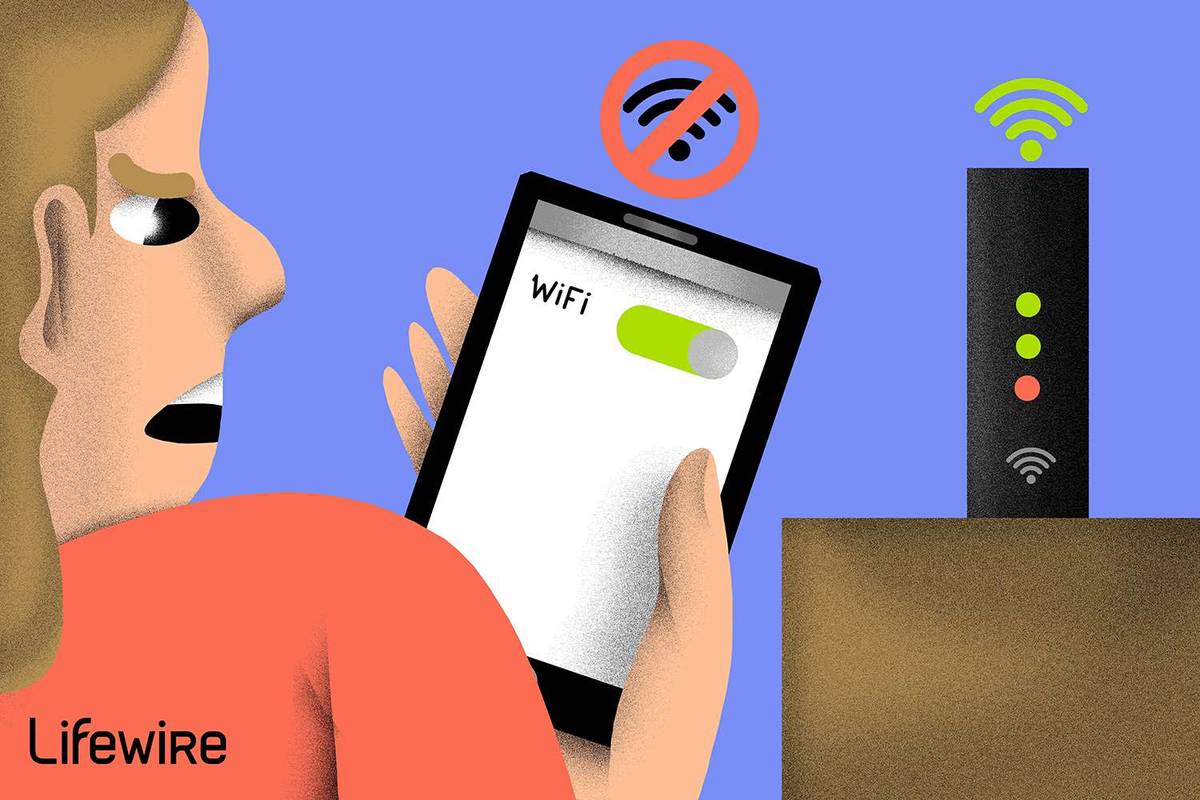
உங்கள் ஐபோன் Wi-Fi உடன் இணைக்கப்படாவிட்டால் அதை எவ்வாறு சரிசெய்வது
உங்கள் ஐபோன் Wi-Fi உடன் இணைக்கப்படாததற்கு பல காரணங்கள் உள்ளன. எதுவாக இருந்தாலும், உங்கள் ஐபோனை வைஃபையில் மீண்டும் பெற இந்த நிரூபிக்கப்பட்ட சரிசெய்தல் படிகள்.
-
மடிக்கணினியுடன் ப்ரொஜெக்டரை எவ்வாறு பயன்படுத்துவது
உங்கள் லேப்டாப்பை ப்ரொஜெக்டருடன் இணைக்க, மேலே குறிப்பிட்டுள்ளபடி உங்களுக்கு லேப்டாப், ப்ரொஜெக்டர், கேபிள் மற்றும் தேவையான அடாப்டர் தேவைப்படும். அந்த பொருட்கள் அனைத்தையும் நீங்கள் சேகரித்தவுடன், எல்லாவற்றையும் எவ்வாறு இணைப்பது என்பது இங்கே:
உங்கள் ப்ரொஜெக்டரை இன்னும் அமைக்கவில்லை என்றால், படம் மங்கலாக இருக்கலாம். நீங்கள் தொடர்வதற்கு முன் படம் தெளிவாக இருப்பதை உறுதிசெய்யவும்.
உங்கள் லேப்டாப்பில் இருந்து உங்கள் ப்ரொஜெக்டர் காட்சியைத் தனிப்பயனாக்குங்கள்
உங்கள் ப்ரொஜெக்டர் பயன்படுத்தத் தயாராக இருக்க வேண்டும் என்றாலும், அது சரியான படத்தைக் காட்டவில்லை, படம் சிதைந்துள்ளது அல்லது உங்கள் பிரதான டெஸ்க்டாப்பை ஒரு தனிக் காட்சியாகச் செயல்பட விரும்பும்போது அது காண்பிக்கும்.
விண்டோஸில் உங்கள் ப்ரொஜெக்டர் காட்சியைத் தனிப்பயனாக்குவது எப்படி என்பது இங்கே:
MacOS-குறிப்பிட்ட வழிமுறைகளுக்கு Mac ஐ ப்ரொஜெக்டருடன் எவ்வாறு இணைப்பது என்பதைப் பார்க்கவும்.